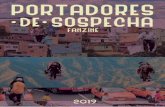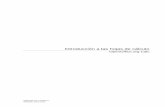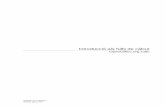CRECE CON INTERNET -...
Transcript of CRECE CON INTERNET -...
2
Practica con el teclado y el ratón
1.1.1.1. El ratónEl ratónEl ratónEl ratón
- ¿Qué se hace con el ratón?¿Qué se hace con el ratón?¿Qué se hace con el ratón?¿Qué se hace con el ratón?
2.2.2.2. El tecladoEl tecladoEl tecladoEl teclado
- Áreas del tecladoÁreas del tecladoÁreas del tecladoÁreas del teclado
3.3.3.3. CóCóCóCómmmmoooo utilizarutilizarutilizarutilizar la combinacióla combinacióla combinacióla combinación de teclado y ratónn de teclado y ratónn de teclado y ratónn de teclado y ratón
Los teclados de ordenador son la evolución de las máquinas de escribir. Aunque el
primer teclado de ordenador (años 60) tenía un diseño ligeramente diferente al
actual, la distribución o ubicación de las letras, que varía de un país a otro, se ha
mantenido igual desde la invención de la máquina de escribir.
Aunque tiene similitudes, el teclado de ordenador tiene teclas y funciones
diferentes al de la máquina de escribir. No sólo nos sirve para escribir sino que,
junto con el ratón, es el medio para comunicarnos con el ordenador y darle
órdenes.
El ordenador es, por encima de todo, una máquina que nosotros tenemos que
aprender a usar para que nos sea útil. Con él podemos hacer muchas cosas, pero
le tenemos que perderle el miedo y familiarizarnos con su funcionamiento. La
práctica hace al maestro así que, para aprender a utilizar correctamente el ratón y
el teclado, sólo nos queda practicar, practicar y practicar.
Empezaremos por ver qué son y para qué sirven.
1.1.1.1. El ratón El ratón El ratón El ratón
La enciclopedia on line Wikipedia (www.wikipedia.org) define al ratón cómo: “un
periférico de ordenador, generalmente fabricado en material plástico, que
podemos considerar, al mismo tiempo, como un dispositivo de entrada de datos y
de control, dependiendo del software que usamos en cada momento. El nombre
ratón hace referencia a un parecido físico con este pequeño roedor.” Por lo tanto,
3
el ratón nos sirve para darle órdenes al ordenador y que haga lo que nosotros
queramos.
Un ratónratónratónratón tiene, generalmente, dos botones: izquierdo y
derecho. Algunos tienen un botón en medio o una rueda
entre los dos botones, que sirve para hacer
desplazamientos. El que más se usa es el botón
izquierdo, pero desde Win95, Windows también usa el
botón derecho.
Botón izquierdoBotón izquierdoBotón izquierdoBotón izquierdo: selección normal, arrastre normal.
Botón derechoBotón derechoBotón derechoBotón derecho: menú contextual, arrastre especial.
ScrollScrollScrollScroll: reuda en medio de los botones para desplazar arriba y abajo la página.
La forma normal del puntero del ratón es una flecha.
¿¿¿¿Qué se hace con el ratón? Qué se hace con el ratón? Qué se hace con el ratón? Qué se hace con el ratón?
Mover elMover elMover elMover el puntero/cursorpuntero/cursorpuntero/cursorpuntero/cursor: cuando movemos el ratón también se mueve el puntero
en la pantalla.
ClicClicClicClic: Consiste en pulsar un botón y dejarlo ir. Normalmente el botón izquierdo.
Clic derechoClic derechoClic derechoClic derecho: Consiste en pulsar el botón derecho del ratón y dejarlo ir.
DobleDobleDobleDoble----clicclicclicclic: Pulsar rápidamente dos veces el botón izquierdo del ratón.
ArrastrarArrastrarArrastrarArrastrar: Mantener “clicado” un botón del ratón mientras lo movemos. Cuando
hagamos esto, normalmente se moverá aquello que esté bajo el cursor del ratón
en la pantalla.
4
¿¿¿¿Qué es el puntero? Qué es el puntero? Qué es el puntero? Qué es el puntero?
El puntero es la forma en que se representa el ratón en nuestra pantalla.
El puntero es la forma en que se representa el ratón a la pantalla: la forma del
puntero cambia, dependiente de dónde se encuentra y del que esté pasando, ya
sea sobre el escritorio o en un programa.
El puntero se puede denominar cursorcursorcursorcursor cuando nos encontramos a punto de
escribir en cualquier programa que tengamos en el ordenador. El término cursorcursorcursorcursor
sólo se usa cuando la forma, que se transforma en el símbolo , nos
esnseña el lugar dónde debe aparecer lo que se escriba. De lo contrario, el
término puntero es una mejor definición.
La forma de una mano
usualmente significa que el
puntero está pasando por
encima de un vínculo o
enlace, como pasa en una
página web.
Para usar cómodamente el
ratón debemos practicar,
practicar y practicar. Esta es
una destreza física que
utiliza los músculos de
nuestra mano, del antebrazo
e incluso del pecho que puede que nunca hayamos utilizado de este modo. Al
principio puede que quedemos algo doloridos, sobre todo cuando tengamos una
sesión inusualmente larga o intensa con el ratón.
5
2.2.2.2. El tecladoEl tecladoEl tecladoEl teclado
La Wikipedia (www.wikipedia.org) define el teclado de ordenador como “un
periférico utilizado para la introducción de órdenes y datos en un ordenador.
Existen diferentes disposiciones de teclado, porque se puedan utilizar en
diferentes idiomas. El tipo estándar de teclado inglés se conoce como QWERTYQWERTYQWERTYQWERTY.
Denominación de los teclados de ordenador y máquinas de escribir que se utilizan
habitualmente en los países occidentales, con alfabeto latino. Las siglas
corresponden a las primeras letras del teclado, empezando por la izquierda en la
fila superior.” Para cada idioma se agregan las letras propias como por ejemplo la
Ñ o la Ç.
Igual que el ratón, el teclado nos permito darle órdenes a la máquina para que
realice determinadas tareas. Su uso también es comparable al de una máquina
de escribir con la diferencia que nos habilita a trabajar o procesar los textos con
muchas más herramientas que las que antiguamente disponían las máquinas de
escribir.
Actualmente, los teclados están conformados por un mínimo de 105 teclas, y su
diseño físico según el modelo, marca y tecnología que utilicen. Hay desde el
teclado básico hasta los de tipo ergonómico y sin hilos para mayor comodidad del
usuario. En esencia todos comparten la característica de tener un conjunto de
teclas básicas. Aquí veremos sus diferentes aplicaciones, que con algo de
habilidad, nos permitirán simplificar la interacción con nuestro ordenador.
6
Áreas del teclado Áreas del teclado Áreas del teclado Áreas del teclado
Teclado principal Teclado principal Teclado principal Teclado principal
Su función principal es permitir que interactuemos con el ordenador en un
lenguaje natural, por la vía de una serie de caracteres que están representados en
las teclas. Corresponde a las letras, números y teclas principales, como crear
espacios entre palabras o borrar.
Teclas deTeclas deTeclas deTeclas de edición edición edición edición
Su función es desplazar el cursor hasta el inicio o final de una línea, insertar
caracteres, borrar o ir a la página anterior o posterior de un documento.
7
Teclado numérico Teclado numérico Teclado numérico Teclado numérico
Estas teclas se utilizan cuando sólo queremos escribir números, puesto que
resulta más cómodo que utilizar los números de la parte principal del teclado.
Para utilizarlo se tiene que activar la opción BloqNumBloqNumBloqNumBloqNum (NumLock) que se
encuentra en la esquina superior izquierdo del teclado numérico. Generalmente,
se enciende una luz verde cuando está activado.
Teclas de función Teclas de función Teclas de función Teclas de función
Nos permiten realizar una función diferente según el programa que tengamos
activo. Estas teclas en general se utilizan para programación o para activar
órdenes en algunos programas. Por ejemplo la tecla F1, en algunos programas,
nos obre la ventana de ayuda del programa.
Las teclas y su función Las teclas y su función Las teclas y su función Las teclas y su función
IntroIntroIntroIntro (Enter):
generalmente es la
tecla más grande y
8
tiene la forma de una “L” invertida. También se encuentra en el teclado numérico
a la derecha, a la parte baja. Es una de las teclas más utilizadas del ordenador
puesto que es el orden final para muchas acciones que se realizan, algo así como
decirle: “pues bien, hazlo!” Ejemplo: si estamos trabajando en Internet y
escribimos la dirección de una página web en la barra de direcciones, pulsamos
Intro y le decimos a la máquina que nos busque esta página. Si no le decimos
nada, la máquina se queda esperando una orden. El mismo si estamos
escribiendo un texto y queremos hacer
un punto y aparte.
EscEscEscEsc: Se encuentra en el extremo
superior izquierdo del teclado. Se utiliza
para salir de un determinado menú,
interrumpir una acción o cancelar un
mando que hemos indicado.
Bloq MayúsBloq MayúsBloq MayúsBloq Mayús ((((CapsCapsCapsCaps Lock)Lock)Lock)Lock): se
encuentra situada en la parte
izquierda del teclado. En
activarla se enciende una luz
verde que se encuentra en la
parte superior derecha del teclado. Si la dejamos activada lo que escribimos
aparecerá en mayúsculas. No tiene efecto en las teclas numéricas o de
puntuación. Para desactivarla sólo debemos pulsar otra vez.
ShiftShiftShiftShift: también sirve para escribir en mayúsculas y se encuentra situada por debajo
del anterior y en la misma fila que esta, a la derecha. Se utiliza sobre todo cuando
volamos escribir una suela mayúscula o utilizar algún símbolo que se encuentra
dibujado en la parte superior de las teclas , por ejemplo las comillas (“”) en el 2, o
los paréntesis sobre el 8 y el 9. No queda activada de forma permanente como la
anterior, necesita que la mantengamos pulsada al mismo tiempo que pulsamos la
tecla del signo o la letra que queramos escribir.
9
AltGrAltGrAltGrAltGr: se encuentra
situada junto la barra de
espacios hacia la
derecha. Sirve para
escribir símbolos que
están dibujados en las
teclas en la parte inferior, pero a la derecha, por ejemplo l’ @ en la tecla del 2 o la
# la tecla del 3. Funciona igual que el Shift, hace falta mantenerlo pulsado al
mismo tiempo que pulsamos la tecla del signo que volamos escribir.
Teclas inertTeclas inertTeclas inertTeclas inertssss: Para poder
poner un acento necesitamos
estas teclas. Se encuentran,
una junto a la P (`^), la otra
junto a la *Ñ (´¨) y la otra en
el 4 (). Se llaman así porque
cuando las pulsamos no sucede nada a la pantalla hasta que no pulsamos la letra
que traerá el acento. Esto es, si queremos escribir “à” necesitamos primero pulsar
una de estas teclas, dependiente de qué acento queramos, y a continuación
pulsar la tecla del carácter que volamos acentuar. Esta combinación de teclas
requiere que se teclee una secuencia aceptable. Por ejemplo, si pulsamos la tecla
inerte del acento (ej.`) seguida de la letra "a", obtendremos una "a" acentuada
“à”. Sin embargo, si se pulsa una tecla inerte y a continuación la tecla "t", no
aparecerá nada en la pantalla o aparecerán los dos caracteres por separado “´t”,
salvo que la fuente particular para su idioma incluya la "t" acentuada. Las teclas
inertes también se combinan con la tecla ShiftShiftShiftShift y con AltGrAltGrAltGrAltGr, dependiente en qué
lugar de la tecla se encuentre el carácter.
BarraBarraBarraBarra de espaciosde espaciosde espaciosde espacios: es la
tecla larga en la parte
inferior del teclado. Se
utiliza para dejar
espacios entre carácter y
carácter, adelanta
10
espacio por espacio.
TabuladorTabuladorTabuladorTabulador: Se sitúa sobre el
bloqueador de mayúsculas a
la izquierda del teclado.
Permite adelantar en el texto
saltando espacios más
amplios que los de la barra
de espacios.
Borrar Borrar Borrar Borrar haciahaciahaciahacia atrásatrásatrásatrás: es la tecla que
se encuentra justo por encima del
Intro o Entero y siempre muestra
una flecha que va hacia atrás, que
significa que podemos borrar en
esta dirección.
Supr (Delete)Supr (Delete)Supr (Delete)Supr (Delete): esta pequeña tecla
se encuentra situada a la derecha
del Intro o Enter y sirve para
borrar hacia adelante, es decir, en
dirección contraria a la anterior.
También podemos seleccionar parte del texto, o el que sea que queramos borrar, y
darle el orden de eliminarlo con esta tecla.
CursoresCursoresCursoresCursores: están situados por
debajo de la tecla anterior y
permiten adelantar, retroceder,
subir o bajar, según señalan sus
direcciones, dentro del mismo
texto.
RePág (Page RePág (Page RePág (Page RePág (Page Up)Up)Up)Up): está situada encima
de los cursores, a la derecha y permite,
11
en el documento activo, retroceder una página.
AvPágAvPágAvPágAvPág (Page (Page (Page (Page Down)Down)Down)Down): está situada
bajo la anterior tecla y permito, en el
documento activo, adelantar una
página.
CtrlCtrlCtrlCtrl (Control): Se utiliza en combinación con otras teclas como atajos de
instrucciones de un programa. Se pulso la tecla Ctrl y otra simultáneamente para
realizar las siguientes acciones. Las acciones básicas que podemos realizar en la
mayoría de programas son:
Ctrl+EscCtrl+EscCtrl+EscCtrl+Esc Mostrar el menú Inicio.
Ctrl+ E Ctrl+ E Ctrl+ E Ctrl+ E Seleccionar todos los elementos de la ventana activa.
Ctrl+Alt+SuprCtrl+Alt+SuprCtrl+Alt+SuprCtrl+Alt+Supr Abrir la ventana de "Lista de tareas". Si se pulsa por segunda vez, reinicia el equipo.
Ctrl + F4Ctrl + F4Ctrl + F4Ctrl + F4 Cerrar la ventana activa a programas que permiten abrir diferentes ventanas.
Ctrl + ZCtrl + ZCtrl + ZCtrl + Z Deshacer la última acción realizada por el usuario.
Para las siguientes acciones tienen que tener un elemento seleccionado antes.
Ctrl + X Ctrl + X Ctrl + X Ctrl + X Cortar, es decir, mover un elemento seleccionado a otra ubicación. Siempre se acompaña de Ctrl + V.
Ctrl + CCtrl + CCtrl + CCtrl + C Copiar el elemento seleccionado a la memoria temporal Portapapeles.
Ctrl + VCtrl + VCtrl + VCtrl + V
Tiene dos funciones: - Completa la orden Ctrl + X - Pasa el contendio de la memoria Portapapeles a la ubicación seleccionada.
12
3.3.3.3. Cómo utilizar la combinación de teclado y ratónCómo utilizar la combinación de teclado y ratónCómo utilizar la combinación de teclado y ratónCómo utilizar la combinación de teclado y ratón
Ambos dispositivos funcionan conjuntamente para realizar tareas de introducción
de información, edición y navegación en los programas del ordenador. Es
importante seguir las siguientes recomendaciones:
- Situa el teclado ante ti en la mesa de trabajo. A la distancia óptima, deberías
tener los codos muy cerca del cuerpo y los dedos tendrían que llegar fácilmente al
centro del teclado.
- El ratón puede estar a la derecha o a la izquierda del teclado, dependiente de si
el usuario es diestro o zurdo.
- En cualquier caso, ratón y teclado tienen que estar muy cerca el uno del otro
siempre que podamos mover la mano hasta el ratón sin que tocamos el teclado
con el pulgar. Al mover la mano del ratón al teclado, el codo debería mantenerse
cerca del tronco.
- Mientras manipulas el ratón con la mano derecha, es aconsejable utilizar el
teclado con la mano izquierda si hay funciones a las cuales puede acceder
fácilmente (por ejemplo, funciones de navegación a Internet).
13
Forma de coger adecuadamente el ratón:
- Coloca la mano sobre el ratón.
- Procura que el dedo índice te quede sobre el botón izquierdo.
- El dedo medio sobre el botón derecho.
- El pulgar, igual que los otros dedos, te servirán para sostenerlo y
moverlo.
>>> Para seguir practicando…>>> Para seguir practicando…>>> Para seguir practicando…>>> Para seguir practicando…
Ahora ya conoces las partes y las funciones del ratón y el teclado. Esto es
imprescindible para saberlos utilizar con normalidad, pero con conocerlos no es
suficiente: practicando es cómo conseguirás estos conocimientos de manera fácil
y natural.
Te invitamos a consultar el volumen 1 de Manuals Cibernàrium d’alfabetització
digital, titulado “L’ordinador i les seves parts” (en catalán). Los manuales se
encuentran en:
• Las 36 bibliotecas públicas de la “Xarxa de Biblioteques de Barcelona”.
• Los 51 Centros Cívicos de Barcelona
• La red catalana de telecentros PuntTIC
O los puedes descargar de: http://www.cibernarium.cat/manuals