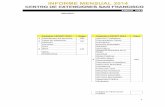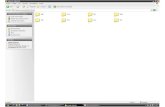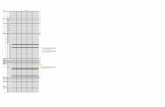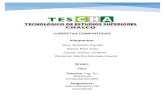Interfaz Web de Correo adaptada a dispositivos móviles · Esto indica que estas carpetas contienen...
Transcript of Interfaz Web de Correo adaptada a dispositivos móviles · Esto indica que estas carpetas contienen...
Interfaz Web de Correo adaptada a dispositivos móviles
Índice de contenido
Introducción..........................................................................................................................................1Autenticación........................................................................................................................................2Menú principal......................................................................................................................................4Bandeja de entrada...............................................................................................................................5Gestión de contactos...........................................................................................................................12
Introducción.Mediante este servicio pretendemos facilitar el acceso web al correo electrónico desde dispositivosmóviles.
Para ello se ha añadido una interfaz que se adaptará automáticamente a dispositivos móviles ytablets .
Se puede acceder desde cualquier navegador con acceso a Internet por ejemplo firefox.
Desde este acceso Web podremos realizar todas lasoperaciones necesarias para gestionar nuestros correos, eincluso usarlo como libreta de contactos. Tiene toda lafuncionalidad que podría esperarse de un cliente moderno decorreo, incluyendo soporte MIME, libreta de contactos,manejo de carpetas, búsqueda de mensajes y correcciónortográfica.
El acceso Web al correo de la Universidad de Sevilla se hacea través de la URL: https://buzonweb.us.es/correoweb .
– Abril 2017 Página 1 de 13
Autenticación.Tras acceder a la página https://buzonweb.us.es/correoweb desde nuestro dispositivo móvilusaremos nuestro UVUS para entrar :
Una vez accedamos al correo, podremos visualizar una pantalla con los diferentes elementos quenos permitirán gestionar nuestros mensajes. Por defecto nos mostrará la bandeja de entrada.
Dado lo reducido del espacio de visualización es muy importante la iconografía. Dos iconosdestacan por su frecuente uso:
El icono un menú principal colocado en el lateral izquierdo, y el icono quepermite ocultar el anterior.
– Abril 2017 Página 2 de 13
Menú principal.
El icono despliega un menú principal a la izquierda
En la parte lateral izquierda se encuentran las opciones de gestión básicas. Pulsando sobre ellas accedemos a las siguientes secciones:
Correo: Acceso a la pantalla
principal, que nos abre la bandeja de entrada de nuestro correo (INBOX).
Contactos: Acceso a un gestor de
contactos básico, donde podremos gestionar la libreta de direcciones ( crear, borrar y modificar contactos).
Configuración: Acceso al panel
de configuración de nuestro perfil. Podremos gestionar el idioma del acceso al correo Web,datos personales, carpetas subscritas, etc.
Cerrar sesión: Nos permite
cerrar la sesión. Es conveniente por seguridad, pulsar dicho botóncada vez que hayamos terminado de consultar nuestros correos.
Si l pulsamos en el icono esconder de la pantalla principal o en opción correo, visualizamos la bandeja de entrada.
– Abril 2017 Página 3 de 13
Bandeja de entrada.
Esta pantalla nos ofrece una vista de la carpeta de entrada (Inbox) y funcionalidades de correo. Estaes la pantalla por defecto al entrar.
– Abril 2017 Página 4 de 13
Puede acceder a opciones sobre el correo seleccionado desplazándolo hacia la izquierda como se muestra en la figura.
Si el desplazamiento es hacia la derecha conmuta entre estado leído yno leído.
– Abril 2017 Página 5 de 13
En la parte superior encontramos los siguientes iconos:
Iconos y funciones asociadas
Desplegar el menú principal.
Ver la lista de carpetas de correo, (usar el icono esconder para volver a ocultarla)
Redactar un nuevo mensaje de correo
Opciones varias para el correo seleccionado : actualizar, responde al remitente o a todos sus destinatarios , reenviar, eliminar, archivar ...
Búsquedas. Introduciendo un remitente o palabra clave nos filtrará todos los mensajes que contengan la palabra introducida.
Puede acceder a algunas opciones sobre el correo seleccionado desplazándolo hacia la izquierda
Eliminar correo
Marcar como importante
Más opciones de correo: Actualizar, responder, reenviar, archivar, etc
Opciones adicionales : Puede actualizar arrastrando de la bandeja haciaabajo.
Puede navegar para ver más mensajes
– Abril 2017 Página 6 de 13
Bandeja de entrada. Carpetas.
Pulsando este icono desplegamos un menú en el que tendremos acceso a las carpetas almacenadas y definidas en el servidor de correo.
Las carpetas definidas por defecto son las siguientes:
Entrada: Visualizaremos los últimos correos recibidos y aquellos que hayamos decidido
almacenar.
Borradores: Cuando redactemos un correo, si no deseamos enviarlo aún, éste puede ser
guardado como un borrador en la carpeta Borradores.
Enviados: Historial de mensajes enviados.
Papelera: Papelera de mensajes. En dicha carpeta se van almacenando los mensajes que
hayamos eliminado.
Algunas de las carpetas se indican en negrita y llevan un número entre paréntesis a la derecha de ellos. Esto indica que estas carpetas contienen mensajes no leídos, y el número indica cuántos. Para abrir una carpeta basta con pulsar en ella una vez.
Si nos gusta tener bien ordenado nuestro correo podemos gestionar nuestras carpetas para una mejororganización. Para ello recomendamos el uso de la interfaz web de escritorio, más información en:
http://sic.us.es/servicios/correo-electronico/correo-electronico/correo-gestion-de-carpetas
si lo desea hacer desde la interfaz móvil despliegue el menú principal y seleccione la
opción configuración, después seleccione el icono de opciones varias, luego seleccione
carpetas y pulse el símbolo + para agregar una nueva.
En la parte inferior podrá modificar el nombre y la carpeta donde reside. No olvide dar en el botón guardar.
– Abril 2017 Página 7 de 13
Bandeja de entrada. Redactar mensaje.
Pulsando el icono redactar mensaje aparece la siguiente pantalla.
En ella podemos rellenar la información necesaria: destinatario, asunto, cuerpo del mensaje, activar la confirmación de recibo, …
y en la parte inferior podemos pulsar el botón adjuntar un archivo para agregar ficheros adjuntos.
Una vez que terminemos podemos :
Enviar el mensaje
Seleccionar contactos
Más opciones o secciones: Añadir CC (Con Copia a) , BCC (poner en Copia Oculta a) y Responder a
Opciones varias: cancelar, enviar, corrector ortográfico, firmar, respuestas predefinidas, …
Desplegar menú principal.
Todas las opciones anteriores se pueden volver a ocultar con el icono esconder.
– Abril 2017 Página 8 de 13
Bandeja de entrada. Leer mensajes.
Pulsando sobre un mensaje lo desplegamos para su visualización.
En este ejemplo incluye adjunto la foto de un camión grúa.
En la parte superior tenemos una serie de iconos con acciones posibles sobre el mensaje de correo.
– Abril 2017 Página 9 de 13
Volver a la bandeja de correos
Responder al correo
Opciones múltiples: responder, reenviar, eliminar, mover, archivar, ...
Visualizar como texto simple o como HTML
Desplegar menú principal.
Bandeja de entrada. Buscar mensajes.
Uso de la búsqueda: cuando tenemos muchos correos podemos utilizar la búsqueda o filtrado de mensajes. Tan sólo tenemos que escribir la cadena de texto que queremos buscar en el recuadro de filtrado.
Además podemos afinar nuestra búsqueda de manera que se localice el texto escrito en distintos sitios, como por ejemplo:
El remitente.
El destinatario.
Destinatario en copia.
Asunto del mensaje.
Cuerpo del mensaje. Atención: si la bandeja tiene muchos mensajes este proceso puede ser
muy lento.
También podemos indicar el ámbito de la búsqueda:
Carpeta actual.
Incluir subcarpetas o todas. No recomendado puesto que este proceso puede ser
excesivamente lento.
– Abril 2017 Página 10 de 13
Gestión de contactos.Los contactos podemos gestionarlos pulsando en “Contactos” desde el menú principal lateral .
Los contactos que presenta los obtiene de la Libreta de Direcciones Unificada (LDU).
– Abril 2017 Página 11 de 13
Podemos crear un grupo pulsando el icono “+”
Con el icono de opciones múltiples
del menú (1) podemos acceder a un menú
para importar/exportar contactos y opciones avanzadas de búsqueda.
Con el icono de opciones múltiples sobre un grupo de contactos (2) podemos renombrar o
borrar el grupo seleccionado.
– Abril 2017 Página 12 de 13