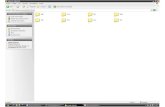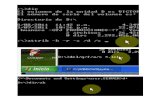1. Herramientas de Comunicación - rodas5.us.es · Los mensajes se pueden organizar en carpetas,...
Transcript of 1. Herramientas de Comunicación - rodas5.us.es · Los mensajes se pueden organizar en carpetas,...

Plataforma de Enseñanza Virtual
Guía del Profesorado
1
1. Herramientas de Comunicación
1.1 Configurando la herramienta mensaje
La herramienta mensaje permite la comunicación entre los usuarios de la plataforma
de Enseñanza Virtual mediante correspondencia escrita, en formato de texto o HTML,
y archivos adjuntos.
Los Mensajes se pueden utilizar para intercambiar comunicaciones con otros usuarios
de la plataforma de Enseñanza Virtual. Esto asegura que no se reciben de fuentes
externas y contribuye a la estabilidad del sistema de mensajería al limitar la exposición
a los virus.
Los mensajes se pueden organizar en carpetas, marcar como leídos o no leídos,
mover a otras carpetas o eliminar.
El área de mensajes dispone de dos carpetas, “Bandeja de entrada” y “Enviados” que
no se pueden eliminar ni cambiar de nombre. Para leer mensajes, haz clic en el enlace
de una carpeta, busca este y haz clic en el enlace del asunto.
Ten en cuenta que no se informa a los estudiantes cuando reciben un mensaje nuevo,
por lo que deben realizar comprobaciones rutinarias. Tanto los mensajes entrantes
como los salientes se guardan en las bandejas.
1.1.1 Módulo Mis mensajes
Si desea recibir las notificaciones fuera del entorno de la propia herramienta Mensajes
dispone de añadir un módulo de notificación, tanto en el curso con en la pestaña Mi
institución.
Para ello, debe seleccionar la opción Añadir módulo y seleccionar Mis mensajes. Le
aparecerá un nuevo elemento que mostrará aquellos mensajes recibidos, pudiendo
pinchar en ellos y acceder al texto del mismo.

Plataforma de Enseñanza Virtual
Guía del Profesorado
2
1.2 Correo Electrónico
Para poder enviar correos electrónicos, es necesario que los usuarios tengan indicado
en su perfil su email externo.
Para enviar un correo, en el menú del curso, haz clic en la opción Herramientas.
Pulsa en ‘Enviar mensaje de correo electrónico’, y selecciona los destinatarios.
Los usuarios pueden enviar mensajes de correo a grupos de destinatarios o a usuarios
de manera individual.
Completa los campos necesarios y pulsa ‘Enviar’.
Automáticamente el destinatario y el remitente recibirán una copia del mensaje en su
correo electrónico externo. Para responder, debe acceder a la plataforma, o bien,
responder desde tu cliente de correo habitual.
� Esta herramienta se encuentra en fase de pruebas y el único idioma disponible es inglés.

Plataforma de Enseñanza Virtual
Guía del Profesorado
3
2. Herramientas de Planificación
2.1 Creando el anuncio
Desde la herramienta anuncios, haz clic en ‘Crear anuncio’. Accederás a la pantalla
de creación.
En el campo Asunto, introduce un título. Esto identifica y resume los anuncios a los
usuarios. Indica en el campo mensaje el anuncio que quieras incluir. Al tratarse de un
editor HTML recuerda que puedes añadir imágenes y ecuaciones, por ejemplo.
En Fechas de entrega, el valor predeterminado supone mostrar el mensaje desde el
momento de su creación y no dejar de mostrarlo durante todo el curso. Si seleccionas
una fecha de finalización, el anuncio dejará de mostrase a los miembros una vez que
se cumpla la fecha. Esto significa que los miembros que no hayan iniciado sesión
antes de la fecha de finalización, no verán nunca el anuncio. Para evitar que esto
ocurra, selecciona ‘Nunca’.
El aviso se verá publicado en la fecha indicada en la pantalla principal del curso, en el
cuadro de Anuncios que se muestra en el área principal.

Plataforma de Enseñanza Virtual
Guía del Profesorado
4
El profesor podrá eliminar y modificar los avisos desde la herramienta Anuncios que
se encuentra en el Panel de Control lateral de la plataforma de Enseñanza Virtual.
2.2 Student Viewer
Para poder visualizar su curso tal y cómo lo haría un alumno, dispone de la opción Go
to student view.
La herramienta crea un usuario demo denominado bb_demo_id_curso, si el id es,
por ejemplo 12, crea un usuario bb_demo_12, y cambia el rol del usuario de profesor a
bb_demo_12.
Asimismo, si se desea que éste alumno demo pueda acceder a elementos
condicionados, se le debe incluir dentro del condicionamiento establecido.
� Esta herramienta se encuentra en fase de pruebas y el único idioma disponible es
inglés.
2.3 Gestión de grupos
En el curso disponemos de dos herramientas que gestionan los usuarios de un
curso y su relación con los grupos existentes creados dentro del mismo.
Por un lado, tenemos Group Manager, que permite realizar la descarga del listado a
nuestro equipo, modificándolo y actualizando la relación según convenga.

Plataforma de Enseñanza Virtual
Guía del Profesorado
5
Por otro lado, tenemos Group Viewer, que permite visualizar la vinculación de
alumnos y grupos en el curso.
Ambas herramientas accesibles desde las Herramientas del curso.
� Estas herramientas se encuentran en fase de pruebas y el único idioma disponible es
inglés.
3 Centro de Calificaciones
Desde el centro de calificaciones puedes visualizar todos los logros, el seguimiento y
las evaluaciones del alumnado. El centro de calificaciones se encuentra en el Panel
de Control del curso.

Plataforma de Enseñanza Virtual
Guía del Profesorado
6
3.1 Necesita Calificación
Los profesores pueden ver los intentos de exámenes o actividades listos para
calificación o revisión en la página “Necesita calificación”. Haz clic en ‘Mostrar
todo’ para puntuar y revisar las tareas o exámenes. También puede calificar pulsando
sobre el nombre del usuario que aparece en el listado de actividades.
3.2 Centro de calificaciones
El Centro de calificaciones muestra una tabla donde puedes ordenar los usuarios del
curso y realizar puntuaciones rápidas de las actividades.
Para ello, basta con pulsar sobre la celda de la actividad e indicar la nota.

Plataforma de Enseñanza Virtual
Guía del Profesorado
7
Asimismo, puedes crear columnas manualmente en el centro de calificaciones para
puntuar cualquier elemento que no esté creado en la plataforma. Para ello, pulsa el
botón Crear Columna o Crear Columna Calculada.
Además, desde el botón ‘Administrar’, puedes crear:
• Periodos de calificación: se utilizan para ordenar las columnas del centro de
calificaciones en secciones en función de la fecha de vencimiento. Estas
secciones ayudan a administrar el centro de calificaciones mediante la
agrupación de columnas de calificación, de modo que la visualización y la
generación de informes se pueda realizar en función de un período de
calificación en lugar de hacerlo del centro de calificaciones completo.
• Esquemas de calificación: toman los puntos reales obtenidos por un
elemento de calificación y los compara con el total de puntos posible para dicho
elemento y genera un porcentaje.
• Códigos en color: Un color de texto o de fondo para indica los elementos que
cumplen los criterios especificados. Los colores se pueden definir para los
elementos según el estado de la calificación o la puntuación.
• Categorías: es una clasificación de una columna del centro de clasificaciones
de un curso. Por ejemplo, “Deber”, “Prueba” o “Prueba sorpresa” son posibles
categorías que pueden tener columnas del centro de calificaciones asociadas.
• Vistas Inteligentes: Sirve para crear un acceso directo en el desplegable del
centro de calificaciones.
• Organización de columna: Sirve para mover las columnas de la tabla.
• Visibilidad de la fila: Permite ocultar el alumnado de la tabla.
• Enviar correo electrónico.
3.2.1 Informes
Pulsando el botón ‘Informes’, puedes generar documentos donde se reflejen datos
estadísticos de las calificaciones, incluso se pueden usar distintos criterios que ayudan
a generar el documento.

Plataforma de Enseñanza Virtual
Guía del Profesorado
8
Una vez seleccionados los datos a incluir y cumplimentados los campos necesarios,
pulsa ‘Enviar’, y se generará el documento.
3.3 Gestión de columnas de calificaciones
En el curso disponemos de dos herramientas adicionales que gestionan las
columnas de calificaciones disponibles en el Centro de calificaciones.
Por un lado, tenemos Batch Grade Column Creator, que permite la creación de
columnas, de forma masiva en el curso, especificando los detalles de las propias
columnas, tal y como las podríamos crear en el centro de calificaciones.

Plataforma de Enseñanza Virtual
Guía del Profesorado
9
Por otro lado, tenemos Batch Grade Column Delete, que permite el borrado de
columnas, de forma masiva en el curso ya que si lo realizamos desde el propio
centro, sería de forma unitaria.
Ambas herramientas accesibles desde las Herramientas del curso.
� Estas herramientas se encuentran en fase de pruebas y el único idioma disponible es
inglés.