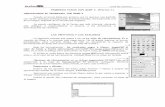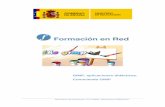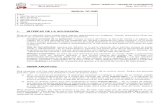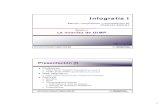Interfaz Gimp
-
Upload
dboramz717 -
Category
Documents
-
view
216 -
download
0
description
Transcript of Interfaz Gimp

1
¿QUÉ ES GIMP? GIMP (acrónimo de “GNU Image Manipulation Program” ) es un
programa libre y gratuito de edición de imágenes en forma de mapa de bits, tanto dibujos como fotografías. Es una aplicación adecuada para la edición y composición de imágenes así como para el retoque fotográfico. Existen otros programas comerciales como Adobe PhotoShop o Paint Shop Pro, que no son gratuitos.
GIMP permite el tratado de imágenes en capas, para poder modificar cada objeto de la imagen de forma totalmente independiente a las demás capas en la imagen, también pueden subirse o bajarse de nivel las capas para facilitar el trabajo en la imagen.
La imagen final puede guardarse en el formato xcf de GIMP que soporta capas, o en un formato plano sin capas, que puede ser png, bmp, gif, jpg, etc.
INSTALAR GIMP Versión 2.6.11 Es recomendable descargar esta versión porque es estable en el
sistema operativo Windows, en Mac y en Linux.
¿PARA QUÉ PUEDO UTILIZAR EL GIMP? El programa nos permite trabajar con imágenes de las que disponemos
previamente, (fotografías, dibujos, o cualquier otra imagen) y modificarlas, combinarlas entre sí, añadir textos. También podemos crear nuestras propias imágenes partiendo de cero.
Los usos educativos de estas imágenes son muy diversos: desde la elaboración de carteles, dípticos, tarjetas, bien para ser impresos o colgarlos en la web del centro o en nuestros propios blogs, hasta el diseño de gráficos, mapas e ilustraciones para nuestras presentaciones, láminas para trabajar en el aula, unidades didácticas, etc.
LA INTERFAZ DE GIMP 1. Caja de Herramientas: en la parte superior tenemos la colección
de herramientas de GIMP. 2. Opciones de Herramientas: correspondientes a la herramienta
seleccionada. Forman el núcleo principal de GIMP, si cerramos esta ventana cerraremos el programa.
3. Ventana Imagen: contiene la barra de menú de GIMP y la imagen sobre la que estamos trabajando. Cada pestaña del menú (Archivo, Editar, Seleccionar…) se despliega para dar lugar a nuevas opciones. Este mismo menú aparece si pulsamos el botón derecho del ratón en cualquier parte de la ventana. Si cerramos esta ventana, sólo cierra la imagen, el programa seguirá abierto. GIMP muestra cada imagen abierta en una ventana independiente.

2
4. Capas, Canales, Rutas y Deshacer: parte superior de la ventana abierta a la derecha de la pantalla. En función de la solapa activada permitirá interactuar con las capas, canales o rutas de la imagen. En la solapa Deshacer se mostrará la pila de acciones realizadas permitiendo deshacer/rehacer algunas de ellas con sólo pulsar en los botones de flechas situados en su base.
5. Pinceles, Patrones y Degradados: parte inferior de la ventana abierta a la derecha de la pantalla. Si cerramos esta ventana, el programa sigue abierto.
Esta configuración inicial de GIMP puede simplificarse cerrando la
ventana Capas, Canales, Rutas y Deshacer. Para recuperar la visualización de una ventana no principal selecciona en el menú de la ventana Imagen: Ventana – Empotrables cerrados recientemente
LA CAJA DE HERRAMIENTAS
- En primer lugar, la zona donde podemos elegir la herramienta de GIMP
con la que vamos a trabajar. Para seleccionar una herramienta hay que hacer clic sobre el icono correspondiente. Si colocamos el puntero del ratón unos segundos sobre el icono de la herramienta, aparece un texto con la utilidad de esa herramienta.
- Debajo, encontramos la zona donde elegir el color de fondo y el color de
primer plano. - Por último, en la zona inferior tenemos las Opciones de la herramienta
seleccionada. Prueba a elegir diferentes herramientas para comprobar que las opciones van cambiando según la herramienta escogida. Clasificamos las herramientas en cinco grupos:

3
1. Herramientas de selección 2. Herramientas de pintura 3. Herramientas de transformación 4. Herramientas de color 5. Otras herramientas
CREAR UNA IMAGEN NUEVA... Archivo—Nuevo—Establecer tamaño, resolución, espacio de color y
color de fondo
VENTANA IMAGEN
Es la ventana sobre la que vamos a trabajar. Existen diferentes zonas:
- Reglas: expresadas en píxeles - Barras de desplazamiento: nos movemos por la imagen cuando
ésta no cabe en la pantalla - Botón de navegación: también nos permite movernos por la imagen
cuando ésta no cabe en la ventana. - Barra de estado: informa, de izquierda a derecha, de los px, del
tamaño del zoom (100%), del nombre de la imagen, y entre paréntesis el modo de color sobre el que trabajamos (RGB)
- Botón de máscara rápida: cuadradito con líneas discontinuas en la parte inferior izquierda. Nos indica que estamos trabajando en modo normal.
- Barra de menús También se puede acceder a ella haciendo clic en el triángulo situado en la parte superior izquierda, entre las dos reglas. El mismo resultado, si hacemos clic derecho sobre cualquier parte de la imagen. Si queremos que quede abierta como una ventana emergente, botón izquierdo del ratón sobre la línea discontinua que aparece en la parte superior de esta ventana emergente.

4
Abrir una imagen con GIMP 1. Crear nueva carpeta llamada GIMP 2. Abrir archivo de una de las fotos realizadas en el laboratorio. 3. Copiar a la carpeta creada para GIMP 4. Abrir GIMP 5. Desde la ventana Imagen selecciona Archivo > Abrir. 6. En el cuadro de diálogo Abrir imagen navega para situarte en la nueva
carpeta GIMP donde se encuentra el archivo de la foto. Clic sobre este fichero de imagen y pulsa en el botón Abrir.
Guardar una imagen a) Para guardar una imagen selecciona Archivo > Guardar como… en la
ventana que la muestra. b) En el cuadro de diálogo Guardar imagen teclea un nombre de archivo
en la casilla Nombre. Es conveniente que este nombre contenga todos los caracteres en minúsculas, sin espacios en blanco ni caracteres especiales: ñ, signos de puntuación, etc. Por defecto GIMP en Windows suele guardar la imagen en la carpeta Mis imágenes, situada dentro de la carpeta Mis documentos del usuario.
c) Para situar el archivo de imagen en otra carpeta pulsa sobre el botón ―+‖ situado al lado de la etiqueta Buscar otras carpetas. Se expanden las opciones de este cuadro de diálogo facilitando la elección de otra carpeta donde guardarlo. Incluso pulsando en Crear carpeta se puede crear una nueva dentro de la carpeta actual. También es posible hacer clic sobre la unidad C:\ del disco duro para navegar y localizar la carpeta desea o bien pulsar en el botón Mis imágenes para guardar la imagen en esta carpeta del usuario.
d) Una vez elegida la carpeta destino, clic en el botón ―-‖ situado al lado de la etiqueta Buscar otras carpetas para contraer este panel. Observa que en la casilla Guardar en una carpeta permanece el nombre de la carpeta destino elegida.
e) Pulsa sobre el botón ―+‖ situado al lado de la etiqueta Seleccione el tipo de archivo (Por extensión). El formato de archivo .xcf es un formato específico de GIMP. Como veremos más adelante también es posible guardar la imagen en formatos .gif, .png o .jpg
f) Clic en el botón ―-― Seleccione el tipo de archivo para contraer el panel de elección de formato. Observa que ahora el formato elegido aparece a continuación de esta etiqueta.
g) Para terminar pulsa en el botón Guardar.