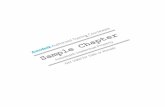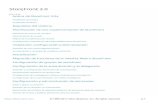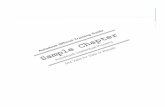Interfaz de Usuario - Digital Riverdrh2.img.digitalriver.com/DRHM/Storefront/Company/... · La...
Transcript of Interfaz de Usuario - Digital Riverdrh2.img.digitalriver.com/DRHM/Storefront/Company/... · La...

1
Capítulo
1Interfaz de Usuario
En este capítulo, estudiaremos la interfaz de usuario de 3ds Max. La interfaz de usuario, o “UI” por sus abreviaturas en inglés, es el método mediante el cual el usuario se comunica con el software. La UI está dividida en dos componentes principales: la Interfaz Gráfica de Usuario o “GUI” (lo que se ve en pantalla) y los medios de entrada, como ser el teclado y el Mouse. Se puede personalizar la mayoría de la UI en 3ds Max.
Objetivos Luego de completar este capítulo Ud. será capaz de:
Usar los componentes de la UI en la interfaz de 3ds Max Manipular y configurar el área de viewportUsar el panel de comandos para crear un objeto simple Controlar la animación en una escena de 3ds Max con los controles de reproducción de animación Manipular un modelo en el viewport con los controles de pantalla Usar atajos de teclado Usar el menú Help
Sample Chapter
Autodesk® Intellectual Property
Not Valid for Sale or R
esale

2 Capítulo 1: Interfaz de Usuario
Lección: Componentes de la Interfaz de Usuario
La primera vez que inicie 3ds Max verá la siguiente GUI en su pantalla:
La UI esta organizada lógicamente y es fácil de usar. Revisaremos varios elementos, así podrá entender cómo trabajar con ellos y cuál es la terminología usada.
Cada vez que se inicia 3ds Max, un cuadro de bienvenida le da la oportunidad de aprender funciones esenciales del software viendo pequeños clips de película. Una vez que esté familiarizado con ellos, puede apagar este cuadro deshabilitando el casillero de marca en la esquina inferior izquierda del mismo.
El cuadro de Bienvenida se podrá abrir nuevamente desde el menú Help.
Sample Chapter
Autodesk® Intellectual Property
Not Valid for Sale or R
esale

Lección: Componentes de la Interfaz de Usuario 3
Ejercicio: Trabajar en la Interfaz de UsuarioEn este ejercicio, experimentaremos cambiando el tamaño de los viewports, configuraremos diagramaciones alternativas de pantalla y pasaremos de una vista disponible a otra.
1. Inicie 3ds Max.
2. En el menú File, elija Open.
3. Navegue dentro de la carpeta que contiene sus archivos de ejercicio y abra letters.max.Si aparece un cuadro llamado Units Mismatch, presione OK para aceptar la opción por defecto.
4. En el área de viewport de la UI, posicione su cursor en el centro de los viewports.
5. Presione y arrastre el punto central hacia la zona superior izquierda del área de viewport.
6. En el viewport más grande, haga clic con el botón derecho del mouse sobre su nombre: Perspective.
Aparece el menú de clic-derecho en viewport.
7. Elija Configure en el menú.
8. Presione la pestaña Layout en el cuadro de diálogo Viewport Configuration.
Sample Chapter
Autodesk® Intellectual Property
Not Valid for Sale or R
esale

4 Capítulo 1: Interfaz de Usuario
9. Cambie la diagramación de los viewportseligiendo la tercer imagen en la segunda fila de diagramaciones.
10. En el cuadro de diálogo Viewport Configuration haga clic sobre el viewport Left. En el menú que aparece elija la opción Right para cambiar este punto de vista poruna vista ortogonal derecha.
La diagramación cambia a tres pequeños viewports en la izquierda y un gran viewporten la derecha.
11. Presione OK para salir del cuadro.
12. Haga clic en el viewport Front. Su contorno queda de color amarillo.
13. Presione la tecla B.
El punto de vista en el viewport cambia a la vista Bottom. Atajos de teclado pre - configurados hacen que sea más fácil y rápido el cambio de puntos de vista.
Sample Chapter
Autodesk® Intellectual Property
Not Valid for Sale or R
esale

Lección: Componentes de la Interfaz de Usuario 5
14. En el viewport Bottom, haga clic-derecho sobre el nombre del viewport. Elija Views > Back para cambiarlo a una vista trasera de la escena.
Si no hay atajos de teclado configurados o no puede recordarlos, puede hacer clic-derecho sobre el nombre del viewport yelegir el punto de vista de la lista de puntos de vista disponibles.
15. Regrese a la diagramación estándar de cuatro viewports, ya sea a través del cuadro Viewport Configuration o eligiendo Reset enel menú de despliegue File.
Nota: Cuando usa Reset en 3ds Max, los viewports son despejados de todos los objetos y regresan a su configuración por defecto.
Sample Chapter
Autodesk® Intellectual Property
Not Valid for Sale or R
esale

6 Capítulo 1: Interfaz de Usuario
Ejercicio: Creación de ObjetosEn el siguiente ejercicio, crearemos algunos objetos usando la interfaz de usuario.
1. Comience o reinicie 3ds Max.
2. En el menú de despliegue Create, elija Standard Primitives > Cylinder.
3. En el viewport Perspective, presione y arrastre para definir el radio de la base del Cilindro.
4. Mueva el cursor hacia arriba y luego haga clic para dar al cilindro una altura positiva.
Ud. deberá volver nuevamente a este punto en la escena, por lo que usará los comandos Hold y Fetch en el menú Edit.
5. En el menú de despliegue Edit elija Hold.Esto marca el progreso hasta el momento y lo retiene en memoria.
6. A continuación crearemos otro objeto, esta vez usando el panel de comandos. Haga clic en la pestaña del panel Create.
7. Presione el botón Geometry.
8. Elija Extended Primitives en la lista.
9. Presione el botón ChamferBox.
10. En el viewport Perspective, presione y arrastre para definir la base. Suelte el botón del mouse.
11. Mueva el cursor verticalmente y haga clic para definir una altura positiva.
Sample Chapter
Autodesk® Intellectual Property
Not Valid for Sale or R
esale

Lección: Viewports 7
12. Mueva el cursor a la izquierda y haga clic para definir un radio positivo de redondeo.
13. Haga clic-derecho en el viewport Front paraponerlo activo.
14. Asegúrese de que el panel Create y el botón Geometry todavía estén activos.
15. Dentro de la lista de despliegue, elija Standard Primitives.
16. Presione el botón Cylinder.
17. Cree el radio de la base del cilindro en el viewport Front.
18. Lleve el cursor hacia arriba y luego haga clic para definir una altura positiva para el cilindro.
Este cilindro está orientado diferente del primero debido a que los viewports Front yPerspective emplean diferentes planos de construcción. El plano de construcción del
viewport Front es mas bien parecido a cuando dibujamos en una pared, mientras que el viewport Perspective trabaja de forma similar a la vista Top, como si hiciésemos un dibujo en el piso.
19. Cree otro cilindro en el viewport Left.
Note la orientación y el plano de construcción de este nuevo objeto.
20. En el menú de despliegue Create, elijaShapes > Line.
Esto activa el panel Create, el botón Shapes y el botón Line. El panel de comandos responde a los comandos ingresados por cualquier otra vía en la interfaz.
21. Presione ESC para terminar el comando.
22. En el menú de despliegue Edit elija Fetch.Cuando le advierta “About to Fetch?”,presione Yes.
La escena se revierte al punto marcado anteriormente cuando usamos Hold,momento en que sólo había un cilindro en la escena.
Sample Chapter
Autodesk® Intellectual Property
Not Valid for Sale or R
esale

8 Capítulo 1: Interfaz de Usuario
Lección: Viewports
Ajustar el Tamaño de los ViewportsEl tamaño de los viewports puede ser fácilmente ajustado al presionar sobre las líneas que separan las ventanas de punto de vista (“viewports”) y arrastrarlas en otra dirección dentro del área de viewport. En las siguientes ilustraciones la configuración por defecto de cuatro viewports iguales ha sido cambiada por un gran viewport Perspective, presionando y arrastrando el centro hacia el borde superior izquierdo.
Configuración del ViewportPor defecto, 3ds Max se inicia con cuatro viewports del mismo tamaño colocados en la UI. Esta diagramación se puede cambiar en el cuadro de diálogo Viewport Configuration.
El cuadro de diálogo Viewport Configurationmuestra toda la variedad de diagramaciones de viewport disponibles. Simplemente seleccione una para convertirla en la diagramación activa. También puede hacer clic en la diagramación activa dentro de este cuadro para modificar los puntos de vista de cada viewport antes de salir de él. La diagramación que le conviene elegir depende mucho de sus preferencias personales y del tipo de escena en la que esté trabajando.
Sample Chapter
Autodesk® Intellectual Property
Not Valid for Sale or R
esale

Lección: Viewports 9
Grilla Home y Vistas por Defecto Por defecto, los cuatro viewports que se veían cuando iniciamos 3ds Max correspondían a la vista Perspectiva, la vista Frontal, la vista Superior y la vista Izquierda. Cada uno de esos viewports tiene su propia grilla Home, la cual es el plano de trabajo o de construcción de esa vista. Por defecto, los objetos se crean en ese plano o grilla.
Cuando ponemos un viewport activo haciendo clic sobre él, aparece un contorno amarillo alrededor del mismo. La grilla Home correspondiente también se vuelve activa. La siguiente ilustración muestra cuatro letras en 3D, cada una creada en un diferente viewport mientras que éste estaba activo. P es para Perspective, L para Left, T para Top y F para Front.
Consejo: Si no le agrada la diagramación por defecto de los viewports de 3ds Max, puede crear su propia diagramación y guardarla con el nombre “maxstart.max” en la carpeta \scenes. 3ds Max buscará a este archivo y lo usará como plantilla base (“template”) cada vez que inicie el software o use la opción Reset.
Barra de Menú La barra de menú, ubicada en la parte superior de la interfaz de usuario de 3ds Max, contiene una serie de menús de despliegue. Éstos incluyen algunos menús comunes, como File y Edit,encontrados en la mayoría de las aplicaciones de Windows.
Adicionalmente, la barra de menú contiene varias funciones de 3ds Max que también aparecen en otros menús. Por ejemplo, el menú Create, mostrado al lado, duplica los comandos del panel de comandos Create.
Menú Create con un sub-menú: la mayoría de las funciones de Creación están disponibles aquí.
Sample Chapter
Autodesk® Intellectual Property
Not Valid for Sale or R
esale

10 Capítulo 1: Interfaz de Usuario
Barras de Herramientas Las barras de herramientas juegan un papel importante en 3ds Max. Se pueden fijar a los bordes de los viewports, o dejarlas flotando encima de la ventana de 3ds Max o fuera de ella, por ejemplo, en un segundo monitor.
Barras de herramientas adheridas arriba y al costado de la UI y una barra de herramientas flotante
Las barras de herramientas no siempre se muestran por defecto. Por ejemplo, las barras de herramientas Layers o Reactor no se muestran cuando se inicia 3ds Max por primera vez.
Para mostrar una barra de herramientas, haga clic-derecho en una parte en blanco de cualquier barra de herramientas, como ser el área que queda debajo de una lista de despliegue. Aparece entonces una lista de barras de herramientas definidas actualmente en la UI. Las marcas de verificación indican qué barras de herramientas están activas ahora en la escena.
El menú del clic-derecho muestra las barras de herramientas activas y disponibles
Se puede fijar una barra de herramientas arrastrando el título de la misma hacia el borde del área de viewport.
Arrastrar una barra de herramientas flotante a una posición fija
El rectángulo arrastrado cambia de forma cuando se puede soltar el Mouse para fijar la barra de herramientas.
Sample Chapter
Autodesk® Intellectual Property
Not Valid for Sale or R
esale

Lección: Viewports 11
Barra de herramientas luego de ser fijada en su posición
Se puede soltar una barra de herramientas previamente fijada al arrastrar la línea doble ubicada en el extremo izquierdo de la misma hacia un área abierta de la UI.
Manejadores de las barras de herramientas usados para soltarlas
Si la ventana de 3ds Max posee una resolución inferior a 1280 x 1024, la barra de herramientas principal no queda completamente visible. Si no puede ver el icono de la tetera en el extremo derecho de la barra de herramientas principal, este es el caso.
Botones en el extremo de la barra de herramientas principal
En este caso se puede deslizar la barra de herramientas posicionando el cursor del Mouse sobre un área vacía de la misma. En este momento el icono cambia por una mano de Pan quenos permite deslizarla horizontal o verticalmente, dependiendo de la orientación de la misma.
Sample Chapter
Autodesk® Intellectual Property
Not Valid for Sale or R
esale

12 Capítulo 1: Interfaz de Usuario
Lección: Paneles de Comando
Los Paneles de Comando son los elementos usados más frecuentemente dentro de la interfaz de usuario. Los mismos están organizados de forma jerárquica, con seis paneles, que se activan al presionar sobre las pestañas de la parte superior de esta área.
Algunos paneles de comando contienen botones y listas de despliegue que sirven para organizarlo. Por ejemplo, el panel de Creación incluye una fila de botones. Dependiendo de qué botón esté activo, puede aparecer una lista de despliegue.
Al igual que con las barras de herramientas, los paneles de comando se pueden dejar flotantes o fijos.
Sample Chapter
Autodesk® Intellectual Property
Not Valid for Sale or R
esale

Lección: Paneles de Comando 13
Panel CreateEl primer panel de comandos es el panel de Creación o “Create”. Contiene diferentes niveles de parámetros de creación que nos permiten construir diferentes tipos de geometría. Por defecto se muestra el área Create > Geometry > Standard Primitives de este panel. Sintéticamente, algunas áreas del panel Create se describen a continuación.
Geometry En el área Geometry, encontraremos comandos para crear objetos de geometría 3D.
Los primitivos estándar son objetos de geometría 3D rudimentarios.
Los primitivos extendidos son más complejos que los primitivos estándar.
Los objetos compuestos o “Compound Objects” usualmente se crean a partir de la combinación de dos o más objetos juntos.
Los AEC extendidos, objetos puertas y ventanas, son generalmente utilizados para AEC (Arquitectura, Ingeniería y Construcción), pero también pueden ser útiles para otras aplicaciones.
Sample Chapter
Autodesk® Intellectual Property
Not Valid for Sale or R
esale

14 Capítulo 1: Interfaz de Usuario
ShapesLas figuras lineales o “shapes” están divididas en dos tipos básicos: splines y curvas NURBS.Las shapes son típicamente 2D pero pueden ser creadas también en 3D.
Las splines están basadas en Bi-CubicRational B-Splines. Esto nos permite dibujar lineas rectas y curvas basándonos en las propiedades de los vértices de la spline.
Las NURBS, o Non-Uniform Rational B-Splines, funcionan diferente de las otras splines en 3ds Max. Podemos controlar la curva NURBS desde un punto o desde un vértice de control, el cual está fuera de la curva que se está dibujando.
Lights Las luces se usan para iluminar la escena 3D en 3ds Max. Dos tipos de lámparas están disponibles: Standard y Photometric.
Las lámparas estándar vienen en una variedad de tipos. Éstas no están basadas en la escala de iluminación del mundo real.
Las luces fotométricas poseen tipos similares a las lámparas estándar. No obstante, están basadas en la escala del mundo real, su iluminación y su distribución de la luz.
Sample Chapter
Autodesk® Intellectual Property
Not Valid for Sale or R
esale

Lección: Paneles de Comando 15
CamerasLas cámaras permiten encuadrar nuestras composiciones de la misma forma en que se captura la atención cuando una acción está tomando lugar. Hay dos tipos de cámaras en 3ds Max, ambos pueden ser animados.
Las cámaras pueden ser Free o Target.
Helpers Hay una variedad de tipos de ayudantes o “helpers”. Un helper es un objeto no rendereable cuyo propósito es ayudarnos a modelar y/o animar objetos en la escena.
Helpers tales como Dummy, Point, y Tape son usados tanto para la creación como para la animación de la geometría.
Space Warps y Sistemas Los últimos dos botones del panel Create representan las áreas de Campos de Fuerza o “SpaceWarps” y Sistemas. Estas áreas contienen herramientas más avanzadas.
Sample Chapter
Autodesk® Intellectual Property
Not Valid for Sale or R
esale

16 Capítulo 1: Interfaz de Usuario
Panel ModifyLos controles del panel de Modificación o “Modify” nos permiten modificar los parámetros base de los objetos o cambiar la forma de los mismos usando modificadores.
Panel Hierarchy El panel de Jerarquías o “Hierarchy” se usa cuando se está manipulando objetos que están vinculados uno con otro. En tal situación los objetos están en una relación de parentesco padre/hijo. Este panel controla algunas de las relaciones entre estos objetos. Este panel se usa también para controlar la ubicación y orientación del punto pivote de un objeto.
Panel Motion El panel de Movimiento o “Motion” se usa para controlar la animación de los objetos. Los controladores de animación pueden ser asignados a los objetos desde este panel.
Sample Chapter
Autodesk® Intellectual Property
Not Valid for Sale or R
esale

Lección: Paneles de Comando 17
Panel Display El panel de Visualización o “Display” se usa para controlar el color de un objeto, su visibilidad, su estado de congelado/descongelado y otras propiedades de visualización.
Panel UtilityEl panel de Utilidades o “Utility” contiene una variedad de comandos generalmente no encontrados en ningún otro lado de la interfaz de usuario.
Sample Chapter
Autodesk® Intellectual Property
Not Valid for Sale or R
esale

18 Capítulo 1: Interfaz de Usuario
Ejercicio: Usar el Panel de ComandosEn este ejercicio, estaremos creando y modificando un objeto simple mediante el uso del panel de comandos.
1. Comience o reinicie 3ds Max.
2. En el panel de comandos, elija Create > Geometry y luego haga clic en el botón Cylinder.
3. En el viewport Perspective, arrastre el radio base del cilindro. Suelte el botón del mouse, muévalo verticalmente, y luego haga clic para determinar la altura del cilindro.
4. En el panel de comandos, haga clic en la pestaña Modify.
5. En la persiana Parameters, cambie el radio por 10, y la altura por 60.
Los parámetros base de un objeto pueden cambiarse durante la creación, pero se recomienda que siempre vaya al panel Modify antes de cambiar esos valores.
6. Haga clic en la Lista de Modificadores, y elija Bend en la misma.
7. En la Persiana Parameters, cambie el valor Angle por –100 y el valor Direction por –90.
Sample Chapter
Autodesk® Intellectual Property
Not Valid for Sale or R
esale

Lección: Paneles de Comando 19
8. Haga clic-derecho sobre las flechitas (“spinners”) de Direction. Esto deja el valor en 0.
Nota: El clic-derecho sobre las flechitas de un casillero numérico llevará su valor al mínimo permitido. Esto puede ser 0 o 1, dependiendo del tipo de atributo que estemos editando.
9. Haga clic en el botón Zoom Extents Allubicado en el área de abajo a la derecha de la UI.
10. Vaya a la pestaña Display, y haga clic en el botón Hide Selected. El objeto desaparece.
Sample Chapter
Autodesk® Intellectual Property
Not Valid for Sale or R
esale

20 Capítulo 1: Interfaz de Usuario
11. En la misma área de la UI, haga clic en el botón Unhide All. El cilindro reaparece.
12. Presione el título Freeze para expandir la persiana Freeze.
13. Ubique el cursor en un área vacía de la persiana. El cursor cambia por una mano.
14. Presione y arrastre hacia arriba hasta que el área inferior del panel aparezca.
Sample Chapter
Autodesk® Intellectual Property
Not Valid for Sale or R
esale

Lección: Otros Elementos de la UI 21
Lección: Otros Elementos de la UI
Otros elementos importantes de la UI son el menú de cuadrantes, los cuadros de diálogo y varias áreas al pie de la ventana de 3ds Max.
Menú de Cuadrantes El menú de cuadrantes es un menú flotante que se adapta al contexto, en donde sea que el menú se active. Para acceder al menú, haga clic-derecho en el viewport activo.
Menú de cuadrantes cuando no hay objetos seleccionados
Menú de cuadrantes cuando un objeto 3D Editable Mesh está seleccionado
Menú de cuadrantes cuando un objeto 2D Editable Spline está seleccionado
Sample Chapter
Autodesk® Intellectual Property
Not Valid for Sale or R
esale

22 Capítulo 1: Interfaz de Usuario
Cuadros de Diálogo Los Cuadros de Diálogo se usan para presentarle al usuario la información que no encaja fácilmente en otras áreas de la UI. Éstas pueden contener un gran monto de información, gráficos, vistas previas, representaciones esquemáticas, etc.
Algunos cuadros de diálogo típicos son las siguientes.
Diálogos de Archivo
Cuadros de diálogo de archivo tales como Open y Save tienen un aspecto similar, y tienen la capacidad de mostrar vistas previas.
Sample Chapter
Autodesk® Intellectual Property
Not Valid for Sale or R
esale

Lección: Otros Elementos de la UI 23
Cuadro de Diálogo Render Scene
El cuadro de diálogo Render es típico representante de muchos diálogos de 3ds Max. Contiene opciones organizadas en varias persianas, en varias pestañas.
Sample Chapter
Autodesk® Intellectual Property
Not Valid for Sale or R
esale

24 Capítulo 1: Interfaz de Usuario
Editor de Curvas Track ViewTrack View es una herramienta que nos ayuda a editar y controlar la animación en la escena.
El Editor de Curvas Track View muestra la información de la animación en un formato de curva que nos permite ajustar nuestras animaciones fácilmente.
Time Slider, Track Bar, y Timeline En el área que está justo debajo de los viewports se encuentran el time slider (deslizador de tiempo), la track bar y la timeline (línea de tiempo).
Podemos pre-visualizar nuestra animación hacia delante y hacia atrás arrastrando el time slider.Alternativamente, las flechas en el time slider permiten que nos movamos de a un cuadro a la vez.
La track bar nos muestra las claves de un objeto seleccionado y animado a lo largo de la timeline. En este ejemplo, la timeline aparece en cuadros y nos indica que el objeto seleccionado posee keys en los cuadros 0, 60, 65 y 70.
Status Line y Prompt LineLa status line (línea de estado) muestra información perteneciente al objeto seleccionado en la escena.
En el ejemplo superior, la status line indica que un objeto está seleccionado, así como también muestra las coordenadas del punto pivote de ese objeto.
En el ejemplo superior, la status line indica que hay dos objetos seleccionados. La línea promptnos propone realizar una acción. En este caso, las coordenadas XYZ están en blanco debido a que han sido seleccionados varios objetos.
Sample Chapter
Autodesk® Intellectual Property
Not Valid for Sale or R
esale

Lección: Otros Elementos de la UI 25
Controles de Animación Hay dos formas de activar el modo de animación en la UI principal. Ambos están identificados en el área de controles de animación. Estos dos modos se llaman Auto Key y Set Key. Cuando Auto Key esta activo, el marco alrededor del viewport activo se vuelve rojo, así como también el fondo del time slider. Cuando este modo está activo, la mayoría de los cambios que aplicamos en 3ds Max son grabados y pueden ser reproducidos más tarde.
Cuando Auto Key está prendido, primero se mueve el time slider hacia el cuadro deseado y luego se hace un cambio en la escena, en este caso, moviendo la bola entre dos puntos en el espacio. En los cuadros 0 y 15, las keys que retienen el estado de un objeto son creadas automáticamente para el movimiento de la bola.
Set Key es otra forma de animar que favorece la animación pose a pose. El modo Set Key es usado generalmente en animación de personajes. En el modo Set Key, los cambios no se graban a no ser que se haga clic en el botón Set Keys.
Controles de Reproducción Los controles de reproducción nos permiten ver las animaciones en vivo dentro de los viewports.También aquí se encuentran herramientas que pueden ser usadas para ajustar la animación.
Sample Chapter
Autodesk® Intellectual Property
Not Valid for Sale or R
esale

26 Capítulo 1: Interfaz de Usuario
La parte superior del área de controles de reproducción funciona de forma muy parecida a los botones de un reproductor de video o DVD. El frame actual se muestra en el campo numérico. Cuando se cambia este número, vamos hacia ese frame.
El botón Time Configuration ubicado en el extremo inferior derecho de este grupo abre el cuadro de diálogo Time Configuration. Una de las cosas que se hace frecuentemente en este cuadro es cambiar la longitud de la animación. Sa
mple Chapter
Autodesk® Intellectual Property
Not Valid for Sale or R
esale

Lección: Otros Elementos de la UI 27
Teclado 3ds Max usa atajos de teclado para invocar comandos. En muchos casos, los usuarios experimentados pueden acelerar gran parte de su trabajo usando el teclado. Unos pocos atajos de teclado han sido indicados a lo largo de esta lección. Una lista de los atajos de teclado estándar está disponible en la tarjeta de atajos de teclado que viene con el software.
Un atajo útil puede ser probado al presionar la tecla con el número 7 en el teclado. Este atajo activa y desactiva las estadísticas de geometría de escena y rendimiento que se muestran en la esquina superior izquierda del viewport. El tipo de información mostrada puede ser personalizada en el cuadro de diálogo Viewport Configuration.
Estadísticas de escena mostradas en un viewportSample Chapter
Autodesk® Intellectual Property
Not Valid for Sale or R
esale

28 Capítulo 1: Interfaz de Usuario
Ayuda3ds Max contiene un sistema completo de Ayuda. El menú Help nos da acceso a la Referencia de Usuario, los Tutoriales y la Ayuda Adicional entre otros.
Sample Chapter
Autodesk® Intellectual Property
Not Valid for Sale or R
esale

Lección: Otros Elementos de la UI 29
Elementos UI del ViewportLos controles del viewport se pueden dividir en dos grandes áreas. Los botones de navegación del viewport nos permiten controlar la orientación y posicionamiento de las vistas en los viewports. El menú del clic-derecho en el viewport nos permite controlar la configuración, modo de representación y tipo de vista en el viewport.
Iconos de Navegación en ViewportLas herramientas de navegación en viewport se encuentran en la parte inferior derecha de la UI de 3ds Max. Estos botones nos permiten controlar el posicionamiento del observador de la escena 3D. Los iconos son sensibles al contexto y pueden cambiar dependiendo del tipo de vista que esté activa en ese momento.
Aquí se encuentra el conjunto más común de herramientas de control de viewport. Este conjunto aparece cuando un viewport ortogonal está activo, como en el caso del viewport Top, Front, o User.
Algunos de los botones en esta área contienen cascadas con opciones adicionales. Luego de elegir otro botón de la cascada, éste se vuelve activo, haciéndo más fácil la elección por segunda vez.
Menú de Clic-Derecho en ViewportCuando hace clic-derecho en el nombre de un viewport, aparece un menú. Este menú contiene un conjunto de comandos para controlar los viewports.
El menú de clic-derecho en viewportcontrola los niveles de representación y la configuración de la diagramación del viewport
Sample Chapter
Autodesk® Intellectual Property
Not Valid for Sale or R
esale

30 Capítulo 1: Interfaz de Usuario
Niveles de Representación El menú de clic-derecho en viewport ofrece varios modos de representación. Probablemente, los que usará más frecuentemente son:
Representación en viewport determinada como Smooth + Highlights
Representación en viewport determinada como Wireframe
Representación en viewport determinada como Hidden Line
Representación en viewport determinada como Smooth + Highlights con Edged Facesactivo. Esta combinación de sombreado y contorneado en la vista puede ser muy útil durante el modelado.
Debido a que la mayoría de los animadores pasan de un modo de representación a otro frecuentemente, 3ds Max incluye atajos de teclado pre - definidos para acelerar el acceso a esos modos.
• La tecla de función F3 pasa de la representación Wireframe a la Smooth + Highlights y viceversa.
• La tecla de función F4 activa o desactiva la representación con Edged Faces.
Sample Chapter
Autodesk® Intellectual Property
Not Valid for Sale or R
esale

Lección: Otros Elementos de la UI 31
Deshacer una Operación de Vista La función de operación Undo View en el menú de clic-derecho en viewport (tercera opción partiendo desde abajo) deshace la última operación de vista, ya sea un Zoom, Pan, Arc Rotate,etc. El nombre de esta opción de entrada cambia de acuerdo a la última operación efectuada. El atajo de teclado SHIFT+Z produce el mismo resultado.
Deshacer operaciones de vista en el menú de viewport
Acerca de los Backgrounds de Viewports Se puede elegir una imagen para colocarla como telón de fondo o “background” en el viewport activo. Cada viewport puede mostrar un background diferente. Esto puede resultar muy útil cuando se están modelando objetos 3D, usando la imagen de fondo como referencia para mantener un registro de las proporciones.
También se pueden utilizar secuencias animadas (incluyendo archivos .avi y .mov) cuando se esté tratando de empatar elementos animados en 3D con tomas digitalizadas de una cámara.
Cuadro de Diálogo Viewport BackgroundEl cuadro de diálogo Viewport Background se puede encontrar en el menú de despliegue Views,aunque también puede abrirse presionando la combinación de teclas Alt+B en el teclado. Una vez que se haya elegido una imagen como telón de fondo, en general resulta útil activar las opciones Match Bitmap y Lock Zoom/Pan.Match Bitmap nos asegura que la imagen preservará su propia proporción en vez de tratar de encajarse adoptando las proporciones del viewport.Lock Zoom/Pan nos asegura que la imagen del telón de fondo y el modelo 3D permanezcan sincronizados cuando se hace pan y zoom en el viewport.
Sample Chapter
Autodesk® Intellectual Property
Not Valid for Sale or R
esale

32 Capítulo 1: Interfaz de Usuario
Visualización del Telón de Fondo del Viewport
Telón de fondo del viewport visible durante el progreso de un modelado box modeling,empatando el tamaño y las proporciones del modelo con la imagen de referencia.
Box modeling finalizado y suavizado, siguiendo la topología de la imagen de referencia.
Sample Chapter
Autodesk® Intellectual Property
Not Valid for Sale or R
esale

Lección: Otros Elementos de la UI 33
Ejercicio: Manipulación de una Vista OrtográficaEn este ejercicio, estaremos manipulando un modelo en una o más vistas ortográficas
1. Abra el archivo Blockout of Gas Station 02.max. Esta es una versión primaria de una escena en la que luego estaremos trabajando con más detalle.
2. Haga clic-derecho en el viewport Top paraponerlo activo.
3. Presione el botón Zoom dentro del área de controles del viewport.
4. Acérquese colocando el cursor aproximadamente en el centro del edificio. El edificio sale hacia fuera del viewport. Se puede ajustar el control de zoom de forma que se acerque hacia el botón del mouse.
5. Presione el atajo de teclado SHIFT+Z para deshacer la operación zoom en el viewportTop.
6. Vaya al menú de despliegue Customize y elija Preferences.
7. En el cuadro de diálogo que aparece, elija la pestaña Viewports.
8. Active Zoom About Mouse Point tanto para la vista Ortográfica como para la vista Perspectiva, y presione OK.
9. Repita la operación de acercamiento hacia el modelo con el cursor centrado en el edificio. Dependiendo de qué tan cerca haya colocado el cursor del centro del edificio, éste permanecerá visible en el viewport por mucho más tiempo.
10. Deshaga la operación de Vista (SHIFT+Z).
11. Con el viewport Top todavía activo, presione el botón Zoom Extents.
Sample Chapter
Autodesk® Intellectual Property
Not Valid for Sale or R
esale

34 Capítulo 1: Interfaz de Usuario
Todos los objetos visibles en la escena se muestran ahora en el viewport Top. El edificio es sólo una pequeña área en el centro.
12. Presione el botón Zoom Extents All. Todos los viewports se alejan de forma similar. Si desea regresar a la vista previa en cada viewport, tendrá que realizar la operación Undo Viewport en cada uno de ellos individualmente. Si busca aislar sólo algunos pocos objetos, puede usar Zoom Extents Selected.
13. Presione la tecla H para abrir el cuadro de diálogo Select Objects.
14. Destaque el objeto Bldg_High, y haga clic en el botón OK del cuadro.
15. Haga clic en el botón Zoom Extents All y manténgalo presionado hasta que aparezca la cascada de botones.
16. En la cascada, elija el botón con el cubo relleno de blanco. Los cuatro viewports enmarcan a los objetos seleccionados.
17. Haga clic en el viewport Front y use la herramienta Zoom para reducir la vista alrededor de un 50%.
18. Haga clic en el botón Region Zoom y luego arrastre un área rectangular alrededor de la lámpara derecha para acercarse a la misma.
Sample Chapter
Autodesk® Intellectual Property
Not Valid for Sale or R
esale

Lección: Otros Elementos de la UI 35
19. Haga clic en la herramienta Pan y luego haga un paneo en la vista hacia la derecha, así podrá ver la lámpara del lado izquierdo.
20. Haga rodar la rueda del medio del mouse en ambas direcciones para acercar y alejar la vista. Para hacer un paneo en la vista, mantenga apretada la rueda del medio del mouse y muévalo.
21. Haga clic-derecho en el viewport User paraponerlo activo.
22. Haga clic en el botón Arc Rotate.
Aparece un círculo con cuatro pequeños cuadrados en sus cuadrantes.
23. Haga clic en el cuadrado de la derecha y arrastre de izquierda a derecha.
24. Haga clic en el cuadrado de arriba y arrastre hacia arriba y hacia abajo.
Al usar estos cuadrados limitamos los movimientos de arc rotate. Al presionar dentro del círculo obtenemos un movimiento más libre tanto en dirección horizontal como en vertical. Al hacer clic fuera del círculo, la vista rota de forma tal que a veces resulta difícil de controlar.
25. Deshaga sus operaciones de viewport(SHIFT+Z) para regresar a la vista original.
26. Seleccione el objeto Bldg_High, si es necesario.
27. En la cascada de Arc Rotate, haga clic en el icono que posee un círculo relleno de color blanco.
28. Realice algunas de las mismas operaciones que hizo previamente y note que las rotaciones de vista ahora ocurren alrededor del edificio (el objeto seleccionado).
29. El último botón en el grupo de controles de viewport es Maximize Viewport Toggle.Cuando elige este icono, el viewport activose amplía hasta ocupar toda la pantalla.
Sample Chapter
Autodesk® Intellectual Property
Not Valid for Sale or R
esale

36 Capítulo 1: Interfaz de Usuario
Ejercicio: Manipulación de la Vista PerspectivaEn el siguiente ejercicio aprenderemos cómo manipular un modelo en uno o más viewports Perspectiva.
1. Abra el archivo llamado Gas Station Blockout_01.max.
2. Ponga el viewport User activo y presione la tecla P. El viewport User se convierte en el Perspective. Uno de los botones en el grupo de control de viewport cambia.
3. Presione el botón Field Of View.
4. Presione y arrastre en el viewportPerspective y la vista se moverá hacia dentro y fuera a lo largo del vector del punto de vista.
Nota: Tenga cuidado con la herramienta Field of View. Pueden ocurrir distorsiones extremas de la Perspectiva si el campo visual se hace demasiado grande. Use la operación Undo View (SHIFT+Z) para regresar a la vista previa.
5. Presione la letra C y la Vista Perspectiva se cambiará por la vista de una cámara presente en la escena. Si había más de una cámara, 3ds Max le preguntará cuál cámara desea usar.
6. En el área de navegación de vista, elija la herramienta Walk Through de la cascada de botones de Pan. Esta herramienta permite el movimiento a través de la escena interactivamente usando una combinación de movimientos de mouse y teclas del teclado, al estilo de muchos videojuegos.
Sample Chapter
Autodesk® Intellectual Property
Not Valid for Sale or R
esale

Lección: Otros Elementos de la UI 37
7. Presione la FLECHA HACIA ARRIBA en el teclado para mover la cámara en la escena.
Puede usar los paréntesis rectos derecho e izquierdo en el teclado para reducir o incrementar la velocidad del movimiento. Suelte la tecla de la flecha, presione un paréntesis una o más veces para cambiar la velocidad, y luego continúe navegando con la tecla de la flecha.
8. Presione la tecla FLECHA IZQUIERDA para moverse hacia la izquierda. Presione la tecla FLECHA DERECHA para moverse hacia la derecha.
La FLECHA HACIA ABAJO lo aleja de la escena.
9. Presione y mantenga la tecla SHIFT y presione la tecla FLECHA HACIA ABAJO.
10. Pruebe esto ahora con la FLECHA HACIA ARRIBA. SHIFT+ FLECHA HACIA ARRIBA y FLECHA HACIA ABAJO mueve la cámara verticalmente en vez de hacerlo hacia adelante o hacia atrás en la escena.
11. Haga clic-derecho para terminar el comando.
Sample Chapter
Autodesk® Intellectual Property
Not Valid for Sale or R
esale

38 Capítulo 1: Interfaz de Usuario
Resumen del Capítulo
Ahora que hemos completado esta lección, Ud. debería poseer una noción global acerca de cómo trabajan los componentes de la UI en 3ds Max. Debería ser capaz de manipular y configurar el área de viewport y usar el panel de comandos para crear y manipular objetos sencillos. Debería ser capaz de ver una animación simple y controlar su reproducción. Finalmente, debería entender cómo manipular las vistas de un modelo en los viewports.
Habiendo completado este capítulo, Ud. puede:
Usar los componentes de la UI en la interfaz de 3ds Max Manipular y configurar el área de viewportUsar el panel de comandos para crear un objeto simple Controlar la animación en una escena de 3ds Max con los controles de reproducción de animación Manipular un modelo en el viewport con los controles de viewportUsar atajos de teclado Usar el menú Help
Sample Chapter
Autodesk® Intellectual Property
Not Valid for Sale or R
esale