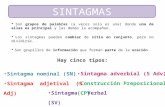StoreFront 3 - Citrix Docs · Quite o inhabilite el Administrador de complementos. 1. Haga clic en...
Transcript of StoreFront 3 - Citrix Docs · Quite o inhabilite el Administrador de complementos. 1. Haga clic en...

© 1999-2017 Citrix Systems, Inc. All rights reserved. p.1https://docs.citrix.com
Acerca de StoreFront 3.0.x
Problemas conocidos
Problemas resueltos
Requisitos del sistema
Planificación de una implementación de StoreFront
Opciones de acceso de usuarios
Autenticación de usuario
Mejora de la experiencia de usuario
Configuración multisitio de alta disponibilidad para StoreFront
Instalación, configuración y desinstalación
Creación de una nueva implementación
Incorporación a un grupo de servidores existente
Actualización
Migración de funciones de la Interfaz Web a StoreFront
Configuración de grupos de servidores
Configuración de la autenticación y la delegación
Creación y configuración del servicio de autenticación
Autenticación basada en el servicio XML
Configuración de la delegación Kerberos limitada para XenApp 6.5
Configuración de la autenticación con tarjeta inteligente
Configuración y administración de almacenes
Crear o quitar un almacén
Creación de un almacén no autenticado
Exportación de archivos de aprovisionamiento de almacenes para los usuarios
Formas de ocultar y publicar almacenes para los usuarios
StoreFront 3.0
Jul 07, 2016

© 1999-2017 Citrix Systems, Inc. All rights reserved. p.2https://docs.citrix.com
Administración de los recursos disponibles en almacenes
Administración del acceso remoto a los almacenes a través de NetScaler Gateway
Integración de las aplicaciones de Citrix Online en los almacenes
Configuración de dos almacenes de StoreFront para compartir un almacén de datos de suscripción común
Administración de un sitio de Citrix Receiver para Web
Creación de un sitio de Citrix Receiver para Web
Configuración de sitios de Citrix Receiver para Web
Respaldo para la experiencia unif icada de Citrix Receiver
Creación y administración de aplicaciones destacadas
Configuración del acceso de usuarios
Configuración de la alta disponibilidad para almacenes
Configuraciones de almacén multisitio con alta disponibilidad
Ejemplos de configuraciones de almacenes multisitio con alta disponibilidad
Integración con NetScaler y NetScaler Gateway
Cómo agregar una conexión de NetScaler Gateway
Configuración de los parámetros de conexión de NetScaler Gateway
Equilibrio de carga con NetScaler
Configuración de NetScaler y StoreFront para la autenticación con formularios delegada (DFA)
Configuración de balizas
Configuraciones avanzadas
Configuración de los sitios de Desktop Appliance
Configuración de la autenticación de las direcciones URL de servicios XenApp
Creación de un nombre de dominio completo (FQDN) para acceder a un almacén de forma interna y externa
Configuración del f iltro de recursos
Configuración de la redirección de carpetas especiales
Configuración mediante archivos de configuración
Configuración de StoreFront mediante archivos de configuración
Configuración de los sitios de Citrix Receiver para Web mediante los archivos de configuración
Protección de la implementación de StoreFront

© 1999-2017 Citrix Systems, Inc. All rights reserved. p.3https://docs.citrix.com
Solución de problemas de StoreFront
Módulo de administración SCOM de Citrix para StoreFront

© 1999-2017 Citrix Systems, Inc. All rights reserved. p.4https://docs.citrix.com
Acerca de StoreFront 3.0
Jul 07, 2016
StoreFront administra la entrega de escritorios y aplicaciones desde los servidores XenMobile, XenApp y XenDesktop del
centro de datos a los dispositivos de los usuarios. StoreFront enumera y agrega las aplicaciones y los escritorios disponibles
en almacenes. Los usuarios pueden acceder a los almacenes de StoreFront directamente desde Citrix Receiver o si navegan
a un sitio de Desktop Appliance o Receiver para Web. Los usuarios también pueden acceder a StoreFront mediante clientes
ligeros y otros dispositivos finales compatibles a través del sitio de servicios XenApp.
StoreFront mantiene un registro de cada una de las aplicaciones del usuario y actualiza automáticamente sus dispositivos;
al mismo tiempo, se asegura de que los usuarios tengan una experiencia consistente a medida que se mueven entre sus
smartphones, tabletas, equipos portátiles y equipos de escritorio. StoreFront es el componente fundamental de XenApp 7.x
y XenDesktop 7.x, aunque se puede utilizar con otras versiones de XenApp y XenDesktop.
Novedades en la versión 3.0.1
Respaldo para Transport Layer Security (TLS) 1.0 y 1.1. La capa de sockets seguros (SSL) 3.0 no se respalda y Citrix
recomienda encarecidamente no utilizarla.
Novedades en la versión 3.0
StoreFront incluye las siguientes mejoras y funciones nuevas.
Consola de administración de StoreFront actualizada. Use la consola de administración de StoreFront para realizar las
siguientes tareas relacionadas con Receiver:
Establecer Citrix Receiver para Web como opción predeterminada para el almacén.
Crear un sitio Web de Citrix Receiver para Web.
Cambiar el tipo de sitio Web.
Personalizar la apariencia de Citrix Receiver.
Respaldo para la experiencia unificada de Citrix Receiver. StoreFront 3.0 ofrece a los usuarios de Receiver una
personalización y configuración de marca centralizadas para la experiencia de selección de aplicaciones y escritorios de sus
usuarios finales. La empresa puede personalizar la interfaz con su logo y sus colores, entre otros. He aquí algunas de las
nuevas funcionalidades de Citrix Receiver y StoreFront:
Organización simplif icada de las aplicaciones. Una experiencia de selección de aplicaciones uniforme y conocida.
Grupos de aplicaciones destacadas. Aplicaciones configuradas por el administrador que están agrupadas lógicamente
y se presentan a los usuarios durante la experiencia de selección de aplicaciones.
Vista de aplicaciones por carpetas. Regreso de la funcionalidad de la Interfaz Web en StoreFront.
Favoritos. Una manera fácil de agregar o quitar aplicaciones de los Favoritos para un acceso más rápido a ellas.
Consulte el artículo Respaldo para la experiencia unificada de Citrix Receiver.

© 1999-2017 Citrix Systems, Inc. All rights reserved. p.5https://docs.citrix.com
1 Favoritos. Los favoritos son aplicaciones que los usuarios han seleccionado o que usted ha seleccionado por
ellos. Esta función se puede desactivar en StoreFront. Esto es equivalente a la interfaz de usuario principal en
versiones anteriores de Receiver.
2 Escritorios. El conjunto de escritorios publicados para el usuario. Solo se muestra si el usuario tiene al menos un
escritorio.
3 Aplicaciones. Todas las aplicaciones publicadas para el usuario, independientemente de si se suscribieron a ellas.
4/5 Aplicaciones y Carpetas. Puede cambiar entre la vista de aplicaciones por orden alfabético y una vista de
carpetas o jerarquía de categorías, con aplicaciones dentro de cada carpeta.
6 Grupos de aplicaciones destacadas. Grupos lógicos de aplicaciones agrupadas detrás de una misma pancarta.
7 Aplicaciones. Puede abrir la aplicación o agregarla a los favoritos.
Experiencia de usuario administrada en el servidor. La experiencia de selección de aplicaciones se configura en el servidor.
Realice un cambio e impleméntelo en todos los elementos. El administrador es quien realiza los cambios en la experiencia
de selección de aplicaciones de los usuarios en el servidor StoreFront.
Una experiencia de selección de aplicaciones uniforme para el usuario. Los dispositivos con Receiver reciben su

© 1999-2017 Citrix Systems, Inc. All rights reserved. p.6https://docs.citrix.com
experiencia de selección de aplicaciones en calidad de HTML5 por parte del servidor, lo que supone una experiencia
uniforme mientras los usuarios se mueven entre smartphones, tabletas y escritorios.
Separe la experiencia de selección de aplicaciones de las funciones de Receiver. Actualización de clientes sin necesidad de
formar al usuario f inal y sin afectar la experiencia de usuario; respaldo de la experiencia heredada de usuario sin coste
para clientes de versiones anteriores.
Apto para opciones de personalización adecuadas para la experiencia de usuario. Puede seleccionar el nivel apropiado
de personalización.
Una experiencia de usuario única y actualizada. Una apariencia modernizada para la experiencia de selección de
aplicaciones para el usuario f inal.
Personalizaciones de marca configuradas en el servidor. Puede utilizar logos, colores y grupos de aplicaciones destacadas
de la empresa para la personalización.
Opciones más sofisticadas de personalización e información de marca. Varias API de script y CSS disponibles para un
mayor nivel de personalización.
Administración de grupos de aplicaciones destacadas. Los grupos de aplicaciones son conjuntos de aplicaciones que
están relacionadas o que pertenecen a una categoría determinada, y están agrupadas para que se encuentren más
fácilmente. Con la consola de administración de StoreFront y Studio, se pueden definir grupos de aplicaciones mediante
palabras clave, categorías o nombres de aplicaciones.
Consulte el artículo Creación y administración de aplicaciones destacadas.
Autenticación basada en el servicio XML. Puede configurar StoreFront para que use el servicio XML de XenApp y
XenDesktop para autenticar las credenciales de nombre de usuario y contraseña cuando un usuario facilite explícitamente
un nombre de usuario y contraseña. Use cmdlets de PowerShell para habilitar o inhabilitar esta función. Para obtener más
información, consulte Autenticación basada en el servicio XML.
No se necesita modificar el archivo hosts en un entorno don equilibrio de carga: En versiones anteriores de
StoreFront, Citrix recomendaba modificar el archivo hosts en un entorno con equilibrio de carga, para garantizar que
Receiver para Web siempre se comunicara con el servidor StoreFront local en lugar de comunicarse con el equilibrador de
carga. Esto ya no es necesario ya que se ha implementado un bucle invertido cuando Receiver para Web se comunica con
los servicios de StoreFront. Para obtener más información, consulte el apartado Equilibrio de carga en el artículo
Planificación de una implementación de StoreFront.

© 1999-2017 Citrix Systems, Inc. All rights reserved. p.7https://docs.citrix.com
Problemas conocidos
Jul 07, 2016
Estos son los problemas conocidos de esta versión.
No se puede usar el signo & en el t ítulo de un grupo de aplicaciones destacadas (solo versión 3.0.1)
Si incluye un signo & en el título de un grupo de aplicaciones destacadas cuando use la función Administrar grupos de aplicaciones destacadas para definir un grupo, puede
producirse un error y el grupo de aplicaciones no se mostrará. Solución temporal: No incluya el carácter & en los títulos de grupos de aplicaciones destacadas. [#603366]
Uso de Receiver para Web dentro de un if rame
Receiver para Web no respalda Internet Explorer 7 y si se usan iframes en un sitio de intranet se hace que Internet Explorer cambie al modo de documento de Internet
Explorer 7 de manera predeterminada (sin etiqueta meta X-UA-Compatible definida y con el modo de compatibilidad configurado para estar siempre activo para sitios de
intranet). [#570682]
Como solución temporal, use la etiqueta meta X-UA-Compatible:
O
La reconexión de aplicaciones en el explorador Chrome puede fallar
Cuando se usa el explorador Chrome y vuelve a establecerse la conexión con las aplicaciones publicadas en servidores XenApp y XenDesktop, es posible que, si hace clic en
Conectar a las aplicaciones, solo se restablezca la conexión a la primera sesión cuando haya más de una sesión en curso. [575364]
Solución: Haga clic en Conectar de nuevo para volver a conectarse a cada sesión adicional en curso.
Es posible que el enlace de activación del cliente ICA Citrix no funcione versiones de Firefox que no sean inglesas.
Algunas versiones no inglesas de Firefox instalan el Administrador de complementos de forma predeterminada. Es posible que no reciba ninguna respuesta cuando haga clic en
Activar el cliente Citrix en la pantalla Activar el plug-in de Citrix. Existen tres posibles soluciones (por orden de preferencia) [#494376]:
Haga clic en el icono con forma de pieza de la barra de direcciones y elija una opción para Permitir que <servidor> ejecute el cliente ICA Citrix.
Quite o inhabilite el Administrador de complementos.
1. Haga clic en el botón del menú y seleccione Complementos.
2. Se abrirá la f icha del Administrador de complementos.
3. En la f icha Administrador de complementos, seleccione Extensiones y haga clic en Eliminar o Deshabilitar en la página Administrador de complementos.
Es posible que los bloqueadores de publicidad de terceros eviten que las versiones antiguas de Chrome vean los cuadros de diálogo de inicio de sesión deStoreFront .
Esto impide el acceso de los usuarios a los almacenes. Como alternativa, los usuarios pueden inhabilitar el software de bloqueo de publicidad o agregar una excepción a la
configuración de dicho software para el dominio de servicios correspondiente. [#319305]
Es posible que los sit ios de Receiver para Web muestren un tiempo de respuesta lento en Internet Explorer 8.
Es posible que los usuarios que ejecuten Internet Explorer 8 experimenten tiempos de respuesta lentos al examinar el almacén o al introducir términos de búsqueda en un sitio
de Receiver para Web que contiene una gran cantidad de escritorios y aplicaciones. [#274126]
StoreFront implementado en Windows Server 2012 R2 afectado por cambios en la Lista de certificados de confianza (CTL)
Advertencia: Si modif ica el Registro de forma incorrecta, podrían generarse problemas graves que pueden provocar la reinstalación del sistema operativo. Citrix no puedegarantizar que los problemas derivados de la utilización inadecuada del Editor del registro puedan resolverse. Si utiliza el Editor del Registro, será bajo su propia responsabilidad.Asegúrese de hacer una copia de seguridad del registro antes de modif icarlo.De forma predeterminada, Windows 2012 Server no envía ninguna lista de entidades de certificación de confianza durante el protocolo de enlace SSL, por lo que el cliente
Linux no puede proporcionar ningún certificado de cliente. Los cambios de Windows Server 2012 están documentados en Novedades en TLS/SSL (Schannel SSP).
Los clientes de Receiver para Windows funcionarán si no se envía una lista CTL al cliente. En el caso de Receiver para Linux, es necesario habilitar la lista CTL según se describe
en el enlace anterior.
Se necesita la siguiente modif icación del Registro:HKEY_LOCAL_MACHINESYSTEMCurrentControlSetControlSecurityProvidersSCHANNEL Nombre del valor: SendTrustedIssuerListValue type: REG_DWORD Datos: 1 (True)
[# 460064]Linux con Firefox no inicia la sesión de escritorio automáticamente en StoreFront 3.0. La función de inicio automático, Autolaunch, no puede usar Receiver nativo. La sesión
siempre recurrirá a Citrix Receiver para HTML5. [#70504789]
Problemas resueltos
Para ver la lista de problemas resueltos en esta versión, consulte Problemas resueltos.

© 1999-2017 Citrix Systems, Inc. All rights reserved. p.8https://docs.citrix.com
Problemas resueltos
Jul 07, 2016
Problemas resueltos en 3.0.1
o El tiempo de espera de la sesión siempre finaliza después del tiempo de espera predeterminado aunque el usuario haya
estado activo
El tiempo de espera del sitio de Citrix Receiver para Web finaliza una vez transcurrido el tiempo de espera
predeterminado desde el momento en que el usuario inició sesión en el sitio. Esto ocurre aunque se hayan iniciado
aplicaciones durante ese período de tiempo. [#589233]
o Firefox para Linux omite el inicio automático del escritorio
Linux con Firefox no puede iniciar automáticamente una sesión de escritorio. [#579613]
o No se puede usar Citrix Receiver en Linux si está configurado el uso alternativo del cliente HTML5
Si el respaldo del cliente HTML5 está configurado, los usuarios de Linux no pueden usar Citrix Receiver para Linux.
[#584355]
o Aparece una pantalla vacía cuando se inicia una aplicación desde una cuenta de la Interfaz Web
Cuando se inicia una aplicación en Citrix Receivers móviles en el modo de Interfaz Web para iOS o Android, aparece
una pantalla en blanco. [#585463]
o Los grupos de aplicaciones destacadas no se abren si hay etiquetas HTML en el título
Si se usa una etiqueta HTML en un grupo de aplicaciones destacadas, aparece un mensaje de error. [#581369]
o No se puede habilitar el respaldo de servicios XenApp para el segundo almacén y los siguientes
Puede habilitar el respaldo de servicios XenApp para el primer almacén en una implementación pero, cuando intenta
habilitar el respaldo de servicios XenApp para los demás almacenes, se pierde la configuración. [#586761]
o La configuración de Credential Wallet pasa a ser incorrecta después de actualizar a StoreFront 3.0
Después de actualizar a StoreFront 3.0 desde una versión anterior, falta un elemento de la configuración de Credential
Wallet. Esto provoca la captura de errores en el registro de eventos y detiene el funcionamiento del canal de
replicación en Credential Wallet, con lo que se rompen los inicios de sesión entre servidores mediante nombre de
usuario y contraseña. [#578470]
o La palabra clave –TreatAsApps oculta el contenido publicado en Citrix Receiver para Web.
Si agrega la palabra clave –TreatAsApps para tratar un escritorio publicado como aplicación, o bien si usa PowerShell
para tratar todos los escritorios como aplicaciones, no se muestra el contenido publicado. [#583376]
o La agregación de recursos podría fallar.
En un entorno de StoreFront de alta disponibilidad, la agregación de recursos puede fallar si hay un gran carga en los
servidores. [#LC4209, 612090]

© 1999-2017 Citrix Systems, Inc. All rights reserved. p.9https://docs.citrix.com
Problemas resueltos en 3.0
o La versión 40 del explorador Google Chrome bloquea el intento de descargar Citrix Receiver
La versión 40 del explorador Google Chrome bloquea el intento de descargar Citrix Receiver con el mensaje:
"CitrixReceiverWeb.exe puede dañar su experiencia de exploración, de modo que Chrome lo ha bloqueado". La solución
es configurar StoreFront para que utilice otra URL a la hora de descargar Receiver en el archivo web.config [#541858].
Pasos para solucionar el problema:
1. En el servidor StoreFront, vaya a C:\inetpub\wwwroot\Citrix\storenameWeb\.
2. Cierre la consola de administrador de StoreFront.
3. Utilice un editor de texto para abrir el archivo web.config y busque la línea:
4. Reemplace la línea del paso anterior por:
5. Guarde el archivo web.config y ciérrelo.
o Ruta de navegación mal alineada y nombres de carpeta largos
En Aplicaciones > Carpetas, al expandir la ruta de la carpeta de una aplicación que contenga uno o varios nombres
de carpeta largos (por ejemplo, Citrix\StoreFront\aplicacionconnombrelargo\carpetadeejemplo), “el conjunto de la
ruta de navegación” está mal alineado en el área de Aplicaciones y Carpetas de la interfaz de usuario. Tampoco se
puede ver el nombre completo de una carpeta concreta con un nombre largo. Por ejemplo:
nombredecarpetadeejemplo. [#536715]
o Internet Explorer (8, 9)
Las versiones anteriores de Internet Explorer (8, 9) tienen un problema intermitente en que se pide al usuario que
instale Citrix Receiver, incluso cuando la versión más reciente ya se ha instalado. Si esto sucede, haga clic en Iniciarsesión para omitir el paso de instalación. [#539272]
o En la consola de administración de StoreFront, no se admite la acción Agregar accesos directos a sit ios Web.
[#542297]

© 1999-2017 Citrix Systems, Inc. All rights reserved. p.10https://docs.citrix.com
Requisitos del sistema
Jul 07, 2016
Al planificar la instalación, Citrix recomienda dejar al menos 2 GB de RAM adicionales para StoreFront por encima de los
requisitos de otros productos instalados en el servidor. El servicio de suscripción del almacén requiere un mínimo de 5 MB de
espacio en disco, además de aproximadamente 8 MB por cada 1000 suscripciones a aplicaciones. Todas las demás
especificaciones de hardware deben satisfacer los requisitos mínimos del sistema operativo instalado.
Después de las pruebas pertinentes, Citrix proporciona respaldo para las instalaciones de StoreFront en las siguientes
plataformas.
Windows Server 2012 R2 ediciones Datacenter y Standard
Windows Server 2012 ediciones Datacenter y Standard
Windows Server 2008 R2 Service Pack 1 ediciones Enterprise y Standard
La actualización de la versión de sistema operativo en un servidor que ejecuta StoreFront no está respaldada. Citrix
recomienda instalar StoreFront en una instalación limpia del sistema operativo. En una implementación con varios servidores,
todos los servidores deben ejecutar la misma versión del sistema operativo y la misma configuración regional. No se
respaldan los grupos de servidores StoreFront que contengan combinaciones de versiones de sistema operativo y
configuraciones regionales. Aunque un grupo de servidores puede contener hasta cinco servidores como máximo, desde el
punto de vista de la capacidad basada en simulaciones, no hay ventaja alguna en crear grupos que contengan más de tres
servidores. Todos los servidores de un grupo deben residir en la misma ubicación.
Microsoft Internet Information Services (IIS) y Microsoft .NET Framework son necesarios en el servidor. Si algunos de estos
requisitos previos están instalados, pero no habilitados, el instalador de StoreFront los habilita antes de instalar el producto.
Antes de instalar StoreFront, debe instalar Windows PowerShell y Microsoft Management Console (ambos son
componentes predeterminados de Windows Server) en el servidor Web. La ruta relativa a StoreFront en IIS debe ser la
misma para todos los servidores de un grupo.
El instalador de StoreFront agregará las características de IIS que necesite. Si quiere preinstalar estas características, ésta
es la lista de los requisitos:
En todas las plataformas:
Web-Static-Content
Web-Default-Doc
Web-Http-Errors
Web-Http-Redirect
Web-Http-Logging
Web-Mgmt-Console
Web-Scripting-Tools
Web-Windows-Auth
Web-Basic-Auth
Web-AppInit
En Windows Server 2008 R2:
Web-Asp-Net

© 1999-2017 Citrix Systems, Inc. All rights reserved. p.11https://docs.citrix.com
As-TCP-PortSharing
En Windows Server 2012 R2:
Web-Asp-Net45
Net-Wcf-Tcp-PortSharing45
StoreFront utiliza los siguientes puertos para las comunicaciones. Asegúrese de que los firewalls y otros dispositivos de red
permitan el acceso a estos puertos.
Los puertos TCP 80 y 443 se usan para comunicaciones HTTP y HTTPS respectivamente, y deben ser accesibles tanto
desde dentro como desde fuera de la red corporativa.
El puerto TCP 808 se usa para las comunicaciones entre los servidores StoreFront y debe ser accesible desde dentro de la
red corporativa.
Para las comunicaciones entre los servidores StoreFront en un grupo de servidores se usa un puerto TCP, seleccionado
de forma aleatoria de entre todos los puertos no reservados. Al instalar StoreFront, se configura una regla del Firewall de
Windows para habilitar el acceso al ejecutable de StoreFront. Sin embargo, puesto que el puerto se asigna de forma
aleatoria, debe asegurarse de que los f irewalls u otros dispositivos de la red interna no bloqueen el tráfico a ninguno de
los puertos TCP que no estén asignados.
Receiver para HTML5 utiliza el puerto TCP 8008, cuando está habilitado, para la comunicación de los usuarios locales de
la red interna con los servidores que suministran sus escritorios y aplicaciones.
StoreFront admite tanto entornos de solo IPv6 como entornos de doble pila de IPv4/IPv6.
Requisitos de infraestructura
Después de las pruebas pertinentes, Citrix proporciona respaldo para StoreFront cuando se usa con las siguientes versiones
de productos Citrix.
Requisitos del servidor Citrix
Los almacenes de StoreFront combinan escritorios y aplicaciones de los siguientes productos.
XenDesktop
XenDesktop 7.6
XenDesktop 7.5
XenDesktop 7.1
XenDesktop 7
XenDesktop 5.6 Feature Pack 1
XenDesktop 5.6
XenDesktop 5.5
XenApp
XenApp 7.6
XenApp 7.5
XenApp 6.5 Feature Pack 2
XenApp 6.5 Feature Pack 1 para Windows Server 2008 R2
XenApp 6.5 para Windows Server 2008 R2
XenApp 6.0 para Windows Server 2008 R2
XenApp 5.0 Feature Pack 3 para Windows Server 2008 x64 Edition

© 1999-2017 Citrix Systems, Inc. All rights reserved. p.12https://docs.citrix.com
XenApp 5.0 Feature Pack 3 para Windows Server 2008
XenApp 5.0 Feature Pack 3 para Windows Server 2003 x64 Edition
XenApp 5.0 Feature Pack 3 para Windows Server 2003
XenApp 5.0 Feature Pack 2 para Windows Server 2008 x64 Edition
XenApp 5.0 Feature Pack 2 para Windows Server 2008
XenApp 5.0 Feature Pack 2 para Windows Server 2003 x64 Edition
XenApp 5.0 Feature Pack 2 para Windows Server 2003
XenApp 5.0 Feature Pack 1 para Windows Server 2003 x64 Edition
XenApp 5.0 Feature Pack 1 para Windows Server 2003
XenApp 5.0 para Windows Server 2008 x64 Edition
XenApp 5.0 para Windows Server 2008
XenApp 5.0 para Windows Server 2003 x64 Edition
XenApp 5.0 para Windows Server 2003
XenMobile
XenMobile 9.0/App Controller 9.0
XenMobile 8.7/App Controller 2.10
Requisitos de NetScaler Gateway
Se pueden usar las siguientes versiones de NetScaler Gateway para proporcionar acceso a StoreFront a los usuarios de
redes públicas.
NetScaler Gateway 10.5
NetScaler Gateway 10.1
Access Gateway 10 Compilación 69.4 (el número de versión aparece en la parte superior de la utilidad de configuración)
Access Gateway 9.3, Enterprise Edition
Requisitos de Receiver para HTML5
Tenga en cuenta los siguientes requisitos adicionales si desea permitir que los usuarios accedan a escritorios y aplicaciones a
través de Receiver para HTML5 ejecutado en los sitios de Receiver para Web.
Para las conexiones de red interna, Receiver para HTML5 permite el acceso a los escritorios y las aplicaciones
proporcionados por los siguientes productos.
XenDesktop 7.6
XenDesktop 7.5
XenDesktop 7.1
XenDesktop 7
XenApp 7.6
XenApp 7.5
XenApp 6.5 Feature Pack 2
XenApp 6.5 Feature Pack 1 para Windows Server 2008 R2 (requiere una revisión hotfix XA650R01W2K8R2X64051, que
está disponible en http://support.citrix.com/article/CTX135757)
En caso de usuarios remotos que se encuentran fuera de la red corporativa, Receiver para HTML5 permite el acceso a
escritorios y aplicaciones a través de las siguientes versiones de NetScaler Gateway.
NetScaler Gateway 10.1

© 1999-2017 Citrix Systems, Inc. All rights reserved. p.13https://docs.citrix.com
Access Gateway 10 Compilación 71.6014 (el número de versión aparece en la parte superior de la utilidad de
configuración)
En caso de usuarios que se conectan a través de NetScaler Gateway, Receiver para HTML5 permite el acceso a los
escritorios y las aplicaciones proporcionados por los siguientes productos.
XenDesktop
XenDesktop 7.6
XenDesktop 7.5
XenDesktop 7.1
XenDesktop 7
XenDesktop 5.6
XenDesktop 5.5
XenApp
XenApp 7.6
XenApp 7.5
XenApp 6.5 Feature Pack 2
XenApp 6.5 Feature Pack 1 para Windows Server 2008 R2
XenApp 6.5 para Windows Server 2008 R2
XenApp 6.0 para Windows Server 2008 R2
XenApp 5.0 Feature Pack 3 para Windows Server 2008 x64 Edition
XenApp 5.0 Feature Pack 3 para Windows Server 2008
XenApp 5.0 Feature Pack 3 para Windows Server 2003 x64 Edition
XenApp 5.0 Feature Pack 3 para Windows Server 2003
XenApp 5.0 Feature Pack 2 para Windows Server 2008 x64 Edition
XenApp 5.0 Feature Pack 2 para Windows Server 2008
XenApp 5.0 Feature Pack 2 para Windows Server 2003 x64 Edition
XenApp 5.0 Feature Pack 2 para Windows Server 2003
XenApp 5.0 Feature Pack 1 para Windows Server 2003 x64 Edition
XenApp 5.0 Feature Pack 1 para Windows Server 2003
XenApp 5.0 para Windows Server 2008 x64 Edition
XenApp 5.0 para Windows Server 2008
XenApp 5.0 para Windows Server 2003 x64 Edition
XenApp 5.0 para Windows Server 2003
Requisitos del dispositivo del usuario
Actualizado: 16-03-2015
StoreFront proporciona un amplio abanico de opciones para el acceso de los usuarios a escritorios y aplicaciones. Los
usuarios de Citrix Receiver pueden acceder a los almacenes a través de Citrix Receiver, o pueden utilizar un explorador Web e
iniciar sesión en un sitio de Receiver para Web. Para los usuarios que no puedan instalar Citrix Receiver, pero tienen un
explorador Web compatible con HTML5, puede proporcionarles acceso a los escritorios y aplicaciones directamente desde
el explorador Web mediante la habilitación de Receiver para HTML5 en el sitio de Receiver para Web.
Los usuarios con dispositivos de escritorio que no están unidos a ningún dominio acceden a los escritorios a través de sus
exploradores Web, que se han configurado para tener acceso a los sitios de Desktop Appliance. En el caso de dispositivos de
escritorio que no están unidos a ningún dominio y equipos reasignados que ejecutan Citrix Desktop Lock, junto con clientes
Citrix anteriores que no se pueden actualizar, los usuarios deben conectarse a través de la URL de servicios XenApp para el

© 1999-2017 Citrix Systems, Inc. All rights reserved. p.14https://docs.citrix.com
almacén.
Si desea entregar a los usuarios aplicaciones sin conexión, se requiere Citrix Offline Plug-in, además de Receiver para
Windows. Si desea entregar a los usuarios secuencias de Microsoft Application Virtualization (App-V), también se requiere
una versión compatible de Microsoft Application Virtualization Desktop Client. Para obtener más información, consulte
Publicación de aplicaciones para la distribución por streaming y Publicación de secuencias de App-V en XenApp. Los usuarios
no pueden acceder a aplicaciones sin conexión o a secuencias de App-V a través de sitios de Receiver para Web.
Se considera que todos los dispositivos de usuario cumplen los requisitos mínimos de hardware para el sistema operativo
instalado.
Requisitos para almacenes con Receiver habilitado
Se pueden usar las siguientes versiones de Citrix Receiver para acceder a los almacenes de StoreFront tanto desde la red
interna como a través de NetScaler Gateway. Es posible establecer conexiones a través de NetScaler Gateway mediante
NetScaler Gateway Plug-in y/o el acceso sin cliente. Citrix Receiver para Windows 4.3 es la versión mínima necesaria para
recibir la experiencia unificada completa de Citrix Receiver para StoreFront 3.0.x. Consulte Respaldo para la experiencia
unificada de Citrix Receiver.
Citrix Receiver para Chrome 1.8
Citrix Receiver para HTML5 1.8
Citrix Receiver para Mac 12.0
Citrix Receiver para Windows 4.3
Citrix Receiver para Linux 13.2
Requisitos para el acceso a los almacenes a través de sitios de Receiver para Web
Se recomiendan las siguientes combinaciones de Citrix Receiver, sistemas operativos y exploradores Web para el acceso de
los usuarios a los sitios de Receiver para Web tanto a través de conexiones de la red local como a través de NetScaler
Gateway. Es posible establecer conexiones a través de NetScaler Gateway mediante NetScaler Gateway Plug-in y el
acceso sin cliente.
Citrix Receiver para Windows 4.3 y Citrix Receiver para Windows 4.2.x
Windows 10 (ediciones de 32 y 64 bits)
Microsoft Edge
Google Chrome 43 y 42. Requiere volver a habilitar la API Netscape Plug-in (NPAPI). Consulte
http://support.citrix.com/article/CTX200889.
Mozilla Firefox 38 y 37
Windows 8.1 (ediciones de 32 y 64 bits)
Internet Explorer 11 (modo de 32 bits)
Google Chrome 43 y 42. Requiere volver a habilitar la API Netscape Plug-in (NPAPI). Consulte
http://support.citrix.com/article/CTX200889.
Mozilla Firefox 38 y 37
Windows 8 (ediciones de 32 y 64 bits)
Internet Explorer 10 (modo de 32 bits)
Google Chrome 43 y 42. Requiere volver a habilitar la API Netscape Plug-in (NPAPI). Consulte
http://support.citrix.com/article/CTX200889.
Mozilla Firefox 38 y 37

© 1999-2017 Citrix Systems, Inc. All rights reserved. p.15https://docs.citrix.com
Windows 7 Service Pack 1 (ediciones de 32 y 64 bits)
Internet Explorer 11, 10, 9, 8 (modo de 32 bits)
Google Chrome 43 y 42. Requiere volver a habilitar la API Netscape Plug-in (NPAPI). Consulte
http://support.citrix.com/article/CTX200889.
Mozilla Firefox 38 y 37
Windows Embedded Standard 7 Service Pack 1 o Windows Thin PC
Internet Explorer 11, 10, 9, 8 (modo de 32 bits)
Citrix Receiver para Windows 4.0 y Citrix Receiver para Windows 3.4
Windows 8 (ediciones de 32 y 64 bits)
Internet Explorer 10 (modo de 32 bits)
Google Chrome 43 y 42. Requiere volver a habilitar la API Netscape Plug-in (NPAPI). Consulte
http://support.citrix.com/article/CTX200889.
Mozilla Firefox 38 y 37
Windows 7 Service Pack 1 (ediciones de 32 y 64 bits)
Internet Explorer 11, 10, 9, 8 (modo de 32 bits)
Google Chrome 43 y 42. Requiere volver a habilitar la API Netscape Plug-in (NPAPI). Consulte
http://support.citrix.com/article/CTX200889.
Mozilla Firefox 38 y 37
Windows Embedded Standard 7 Service Pack 1 y Windows Thin PC
Internet Explorer 11, 10, 9, 8 (modo de 32 bits)
Citrix Receiver para Mac 11.8 y Citrix Receiver para Mac 11.7
Mac OS X 10.10 Yosemite
Safari 8
Google Chrome 43 y 42. Requiere volver a habilitar la API Netscape Plug-in (NPAPI). Consulte
http://support.citrix.com/article/CTX200889.
Mozilla Firefox 38 y 37
Mac OS X 10.9 Mavericks
Safari 7
Google Chrome 43 y 42. Requiere volver a habilitar la API Netscape Plug-in (NPAPI). Consulte
http://support.citrix.com/article/CTX200889.
Mozilla Firefox 38 y 37
Citrix Receiver para Linux 12.1 y Citrix Receiver para Linux 13
Ubuntu 12.04 (de 32 bits) y 14.04 LTS (de 32 bits)
Google Chrome 43 y 42
Mozilla Firefox 38 y 37
Requisitos para el acceso a escritorios y aplicaciones a través de Receiver paraHTML5
Se recomiendan los siguientes sistemas operativos y exploradores Web para el acceso de los usuarios a escritorios y
aplicaciones a través de Receiver para HTML5 ejecutado en los sitios de Receiver para Web. Se admiten tanto las
conexiones de la red interna como las conexiones a través de NetScaler Gateway. Sin embargo, si se trata de conexiones
desde la red interna, Receiver para HTML5 solo permite el acceso a los recursos proporcionados por productos específicos.
Además, se necesitan versiones específicas de NetScaler Gateway para habilitar las conexiones desde fuera de la red
corporativa. Para obtener más información, consulte Requisitos de infraestructura.

© 1999-2017 Citrix Systems, Inc. All rights reserved. p.16https://docs.citrix.com
Exploradores Web
Internet Explorer 11 y 10 (solo conexiones HTTP)
Safari 7
Google Chrome 43 y 42. Requiere volver a habilitar la API Netscape Plug-in (NPAPI). Consulte
http://support.citrix.com/article/CTX200889.
Mozilla Firefox 38 y 37
Sistemas operativos
Windows RT
Windows 8.1 (ediciones de 32 y 64 bits)
Windows 8 (ediciones de 32 y 64 bits)
Windows 7 Service Pack 1 (ediciones de 32 y 64 bits)
Windows Vista Service Pack 2 (ediciones de 32 y 64 bits)
Windows XP Embedded
Mac OS X 10.10 Yosemite
Mac OS X 10.9 Mavericks
Mac OS X 10.8 Mountain Lion
Mac OS X 10.7 Lion
Mac OS X 10.6 Snow Leopard
Google Chrome OS 42
Google Chrome OS 33
Ubuntu 12.04 (32 bits)
Requisitos para el acceso a los almacenes a través de sitios de Desktop Appliance
Se recomiendan las siguientes combinaciones de Citrix Receiver, sistema operativo y explorador Web para el acceso de los
usuarios a los sitios de Desktop Appliance desde la red interna. No se respaldan las conexiones a través de NetScaler
Gateway.
Citrix Receiver para Windows 4.1
Windows 8.1 (ediciones de 32 y 64 bits)
Internet Explorer 11 (modo de 32 bits)
Windows 8 (ediciones de 32 y 64 bits)
Internet Explorer 10 (modo de 32 bits)
Windows 7 Service Pack 1 (ediciones de 32 y 64 bits), Windows Embedded Standard 7 Service Pack 1 o Windows Thin
PC
Internet Explorer 9 (modo de 32 bits)
Internet Explorer 8 (modo de 32 bits)
Windows XP Embedded
Internet Explorer 8 (modo de 32 bits)
Citrix Receiver 4.0 para Windows o Citrix Receiver 3.4 para Windows
Windows 8 (ediciones de 32 y 64 bits)
Internet Explorer 10 (modo de 32 bits)
Windows 7 Service Pack 1 (ediciones de 32 y 64 bits), Windows Embedded Standard 7 Service Pack 1 o Windows Thin
PC
Internet Explorer 9 (modo de 32 bits)
Internet Explorer 8 (modo de 32 bits)
Windows XP Embedded

© 1999-2017 Citrix Systems, Inc. All rights reserved. p.17https://docs.citrix.com
Internet Explorer 8 (modo de 32 bits)
Citrix Receiver 3.4 para Windows Enterprise
Windows 7 Service Pack 1 (ediciones de 32 y 64 bits), Windows Embedded Standard 7 Service Pack 1 o Windows Thin
PC
Internet Explorer 9 (modo de 32 bits)
Internet Explorer 8 (modo de 32 bits)
Windows XP Embedded
Internet Explorer 8 (modo de 32 bits)
Citrix Receiver para Linux 12.1
Ubuntu 12.04 (32 bits)
Mozilla Firefox 27
Requisitos para el acceso a los almacenes a través de las direcciones URL deservicios XenApp
Todas las versiones de Citrix Receiver enumeradas anteriormente se pueden usar para acceder a los almacenes de
StoreFront con funcionalidad reducida a través de direcciones URL de servicios XenApp. Además, puede usar la versión
antigua del cliente que no respalda otros métodos de acceso (Citrix Receiver para Linux 12.0, solo conexiones de red interna)
para acceder a los almacenes a través de las direcciones URL de servicios XenApp. En caso de respaldo disponible, es posible
establecer conexiones a través de NetScaler Gateway mediante NetScaler Gateway Plug-in y el acceso sin cliente.
Requisitos de tarjetas inteligentes
Requisito para usar Receiver para Windows 4 .X con tarjetas inteligentes
Citrix hace pruebas de compatibilidad con tarjetas Government Common Access Card (CAC) de Estados Unidos, tarjetas del
National Institute of Standards and Technology Personal Identity Verification (NIST PIV) de Estados Unidos y con tokens
de tarjeta inteligente USB. Puede usar los lectores de tarjeta con contacto que cumplen la especificación de los dispositivos
de interfaz de tarjeta inteligente / de chip USB (CCID), que Zentraler Kreditausschuss (ZKA) clasifica como lectores de
tarjetas inteligentes de Clase 1. Los lectores de tarjeta con contacto de Clase 1 de ZKA requieren que los usuarios inserten
sus tarjetas inteligentes en el lector. No se admiten otros tipos de lectores de tarjetas inteligentes, incluidos los lectores de
Clase 2 (que tienen teclados numéricos para escribir los PIN), los lectores de tarjetas sin contacto y las tarjetas inteligentes
virtuales basadas en chips del Módulo de plataforma segura (TPM).
Para los dispositivos Windows, el respaldo para tarjeta inteligente se basa en las especificaciones estándar PC/SC de
Microsoft. Como requisito mínimo, las tarjetas inteligentes y los lectores de tarjetas deben ser admitidos por el sistema
operativo y haber recibido la Certificación de hardware en Windows.
Citrix ha probado las siguientes combinaciones de tarjeta inteligente con middleware como ejemplos representativos de su
tipo. Sin embargo, también se pueden utilizar otras tarjetas inteligentes y otro middleware. Para obtener más información
acerca de tarjetas inteligentes y middleware compatibles con Citrix, consulte http://www.citrix.com/ready.
Implementación de middleware Tarjeta inteligente
HID Global ActivClient 7.0 tanto en modo GSC-IS como en modo NIST PIV CAC
HID Global ActivClient 6.2 CAC edición en modo GSC-IS CAC

© 1999-2017 Citrix Systems, Inc. All rights reserved. p.18https://docs.citrix.com
NIST PIV
Gemalto Minidriver 8.3 para .NET Smart Card Gemalto IDPrime .NET 510
SafeNet Authentication Client 8.0 para Windows SafeNet eToken 5100
GSC-IS: Especificaciones de interoperabilidad del gobierno relativas a tarjetas inteligentes (de los Estados Unidos)
Implementación de middleware Tarjeta inteligente
Requisitos para usar sit ios de Desktop Appliance con tarjetas inteligentes
En el caso de los usuarios con dispositivos de escritorio y PC reasignados que ejecutan Citrix Desktop Lock, se necesita Citrix
Receiver 3.4 para Windows Enterprise para poder usar autenticación con tarjetas inteligentes. En todos los demás
dispositivos de Windows, se puede usar Citrix Receiver para Windows 4.1.
Requisitos para usar Receiver para Android con tarjetas inteligentes
Autenticación con tarjeta inteligente en NetScaler Gateway con StoreFront 2.x y XenDesktop 5.6 y versiones posteriores, o
XenApp 6.5 y versiones posteriores.
Lectores de tarjeta inteligente compatibles:
BaiMobile 3000MP Bluetooth Smart Card Reader
Tarjetas inteligentes compatibles:
Tarjetas PIV
Tarjetas CAC (Common Access Card)
Requisitos para usar Receiver para iOS con tarjetas inteligentes
Autenticación con tarjeta inteligente en NetScaler Gateway con StoreFront 2.x y XenDesktop 5.6 y versiones posteriores, o
XenApp 6.5 y versiones posteriores.
Lectores de tarjeta inteligente compatibles:
Precise Biometrics Tactivo para iPad Mini
Precise Biometrics Tactivo para iPad (4ª generación) y Tactivo para iPad (3ª generación) y iPad 2
Lectores de tarjeta inteligente Thursby TSS-PK7 y PK8
BaiMobile 3000MP Bluetooth Smart Card Reader
Tarjetas inteligentes compatibles:
Tarjetas PIV
Tarjetas CAC (Common Access Card)
Requisitos para usar Receiver para Linux 13.1 con tarjetas inteligentes y con el respaldo de servicios de XenApp
Se respaldan las siguientes tarjetas inteligentes y lectores:
Tarjetas inteligentes:

© 1999-2017 Citrix Systems, Inc. All rights reserved. p.19https://docs.citrix.com
Las tarjetas inteligentes con controladores PKCS#11 para la plataforma Linux adecuada
Lectores de tarjetas inteligentes:
Lectores compatibles con CCID
Requisitos para la autenticación a través de NetScaler Gateway
Se pueden usar las siguientes versiones de NetScaler Gateway para proporcionar acceso a StoreFront si se trata de
usuarios de redes públicas que se autentican con tarjetas inteligentes.
NetScaler Gateway 10.1
Access Gateway 10 Compilación 69.4 (el número de versión aparece en la parte superior de la utilidad de configuración)
Access Gateway 9.3, Enterprise Edition

© 1999-2017 Citrix Systems, Inc. All rights reserved. p.20https://docs.citrix.com
Planificación de una implementación de StoreFront
Jan 10 , 2017
StoreFront utiliza la tecnología Microsoft .NET que se ejecuta en Microsoft Internet Information Services (IIS) para
proporcionar los almacenes de aplicaciones de empresa que combinan recursos y ponerlos a disposición de los usuarios.
StoreFront se integra con las implementaciones de XenDesktop, XenApp y App Controller para proporcionar a los usuarios
un único punto de acceso de autoservicio a sus escritorios y aplicaciones.
StoreFront incluye los siguientes componentes principales.
El servicio de autenticación autentica a los usuarios para Microsoft Active Directory, garantizando que esos usuarios no
necesiten iniciar sesión de nuevo para acceder a sus escritorios y aplicaciones. Para obtener más información, consulte
Autenticación de usuarios.
Los almacenes enumeran y agregan escritorios y aplicaciones desde XenDesktop, XenApp y App Controller. Los usuarios
acceden a los almacenes a través de Citrix Receiver, de sitios de Receiver para Web, de sitios de Desktop Appliance, y de
las direcciones URL de servicios XenApp. Para obtener más información, consulte Opciones de acceso de usuarios.
El servicio de almacenes de suscripción registra información de las suscripciones a aplicaciones de los usuarios y actualiza
sus dispositivos para garantizar una buena experiencia de usuario a los usuarios móviles. Para obtener más información
acerca de maneras de mejorar la experiencia de los usuarios, consulte Mejora de la experiencia de usuario.
Es posible configurar StoreFront en un solo servidor o como una implementación con varios servidores. Las
implementaciones con varios servidores no solo proporcionan capacidad adicional, sino que incrementan la disponibilidad. La
arquitectura modular de StoreFront garantiza que la información acerca de la configuración y las suscripciones de los
usuarios a las aplicaciones se almacena y se sincroniza entre todos los servidores de un grupo de servidores. Esto significa
que si un servidor StoreFront deja de estar disponible por alguna razón, los usuarios pueden seguir accediendo a sus
almacenes usando los demás servidores. Entretanto, los datos de configuración y suscripciones existentes en el servidor
fallido se actualizan cuando dicho servidor se reconecta con su grupo de servidores. Los datos de suscripción se actualizan
cuando se reanuda la conexión del servidor, pero debe propagar los cambios de la configuración si alguno se ha perdido
mientras el servidor estaba sin conexión. En el caso de producirse un fallo de hardware que requiera la sustitución del
servidor, puede instalar StoreFront en un nuevo servidor y agregarlo al grupo de servidores existente. El nuevo servidor se
configurará y actualizará automáticamente con las suscripciones de los usuarios a las aplicaciones cuando se incorpore al
grupo de servidores.
La f igura muestra una implementación típica de StoreFront.

© 1999-2017 Citrix Systems, Inc. All rights reserved. p.21https://docs.citrix.com
Equilibrio de carga
Para las implementaciones con varios servidores, se necesita equilibrio de carga externo a través de, por ejemplo, NetScaler o
el equilibrio de carga de red de Windows. Configure el entorno de equilibrio de carga para la conmutación por error entre los
servidores y así poder proporcionar una implementación con tolerancia de fallos. Para obtener más información acerca del
equilibrio de carga con NetScaler, consulte Equilibrio de carga. Para obtener más información acerca del Equilibrio de carga
de red de Windows, consulte http://technet.microsoft.com/en-us/library/hh831698.aspx.
Se recomienda activar el equilibrio de carga de las solicitudes enviadas desde StoreFront a los sitios de XenDesktop y las
comunidades de XenApp en implementaciones con miles de usuarios, o cuando se registran cargas elevadas, por ejemplo
cuando una gran cantidad de usuarios inician sesiones en un periodo breve de tiempo. Use un equilibrador de carga con
supervisores XML integrados y persistencia de sesiones, como NetScaler.
Si implementa un equilibrador de carga de terminación SSL o si necesita solucionar problemas, puede usar el cmdlet de
PowerShell Set-DSLoopback.
Sintaxis:
Set-DSLoopback [-SiteId] [-VirtualPath] `[-Loopback] [[-LoopbackPortUsingHttp] ]
Los valores válidos son:
On: Este es el valor predeterminado para los sitios nuevos de Receiver para Web. Receiver para Web usa el esquema
(HTTPS o HTTP) y número de puerto de la URL base, pero sustituye el host por la dirección IP de bucle para comunicar
con los servicios de StoreFront. Esto funciona para implementaciones de servidor único y para implementaciones que

© 1999-2017 Citrix Systems, Inc. All rights reserved. p.22https://docs.citrix.com
tienen un equilibrador de carga sin terminación SSL.
OnUsingHttp: Receiver para Web usa HTTP y la dirección IP de bucle invertido para comunicarse con los servicios de
StoreFront. Si está usando un equilibrador de carga con terminación SSL, seleccione este valor. También debe especif icar
el puerto HTTP si éste no es el predeterminado (80).
Off : Este valor desactiva el bucle invertido y Receiver para Web usa la URL de base de StoreFront para comunicarse con
los servicios de StoreFront. Si realiza una actualización en contexto, éste es el valor predeterminado para evitar la
interrupción de la implementación existente.
Por ejemplo, si va a usar un equilibrador de carga con terminación SSL, su IIS está configurado para usar el puerto 81 para
HTTP y la ruta al sitio de Receiver para Web es /Citrix/StoreWeb, puede ejecutar el comando siguiente para configurar el
sitio de Receiver para Web:
Set-DSLoopback -SiteId 1 -VirtualPath /Citrix/StoreWeb `-Loopback OnUsingHttp -LoopbackPortUsingHttp 81
Tenga en cuenta que tiene que desactivar el bucle invertido para usar cualquier herramienta de proxy Web, como Fiddler,
para capturar el tráfico de red entre Receiver para Web y los servicios de StoreFront.
Consideraciones sobre Active Directory
Los servidores StoreFront deben residir ya sea en el dominio de Active Directory que contiene las cuentas de los usuarios o
en un dominio que tiene una relación de confianza con el dominio de las cuentas de usuario. Todos los servidores StoreFront
pertenecientes a un grupo deben residir en el mismo dominio.
Conexiones de usuario
En un entorno de producción, Citrix recomienda utilizar HTTPS para proteger la comunicación entre los dispositivos de los
usuarios y StoreFront. Para utilizar HTTPS, StoreFront requiere que la instancia de IIS que aloja el servicio de autenticación y
los almacenes asociados esté configurada para HTTPS. Sin una configuración de IIS adecuada, StoreFront utiliza HTTP
para las comunicaciones. Puede cambiar de HTTP a HTTPS en cualquier momento que desee, siempre que tenga la
configuración de IIS apropiada.
Si desea habilitar el acceso a StoreFront desde fuera de la red corporativa, se necesita NetScaler Gateway para proteger las
conexiones de los usuarios remotos. Implemente NetScaler Gateway fuera de la red corporativa, con firewalls que separen
NetScaler Gateway de redes tanto públicas como internas. Asegúrese de que NetScaler Gateway puede acceder al bosque
de Active Directory que contiene los servidores StoreFront.
Escalabilidad
La cantidad de usuarios de Citrix Receiver que puede aceptar un único grupo de servidores StoreFront depende del
hardware que utilice y del nivel de actividad de los usuarios. Basándose en una simulación de actividad donde los usuarios
inician sesiones, enumeran 100 aplicaciones publicadas e inician un recurso, necesitará un servidor StoreFront con unas
especificaciones mínimas recomendadas de dos CPU virtuales ejecutadas sobre un procesador dual Intel Xeon L5520
2.27Ghz de servidor para acomodar hasta 30 000 conexiones de usuario por hora.
Necesitará un grupo de servidores con dos servidores configurados de la misma forma para acomodar hasta 60 000
conexiones de usuario por hora; tres nodos para 90 000 conexiones por hora, cuatro nodos para 120 000 conexiones por
hora, 5 nodos para 150 000 conexiones por hora, y 6 nodos para 175 000 conexiones por hora.
El rendimiento de un único servidor StoreFront también se puede incrementar asignando más CPU virtuales al sistema.
Cuatro CPU virtuales permiten 55 000 conexiones de usuario por hora y 8 CPU virtuales permitan hasta 80 000 conexiones

© 1999-2017 Citrix Systems, Inc. All rights reserved. p.23https://docs.citrix.com
por hora.
La asignación mínima de memoria recomendada para cada servidor es de 4GB. Si usa Receiver para Web, asigne 700 bytes
adicionales por recurso y por usuario además de la asignación básica de memoria. Al igual que cuando se usa Receiver para
Web, al usar Citrix Receiver, diseñe su entorno para acomodar 700 bytes adicionales por cada recurso y por cada usuario,
además de los requisitos básicos de 4GB de memoria para esta versión de StoreFront.
Los patrones de uso de su entorno serán probablemente distintos de los descritos en las simulaciones mencionadas, por lo
que sus servidores podrían admitir una cantidad mayor o menor de conexiones de usuario por hora.
Importante: Todos los servidores de un grupo deben residir en la misma ubicación. No se respaldan los grupos de servidoresStoreFront que contengan combinaciones de versiones de sistema operativo y configuraciones regionales.
Consideraciones acerca del tiempo de espera
En ocasiones, pueden darse problemas de red o de otra índole entre un almacén de StoreFront y el servidor con el que se
comunica, lo que provoca retrasos o fallos para los usuarios. Puede recurrir al parámetro de tiempo de espera de los
almacenes para reajustar este comportamiento. Si especifica un valor bajo de tiempo de espera, StoreFront abandona
rápidamente el servidor que falle y prueba otro. Esto es útil si, por ejemplo, ha configurado varios servidores para el proceso
de conmutación por error.
Si especifica un tiempo de espera más elevado, StoreFront espera más para obtener una respuesta de los servidores. Esto es
muy útil en entornos donde la fiabilidad de la red o de los servidores no es plena y suelen producirse retrasos.
Receiver para Web también tiene un parámetro de tiempo de espera, que controla la cantidad de tiempo que un sitio de
Receiver para Web espera para obtener una respuesta del almacén. Establezca un valor para este parámetro de tiempo de
espera que, al menos, equivalga al tiempo de espera del almacén. Un tiempo de espera más elevado equivale a una mayor
tolerancia de fallos, pero los usuarios pueden sufrir retrasos largos. Un tiempo de espera más bajo reduce las de los usuarios,
pero es posible que experimenten más errores.
Para obtener más información, consulte Configuración de los sitios de Receiver para Web mediante los archivos de
configuración.

© 1999-2017 Citrix Systems, Inc. All rights reserved. p.24https://docs.citrix.com
Opciones de acceso de usuarios
Jul 07, 2016
Los usuarios pueden acceder a los almacenes de StoreFront mediante cuatro métodos distintos.
Citrix Receiver: Los usuarios con versiones compatibles de Citrix Receiver pueden acceder a los almacenes de StoreFront
desde la interfaz de usuario de Citrix Receiver. El acceso a los almacenes desde Citrix Receiver ofrece la mejor experiencia
de usuario y la máxima funcionalidad.
Sitios de Receiver para Web: Los usuarios con exploradores Web compatibles pueden acceder a los almacenes de
StoreFront al dirigirse a los sitios de Receiver para Web. De forma predeterminada, los usuarios también deben tener una
versión compatible de Citrix Receiver para acceder a los escritorios y aplicaciones. Sin embargo, puede configurar los sitios
de Receiver para Web para permitir que los usuarios con exploradores Web compatibles con HTML5 puedan acceder a
sus recursos sin instalar Citrix Receiver. Al crear un nuevo almacén, también se crea un sitio de Receiver para Web de
forma predeterminada para el almacén.
Sitios de Desktop Appliance: Los usuarios con dispositivos de escritorio no unidos a ningún dominio pueden acceder a los
escritorios a través de los exploradores Web de sus dispositivos, que se han configurado para tener acceso a los sitios de
Desktop Appliance en modo de pantalla completa. Cuando se crea un almacén para una implementación de XenDesktop
mediante Citrix Studio, también se crea de forma predeterminada un sitio de Desktop Appliance para el almacén.
Direcciones URL de servicios XenApp: Los usuarios de dispositivos de escritorio unidos a un dominio y los equipos
reasignados que ejecuten el Citrix Desktop Lock, junto con usuarios que tienen clientes Citrix anteriores que no se
pueden actualizar, pueden acceder a los almacenes mediante la URL de servicios XenApp para el almacén. Al crear un
nuevo almacén, la URL de servicios XenApp correspondiente se habilita de forma predeterminada.
La ilustración muestra las opciones de acceso a los almacenes de StoreFront.
Citrix Receiver
El acceso a los almacenes desde dentro de la interfaz de usuario de Citrix Receiver ofrece la mejor experiencia de usuario y
la mayor funcionalidad. Para ver las versiones de Citrix Receiver que pueden usarse para acceder a los almacenes de esta
manera, consulte Requisitos del sistema.
Citrix Receiver utiliza direcciones URL internas y externas como balizas. Al intentar ponerse en contacto con estas balizas,
Citrix Receiver puede determinar si los usuarios están conectados a redes locales o públicas. Cuando un usuario accede a un

© 1999-2017 Citrix Systems, Inc. All rights reserved. p.25https://docs.citrix.com
escritorio o aplicación, la información de ubicación se transfiere al servidor que proporciona el recurso para que se puedan
devolver a Citrix Receiver los correspondientes datos de conexión. Esto permite a Citrix Receiver asegurarse de que no se
solicitará a los usuarios que inicien sesión de nuevo cuando accedan a un escritorio o aplicación. Para obtener más
información, consulte Configuración de balizas.
Después de la instalación, Citrix Receiver debe configurarse con los datos de conexión de los almacenes que suministran
aplicaciones y escritorios de usuario. Si quiere facilitar el proceso de configuración para los usuarios, proporcióneles la
información necesaria de una de las siguientes formas.
Importante: De forma predeterminada, Citrix Receiver requiere conexiones HTTPS para los almacenes. Si StoreFront noestá configurado para HTTPS, los usuarios deben llevar a cabo pasos de configuración adicionales para usar conexionesHTTP. Citrix recomienda encarecidamente no habilitar conexiones de usuario no seguras a StoreFront en un entorno deproducción. Para obtener más información, consulte Configuración e instalación de Receiver para Windows medianteparámetros de línea de comandos.
Archivos de aprovisionamiento
Es posible proporcionar a los usuarios archivos de aprovisionamiento que contengan los datos de conexión a sus almacenes.
Después de instalar Citrix Receiver, los usuarios pueden abrir el archivo .cr para configurar automáticamente las cuentas para
los almacenes. De forma predeterminada, los sitios de Receiver para Web ofrecen a los usuarios un archivo de
aprovisionamiento para el único almacén para el que esté configurado el sitio en cuestión. Puede indicar a los usuarios que
visiten los sitios de Receiver para Web de los almacenes a los que deseen tener acceso y descarguen los archivos de
aprovisionamiento desde esos sitios. De forma alternativa, para un mayor control, puede usar la consola de administración
de Citrix StoreFront para generar archivos de aprovisionamiento que contengan los datos de conexión para uno o más
almacenes. A continuación, puede distribuir estos archivos a los usuarios adecuados. Para obtener más información,
consulte Exportación de archivos de aprovisionamiento de almacenes para los usuarios.
Direcciones URL de configuración generadas automáticamente
Para los usuarios que ejecutan sistemas operativos Mac, es posible utilizar Setup URL Generator de Citrix Receiver para Mac
con el fin de crear una URL que contenga los datos de conexión de un almacén. Después de instalar Citrix Receiver, los
usuarios pueden hacer clic en la URL para configurar automáticamente una cuenta para el almacén. Introduzca información
de su implementación en la herramienta y genere una URL que se pueda distribuir automáticamente a los usuarios.
Configuración manual
Los usuarios más avanzados pueden crear nuevas cuentas introduciendo direcciones URL de almacenes en Citrix Receiver.
Los usuarios remotos que acceden a StoreFront a través de NetScaler Gateway 10.1 y Access Gateway 10 introducen la
dirección URL del dispositivo. Citrix Receiver obtiene la información necesaria para la configuración de la cuenta cuando se
establece una conexión por primera vez. Si los usuarios se conectan a través de Access Gateway 9.3, no podrán configurar
cuentas manualmente y deberán usar alguno de los métodos alternativos descritos anteriormente. Para obtener más
información, consulte la documentación de Citrix Receiver.
Detección de cuentas basada en direcciones de correo electrónico
Los usuarios que instalen por primera vez Citrix Receiver en un dispositivo pueden configurar cuentas con sus direcciones de
correo electrónico si descargan Citrix Receiver del sitio Web de Citrix o de una página de descarga de Citrix Receiver alojada
en la red interna. Puede configurar los registros SRV de los recursos del localizador de NetScaler Gateway o StoreFront en
su servidor DNS de Active Directory de Microsoft. Los usuarios no necesitan conocer la información de acceso a los

© 1999-2017 Citrix Systems, Inc. All rights reserved. p.26https://docs.citrix.com
almacenes, simplemente deben introducir sus direcciones de correo electrónico durante la configuración inicial de Citrix
Receiver. Citrix Receiver se comunica con el servidor DNS del dominio especificado en la dirección de correo electrónico y
obtiene la información agregada al registro SRV de recursos. Posteriormente, se muestra una lista de los almacenes a los
que los usuarios pueden acceder mediante Citrix Receiver.
Configuración de la detección de cuentas basada en direcciones de correo electrónico
Configure la detección de cuentas basada en direcciones de correo electrónico para que los usuarios que instalan Citrix
Receiver por primera vez en un dispositivo puedan configurar sus cuentas con sus direcciones de correo electrónico. Dado
que descargan Citrix Receiver del sitio Web de Citrix o una página de descarga de Citrix Receiver alojada en la red interna, los
usuarios no necesitan saber los datos de acceso a los almacenes cuando instalan y configuran Citrix Receiver. La detección
de cuentas basada en direcciones de correo electrónico no está disponible si Citrix Receiver se descarga desde cualquier
otra ubicación, como un sitio de Receiver para Web, y no se puede usar con Citrix Receiver Updater.
Durante el proceso de configuración inicial, Citrix Receiver pide a los usuarios que introduzcan una dirección de correo
electrónico o una URL de almacén. Cuando un usuario introduce una dirección de correo electrónico, Citrix Receiver se
comunica con el servidor DNS de Microsoft Active Directory según el dominio especificado en la dirección de correo
electrónico para obtener una lista de almacenes disponibles en la que el usuario pueda seleccionarlos.
Para permitir que Citrix Receiver busque los almacenes disponibles en función de las direcciones de correo electrónico de los
usuarios, configure los registros SRV de los recursos del localizador para NetScaler Gateway o StoreFront en el servidor
DNS. Como alternativa, también puede implementar StoreFront en un servidor denominado "discoverReceiver.domain",
donde domain es el dominio que contiene las cuentas de correo electrónico de los usuarios. Si no se encuentra ningún
registro SRV en el dominio especificado, Citrix Receiver busca una máquina denominada "discoverReceiver" para identificar
un servidor StoreFront.
Para permitir la detección de cuentas basada en direcciones de correo electrónico, es necesario instalar un certificado de
servidor válido en el dispositivo NetScaler Gateway o en el servidor StoreFront. También es necesario que la cadena
completa al certificado raíz sea válida. Para una experiencia de usuario óptima, instale un certificado con una entrada del
tipo Sujeto o Nombre alternativo del sujeto de discoverReceiver.dominio, donde "dominio" es el dominio que contiene las
cuentas de correo electrónico de los usuarios. Aunque se puede usar un certificado comodín para el dominio que contiene
las cuentas de correo electrónico de los usuarios, primero es necesario asegurarse de que la implementación de dichos
certificados está permitida por las directivas de seguridad de la empresa. También se pueden usar otros certificados para el
dominio de las cuentas de correo electrónico de los usuarios, pero los usuarios verán un cuadro de diálogo de advertencia
acerca de los certificados cuando Citrix Receiver se conecte por primera vez al servidor StoreFront. La detección de cuentas
basada en direcciones de correo electrónico no se puede utilizar con ninguna otra identidad de certificado.
Para habilitar la detección de cuentas basada en direcciones de correo electrónico cuando se trata de usuarios que se
conectan desde fuera de la red corporativa, también debe configurar NetScaler Gateway con los datos de conexión de
StoreFront. Para obtener más información, consulte Conexión a StoreFront mediante la detección basada en direcciones
de correo electrónico.
Cómo agregar un registro SRV a un servidor DNS
1. En la pantalla Inicio, haga clic en Herramientas administrativas y, en la carpeta Herramientas administrativas, haga
clic en DNS.
2. En el panel izquierdo del Administrador de DNS, seleccione un dominio en las zonas de búsqueda directa o inversa. Haga
clic con el botón secundario y seleccione Otros registros nuevos.
3. En el cuadro de diálogo Tipo de registro del recurso, seleccione Ubicación del servicio (SRV) y, a continuación, haga

© 1999-2017 Citrix Systems, Inc. All rights reserved. p.27https://docs.citrix.com
clic en Crear registro.
4. En el cuadro de diálogo Nuevo registro de recursos, introduzca el valor de host _citrixreceiver en el cuadro Servicio.
5. Escriba en el cuadro Protocolo el valor _tcp.
6. En el cuadro Host que ofrece este servicio, especif ique el FQDN y el puerto para el dispositivo NetScaler Gateway
(para dar respaldo a usuarios locales y remotos) o el servidor StoreFront (para dar respaldo solo a usuarios de la red local),
con el formato nombre de servidor.dominio:puerto.
Si el entorno contiene servidores DNS internos y externos, es posible agregar un registro SRV donde se especifique el
FQDN del servidor StoreFront en el servidor DNS interno y otro registro donde se especifique el FQDN de NetScaler
Gateway en el servidor externo. Con esta configuración, los usuarios de la red local reciben la información de StoreFront,
mientras que los usuarios remotos reciben los datos de conexión de NetScaler Gateway.
7. Si ha configurado un registro SRV para el dispositivo NetScaler Gateway, agregue los datos de conexión de StoreFront a
NetScaler Gateway en una configuración global o un perfil de sesión.
Los sitios de Receiver para Web
Los usuarios con exploradores Web compatibles pueden acceder a los almacenes de StoreFront al dirigirse a los sitios de
Receiver para Web. Al crear un nuevo almacén, se crea automáticamente un sitio de Receiver para Web vinculado al
almacén. La configuración predeterminada de los sitios de Receiver para Web requiere que los usuarios instalen una versión
compatible de Citrix Receiver para acceder a sus escritorios y aplicaciones. Para obtener más información acerca de las
combinaciones de Citrix Receiver y explorador Web que pueden usarse con el fin de acceder a sitios de Receiver para Web,
consulte Requisitos del dispositivo del usuario.
De forma predeterminada, cuando un usuario accede a un sitio de Receiver para Web desde un equipo con Windows o Mac
OS X, el sitio intenta determinar si Citrix Receiver está instalado en el dispositivo de usuario. Si no se detecta Citrix Receiver,
se solicita al usuario que descargue e instale la versión de Citrix Receiver correspondiente a su plataforma. La ubicación de
descarga predeterminada es el sitio Web de Citrix, pero también puede, en su lugar, copiar los archivos de instalación al
servidor StoreFront y proporcionar a los usuarios estos archivos locales. El almacenamiento local de los archivos de
instalación de Citrix Receiver le permite configurar el sitio para ofrecer a los usuarios con clientes de versiones anteriores la
posibilidad de actualizar su versión a la versión del servidor. Para obtener más información acerca de la configuración de la
implementación de Receiver para Windows y Receiver para Mac, consulte Configuración de sitios de Receiver para Web.
Receiver para HTML5
Receiver para HTML5 es un componente de StoreFront que está integrado de manera predeterminada en los sitios de
Receiver para Web. Puede habilitar Receiver para HTML5 en los sitios de Receiver para Web, de modo que los usuarios
puedan acceder a los recursos aunque no puedan instalar Citrix Receiver. Con Receiver para HTML5, los usuarios podrán
acceder a los escritorios y aplicaciones directamente desde exploradores Web compatibles con HTML5, sin necesidad de
instalar Citrix Receiver. Al crear un sitio, la función de Receiver para HTML5 está inhabilitada de forma predeterminada. Para
obtener más información sobre la habilitación de Receiver para HTML5, consulte citrix-receiver-download-page-
template.html.
Para acceder a sus escritorios y aplicaciones usando Receiver para HTML5, los usuarios deben acceder al sitio de Receiver
para Web con un explorador compatible con HTML5. Para obtener más información acerca de los sistemas operativos y
exploradores Web que pueden usarse con Receiver para HTML5, consulte Requisitos del dispositivo del usuario.
Receiver para HTML5 está disponible tanto para usuarios de la red interna como para usuarios remotos que se conectan a
través de NetScaler Gateway. En caso de conexiones desde la red interna, Receiver para HTML5 solo admite el acceso a
escritorios y aplicaciones proporcionadas por un subconjunto de productos respaldados por los sitios de Receiver para Web.

© 1999-2017 Citrix Systems, Inc. All rights reserved. p.28https://docs.citrix.com
Los usuarios que se conectan a través de NetScaler Gateway pueden acceder a recursos suministrados por una gama más
amplia de productos si se eligió Receiver para HTML5 como una opción al configurar StoreFront. Se requieren versiones
específicas de NetScaler Gateway para usarlo con Receiver para HTML5. Para obtener más información, consulte Requisitos
de infraestructura.
De manera predeterminada, el acceso a través de Receiver para HTML5 para los recursos proporcionados por XenDesktop y
XenApp se encuentra inhabilitado para los usuarios locales de la red interna. Para habilitar el acceso local a escritorios y
aplicaciones mediante Receiver para HTML5, debe habilitar la directiva Conexiones ICA de WebSockets en los servidores
XenDesktop y XenApp. Asegúrese de que los firewalls y otros dispositivos de red permiten el acceso al puerto de Receiver
para HTML5 especificado en la directiva. Para obtener más información, consulte Configuraciones de directiva de
WebSockets.
De forma predeterminada, Receiver para HTML5 inicia los escritorios y las aplicaciones en una nueva pestaña del explorador.
No obstante, cuando los usuarios inician recursos con Receiver para HTML5 a partir de accesos directos, el escritorio o la
aplicación reemplazan el sitio de Receiver para Web en la pestaña existente del explorador en vez de aparecer en una nueva
pestaña. Puede configurar Receiver para HTML5 para que los recursos se inicien siempre en la misma pestaña del sitio de
Receiver para Web. Para obtener más información, consulte Configuración del uso de las pestañas del explorador Web con
Receiver para HTML5.
Accesos directos a los recursos
Puede generar direcciones URL de acceso a escritorios y aplicaciones, de modo que se pueda acceder a ellos a través de
sitios de Receiver para Web. Inserte estos enlaces en los sitios Web alojados en la red interna y los usuarios tendrán acceso
inmediato a los recursos. Los usuarios hacen clic en un enlace y se les redirige al sitio de Receiver para Web, donde deben
iniciar sesión si todavía no lo han hecho. El sitio de Receiver para Web inicia automáticamente el recurso. En el caso de las
aplicaciones, los usuarios también se suscriben a ellas si no lo han hecho anteriormente. Para obtener más información
acerca de la generación de accesos directos a recursos, consulte Configuración de sitios de Receiver para Web.
Como con todos los escritorios y aplicaciones a los que se accede a través de sitios de Receiver para Web, los usuarios
deben tener instalado Citrix Receiver o deben usar Receiver para HTML5 si desean acceder a los recursos a través de
accesos directos. El método que utiliza un sitio de Receiver para Web depende de la configuración del sitio, de la detección
de Citrix Receiver en los dispositivos de los usuarios, y del uso de un explorador compatible con HTML5. Por motivos de
seguridad, es posible que los usuarios de Internet Explorer tengan que confirmar que desean iniciar los recursos a los que se
accede a través de accesos directos. Indique a los usuarios que agreguen el sitio de Receiver para Web a la zona de Intranet
local o Sitios de confianza en Internet Explorer para evitar este paso adicional. De forma predeterminada, tanto el control
del área de trabajo como el inicio automático del escritorio están inhabilitados cuando los usuarios acceden a los sitios de
Receiver para Web a través de accesos directos.
Al crear el acceso directo a una aplicación, asegúrese de que no haya otras aplicaciones del sitio de Receiver para Web que
tengan el mismo nombre. Los accesos directos no pueden distinguir varias instancias de una aplicación con el mismo nombre.
Del mismo modo, si desea que varias instancias de un escritorio estén disponibles desde un solo grupo de escritorios desde el
sitio de Receiver para Web, no puede crear accesos directos independientes para cada instancia. Los accesos directos no
pueden pasar parámetros de línea de comandos a las aplicaciones.
Para crear accesos directos de aplicaciones, se puede configurar StoreFront con las direcciones URL de los sitios Web
internos que alojarán los accesos directos. Cuando un usuario hace clic en el acceso directo de una aplicación en un sitio
Web, StoreFront coteja ese sitio Web con la lista de direcciones URL que ha indicado para asegurarse de que la solicitud
proviene de un sitio Web de confianza. Sin embargo, los sitios Web que alojan accesos directos no se validan cuando se

© 1999-2017 Citrix Systems, Inc. All rights reserved. p.29https://docs.citrix.com
trata de usuarios que se conectan a través de NetScaler Gateway porque las direcciones URL no se transfieren a
StoreFront. Para asegurarse de que los usuarios remotos puedan acceder a accesos directos de aplicaciones de sitios Web
internos y de confianza, configure NetScaler Gateway para limitar el acceso de los usuarios a solamente esos sitios
específicos. Para obtener más información, consulte http://support.citrix.com/article/CTX123610.
Personalización de los sitios
Los sitios de Receiver para Web ofrecen un mecanismo para personalizar la interfaz de usuario. Puede personalizar las
cadenas de texto, la hoja de estilo en cascada y los archivos de JavaScript. También puede agregar pantallas personalizadas
que se mostrarán antes y después del inicio de sesión, así como paquetes de idioma.
Consideraciones importantes
Los usuarios que accedan a los almacenes a través de un sitio de Receiver para Web se benefician de muchas de las
funciones disponibles mediante el acceso a almacenes con Citrix Receiver, como la sincronización de aplicaciones. A la hora
de optar por utilizar los sitios de Receiver para Web para proporcionar a los usuarios acceso a los almacenes, tenga en
cuenta las siguientes restricciones.
A través de un sitio de Receiver para Web solo se puede acceder a un único almacén.
Los sitios de Receiver para Web no pueden iniciar conexiones VPN SSL. Los usuarios que inician sesión a través de
NetScaler Gateway sin una conexión VPN no pueden acceder a las aplicaciones Web para las que App Controller exige
utilizar conexiones VPN.
Las aplicaciones suscritas no están disponibles en el menú Inicio de Windows cuando se accede a un almacén mediante
un sitio de Receiver para Web.
No está disponible la asociación de tipos de archivo entre documentos locales y las aplicaciones alojadas en servidores a
las que se accede mediante un sitio de Receiver para Web.
No se puede acceder a las aplicaciones sin conexión a través de sitios de Receiver para Web.
Los sitios de Receiver para Web no admiten productos de Citrix Online integrados en los almacenes. Los productos de
Citrix Online deben entregarse con App Controller u ofrecerse como aplicaciones alojadas para permitir el acceso a los
productos mediante los sitios de Receiver para Web.
Receiver para HTML5 se puede usar sobre conexiones HTTPS si el VDA es XenApp 7.6 o XenDesktop 7.6 y tiene SSL
habilitado, o si el usuario se conecta usando NetScaler Gateway.
Para utilizar Receiver para HTML5 con Mozilla Firefox en conexiones HTTPS, los usuarios deben escribir about:config en
la barra de direcciones de Firefox y establecer la preferencia network.websocket.allowInsecureFromHTTPS en true.
Sitios de Desktop Appliance
Los usuarios con dispositivos de escritorio que no están unidos a ningún dominio pueden acceder a los escritorios a través
de los sitios de Desktop Appliance. En este contexto, la no pertenencia a un dominio se refiere a dispositivos que no se han
vinculado a ningún dominio del bosque de Active Directory que contiene los servidores StoreFront.
Cuando se crea un almacén para una implementación de XenDesktop mediante Citrix Studio, también se crea de forma
predeterminada un sitio de Desktop Appliance para el almacén. Los sitios de Desktop Appliance se crean de forma
predeterminada solamente cuando StoreFront se instala y configura como parte de una instalación de XenDesktop. Puede
crear los sitios de Desktop Appliance manualmente mediante comandos de Windows PowerShell. Para obtener más
información, consulte Configuración de los sitios de Desktop Appliance.
Los sitios de Desktop Appliance ofrecen una experiencia de usuario similar al inicio de sesión en un escritorio local. Los
exploradores Web de los dispositivos Desktop Appliance se configuran para iniciarse en modo de pantalla completa y

© 1999-2017 Citrix Systems, Inc. All rights reserved. p.30https://docs.citrix.com
mostrar la pantalla de inicio de sesión para el sitio de Desktop Appliance. Cuando un usuario inicia sesión en un sitio, de
forma predeterminada, se inicia automáticamente el primer escritorio (por orden alfabético) disponible para el usuario del
almacén para el que se ha configurado el sitio. Si proporciona a los usuarios acceso a varios escritorios de un almacén, puede
configurar el sitio de Desktop Appliance para que muestre todos los escritorios disponibles. De esta manera, los usuarios
pueden elegir el escritorio al que acceder. Para obtener más información, consulte Configuración de los sitios de Desktop
Appliance.
Cuando se inicia el escritorio de un usuario, aparece en modo de pantalla completa y oculta el explorador Web. La sesión del
usuario se cierra automáticamente desde el sitio de Desktop Appliance. Cuando el usuario cierra sesión en el escritorio,
aparece de nuevo el explorador Web, con la pantalla de inicio de sesión del sitio de Desktop Appliance. Cuando un escritorio
se inicia, aparece un mensaje que contiene un vínculo para reiniciar el escritorio si no se puede acceder a él. Si desea habilitar
esta funcionalidad, configure el grupo de entrega para permitir a los usuarios reiniciar sus escritorios. Para obtener más
información, consulte Grupos de entrega.
Para proporcionar acceso a los escritorios, se necesita una versión compatible de Citrix Receiver en el dispositivo de
escritorio. Por lo general, los proveedores de dispositivos compatibles con XenDesktop integran Citrix Receiver en sus
productos. En caso de dispositivos Windows, también debe instalar Citrix Desktop Lock y configurarlo con la dirección URL
para el sitio de Desktop Appliance. Si se utiliza Internet Explorer, se debe agregar el sitio de Desktop Appliance a las zonas
de Intranet local o sitios de confianza. Para obtener más información sobre Citrix Desktop Lock, consulte Cómo impedir el
acceso del usuario al escritorio local.
Consideraciones importantes
Los sitios de Desktop Appliance están pensados para los usuarios locales de la red interna que acceden a los escritorios
desde dispositivos de escritorio no unidos a ningún dominio. A la hora de optar por utilizar los sitios de Desktop Appliance
para proporcionar a los usuarios acceso a los almacenes, tenga en cuenta las siguientes restricciones.
Si piensa implementar dispositivos de escritorio unidos a dominios y equipos reasignados, no los configure para acceder a
los almacenes a través de los sitios de Desktop Appliance. En vez de eso, configure Citrix Receiver con la URL de servicios
XenApp para el almacén. Para obtener más información, consulte Direcciones URL de servicios XenApp.
Los sitios de Desktop Appliance no respaldan las conexiones de usuarios remotos de fuera de la red corporativa. Los
usuarios que inician sesión en NetScaler Gateway no pueden acceder a los sitios de Desktop Appliance.
Direcciones URL de servicios XenApp
Los usuarios con versiones anteriores de clientes Citrix que no se pueden actualizar pueden acceder a los almacenes
mediante la configuración de sus clientes con la URL de servicios XenApp para un almacén. También puede habilitar el
acceso a los almacenes a través de las direcciones URL de servicios XenApp desde dispositivos de escritorio unidos a un
dominio y equipos reasignados que ejecutan Citrix Desktop Lock. En este contexto, la unión a un dominio se refiere a
dispositivos que se han vinculado a un dominio del bosque de Active Directory que contiene los servidores StoreFront.
StoreFront admite la autenticación PassThrough con tarjetas de proximidad a través de Citrix Receiver para las direcciones
URL de servicios XenApp. Los productos asociados de Citrix Ready utilizan Citrix Fast Connect API para optimizar los inicios
de sesión de los usuarios para la conexión a través de Receiver para Windows a los almacenes mediante la URL de servicios
XenApp. Los usuarios se autentican en estaciones de trabajo mediante tarjetas de proximidad y se conectan rápidamente a
los escritorios y las aplicaciones que proporcionan XenDesktop y XenApp. Para obtener más información, consulte Receiver
4.3 para Windows.
Al crear un nuevo almacén, la URL de servicios XenApp correspondiente está habilitada de forma predeterminada. La URL de

© 1999-2017 Citrix Systems, Inc. All rights reserved. p.31https://docs.citrix.com
servicios XenApp para un almacén tiene el formato http[s]://dirección de servidor/Citrix/nombre de
almacén/PNAgent/config.xml, donde dirección de servidor es el nombre de dominio completo (FQDN) del servidor o del
entorno de equilibrio de carga de su implementación de StoreFront y nombre de almacén es el nombre especificado para el
almacén cuando este se creó. Esto permite que los Receivers que solo pueden usar el protocolo PNAgent puedan
conectarse a StoreFront. Para saber los clientes que pueden utilizarse para acceder a almacenes mediante las direcciones
URL de servicios XenApp, consulte Requisitos del dispositivo del usuario.
Consideraciones importantes
Las direcciones URL de servicios XenApp se han diseñado para los usuarios que no pueden actualizarse a Citrix Receiver y
para los casos en que no están disponibles otros métodos de acceso. A la hora de optar por utilizar las direcciones URL de
servicios XenApp para proporcionar a los usuarios acceso a los almacenes, tenga en cuenta las siguientes restricciones.
No se puede modif icar la URL de servicios XenApp para un almacén.
No se puede modif icar la configuración de la URL de servicios XenApp mediante la edición del archivo de configuración,
config.xml.
Las direcciones URL de servicios XenApp respaldan la autenticación explícita, la autenticación PassThrough de dominio, la
autenticación con tarjeta inteligente y la autenticación PassThrough con tarjeta inteligente. La autenticación explícita
está habilitada de forma predeterminada. Solo se puede configurar un método de autenticación para cada dirección URL
de servicios XenApp, y solo está disponible una dirección URL por almacén. Para habilitar varios métodos de autenticación,
debe crear almacenes independientes, cada uno con una URL de servicios XenApp, para cada método de autenticación.
Los usuarios deben conectarse al almacén adecuado para su método de autenticación. Para obtener más información
sobre cómo configurar la autenticación de usuario en direcciones URL de servicios XenApp, consulte Configuración de la
autenticación de las direcciones URL de servicios XenApp.
El control del área de trabajo está habilitado de forma predeterminada para las direcciones URL de servicios XenApp y no
se puede configurar ni inhabilitar.
Las solicitudes de los usuarios para cambiar sus contraseñas se enrutan al controlador de dominio de forma directa a
través de servidores de XenDesktop, XenApp y XenApp que proporcionan escritorios y aplicaciones para el almacén. De
esta forma, se omite el servicio de autenticación de StoreFront.

© 1999-2017 Citrix Systems, Inc. All rights reserved. p.32https://docs.citrix.com
Autenticación de usuario
Jul 07, 2016
StoreFront respalda diversos métodos de autenticación para los usuarios que acceden a los almacenes, aunque no todos
estén disponibles, ya que dependen del método de acceso de los usuarios y de su ubicación de red. Por motivos de
seguridad, algunos de los métodos de autenticación están inhabilitados de forma predeterminada cuando se crea el primer
almacén. Para obtener más información sobre cómo habilitar e inhabilitar los métodos de autenticación de usuarios,
consulte Creación y configuración del servicio de autenticación.
Nombre de usuario y contraseña
Los usuarios deben introducir sus credenciales y autenticarse cuando acceden a los almacenes. La autenticación explícita
está habilitada de forma predeterminada cuando se crea el primer almacén. Todos los métodos de acceso de usuario son
compatibles con la autenticación explícita.
Cuando un usuario emplea NetScaler Gateway para acceder a Receiver para Web, NetScaler Gateway se ocupa del inicio de
sesión y del cambio de contraseña cuando ésta caduca. Los usuarios pueden cambiar sus contraseñas siempre que quieran
mediante la interfaz de usuario de Receiver para Web. Después de un cambio de contraseña a petición del usuario, la sesión
de NetScaler Gateway termina y el usuario tiene que volver a iniciar la sesión. Los usuarios de Receiver para Linux pueden
cambiar únicamente las contraseñas caducadas.
PassThrough de dominio
Los usuarios realizan la autenticación en equipos Windows que no pertenecen a un dominio, y sus credenciales se usan para
iniciar sesión automáticamente cuando acceden a los almacenes. Al instalar StoreFront y crear el primer almacén, la
autenticación PassThrough de dominio está inhabilitada de forma predeterminada. La autenticación PassThrough de
dominio puede estar habilitada para los usuarios que se conectan a los almacenes a través de Citrix Receiver y de
direcciones URL de servicios XenApp. Los sitios de Receiver para Web respaldan la autenticación PassThrough de dominio
únicamente para Internet Explorer. Habilite la autenticación PassThrough de dominio en el nodo del sitio de Receiver para
Web que hay en la consola de administración y necesitará configurar SSON en Receiver para Windows. Receiver para
HTML5 no respalda la autenticación PassThrough de dominio. Para usar la autenticación PassThrough de dominio, los
usuarios necesitan Receiver para Windows u Online Plug-in para Windows. La autenticación PassThrough debe estar
habilitada cuando se instalan Receiver para Windows u Online Plug-in para Windows en los dispositivos de los usuarios.
Método de autenticación PassThrough desde NetScaler Gateway
Los usuarios se autentican en NetScaler Gateway y su sesión se inicia automáticamente cuando acceden a sus almacenes.
La autenticación PassThrough desde NetScaler Gateway está habilitada de forma predeterminada al configurar el acceso
remoto a un almacén. Los usuarios pueden conectarse a través de NetScaler Gateway a los almacenes mediante Citrix
Receiver o mediante sitios de Receiver para Web. Los sitios de Desktop Appliance no admiten las conexiones a través de
NetScaler Gateway. Para obtener más información acerca de la configuración de StoreFront para NetScaler Gateway,
consulte Cómo agregar una conexión de NetScaler Gateway. Para obtener más información acerca de la configuración de
NetScaler Gateway para que se conecte a StoreFront, consulte la sección sobre integración de NetScaler Gateway con
XenMobile App Edition Integrating NetScaler Gateway with XenMobile App Edition.
StoreFront admite la autenticación PassThrough con los siguientes métodos de autenticación de NetScaler Gateway.
Token de seguridad. Los usuarios inician sesiones en NetScaler Gateway utilizando códigos de acceso derivados de
códigos token generados por tokens de seguridad combinados, en algunos caos, con números de identif icación

© 1999-2017 Citrix Systems, Inc. All rights reserved. p.33https://docs.citrix.com
personales. Si habilita la autenticación PassThrough con token de seguridad solamente, asegúrese de que los recursos
disponibles no requieren formas de autenticación adicionales o alternativas, como credenciales de dominio de Microsoft
Active Directory.
Dominio y token de seguridad. Los usuarios que inician sesión en NetScaler Gateway deben introducir sus credenciales
de dominio y los códigos de acceso de tokens de seguridad.
Certif icado del cliente. Los usuarios inician sesión en NetScaler Gateway y su autenticación se produce basándose en
los atributos del certif icado del cliente que se presenta ante NetScaler Gateway. Configure la autenticación de
certif icados del cliente para permitir que los usuarios inicien sesión en NetScaler Gateway usando tarjetas inteligentes. La
autenticación de certif icados del cliente también puede utilizarse con otros tipos de autenticación para ofrecer
autenticación de doble origen.
StoreFront usa el servicio de autenticación de NetScaler Gateway para proporcionar autenticación PassThrough a los
usuarios remotos, para que estos usuarios solo deban introducir sus credenciales una vez. Sin embargo, de forma
predeterminada, la autenticación PassThrough solo está habilitada para los usuarios que inician sesión en NetScaler
Gateway con una contraseña. Para configurar la autenticación PassThrough desde NetScaler Gateway para el acceso a
StoreFront por parte de usuarios de tarjeta inteligente, delegue la validación de credenciales en NetScaler Gateway. Para
obtener más información, consulte Creación y configuración del servicio de autenticación.
Los usuarios pueden conectarse a almacenes en Citrix Receiver con la autenticación PassThrough a través del túnel VPN
SSL mediante NetScaler Gateway Plug-in. Los usuarios remotos que no pueden instalar NetScaler Gateway Plug-in pueden
utilizar el acceso sin cliente para conectarse a los almacenes en Citrix Receiver con la autenticación PassThrough. Para
utilizar el acceso sin cliente con el fin de conectarse a los almacenes, los usuarios necesitan una versión de Citrix Receiver
que admita el acceso sin cliente.
Además, es posible habilitar el acceso sin cliente con la autenticación PassThrough para los sitios de Receiver para Web. Para
hacer esto, configure NetScaler Gateway de modo que funcione como proxy remoto seguro. Los usuarios inician sesión en
NetScaler Gateway directamente y usan el sitio de Receiver para Web , para acceder a sus aplicaciones sin necesidad de
volver a autenticarse. Para obtener más información acerca de la configuración de NetScaler Gateway como proxy remoto,
consulte Creación y aplicación de enlaces de archivos compartidos y Web.
Los usuarios que se conectan a recursos de App Controller con el acceso sin cliente solo pueden acceder a las aplicaciones
de software como servicio (SaaS) externas. Para acceder a las aplicaciones Web internas, los usuarios remotos deben utilizar
NetScaler Gateway Plug-in.
Si desea configurar la autenticación de doble origen en NetScaler Gateway para usuarios remotos que accedan a los
almacenes desde Citrix Receiver, debe crear dos directivas de autenticación en NetScaler Gateway. Configure RADIUS
(Servicio de autenticación remota telefónica de usuario) como el método principal de autenticación y LDAP (Protocolo
ligero de acceso a directorios) como el método secundario. Modifique el índice de credenciales para usar el método
secundario de autenticación en el perfil de sesión, de manera que las credenciales de LDAP se transfieran a StoreFront. Al
agregar un dispositivo NetScaler Gateway a la configuración de StoreFront, establezca el tipo de inicio de sesión en
Dominio y token de seguridad. Para obtener más información, consulte http://support.citrix.com/article/CTX125364.
Para habilitar la autenticación en varios dominios de StoreFront mediante NetScaler Gateway, establezca SSO Name
Attribute en userPrincipalName en la directiva de autenticación de LDAP de NetScaler Gateway para cada dominio. Puede
pedir a los usuarios que especifiquen un dominio en la página inicios de NetScaler Gateway, de modo que se pueda
determinar la directiva LDAP apropiada que debe usarse. Al configurar los perfiles de sesión de NetScaler Gateway para las
conexiones con StoreFront, no especifique un dominio Single Sign-On. Debe configurar las relaciones de confianza entre
cada uno de los dominios. Asegúrese de permitir que los usuarios inicien sesión en StoreFront desde cualquier dominio al no

© 1999-2017 Citrix Systems, Inc. All rights reserved. p.34https://docs.citrix.com
restringir el acceso a solo aquellos dominios que sean explícitamente de confianza.
Cuando la implementación de NetScaler Gateway lo respalde, puede utilizar SmartAccess para controlar el acceso de los
usuarios a los recursos de XenDesktop y XenApp en función de las directivas de sesión de NetScaler Gateway. Para obtener
más información acerca de SmartAccess, consulte Configuración de SmartAccess en NetScaler Gateway.
Tarjetas inteligentes
Los usuarios realizan la autenticación con tarjetas inteligentes y PIN cuando acceden a los almacenes. Al instalar
StoreFront y crear el primer almacén, la autenticación PassThrough de tarjeta inteligente está inhabilitada de forma
predeterminada. La autenticación de tarjeta inteligente puede estar habilitada para los usuarios que se conectan a los
almacenes a través de Citrix Receiver, Receiver para Web, sitios de Desktop Appliance y direcciones URL de servicios XenApp.
Use la autenticación con tarjeta inteligente a fin de optimizar el proceso de los inicios de sesión de los usuarios y mejorar la
seguridad del acceso de los usuarios a la infraestructura. El acceso a la red corporativa interna está protegido por la
autenticación de dos fases basada en un certificado con infraestructura de clave pública. Las claves privadas están
protegidas por controles de hardware y nunca salen de la tarjeta inteligente. Los usuarios obtienen la comodidad de
acceder a sus escritorios y aplicaciones desde una serie de dispositivos de la empresa con sus tarjetas inteligentes y sus PIN.
Puede usar tarjetas inteligentes para la autenticación de usuarios a través de StoreFront en los escritorios y las aplicaciones
que proporcionan XenDesktop y XenApp. Los usuarios de tarjetas inteligentes que inician sesión en StoreFront también
pueden acceder a las aplicaciones proporcionadas por App Controller. No obstante, los usuarios deben volver a autenticarse
para acceder a las aplicaciones Web de App Controller que usan la autenticación de certificados del cliente.
Para habilitar la autenticación con tarjeta inteligente, las cuentas de los usuarios deben configurarse ya sea en el dominio de
Microsoft Active Directory que contiene los servidores StoreFront, o bien, en un dominio que tenga una relación de
confianza bidireccional directa con el dominio del servidor StoreFront. No se admiten las implementaciones de varios
bosques que requieran relaciones de confianza unidireccionales o relaciones de confianza de diferentes tipos.
La configuración de la autenticación con tarjeta inteligente para StoreFront depende de los dispositivos del usuario, de los
clientes instalados y de si los dispositivos están unidos a un dominio o no. En este contexto, la unión a un dominio se refiere
a dispositivos que se han vinculado a un dominio del bosque de Active Directory que contiene los servidores StoreFront.
Uso de tarjetas inteligentes con Receiver para Windows
Los usuarios con dispositivos que ejecutan Receiver para Windows se pueden autenticar con tarjetas inteligentes, ya sea
directamente o a través de NetScaler Gateway. Se pueden usar tanto los dispositivos que están unidos a un dominio como
los que no, aunque la experiencia de usuario es un poco diferente en cada caso.
La ilustración muestra las opciones para la autenticación con tarjeta inteligente a través de Receiver para Windows.

© 1999-2017 Citrix Systems, Inc. All rights reserved. p.35https://docs.citrix.com
Para los usuarios locales con dispositivos unidos a dominio, puede configurar la autenticación con tarjeta inteligente de
forma que solo se pidan las credenciales de usuario una vez. Los usuarios inician la sesión en sus dispositivos usando sus
tarjetas inteligentes y sus PIN y, con la configuración adecuada, no se les vuelve a pedir el PIN. Los usuarios se autentican
de forma silenciosa en StoreFront y también en sus escritorios y aplicaciones. Para conseguir esto, configure Receiver para
Windows con autenticación PassThrough y habilite la autenticación PassThrough de dominio en StoreFront.
En caso de dispositivos que no pertenecen a ningún dominio en la red local, la cantidad mínima de inicios de sesión que
pueden recibir los usuarios es de dos. Los usuarios inician sesión en sus dispositivos y, a continuación, se autentican en
Receiver para Windows con sus tarjetas inteligentes y sus PIN. Con la configuración apropiada, los usuarios solo tienen que
volver a introducir su PIN cuando acceden a sus escritorios y aplicaciones. Para conseguir esto, hay que habilitar la
autenticación con tarjeta inteligente en StoreFront.
Como los usuarios de dispositivos que no pertenecen a un dominio inician sesión en Receiver para Windows directamente,
puede permitir que los usuarios recurran a la autenticación explícita. Si se configura tanto la autenticación explícita como la
autenticación con tarjeta inteligente, primero se solicita a los usuarios que inicien sesión con sus tarjetas inteligentes y sus
PIN. En caso de problemas con las tarjetas inteligentes, también tendrán la opción de seleccionar la autenticación explícita.
Los usuarios que se conectan a través de NetScaler Gateway deben iniciar la sesión usando su tarjeta inteligente y su PIN al
menos dos veces para acceder a sus escritorios y aplicaciones. Esto se aplica a dispositivos unidos a un dominio y a
dispositivos que no pertenecen a ningún dominio. Los usuarios se autentican usando su tarjeta inteligente y su PIN y, con la
configuración apropiada, solo tienen que volver a introducir su PIN cuando acceden a sus escritorios y aplicaciones. Para
conseguir esto, hay que habilitar la autenticación PassThrough con NetScaler Gateway en StoreFront y delegar la
validación de credenciales en NetScaler Gateway. Después, cree un servidor virtual adicional de NetScaler Gateway a través
del cual se enrutarán las conexiones de usuario hacia sus recursos. En el caso de dispositivos unidos a un dominio, también

© 1999-2017 Citrix Systems, Inc. All rights reserved. p.36https://docs.citrix.com
debe configurar Receiver para Windows para la autenticación PassThrough.
Los usuarios pueden iniciar sesión en NetScaler Gateway con sus tarjetas inteligentes y sus PIN, o bien con credenciales
explícitas. Esto permite ofrecer a los usuarios la opción de utilizar la autenticación explícita para inicios de sesióncon
NetScaler Gateway. Configure la autenticación PassThrough de NetScaler Gateway a StoreFront y delegue la validación de
las credenciales a NetScaler Gateway para los usuarios de tarjeta inteligente de modo que los usuarios se autentiquen
silenciosamente en StoreFront.
Uso de tarjetas inteligentes con los sitios de Desktop Appliance
Los dispositivos de escritorio Windows que no están unidos a ningún dominio se pueden configurar para permitir que los
usuarios inicien sesión en los escritorios usando las tarjetas inteligentes. El dispositivo debe tener Citrix Desktop Lock y se
debe utilizar Internet Explorer para acceder al sitio de Desktop Appliance.
La ilustración muestra la autenticación con tarjeta inteligente desde un dispositivo de escritorio que no está unido a ningúndominio.
Cuando los usuarios acceden a los dispositivos de escritorio, Internet Explorer se inicia en modo de pantalla completa y el
usuario puede ver la pantalla de inicio de sesión del sitio de Desktop Appliance. Los usuarios se autentican en el sitio
mediante sus tarjetas inteligentes y sus PIN. Si el sitio de Desktop Appliance está configurado para la autenticación
PassThrough, los usuarios se autentican automáticamente cuando acceden a sus escritorios y aplicaciones. No se vuelven a
solicitar los PIN a los usuarios. Sin la autenticación PassThrough, los usuarios deben introducir sus PIN por segunda vez
cuando inicien un escritorio o aplicación.
Puede permitir que los usuarios utilicen la autenticación explícita si tienen problemas con las tarjetas inteligentes. Para ello,
configure el sitio de Desktop Appliance para ambos: las tarjetas inteligentes y la autenticación explícita. En esta
configuración, la autenticación con tarjeta inteligente es el método de acceso principal, por lo que los usuarios primero
deben introducir sus PIN. No obstante, el sitio también proporciona un vínculo que permite a los usuarios iniciar sesión con
credenciales explícitas.
Uso de tarjetas inteligentes con las direcciones URL de servicios XenApp
Los usuarios de dispositivos de escritorio unidos a un dominio y de equipos reasignados que ejecutan Citrix Desktop Lock se
pueden autenticar mediante tarjetas inteligentes. A diferencia de otros métodos de acceso, la autenticación PassThrough
de credenciales con tarjeta inteligente se habilita automáticamente cuando se configura la autenticación con tarjeta
inteligente para una URL de servicios XenApp.
La ilustración muestra la autenticación con tarjeta inteligente desde un dispositivo unido a un dominio que ejecuta Citrix

© 1999-2017 Citrix Systems, Inc. All rights reserved. p.37https://docs.citrix.com
Desktop Lock.
Los usuarios inician sesión en los dispositivos con las tarjetas inteligentes y los PIN. A continuación, Citrix Desktop Lock
autentica de manera silenciosa a los usuarios en StoreFront a través de la URL de servicios XenApp. Los usuarios se
autentican automáticamente cuando acceden a los escritorios y a las aplicaciones, y no se les vuelve a pedir el PIN.
Uso de tarjetas inteligentes con Receiver para Web
Puede habilitar la autenticación con tarjeta inteligente para Receiver para Web desde la consola de administración de
StoreFront.
1. Seleccione el nodo Receiver para Web del panel de la izquierda.
2. Seleccione el sitio en el que quiere usar la autenticación con tarjeta inteligente.
3. Seleccione la tarea Elegir métodos de autenticación del panel de la derecha.
4. Marque la casilla Tarjeta inteligente en la pantalla de diálogo emergente y haga clic en Aceptar.
Si desea habilitar la autenticación PassThrough con tarjeta inteligente en XenDesktop y XenApp para los usuarios de
Receiver para Windows en los dispositivos unidos a un dominio que no acceden a los almacenes a través de NetScaler
Gateway, este parámetro se aplica a todos los usuarios del almacén. Si quiere habilitar tanto la autenticación PassThrough
de dominio como la autenticación PassThrough con tarjeta inteligente para acceder a los escritorios y las aplicaciones, debe
crear almacenes independientes para cada método de autenticación. Los usuarios deben conectarse al almacén adecuado
para su método de autenticación.
Si desea habilitar la autenticación PassThrough con tarjeta inteligente en XenDesktop y XenApp para los usuarios de
Receiver para Windows en los dispositivos unidos a un dominio que acceden a los almacenes a través de NetScaler
Gateway, este parámetro se aplica a todos los usuarios del almacén. Si desea habilitar la autenticación PassThrough para
algunos usuarios y solicitar a otros usuarios que inicien sesión en los escritorios y aplicaciones, debe crear almacenes
independientes para cada grupo de usuarios. A continuación, debe dirigir a los usuarios al almacén adecuado para su
método de autenticación.
Uso de tarjetas inteligentes con Receiver para iOS y Android
Los usuarios con dispositivos que ejecutan Receiver para iOS y Receiver para Android se pueden autenticar con tarjetas
inteligentes, ya sea directamente o a través de NetScaler Gateway. Se pueden usar los dispositivos que no pertenezcan a
ningún dominio.

© 1999-2017 Citrix Systems, Inc. All rights reserved. p.38https://docs.citrix.com
En el caso de dispositivos en la red local, la cantidad mínima de inicios de sesión que pueden recibir los usuarios es de dos.
Cuando los usuarios se autentican en StoreFront o crean un almacén por primera vez, se les solicita el PIN de la tarjeta
inteligente. Con la configuración apropiada, los usuarios tienen que volver a introducir su PIN solamente cuando acceden a
sus escritorios y a sus aplicaciones. Para ello, habilite la autenticación con tarjeta inteligente en StoreFront e instale los
controladores de tarjeta inteligente en el VDA.
Con estos Receivers puede especificar tarjetas inteligentes O credenciales de dominio. Si ha creado un almacén para usar
tarjetas inteligentes y quiere conectarse al mismo almacén mediante credenciales de dominio, debe agregar un almacén
independiente sin activar las tarjetas inteligentes.
Los usuarios que se conectan a través de NetScaler Gateway deben iniciar la sesión usando su tarjeta inteligente y su PIN al
menos dos veces para acceder a sus escritorios y aplicaciones. Los usuarios se autentican usando su tarjeta inteligente y su
PIN y, con la configuración apropiada, solo tienen que volver a introducir su PIN cuando acceden a sus escritorios y
aplicaciones. Para conseguir esto, hay que habilitar la autenticación PassThrough con NetScaler Gateway en StoreFront y
delegar la validación de credenciales en NetScaler Gateway. Después, cree un servidor virtual adicional de NetScaler
Gateway a través del cual se enrutarán las conexiones de usuario hacia sus recursos.
Los usuarios pueden iniciar sesión en NetScaler Gateway con sus tarjetas inteligentes y sus PIN o con credenciales
explícitas, según cómo haya especificado la autenticación de la conexión. Configure la autenticación PassThrough de
NetScaler Gateway a StoreFront y delegue la validación de las credenciales a NetScaler Gateway para los usuarios de
tarjeta inteligente de modo que los usuarios se autentiquen silenciosamente en StoreFront. Si quiere cambiar el método de
autenticación, debe eliminar y volver a crear la conexión.
Uso de tarjetas inteligentes con Receiver para Linux
Los usuarios con dispositivos que ejecutan Receiver para Linux se pueden autenticar mediante tarjetas inteligentes en una
forma similar a la de los usuarios de dispositivos que no pertenecen a un dominio de Windows. En caso de que el usuario se
autentica en el dispositivo Linux con una tarjeta inteligente, Receiver para Linux no tiene ningún mecanismo para adquirir ni
reutilizar el PIN especificado.
Configure los componentes del lado del servidor para las tarjetas inteligentes de la misma forma que los configuró para su
uso con Receiver para Windows. Consulte How To Configure StoreFront 2.x and Smart Card Authentication for Internal
Users using Stores y, para obtener instrucciones acerca del uso de tarjetas inteligentes, consulte Receiver para Linux en
eDocs.
La cantidad mínima de inicios de sesión que pueden recibir los usuarios es de uno. Los usuarios inician sesión en sus
dispositivos y, a continuación, se autentican en Receiver para Linux con sus tarjetas inteligentes y sus PIN. Los usuarios no
tienen que volver a introducir su PIN cuando acceden a sus escritorios y a sus aplicaciones. Para conseguir esto, hay que
habilitar la autenticación con tarjeta inteligente en StoreFront.

© 1999-2017 Citrix Systems, Inc. All rights reserved. p.39https://docs.citrix.com
Como los usuarios inician sesión en Receiver para Linux directamente, puede permitir que estos recurran a la autenticación
explícita. Si se configura tanto la autenticación explícita como la autenticación con tarjeta inteligente, primero se solicita a
los usuarios que inicien sesión con sus tarjetas inteligentes y sus PIN. En caso de problemas con las tarjetas inteligentes,
también tendrán la opción de seleccionar la autenticación explícita.
Los usuarios que se conectan a través de NetScaler Gateway deben iniciar la sesión usando su tarjeta inteligente y su PIN al
menos una vez para acceder a sus escritorios y a sus aplicaciones. Los usuarios se autentican mediante su tarjeta
inteligente y su PIN y, con la configuración apropiada, no tienen que volver a introducir su PIN cuando acceden a sus
escritorios y a sus aplicaciones. Para conseguir esto, hay que habilitar la autenticación PassThrough con NetScaler Gateway
en StoreFront y delegar la validación de credenciales en NetScaler Gateway. Después, cree un servidor virtual adicional de
NetScaler Gateway a través del cual se enrutarán las conexiones de usuario hacia sus recursos.
Los usuarios pueden iniciar sesión en NetScaler Gateway con sus tarjetas inteligentes y sus PIN, o bien con credenciales
explícitas. Esto permite ofrecer a los usuarios la opción de utilizar la autenticación explícita para inicios de sesióncon
NetScaler Gateway. Configure la autenticación PassThrough de NetScaler Gateway a StoreFront y delegue la validación de
las credenciales a NetScaler Gateway para los usuarios de tarjeta inteligente de modo que los usuarios se autentiquen
silenciosamente en StoreFront.
Las tarjetas inteligentes para Receiver para Linux no están respaldadas por los sitios de respaldo de servicios XenApp.
Una vez que el respaldo para tarjetas inteligentes está habilitado para el servidor y para Receiver, puede utilizar tarjetas
inteligentes para los siguientes fines:
Autenticación de inicio de sesión con tarjetas inteligentes. Utilice tarjetas inteligentes para autenticar usuarios en
servidores de Citrix XenApp y XenDesktop.
Respaldo para aplicaciones de tarjetas inteligentes. Habilite las aplicaciones publicadas compatibles con tarjetas
inteligentes para que puedan acceder a dispositivos de tarjetas inteligentes locales.
Uso de tarjetas inteligentes con la asistencia de los servicios XenApp
Los usuarios que inician sesión en los sitios de respaldo de servicios XenApp para iniciar aplicaciones y escritorios se pueden
autenticar mediante tarjetas inteligentes sin depender de ningún hardware, sistema operativo o Receiver específico. Cuando
un usuario accede a un sitio de respaldo de servicios XenApp e introduce correctamente una tarjeta inteligente y un PIN,
PNA determina la identidad del usuario, lo autentica en StoreFront y devuelve los recursos disponibles.
Para que funcionen la autenticación PassThrough y la autenticación con tarjeta inteligente, debe habilitar la opción Confiar
en las solicitudes enviadas a XML Service.
Utilice una cuenta con permisos de administrador local en el Delivery Controller para iniciar Windows PowerShell y, en el
símbolo del sistema, escriba los siguientes comandos para permitir que el Delivery Controller confíe en las solicitudes XML
enviadas desde StoreFront. El siguiente procedimiento se aplica a XenApp 7.5, a XenApp 7.0 y a versiones más recientes de
ambos. Para las versiones anteriores, consulte http://support.citrix.com/proddocs/topic/xenapp6-w2k8-admin/ps-sf-citrix-
xml-service-port-set-v2.html y http://support.citrix.com/proddocs/topic/access-gateway-50/ag-50-integrate-wi-client-xd5-
xml-trust-tsk.html.
1. Para cargar los cmdlets de Citrix, escriba asnp Citrix*. (punto incluido).
2. Escriba Add-PSSnapin citrix.broker.admin.v2.
3. Escriba Set-BrokerSite -TrustRequestsSentToTheXmlServicePort $True.
4. Cierre PowerShell.

© 1999-2017 Citrix Systems, Inc. All rights reserved. p.40https://docs.citrix.com
Para obtener información sobre cómo configurar el respaldo para el método de autenticación con tarjeta inteligente de los
servicios XenApp, consulte Configuración de la autenticación de las direcciones URL de servicios XenApp
Consideraciones importantes
El uso de tarjetas inteligentes para la autenticación de usuarios con StoreFront está sujeto a los siguientes requisitos y
restricciones.
Para utilizar túneles VPN con la autenticación mediante tarjeta inteligente, los usuarios deben instalar NetScaler
Gateway Plug-in e iniciar sesión a través de una página Web utilizando las tarjetas inteligentes y los PIN en cada paso de
la autenticación. La autenticación PassThrough en StoreFront con NetScaler Gateway Plug-in no está disponible para
los usuarios de tarjeta inteligente.
Se pueden utilizar varias tarjetas inteligentes y varios lectores en el mismo dispositivo de usuario, pero si desea habilitar la
autenticación PassThrough con tarjeta inteligente, los usuarios deben asegurarse de que haya solamente una tarjeta
inteligente insertada durante el acceso a un escritorio o aplicación.
Cuando se utiliza una tarjeta inteligente dentro de una aplicación (por ejemplo, para las funciones de cifrado o f irma
digital), es posible que se muestren solicitudes adicionales para insertar una tarjeta inteligente o introducir un PIN. Esto
puede suceder cuando se inserta más de una tarjeta inteligente al mismo tiempo. Cuando se solicite la inserción de una
tarjeta inteligente y la tarjeta inteligente ya está insertada en el lector, los usuarios deben hacer clic en Cancelar. Si se
solicita un PIN, los usuarios deben introducir de nuevo los PIN.
Si desea habilitar la autenticación PassThrough con tarjeta inteligente en XenDesktop y XenApp para los usuarios de
Receiver para Windows en los dispositivos unidos a un dominio que no acceden a los almacenes a través de NetScaler
Gateway, este parámetro se aplica a todos los usuarios del almacén. Si quiere habilitar tanto la autenticación
PassThrough de dominio como la autenticación PassThrough con tarjeta inteligente para acceder a los escritorios y las
aplicaciones, debe crear almacenes independientes para cada método de autenticación. Los usuarios deben conectarse
al almacén adecuado para su método de autenticación.
Si desea habilitar la autenticación PassThrough con tarjeta inteligente en XenDesktop y XenApp para los usuarios de
Receiver para Windows en los dispositivos unidos a un dominio que acceden a los almacenes a través de NetScaler
Gateway, este parámetro se aplica a todos los usuarios del almacén. Si desea habilitar la autenticación PassThrough para
algunos usuarios y solicitar a otros usuarios que inicien sesión en los escritorios y aplicaciones, debe crear almacenes
independientes para cada grupo de usuarios. A continuación, debe dirigir a los usuarios al almacén adecuado para su
método de autenticación.
Solo se puede configurar un método de autenticación para cada dirección URL de servicios XenApp, y solo está
disponible una dirección URL por almacén. Si desea habilitar otros tipos de autenticación (además de la autenticación con
tarjeta inteligente), debe crear almacenes independientes, cada uno de ellos con una URL de servicios XenApp, para cada
método de autenticación. A continuación, debe dirigir a los usuarios al almacén adecuado para su método de
autenticación.
Cuando se instala StoreFront, la configuración predeterminada de Microsoft Internet Information Services (IIS) solo
requiere que se presenten certificados del cliente para conexiones HTTPS para la URL de autenticación de certificados
del servicio de autenticación de StoreFront. IIS no solicita certificados del cliente para otras direcciones URL de
StoreFront. Estas configuraciones le permiten ofrecer a los usuarios de tarjeta inteligente la opción de utilizar la
autenticación explícita si tienen problemas con las tarjetas inteligentes. Según la configuración de las directivas de
Windows, los usuarios también pueden quitar sus tarjetas inteligentes sin necesidad de volver a autenticarse.
Si decide configurar IIS para solicitar certificados del cliente en caso de conexiones HTTPS a todas las direcciones URL de
StoreFront, el servicio de autenticación y los almacenes deben colocarse en el mismo servidor. Debe usar un certificado
del cliente válido para todos los almacenes. Con esta configuración de sitio de IIS, los usuarios de tarjetas inteligentes no

© 1999-2017 Citrix Systems, Inc. All rights reserved. p.41https://docs.citrix.com
pueden conectarse a través de NetScaler Gateway y no pueden utilizar la autenticación explícita. Los usuarios deben
iniciar sesión de nuevo si quitan las tarjetas inteligentes de los dispositivos.

© 1999-2017 Citrix Systems, Inc. All rights reserved. p.42https://docs.citrix.com
Mejora de la experiencia de usuario
Jul 07, 2016
StoreFront incluye funciones diseñadas para mejorar la experiencia de usuario. Estas funciones se configuran de forma
predeterminada cuando se crean los nuevos almacenes y los correspondientes sitios de Receiver para Web, sitios de
Desktop Appliance, y direcciones URL de servicios XenApp.
El control del área de trabajo
Cuando los usuarios se mueven entre los dispositivos, el control del área de trabajo garantiza que las aplicaciones que están
usando sigan disponibles. Los usuarios pueden seguir trabajando con las mismas instancias de aplicaciones a través de varios
dispositivos, en lugar de tener que reiniciar sus aplicaciones cada vez que inician sesión en un nuevo dispositivo. Esto permite,
por ejemplo, que los médicos en los hospitales ahorren tiempo mientras se mueven de una estación de trabajo a otra para
acceder a datos de los pacientes.
El control del área de trabajo está habilitado de forma predeterminada para los sitios de Receiver para Web y las conexiones
a los almacenes a través de las direcciones URL de servicios XenApp. Cuando los usuarios inician sesión, vuelven a conectarse
automáticamente a las aplicaciones que dejaron en ejecución. Por ejemplo, un usuario que inicia sesión en un almacén, ya
sea a través del sitio de Receiver para Web o con la URL de servicios XenApp, e inicia también algunas aplicaciones. Si, a
continuación, el usuario inicia sesión en el mismo almacén, con el mismo método de acceso, pero en otro dispositivo, las
aplicaciones iniciadas se transfieren automáticamente al nuevo dispositivo. Todas las aplicaciones que el usuario inicia en un
almacén específico se desconectan automáticamente (pero no se cierran) cuando el usuario cierra sesión en el almacén. En
el caso de los sitios de Receiver para Web, se debe usar el mismo explorador para iniciar sesión, iniciar las aplicaciones y cerrar
sesión.
El control del área de trabajo para las direcciones URL de servicios XenApp no se puede configurar ni inhabilitar. Para obtener
más información acerca de la configuración del control del área de trabajo en los sitios de Receiver para Web, consulte
Configuración del control del área de trabajo.
El control del área de trabajo en el sitio de Receiver para Web está sujeto a los siguientes requisitos y limitaciones.
El control del área de trabajo no está disponible cuando se accede a los sitios de Receiver para Web desde aplicaciones y
escritorios alojados.
Para los usuarios que acceden a los sitios de Receiver para Web desde dispositivos Windows, el control del área de
trabajo solo se habilita si el sitio puede detectar que Citrix Receiver se encuentra instalado en los dispositivos de los
usuarios, o bien, si se utiliza Receiver para HTML5 para acceder a los recursos.
Para reconectarse a aplicaciones desconectadas, los usuarios que acceden a los sitios de Receiver para Web a través de
Internet Explorer deben agregar el sitio a las zonas de Intranet local o sitios de confianza.
Si solo hay un escritorio disponible para el usuario de un sitio de Receiver para Web que está configurado con el objetivo
de iniciar escritorios únicos automáticamente cuando el usuario inicia sesión, las aplicaciones de ese usuario no se vuelven
a conectar, independientemente de la configuración del control del área de trabajo.
Los usuarios deben desconectarse de las aplicaciones con el mismo explorador que utilizaron originalmente para iniciarlas.
Los recursos que se iniciaron con un explorador diferente o que se iniciaron de forma local desde el escritorio o desde el
menú Inicio mediante Citrix Receiver no pueden desconectarse ni cerrarse a través de los sitios de Receiver para Web.
Redirección de contenido
Cuando los usuarios se han suscrito a la aplicación adecuada, la redirección de contenido hace que los archivos locales de

© 1999-2017 Citrix Systems, Inc. All rights reserved. p.43https://docs.citrix.com
los usuarios se abran mediante las aplicaciones suscritas. Para habilitar la redirección de archivos locales, asocie la aplicación
con los tipos de archivo necesarios en XenDesktop o XenApp. La asociación de tipos de archivos está habilitada de forma
predeterminada en los nuevos almacenes. Para obtener más información, consulte Inhabilitación de la asociación de tipos
de archivo.
Cambio de contraseña de usuario
Puede permitir que los usuarios de los sitios de Receiver para Web inicien sesión con credenciales de dominio de Microsoft
Active Directory para cambiar sus contraseñas en cualquier momento. También puede restringir los cambios de contraseña a
los usuarios cuyas contraseñas han caducado. De esta manera, los usuarios siempre podrán acceder a sus escritorios y
aplicaciones, aunque su contraseña haya caducado.
Si permite que los usuarios de los sitios de Receiver para Web cambien sus contraseñas en cualquier momento, los usuarios
locales cuyas contraseñas están a punto de caducar reciben una advertencia cuando inician sesión. De forma
predeterminada, el período de notificación para un usuario se determina mediante la configuración de directiva de Windows
correspondiente. Las advertencias de caducidad de contraseña solo se muestran a los usuarios que se conectan desde la
red interna. Para obtener más información sobre cómo permitir a los usuarios cambiar sus contraseñas, consulte
Configuración del servicio de autenticación.
Los usuarios que inician sesión en los sitios de Desktop Appliance solo pueden cambiar las contraseñas caducadas, incluso
aunque esté permitido el cambio de contraseñas en cualquier momento. Los sitios de Desktop Appliance no proporcionan
controles para permitir que los usuarios cambien sus contraseñas después de que hayan iniciado sesión.
Al crear el servicio de autenticación, la configuración predeterminada impide que los usuarios de los sitios de Receiver para
Web cambien sus contraseñas, incluso aunque hayan caducado. Si decide habilitar esta función, asegúrese de que las
directivas para los dominios que contengan los servidores no impidan a los usuarios cambiar sus contraseñas. StoreFront
debe poder ponerse en contacto con el controlador de dominio para cambiar las contraseñas de los usuarios.
Cuando se permite a los usuarios que cambien sus contraseñas, funciones importantes de seguridad se dejan a merced de
cualquier persona que pueda acceder a los almacenes mediante el servicio de autenticación. Si su organización cuenta con
una directiva de seguridad que solo permite utilizar las funciones de cambio de contraseñas de los usuarios para uso interno,
asegúrese de que no se pueda acceder a los almacenes desde fuera de la red corporativa.
Vistas de escritorios y aplicaciones del sitio de Receiver para Web
Cuando es posible acceder a escritorios y aplicaciones desde el sitio de Receiver para Web, el sitio muestra vistas separadas
para los escritorios y las aplicaciones de forma predeterminada. Los usuarios ven la vista de escritorio primero al iniciar sesión
en el sitio. Independientemente de que también sea posible acceder a las aplicaciones desde el sitio de Receiver para Web, si
existe un solo escritorio disponible para un usuario, el sitio inicia automáticamente ese escritorio cuando el usuario inicia
sesión. Puede configurar las vistas que se deben mostrar para los sitios y evitar que los sitios de Receiver para Web inicien
automáticamente escritorios para los usuarios. Para obtener más información, consulte Configuración de la forma en que se
muestran los recursos a los usuarios.
El comportamiento de las vistas de los sitios de Receiver para Web depende de los tipos de recursos que se entreguen. Por
ejemplo: los usuarios deben suscribirse a las aplicaciones antes de que aparezcan en la vista de aplicación, mientras que
todos los escritorios disponibles para un usuario se muestran automáticamente en la vista de escritorio. Por este motivo, los
usuarios no pueden eliminar escritorios de la vista de escritorio y no pueden arrastrar y colocar los iconos para reorganizar
los escritorios. Cuando el administrador de XenDesktop permite el reinicio de los escritorios, la vista de escritorio ofrece
controles para que los usuarios puedan reiniciar los escritorios. Si los usuarios tienen acceso a varias instancias de un
escritorio desde un solo grupo de escritorios, los sitios de Receiver para Web agregan sufijos numéricos a los nombres de los

© 1999-2017 Citrix Systems, Inc. All rights reserved. p.44https://docs.citrix.com
escritorios para distinguir los escritorios de los usuarios.
Para los usuarios que se conectan a los almacenes a través de Citrix Receiver o las direcciones URL de servicios XenApp, el
cliente Citrix determina la manera en que se muestran los escritorios, las aplicaciones y su comportamiento.
Recomendaciones adicionales
Al entregar aplicaciones con XenDesktop y XenApp, tenga en cuenta las siguientes opciones para mejorar la experiencia de
los usuarios cuando acceden a sus aplicaciones a través de los almacenes. Para obtener más información acerca de la
entrega de aplicaciones, consulte Creación de una aplicación para un grupo de entrega.
Organice las aplicaciones en carpetas para facilitarles a los usuarios la búsqueda de lo que necesitan cuando examinen
los recursos disponibles. Las carpetas que crea en XenDesktop y XenApp aparecerán como categorías en Citrix Receiver.
Por ejemplo: puede agrupar las aplicaciones según su tipo o también puede crear carpetas para diferentes roles de
usuario dentro de la organización.
Asegúrese de poner descripciones pertinentes cuando entrega las aplicaciones, dado que estas descripciones estarán
visibles para los usuarios de Citrix Receiver.
Puede especif icar que todos los usuarios tengan un conjunto básico de aplicaciones "obligatorias" que no se pueden
eliminar de la página de inicio de Receiver. Para ello, agregue la cadena KEYWORDS:Mandatory a la descripción de la
aplicación. Los usuarios pueden seguir utilizando las opciones de autoservicio para agregar más aplicaciones o quitar las
que no sean obligatorias.
Para suscribir automáticamente a todos los usuarios de un almacén a una aplicación, agregue la cadena
KEYWORDS:Auto a la descripción que ofrezca cuando entregue la aplicación. Cuando los usuarios inicien sesión en el
almacén, la aplicación se suministrará automáticamente, sin necesidad de que los usuarios tengan que suscribirse de
forma manual a ella.
Para suscribir automáticamente a todos los usuarios de un almacén a una aplicación Web o de software como servicio
(SaaS) administrados por App Controller, seleccione la casilla App is available in Receiver to all users automatically
(Aplicación automáticamente disponible en Receiver para todos los usuarios) al configurar los parámetros de la aplicación.
Si quiere anunciar aplicaciones de XenDesktop o facilitar a los usuarios la búsqueda de las aplicaciones más utilizadas,
enumérelas en la lista Destacadas en Citrix Receiver. Para ello, agregue la cadena KEYWORDS:Featured a la descripción
de la aplicación.
Nota: Cuando se agregan varias palabras clave, hay que separarlas con espacios; por ejemplo: KEYWORDS:Auto Featured.
De forma predeterminada, los escritorios compartidos y alojados en XenDesktop y XenApp se tratan como otros
escritorios mediante los sitios de Receiver para Web. Para cambiar este comportamiento, agregue la cadena
KEYWORDS:TreatAsApp a la descripción de los escritorios. El escritorio se muestra en la vista aplicación de los sitios de
Receiver para Web, en lugar de la vista escritorio, y es necesario que los usuarios se suscriban antes de acceder al
escritorio. Además, el escritorio no se iniciará automáticamente cuando el usuario inicie sesión en el sitio de Receiver para
Web, y no se podrá acceder al escritorio mediante Desktop Viewer, aunque el sitio se haya configurado para permitir
esto en otros escritorios.
Para los usuarios de Windows, puede especif icar la preferencia de utilizar la versión instalada localmente de una
aplicación, en vez de su instancia entregada equivalente, en caso de que ambas estén disponibles. Para ello, agregue la
cadena KEYWORDS:prefer="aplicación" a la descripción de la aplicación. En este caso, aplicación es una o más palabras
completas del nombre de la aplicación local, tal y como consta en el nombre del archivo de acceso directo, o la ruta
absoluta, incluido el nombre del archivo ejecutable, a la aplicación local desde la carpeta \Start Menu. Cuando un usuario
se suscribe a una aplicación con esta palabra clave, Citrix Receiver busca el nombre especif icado o la ruta de acceso en el
dispositivo de usuario para determinar si la aplicación ya está instalada localmente. Si encuentra la aplicación, Citrix
Receiver suscribe al usuario a la aplicación entregada, pero no crea un acceso directo. Cuando el usuario inicia la
aplicación entregada desde Citrix Receiver, se ejecuta la instancia instalada localmente. Para obtener más información,

© 1999-2017 Citrix Systems, Inc. All rights reserved. p.45https://docs.citrix.com
consulte Configuración de la entrega de aplicaciones.

© 1999-2017 Citrix Systems, Inc. All rights reserved. p.46https://docs.citrix.com
Configuración multisitio de alta disponibilidad paraStoreFront
Jul 07, 2016
StoreFront incluye una serie de funciones que se combinan para habilitar el equilibrio de carga y la conmutación por error
entre las implementaciones que proporcionan recursos a los almacenes. Para una mayor resistencia, también puede
especificar implementaciones dedicadas de recuperación ante desastres. Estas funciones le permiten configurar las
implementaciones de StoreFront distribuidas en varios sitios para proporcionar alta disponibilidad de cara a los almacenes.
Las configuraciones multisitio de alta disponibilidad para StoreFront se llevan a cabo mediante la edición de los archivos de
configuración del almacén. No se pueden definir ni administrar mediante la consola de administración de Citrix StoreFront.
Para obtener más información, consulte Configuraciones de almacén multisitio con alta disponibilidad.
Combinación de recursos
De forma predeterminada, StoreFront enumera todas las implementaciones que proporcionan escritorios y aplicaciones a
un almacén y trata todos esos recursos de manera diferenciada. Esto significa que, si el mismo recurso está disponible en
más de una implementación, los usuarios verán un icono para cada recurso. Esto puede ser confuso si los recursos tienen el
mismo nombre. Al definir una configuración multisitio de alta disponibilidad, puede agrupar las implementaciones de
XenDesktop y XenApp que entregan el mismo escritorio o aplicación. De esta manera, los recursos que son idénticos se
pueden combinar de cara a los usuarios. Las implementaciones agrupadas no tienen por qué ser idénticas. Sin embargo, los
recursos deben tener el mismo nombre y la misma ruta de acceso para cada servidor que se va a combinar.
Cuando un escritorio o aplicación están disponibles desde varias implementaciones de XenDesktop y XenApp configuradas
para un almacén concreto, StoreFront combina todas las instancias de ese recurso y presenta a los usuarios un solo icono.
Las aplicaciones de App Controller no se pueden combinar. Cuando un usuario inicia un recurso combinado, StoreFront
determina la instancia más adecuada de ese recurso para el usuario. Esta determinación se realiza en función de la
disponibilidad del servidor, de si el usuario ya tiene una sesión activa y del orden especificado en la configuración.
StoreFront supervisa de manera dinámica los servidores que no responden a las solicitudes porque están experimentando
una sobrecarga o no están disponibles temporalmente. Los usuarios son dirigidos a instancias de recursos en otros
servidores hasta que se restablezcan las comunicaciones. En los servidores que puedan proporcionar los recursos,
StoreFront intenta volver a usar las sesiones existentes para entregar recursos adicionales. Si un usuario ya tiene una sesión
activa en una implementación que también proporciona el recurso solicitado, StoreFront vuelve a utilizar la sesión si es
compatible con ese recurso. Minimizar el número de sesiones de cada usuario reduce el tiempo necesario para iniciar
aplicaciones o escritorios adicionales, y puede permitir un uso más eficaz de las licencias de productos.
Después de comprobar la disponibilidad y las sesiones de usuario existentes, StoreFront utiliza el orden especificado en la
configuración para determinar la implementación a la que se conecta el usuario. Si hay más de una implementación
equivalente disponible para el usuario, puede especificar que los usuarios se conecten o a la primera implementación
disponible o, de forma aleatoria, a cualquier implementación de la lista. Si los usuarios se conectan a la primera
implementación disponible, se minimiza el número de implementaciones en uso para el número actual de usuarios. En
cambio, la conexión aleatoria de usuarios proporciona una distribución más equitativa de los usuarios por todas las
implementaciones disponibles.
Puede anular la ordenación de implementación especificada para recursos individuales de XenDesktop y XenApp. De esta
manera, podrá definir las implementaciones preferidas a las que se conectarán los usuarios cuando accedan a un escritorio o

© 1999-2017 Citrix Systems, Inc. All rights reserved. p.47https://docs.citrix.com
aplicación concretos. Esto le permite, por ejemplo, especificar que los usuarios se conecten preferiblemente a una
implementación específicamente adaptada para entregar un escritorio o aplicación concretos, mientras que utiliza las
implementaciones restantes para otros recursos. Para ello, agregue la cadena KEYWORDS:Primary a la descripción de la
aplicación o escritorio de la implementación preferida y KEYWORDS:Secondary al recurso en otras implementaciones.
Cuando sea posible, los usuarios se conectarán a la implementación que proporcione el recurso principal,
independientemente del orden de implementación especificado en la configuración. Los usuarios se conectarán a
implementaciones que proporcionen los recursos secundarios cuando la implementación preferida no esté disponible o
cuando el usuario ya tenga una sesión activa en una implementación no preferida.
Asignar usuarios a los recursos
De forma predeterminada, los usuarios que acceden a un almacén ven una combinación de todos los recursos disponibles en
todas las implementaciones configuradas para ese almacén. Para proporcionar diferentes recursos a diferentes usuarios,
puede configurar almacenes independientes o incluso separar las implementaciones de StoreFront. Sin embargo, al definir
una configuración multisitio de alta disponibilidad, puede proporcionar acceso a implementaciones específicas en función de
la pertenencia de los usuarios a grupos de Active Directory. Esto le permite definir experiencias diferentes para grupos de
usuarios diferentes con un único almacén.
Por ejemplo: puede agrupar los recursos comunes para todos los usuarios en una implementación, y las aplicaciones de
finanzas para el departamento de Cuentas en otra implementación. En esta configuración, un usuario que no es miembro
del grupo de usuarios de Cuentas ve solamente los recursos comunes cuando accede al almacén. En cambio, un miembro del
grupo de usuarios de Cuentas verá tanto los recursos comunes como las aplicaciones de finanzas.
También puede crear una implementación para usuarios avanzados que proporcione los mismos recursos que las demás
implementaciones, pero con hardware más rápido y eficaz. Esto le permite ofrecer una experiencia mejorada a usuarios
fundamentales de la empresa, como el equipo ejecutivo. Todos los usuarios verán los mismos escritorios y las mismas
aplicaciones cuando inicien sesión en el almacén, pero los miembros del grupo de usuarios Ejecutivos se conectarán de
forma preferente a los recursos proporcionados por la implementación de usuario avanzado.
Sincronización de las suscripciones
Si desea permitir que los usuarios accedan a las mismas aplicaciones desde almacenes similares que se encuentren en
diferentes implementaciones de StoreFront, las suscripciones a aplicaciones de los usuarios deben estar sincronizadas entre
los grupos de servidores. De lo contrario, es posible que los usuarios que se suscriban a una aplicación en el almacén de una
implementación de StoreFront tengan que volver a suscribirse a la aplicación cuando inicien sesión en otro grupo de
servidores. Para proporcionar una experiencia de usuario fluida cuando se trata de usuarios que se mueven entre más de una
implementación de StoreFront, puede configurar una sincronización periódica de las suscripciones a aplicaciones de los
usuarios entre almacenes de diferentes grupos de servidores. Elija entre sincronización regular en un intervalo específico de
tiempo o sincronización programada para momentos concretos del día.
Recursos dedicados para la recuperación ante desastres
Puede definir implementaciones específicas de recuperación ante desastres. Estas implementaciones no se utilizarán a
menos que todas las demás no estén disponibles. Por lo general, las implementaciones de recuperación ante desastres no se
combinan con las implementaciones principales; proporcionan solo un subconjunto de los recursos que están disponibles de
forma habitual, y es posible que ofrezcan una experiencia de usuario menos fluida que otras. Cuando se especifica que una
implementación se va a usar para la recuperación ante desastres, esa implementación no se usa para el equilibrio de carga ni
para la conmutación por errores. Los usuarios no pueden acceder a los escritorios y las aplicaciones proporcionados por las
implementaciones de recuperación ante desastres a menos que todas las demás implementaciones para las que se

© 1999-2017 Citrix Systems, Inc. All rights reserved. p.48https://docs.citrix.com
configuran las implementaciones de recuperación ante desastres dejen de estar disponibles.
Cuando el acceso a cualquier otra implementación se restablezca, los usuarios no pueden iniciar más recursos de
recuperación ante desastres, incluso si ya están usando un recurso así. Los usuarios que ejecutan recursos de recuperación
ante desastres no se desconectan de esos recursos cuando se restablece el acceso a otras implementaciones. Sin embargo,
no pueden volver a iniciar recursos de recuperación ante desastres una vez que han salido de ellos. Del mismo modo,
StoreFront no intenta volver a usar sesiones existentes con implementaciones de recuperación ante desastres si hay otras
que han pasado a estar disponibles.
Enrutamiento óptimo de NetScaler Gateway
Si ha configurado distintos dispositivos NetScaler Gateway para las implementaciones, StoreFront le permite definir el
dispositivo óptimo para el acceso de los usuarios a cada una de las implementaciones que proporcionan recursos para un
almacén. Por ejemplo, si crea un almacén que combina los recursos de dos ubicaciones geográficas, cada una con un
dispositivo NetScaler Gateway, los usuarios que se conectan a través del dispositivo de una ubicación pueden iniciar un
escritorio o aplicación en la otra ubicación. Sin embargo, de forma predeterminada, la conexión al recurso se enruta a través
del dispositivo al que el usuario se conectó originalmente y, por lo tanto, debe atravesar la WAN corporativa.
Para mejorar la experiencia de usuario y reducir el tráfico de red a través de la WAN, puede especificar el dispositivo
NetScaler Gateway más adecuado para cada una de las implementaciones. Con esta configuración, las conexiones de los
usuarios a los recursos se enrutan automáticamente a través del dispositivo local a la implementación que proporciona los
recursos, independientemente de la ubicación del dispositivo que usa el usuario para acceder al almacén.
El enrutamiento óptimo de NetScaler Gateway también se puede usar en casos especiales en los que es necesario que los
usuarios locales de la red interna inicien sesión en NetScaler Gateway para el análisis del punto final. Con esta configuración,
los usuarios se conectan al almacén a través del dispositivo NetScaler Gateway, pero no es necesario enrutar la conexión al
recurso a través del dispositivo porque el usuario está en la red interna. En este caso, debe habilitar el enrutamiento óptimo,
pero no especifique un dispositivo para la implementación. De este modo, las conexiones de usuario a los escritorios y las
aplicaciones se enrutan directamente y no a través de NetScaler Gateway. Tenga en cuenta que también debe configurar
una dirección IP concreta para el servidor virtual interno del dispositivo NetScaler Gateway. Especifique además una baliza
interna inaccesible para que Citrix Receiver siempre se conecte a NetScaler Gateway, independientemente de la ubicación
de red de los usuarios.
Equilibrio de carga del servidor global de NetScaler Gateway
StoreFront admite las implementaciones de NetScaler Gateway configuradas para equilibrar la carga del servidor global con
varios dispositivos configurados con un único FQDN. Para la autenticación de usuario y para enrutar las conexiones de
usuario a través del dispositivo adecuado, StoreFront debe poder distinguir los dispositivos. Como el FQDN del dispositivo no
se puede usar como un identificador exclusivo en una configuración de equilibrio de carga del servidor global, debe
configurar StoreFront con una dirección IP exclusiva para cada uno de los dispositivos. Normalmente, esta es la dirección IP
del servidor virtual de NetScaler Gateway.
Para obtener más información acerca del equilibrio de carga, consulte Equilibrio de carga con NetScaler.
Consideraciones importantes
Si opta por una configuración multisitio de alta disponibilidad para los almacenes, tenga en cuenta los siguientes requisitos y
restricciones.
Los escritorios y las aplicaciones deben tener el mismo nombre y la misma ruta de acceso en cada servidor para
combinarse. Además, los recursos combinados, como los nombres y los iconos, deben tener las mismas propiedades. Si no,

© 1999-2017 Citrix Systems, Inc. All rights reserved. p.49https://docs.citrix.com
los usuarios podrían ver que las propiedades de los recursos cambian cuando Citrix Receiver enumera los recursos
disponibles.
Los escritorios asignados, tanto los preasignados como los que se asignan en el momento del primer uso, no deben
combinarse. Asegúrese de que los grupos de entrega que suministran dichos escritorios no tienen el mismo nombre y la
misma ruta en sitios configurados para la combinación.
Las aplicaciones de App Controller no se pueden combinar.
Las implementaciones principales en el mismo conjunto de implementaciones equivalentes deben ser idénticas.
StoreFront solo enumera y muestra a los usuarios los recursos a partir de la primera implementación principal disponible
en un conjunto, ya que se presupone que cada implementación ofrece exactamente los mismos recursos. Configure los
conjuntos de implementaciones equivalentes de forma independiente para implementaciones que proporcionen recursos
diferentes, aunque la diferencia entre ellos sea mínima.
Si desea configurar la sincronización de las suscripciones a aplicaciones de los usuarios entre almacenes de diferentes
implementaciones de StoreFront, los almacenes deben tener el mismo nombre en cada grupo de servidores. Además,
ambos grupos de servidores deben residir en el dominio de Active Directory que contiene las cuentas de los usuarios o en
un dominio que tenga una relación de confianza con el dominio de las cuentas de usuario.
StoreFront solo proporciona acceso a copias de seguridad de las implementaciones de recuperación ante desastres
cuando ninguno de los sitios principales del conjunto de implementaciones equivalentes está disponible. Si se comparte la
copia de seguridad de una implementación entre varios conjuntos de implementaciones equivalentes, los usuarios
accederán a los recursos de recuperación ante desastres solamente si todos los sitios principales de cada uno de los
conjuntos dejan de estar disponibles.

© 1999-2017 Citrix Systems, Inc. All rights reserved. p.50https://docs.citrix.com
Instalación, configuración y desinstalación de StoreFront 3.0
Jul 07, 2016
En este artículo:
Antes de instalar y configurar
Instalación de StoreFront
Para instalar StoreFront en un símbolo del sistema
Configuración de StoreFront
Desinstalación de StoreFront
Antes de instalar y configurar
Para instalar y configurar StoreFront, realice los siguientes pasos en el orden indicado.
1. Si quiere utilizar StoreFront para entregar recursos de XenDesktop y XenApp a los usuarios, compruebe que el servidor StoreFront está unido al dominio de
Microsoft Active Directory que contiene las cuentas de los usuarios o a un dominio que tiene una relación de confianza con el dominio de las cuentas de
usuario.
Nota: StoreFront no se puede instalar en un controlador de dominio.
2. Si aún no está instalado, StoreFront requiere Microsoft .NET 4.5 Framework, que puede descargarse de Microsoft. Debe tener Microsoft .NET 4.5 instalado
antes de instalar StoreFront.
3. Si, además, piensa configurar una implementación de StoreFront con varios servidores, configure un entorno de equilibrio de carga para los servidores
StoreFront.
Para utilizar NetScaler para el equilibrio de carga, defina un servidor virtual como proxy de los servidores StoreFront. Para obtener más información sobre
cómo configurar NetScaler para el equilibrio de carga, consulte Equilibrio de carga con NetScaler.
1. Asegúrese de que el equilibrio de carga esté habilitado en el dispositivo NetScaler.
2. Para cada servidor StoreFront, cree servicios de equilibrio de carga HTTP o SSL individuales, según sea adecuado, utilizando el tipo de supervisión de
StoreFront.
3. Configure los servicios para insertar la dirección IP del cliente en el encabezado X-Forwarded-For HTTP de solicitudes reenviadas a StoreFront,
sobrescribiendo todas las directivas globales.
StoreFront requiere direcciones IP de los usuarios para establecer conexiones con sus recursos.
4. Cree un servidor virtual y enlace los servicios al servidor virtual.
5. En el servidor virtual, configure la persistencia basada en dirección de IP de origen.
La persistencia garantiza que solo se realiza el equilibrio de carga en la conexión de usuario inicial y posteriormente se dirigen las solicitudes subsiguientes
de ese usuario al mismo servidor StoreFront.
4. De manera opcional, puede habilitar las siguientes funciones.
Características de .NET Framework 4.5 > .NET Framework 4.5, ASP.NET 4.5
Si lo desea, puede habilitar los siguientes roles y sus dependencias en el servidor StoreFront.
Servidor Web (IIS) > Servidor Web > Características HTTP comunes > Documento predeterminado, Errores HTTP, Contenido estático, Redirección HTTP
Servidor Web (IIS) > Servidor Web > Estado y diagnóstico > Registro HTTP
Servidor Web (IIS) > Servidor Web > Seguridad > Filtro de solicitudes, Autenticación de Windows
En servidores Windows Server 2012:
Servidor Web (IIS) > Servidor Web > Desarrollo de aplicaciones > Extensibilidad de .NET 4.5, Inicialización de aplicaciones, ASP.NET 4.5, Extensiones ISAPI,
Filtros ISAPI
En servidores Windows Server 2008 R2:
Servidor Web (IIS) > Servidor Web > Desarrollo de aplicaciones > Extensibilidad de .NET, Inicialización de aplicaciones, ASP.NET, Extensiones ISAPI, Filtros
ISAPI

© 1999-2017 Citrix Systems, Inc. All rights reserved. p.51https://docs.citrix.com
Servidor Web (IIS) > Herramientas de administración > Consola de administración de IIS, Scripts y herramientas de administración de IIS
El instalador de StoreFront comprueba la habilitación de todas las funciones y los roles de servidor.
5. Instalar StoreFront.
6. De manera opcional, configure Microsoft Internet Information Services (IIS) para HTTPS si planea utilizar HTTPS para proteger la comunicación entre
StoreFront y los dispositivos de los usuarios.
Se necesita HTTPS para la autenticación con tarjeta inteligente. De forma predeterminada, Citrix Receiver requiere conexiones HTTPS para los almacenes.
Puede cambiar de HTTP a HTTPS en cualquier momento que desee después de instalar StoreFront, siempre que tenga la configuración de IIS apropiada.
Para configurar IIS para HTTPS, utilice la consola del administrador de Internet Information Services (IIS) en el servidor StoreFront. De esta manera, se
creará un certificado de servidor firmado por la entidad de certificación de dominio. A continuación, agregue un enlace HTTPS al sitio Web predeterminado.
Para obtener más información acerca de la creación de un certificado de servidor en IIS, consulte https://technet.microsoft.com/es-
es/library/hh831637.aspx#CreateCertificate. Para obtener más información acerca de cómo agregar un enlace HTTPS a un sitio IIS, consulte
https://technet.microsoft.com/es-es/library/hh831632.aspx#SSLBinding.
7. Asegúrese de que los firewalls y otros dispositivos de red permiten el acceso a los puertos TCP 80 o 443, según corresponda, desde dentro y fuera de la red
corporativa. Además, asegúrese de que ni los firewalls ni otros dispositivos de la red interna bloqueen el tráfico a los puertos TCP no asignados.
Al instalar StoreFront, se configura una regla del Firewall de Windows. Esta regla habilita el acceso al archivo ejecutable de StoreFront a través de un puerto
TCP aleatorio seleccionado de los puertos no reservados. Este puerto se utiliza para comunicaciones entre los servidores StoreFront en un grupo de
servidores.
8. Utilice la consola de administración de Citrix StoreFront para configurar el servidor.
Instalación de StoreFront
1. Descargue el programa de instalación desde la página de descarga.
2. Inicie sesión en el servidor StoreFront con una cuenta con permisos de administrador local.
3. Asegúrese de que Microsoft .NET 4.5 Framework, requisito necesario, esté instalado en el servidor.
4. Busque el paquete de instalación, localice CitrixStoreFront-x64.exe y ejecute el archivo como administrador.
Nota: En servidores Windows Server 2008 R2, es posible que se muestre un mensaje que indica que se va a habilitar la función .NET. Si aparece este mensaje,
haga clic en Sí.
5. Lea y acepte el contrato de licencia. A continuación, haga clic en Siguiente.
6. Si aparece la página Revisar requisitos previos, haga clic en Siguiente.
7. En la página Listo para instalar, compruebe los requisitos previos y los componentes de StoreFront enumerados para la instalación y haga clic en Instalar.
Antes de la instalación de los componentes, se habilitan los siguientes roles, si no están ya configurados en el servidor.
Servidor Web (IIS) > Servidor Web > Características HTTP comunes > Documento predeterminado, Errores HTTP, Contenido estático, Redirección HTTP
Servidor Web (IIS) > Servidor Web > Estado y diagnóstico > Registro HTTP
Servidor Web (IIS) > Servidor Web > Seguridad > Filtro de solicitudes, Autenticación de Windows
En servidores Windows Server 2012:
Servidor Web (IIS) > Servidor Web > Desarrollo de aplicaciones > Extensibilidad de .NET 4.5, Inicialización de aplicaciones, ASP.NET 4.5, Extensiones ISAPI,
Filtros ISAPI
En servidores Windows Server 2008 R2:
Servidor Web (IIS) > Servidor Web > Desarrollo de aplicaciones > Extensibilidad de .NET, Inicialización de aplicaciones, ASP.NET, Extensiones ISAPI, Filtros
ISAPI
Servidor Web (IIS) > Herramientas de administración > Consola de administración de IIS, Scripts y herramientas de administración de IIS
Si no están ya configuradas, también se habilitan las siguientes funciones.
Características de .NET Framework 4.5 > .NET Framework 4.5, ASP.NET 4.5
8. Cuando termine la instalación, haga clic en Finalizar. La consola de administración de Citrix StoreFront se inicia automáticamente. También puede abrir
StoreFront desde la pantalla Inicio.

© 1999-2017 Citrix Systems, Inc. All rights reserved. p.52https://docs.citrix.com
9. En la consola de administración de Citrix StoreFront, haga clic en Crear una nueva implementación.
1. Especif ique la URL del servidor StoreFront en el cuadro URL base.
2. En la página Nombre del almacén, especif ique un nombre para el almacén y haga clic en Siguiente.
10. En la página Delivery Controllers, enumere la infraestructura (datos detallados de los servicios de XenApp o XenDesktop), es decir, facilite los recursos que
quiere poner a disposición en el almacén. Puede especif icar un servidor "f icticio"; sin embargo, las aplicaciones no se mostrarán en el almacén.
11. Establezca el tipo de transporte y el puerto en Transport type y Port respectivamente. Puede especif icar HTTP y el puerto 443 y, a continuación, haga clic
en Aceptar. También puede copiar la configuración de una implementación existente de Interfaz Web o StoreFront.
12. En la página Acceso remoto, seccione Ninguno. Si utiliza NetScaler Gateway, seleccione Sin túnel VPN e introduzca datos de su puerta de enlace.
13. En la página Acceso remoto, seleccione Crear. Después de haber creado el almacén, haga clic en Finalizar.
Ahora, el almacén está disponible para que los usuarios accedan a él mediante el sitio de Receiver para Web, lo que permite que los usuarios accedan a susescritorios y aplicaciones a través de una página Web.Aparecerá la dirección URL para que los usuarios accedan a un sitio de Receiver para Web para el nuevo almacén. Por ejemplo:
ejemplo.net/Citrix/MarketingWeb/. Inicie sesión y accederá a la nueva interfaz de usuario de Citrix Receiver.
Para instalar StoreFront en un símbolo del sistema
1. Inicie sesión en el servidor StoreFront con una cuenta con permisos de administrador local.
2. Antes de instalar StoreFront, asegúrese de cumplir todos los requisitos para ello. Para obtener información más detallada, consulte Antes de instalar y
configurar.
3. En los medios de instalación o el paquete de descarga, busque CitrixStoreFront-x64.exe y copie el archivo a una ubicación temporal en el servidor.
4. En un símbolo del sistema, vaya a la carpeta que contiene el archivo de instalación y escriba el siguiente comando.
CitrixStoreFront-x64.exe [-silent] [-INSTALLDIR installationlocation] [-WINDOWS_CLIENT filelocation\filename.exe] [-MAC_CLIENT filelocation\filename.dmg]
Utilice el argumento -silent para realizar una instalación silenciosa de StoreFront y de todos los requisitos previos. De forma predeterminada, StoreFront se
instala en C:\Archivos de programa\Citrix\Receiver StoreFront\. No obstante, puede indicar otra ubicación de instalación con el argumento -INSTALLDIR,
donde installationlocation es el directorio en que se va a instalar StoreFront.
De forma predeterminada, si un sitio de Receiver para Web no puede detectar Citrix Receiver en un dispositivo Windows o Mac OS X, se solicitará al usuario
que descargue e instale la versión de Citrix Receiver correspondiente a su plataforma desde el sitio Web de Citrix. Puede modificar este comportamiento
para que los usuarios descarguen los archivos de instalación de Citrix Receiver desde el servidor StoreFront. Para obtener más información, consulte Cómo
ofrecer archivos de instalación de Citrix Receiver en el servidor.
Si va a realizar este cambio de configuración, especifique los argumentos -WINDOWS_CLIENT y -MAC_CLIENT para copiar, respectivamente, los archivos de
instalación de Receiver para Windows y Receiver para Mac a la ubicación correspondiente de su implementación de StoreFront. Reemplace filelocation por
el directorio que contiene el archivo de instalación que desea copiar y filename con el nombre del archivo de instalación de Citrix Receiver. Los archivos de
instalación de Receiver para Windows y Receiver para Mac están incluidos en los medios de instalación o el paquete de descarga de StoreFront.

© 1999-2017 Citrix Systems, Inc. All rights reserved. p.53https://docs.citrix.com
Configuración de StoreFront
Cuando la consola de administración de Citrix StoreFront se inicia por primera vez, existen dos opciones disponibles.
Crear una nueva implementación. Configure el primer servidor de una nueva implementación de StoreFront. Las implementaciones de un servidor único son
idóneas para la evaluación de StoreFront o para implementaciones pequeñas de producción. Después de configurar el primer servidor StoreFront, puede
agregar más servidores al grupo en cualquier momento para aumentar la capacidad de la implementación.
Incorporarse a un grupo de servidores existente. Agregue otro servidor a una implementación existente de StoreFront. Seleccione esta opción para
aumentar rápidamente la capacidad de la implementación de StoreFront. Se necesita equilibrio de carga externo para las implementaciones con varios
servidores. Para agregar un nuevo servidor, necesitará acceso a un servidor existente de la implementación.
Configuración de Receiver para Web.
Configuración y administración de grupos de aplicaciones destacadas.
Desinstalación de StoreFront
Actualizado: 04-08-2014
Además del producto en sí, la desinstalación de StoreFront conlleva la eliminación del servicio de autenticación, los almacenes, los sitios de Receiver para Web,
los sitios de Desktop Appliance, las direcciones URL de servicios XenApp y sus configuraciones asociadas. El servicio de almacenes de suscripción que contiene
los datos de suscripción a aplicaciones de los usuarios también se elimina. En implementaciones de un solo servidor, esto significa que la información sobre
suscripciones a aplicaciones de los usuarios se pierde. No obstante, en implementaciones de varios servidores, estos datos se conservan en otros servidores del
grupo. Los requisitos previos habilitados por el instalador de StoreFront, como las funciones de .NET Framework y los servicios de rol de Servidor web (IIS), no se
eliminarán del servidor cuando se desinstala StoreFront.
1. Inicie sesión en el servidor StoreFront con una cuenta con permisos de administrador local.
2. En la pantalla de Inicio o Aplicaciones de Windows, busque el icono de Citrix StoreFront. Haga clic con el botón secundario en el icono y haga clic en
Desinstalar.
3. En el cuadro de diálogo Programas y características, seleccione Citrix StoreFront y haga clic en Desinstalar para eliminar todos los componentes de
StoreFront del servidor.
4. En el cuadro de diálogo Desinstalar Citrix StoreFront, haga clic en Sí. Cuando termine la desinstalación, haga clic en Aceptar.

© 1999-2017 Citrix Systems, Inc. All rights reserved. p.54https://docs.citrix.com
Creación de una nueva implementación
Jul 07, 2016
1. Si la consola de administración de Citrix StoreFront no está ya abierta después de la instalación de StoreFront, haga clic
en la pantalla Inicio o Aplicaciones de Windows y haga clic en el icono Citrix StoreFront.
2. En el panel de resultados de la consola de administración de Citrix StoreFront, haga clic en Crear una nueva
implementación.
3. Especif ique la URL del servidor StoreFront o el entorno de equilibrio de carga (si se trata de una implementación con
varios servidores) en el cuadro URL base.
Si aún no ha configurado el entorno de equilibrio de carga, especifique la URL del servidor. Puede modificar la URL base de
la implementación en cualquier momento. Para obtener más información, consulte Configuración de grupos de servidores.
4. Haga clic en Siguiente para configurar el servicio de autenticación, que autentica a los usuarios en Microsoft Active
Directory.
Para utilizar HTTPS para proteger la comunicación entre StoreFront y los dispositivos de los usuarios, debe configurar
Microsoft Internet Information Services (IIS) para HTTPS. Sin una configuración de IIS adecuada, StoreFront utiliza
HTTP para las comunicaciones.
De forma predeterminada, Citrix Receiver requiere conexiones HTTPS para los almacenes. Si StoreFront no está
configurado para HTTPS, los usuarios deben llevar a cabo pasos de configuración adicionales para usar conexiones HTTP.
Se necesita HTTPS para la autenticación con tarjeta inteligente. Puede cambiar de HTTP a HTTPS en cualquier
momento que desee después de configurar StoreFront, siempre que tenga la configuración de IIS apropiada. Para
obtener más información, consulte Configuración de grupos de servidores.
5. En la página Nombre del almacén, especif ique un nombre para el almacén y haga clic en Siguiente.
Los almacenes de StoreFront combinan escritorios y aplicaciones, y los ponen a disposición de los usuarios. Los nombres
de los almacenes aparecen en Citrix Receiver en las cuentas de los usuarios. Por esa razón, elija nombres que informen a
los usuarios sobre el contenido del almacén.
6. En la página Delivery Controllers, enumere la infraestructura que proporciona los recursos que desea que estén
disponibles en el almacén. Para agregar escritorios y aplicaciones al almacén, lleve a cabo el siguiente procedimiento.
Puede configurar los almacenes para proporcionar recursos desde cualquier combinación de implementaciones de
XenDesktop, XenApp, App Controller y VDI-in-a-Box. Repita los procedimientos tantas veces como sea necesario para
agregar todas las implementaciones que proporcionan recursos al almacén.
Cómo agregar recursos de XenDesktop, XenApp y VDI-in-a-Box al almacén
Cómo agregar aplicaciones de App Controller al almacén
7. Una vez que haya agregado al almacén todos los recursos necesarios, en la página Delivery Controllers, haga clic en
Siguiente.
8. En la página Acceso remoto, especif ique si los usuarios que se conectan desde redes públicas pueden acceder al almacén
a través de NetScaler Gateway y la forma en que pueden hacerlo.
Si no desea que el almacén esté disponible para los usuarios de redes públicas, seleccione Ninguno. Solo los usuarios
locales de la red interna podrán acceder al almacén.
Para que estén disponibles solo los recursos entregados mediante NetScaler Gateway, seleccione Sin túnel VPN. Los
usuarios inician sesión directamente en NetScaler Gateway y no necesitan usar el NetScaler Gateway Plug-in.
Para que el almacén y todos los demás recursos de la red interna estén disponibles a través del túnel VPN SSL,
seleccione Túnel VPN completo. Los usuarios necesitan el NetScaler Gateway Plug-in para establecer el túnel VPN.
Si configura el acceso remoto al almacén a través de NetScaler Gateway, el método de autenticación PassThrough

© 1999-2017 Citrix Systems, Inc. All rights reserved. p.55https://docs.citrix.com
desde NetScaler Gateway se habilita automáticamente. Los usuarios se autentican en NetScaler Gateway y su sesión se
inicia automáticamente cuando acceden a sus almacenes.
9. Si ha habilitado el acceso remoto, enumere las implementaciones de NetScaler Gateway a través de las cuales los
usuarios pueden acceder al almacén. Para agregar una implementación de NetScaler Gateway, lleve a cabo el siguiente
procedimiento. Repita los procedimientos tantas veces como sea necesario para agregar más implementaciones.
Cómo proporcionar acceso remoto al almacén a través de un dispositivo NetScaler Gateway
Cómo proporcionar acceso remoto al almacén a través de un clúster de Access Gateway 5.0
10. Una vez que haya agregado todas las implementaciones de NetScaler Gateway, seleccione de la lista de dispositivos
NetScaler Gateway las implementaciones a través de las que los usuarios pueden acceder al almacén. Si habilita el acceso
a través de varias implementaciones, especif ique la implementación predeterminada que se utilizará para acceder al
almacén.
11. En la página Acceso remoto, haga clic en Crear. Después de haber creado el almacén, haga clic en Finalizar.
Después de crear el almacén, se habilitan opciones adicionales en la consola de administración de Citrix StoreFront. Para
obtener más información, consulte los artículos de administración.
El almacén está ahora disponible para que los usuarios accedan a él mediante Citrix Receiver, el cual debe estar configurado
con los datos de acceso al almacén. Existen diversas maneras de proporcionar esta información a los usuarios y facilitares el
proceso de configuración. Para obtener más información, consulte Opciones de acceso de usuarios.
Los usuarios también pueden acceder al almacén mediante el sitio de Receiver para Web site, que permite a los usuarios
acceder a sus escritorios y aplicaciones a través de una página Web. Aparecerá la URL para que los usuarios accedan al sitio
de Citrix Receiver para Web site de dicho almacén.
Al crear un nuevo almacén, la URL de servicios XenApp correspondiente se habilita de forma predeterminada. Los usuarios de
dispositivos de escritorio unidos a un dominio y los equipos reasignados que ejecuten el Citrix Desktop Lock, junto con
usuarios que tienen clientes Citrix anteriores que no se pueden actualizar, pueden acceder a los almacenes directamente
mediante la URL de servicios XenApp para el almacén. La URL de servicios XenApp tiene el formato
http[s]://serveraddress/Citrix/storename/PNAgent/config.xml, donde serveraddress es el nombre de dominio completo del
servidor o entorno de equilibrio de carga de la implementación de StoreFront y storename es el nombre que especificó para
el almacén en el paso 5.
Puede agregar rápidamente más servidores a la implementación mediante la selección de la opción Incorporarse a un grupo
de servidores existente al instalar nuevas instancias de StoreFront.
Cómo agregar recursos de XenDesktop, XenApp y VDI-in-a-Box al almacén
Complete los siguientes pasos para que los escritorios y las aplicaciones que proporcionan XenDesktop, XenApp y VDI-in-a-
Box estén disponibles en el almacén que usted cree como parte de la configuración inicial del servidor StoreFront. Se
presupone que usted ha completado los pasos 1 - 6 del procedimiento "Creación de una nueva implementación" en la parte
superior de este artículo.
1. En la página Delivery Controllers del asistente Crear almacén, haga clic en Agregar.
2. En el cuadro de diálogo Agregar Delivery Controller, especif ique un nombre que le ayude a identif icar la implementación e
indique si XenDesktop, XenApp o VDI-in-a-Box proporcionan los recursos que desea poner a disposición a través del
almacén.
3. Agregue los nombres o las direcciones IP de los servidores a la lista Servidores. Especif ique varios servidores para habilitar
la tolerancia de fallos; para ello, enumere las entradas por orden de prioridad con el objetivo de definir la secuencia de
conmutación por error. Para los sitios de XenDesktop, proporcione información de los Delivery Controllers. En el caso de

© 1999-2017 Citrix Systems, Inc. All rights reserved. p.56https://docs.citrix.com
las comunidades de XenApp, enumere los servidores que ejecutan Citrix XML Service. Para agregar matrices de VDI-in-a-
Box, especif ique la dirección IP virtual para toda la matriz, si está configurada, o bien presente una lista de las direcciones
IP de los servidores.
4. En la lista T ipo de transporte, seleccione el tipo de conexiones que debe utilizar StoreFront para las comunicaciones con
los servidores.
Para enviar datos a través de conexiones sin cifrar, seleccione HTTP. Si selecciona esta opción, deberá definir su propia
configuración para proteger las conexiones entre StoreFront y los servidores.
Para enviar datos a través de conexiones HTTP seguras mediante SSL o TLS, seleccione HTTPS. Si selecciona esta
opción para servidores de XenDesktop y XenApp, asegúrese de que Citrix XML Service esté configurado para
compartir su puerto con Microsoft Internet Information Services (IIS) y que IIS esté configurado para admitir HTTPS.
Para enviar datos a través de conexiones seguras a servidores de XenApp y utilizar el Traspaso SSL para realizar la
autenticación del host y el cifrado de datos, seleccione Traspaso SSL.
Nota: Si utiliza HTTPS o el Traspaso SSL para proteger las conexiones entre StoreFront y los servidores, compruebe que
los nombres de servidores que especif icó en la lista Servidores coincidan exactamente (incluidas mayúsculas y minúsculas)
con los nombres en los certif icados para esos servidores.
5. Especif ique el puerto que StoreFront debe utilizar para las conexiones con los servidores. El puerto predeterminado para
las conexiones que utilizan HTTP y el Traspaso SSL es 80, y para las conexiones mediante HTTPS es 443. En el caso de
los servidores de XenDesktop y XenApp, el puerto especif icado debe ser el puerto usado por Citrix XML Service.
6. Si utiliza el Traspaso SSL para proteger las conexiones entre StoreFront y los servidores de XenApp, especif ique el puerto
TCP del Traspaso SSL en el cuadro Puerto del Traspaso SSL. El puerto predeterminado es 443. Asegúrese de que todos
los servidores que ejecutan el Traspaso SSL estén configurados para escuchar en el mismo puerto.
Puede configurar los almacenes para proporcionar recursos desde cualquier combinación de implementaciones de
XenDesktop, XenApp, App Controller y VDI-in-a-Box. Para agregar más sitios de XenDesktop, comunidades de XenApp o
matrices VDI-in-a-Box, repita el procedimiento anterior. Para que las aplicaciones que administra App Controller estén
disponibles en el almacén, siga los pasos descritos en Cómo agregar aplicaciones de App Controller al almacén. Después de
agregar todos los recursos necesarios al almacén, vuelva al paso 7 del procedimiento "Creación de una nueva
implementación" en la parte superior de este artículo.
Cómo agregar aplicaciones de App Controller al almacén
Complete los siguientes pasos para que las aplicaciones administradas por App Controller estén disponibles en el almacén
que usted cree como parte de la configuración inicial del servidor StoreFront. Se presupone que usted ha completado los
pasos 1 - 6 del procedimiento "Creación de una nueva implementación" en la parte superior de este artículo.
1. En la página Delivery Controllers del asistente Crear almacén, haga clic en Agregar.
2. En el cuadro de diálogo Agregar Delivery Controller, especif ique un nombre que lo ayude a identif icar el dispositivo virtual
App Controller que administra las aplicaciones que desea poner a disposición en el almacén. Asegúrese de que el nombre
no contiene espacios. Seleccione AppController.
3. Escriba el nombre o la dirección IP del dispositivo virtual App Controller en el cuadro Servidor y especif ique el puerto que
StoreFront debe utilizar para las conexiones con App Controller. El puerto predeterminado es 443.
Puede configurar los almacenes para proporcionar recursos desde cualquier combinación de implementaciones de
XenDesktop, XenApp, App Controller y VDI-in-a-Box. Para agregar aplicaciones administradas por otros dispositivos virtuales
App Controller, repita el procedimiento anterior. Para que los escritorios y las aplicaciones proporcionados por XenDesktop,
XenApp y VDI-in-a-Box estén disponibles en el almacén, siga los pasos descritos en Cómo agregar recursos de XenDesktop,
XenApp y VDI-in-a-Box al almacén. Después de agregar todos los recursos necesarios al almacén, vuelva al paso 7 del
procedimiento "Creación de una nueva implementación" en la parte superior de este artículo.

© 1999-2017 Citrix Systems, Inc. All rights reserved. p.57https://docs.citrix.com
Cómo proporcionar acceso remoto al almacén a través de un dispositivo NetScaler Gateway
Complete los siguientes pasos para configurar el acceso remoto a través de un dispositivo NetScaler Gateway al almacén
que crea como parte de la configuración inicial del servidor StoreFront. Se presupone que usted ha completado los pasos 1 -
9 del procedimiento "Creación de una nueva implementación" en la parte superior de este artículo.
1. En la página Acceso remoto del asistente Crear almacén, haga clic en Agregar.
2. En el cuadro de diálogo Agregar dispositivo NetScaler Gateway, especif ique un nombre para el dispositivo que ayude a los
usuarios a identif icarlo.
Los usuarios verán el nombre simplificado que especifique en Citrix Receiver, de modo que debe incluir la información
relevante en el nombre para ayudarles a decidir si desean utilizar ese dispositivo o no. Por ejemplo: puede incluir la
ubicación geográfica en los nombres simplificados para las implementaciones de NetScaler Gateway, de modo que los
usuarios puedan identificar fácilmente la implementación más conveniente en función de su ubicación.
3. Escriba la URL del servidor virtual o punto de entrada del usuario (si utiliza Access Gateway 5.0) para el dispositivo.
Especif ique la versión de producto utilizada en la implementación.
Para obtener información sobre cómo crear un único nombre de dominio completo para acceder a un almacén interna y
externamente, consulte Creación de un nombre de dominio completo (FQDN) para acceder a un almacén de forma
interna y externa.
4. Si desea agregar un dispositivo Access Gateway 5.0, seleccione Dispositivo de la lista Modo de implementación. De lo
contrario, especif ique la dirección IP de subred del dispositivo NetScaler Gateway, si es necesario. Se necesita una
dirección IP de subred para los dispositivos Access Gateway 9.3. Esta dirección es optativa si se trata de versiones más
recientes de producto.
La dirección de subred es la dirección IP que NetScaler Gateway utiliza para representar el dispositivo de usuario cuando
se comunica con los servidores de la red interna. También puede ser la dirección IP asignada del dispositivo NetScaler
Gateway. Cuando está especificada, StoreFront utiliza la dirección IP de subred para verificar que las solicitudes
entrantes provienen de un dispositivo de confianza.
5. Si desea agregar un dispositivo con NetScaler Gateway 10.1, Access Gateway 10 o Access Gateway 9.3, seleccione en la
lista T ipo de inicio de sesión el método de autenticación configurado en el dispositivo para los usuarios de Citrix Receiver.
La información que proporcione sobre la configuración de su dispositivo NetScaler Gateway se agrega al archivo de
aprovisionamiento para el almacén. Esto permite que Citrix Receiver envíe la solicitud de conexión pertinente al
comunicarse con el dispositivo por primera vez.
Si es necesario que los usuarios introduzcan sus credenciales de dominio de Microsoft Active Directory, seleccione
Dominio.
Si es necesario que los usuarios introduzcan un código de token obtenido a partir de un token de seguridad,
seleccione Token de seguridad.
Si es necesario que los usuarios introduzcan sus credenciales de dominio y un código de token obtenido a partir de un
token de seguridad, seleccione Dominio y token de seguridad.
Si es necesario que los usuarios introduzcan una contraseña de un solo uso enviada por mensaje de texto, seleccione
Autenticación SMS.
Si es necesario que los usuarios presenten una tarjeta inteligente e introduzcan un PIN, seleccione Tarjeta inteligente.
Si configura la autenticación con tarjeta inteligente con un método secundario de autenticación (al que los usuarios
puedan recurrir en caso de tener problemas con su tarjeta inteligente), seleccione el método secundario de autenticación
de la lista Alternativa a tarjeta inteligente.
6. Complete la URL del servicio de autenticación de NetScaler Gateway URL en el cuadro URL de respuesta. StoreFront

© 1999-2017 Citrix Systems, Inc. All rights reserved. p.58https://docs.citrix.com
anexa automáticamente la parte estándar de la dirección URL. Haga clic en Next.
Escriba la URL internamente accesible del dispositivo. StoreFront se comunica con el servicio de autenticación de
NetScaler Gateway para verificar que las solicitudes recibidas de NetScaler Gateway provienen de ese dispositivo.
7. Si desea que los recursos proporcionados por XenDesktop, XenApp o VDI-in-a-Box estén disponibles en el almacén,
enumere en la página Secure Ticket Authority (STA) las direcciones URL para los servidores que ejecutan el STA.
Introduzca direcciones URL vinculadas a varios STA para habilitar la tolerancia de fallos; para ello, enumere los servidores
por orden de prioridad con el objetivo de definir la secuencia de conmutación por error. Si ha configurado una dirección IP
virtual para toda la matriz en la implementación de VDI-in-a-Box, solo debe especif icar esta dirección para habilitar la
tolerancia de fallos.
Importante: Las URL de Secure Ticket Authority (STA) de VDI-in-a-Box se deben especif icar en el formato
https://serveraddress/dt/sta en el cuadro de diálogo Agregar URL de Secure Ticket Authority, donde serveraddress es el
nombre de dominio completo (FQDN) o dirección IP del servidor, o bien la dirección IP virtual para toda la matriz de VDI-
in-a-Box.
El STA está alojado en servidores de XenDesktop, XenApp y VDI-in-a-Box. Emite tiquets de sesión en respuesta a las
solicitudes de conexión. Estos tiquets de sesión forman la base de la autenticación y la autorización para acceder a los
recursos de XenDesktop, XenApp y VDI-in-a-Box.
8. Si desea que XenDesktop, XenApp y VDI-in-a-Box mantengan abiertas las sesiones desconectadas mientras Citrix
Receiver intenta volver a conectarse automáticamente, seleccione la casilla Habilitar la f iabilidad de sesiones. Si configuró
varios STA y desea asegurarse de que la f iabilidad de la sesión esté siempre disponible, seleccione la casilla Solicitar
tiquets de dos STA, si están disponibles.
Cuando la casilla Solicitar tiquets de dos STA, si están disponibles está seleccionada, StoreFront obtiene tiquets de sesión
de dos STA diferentes con el fin de que las sesiones de usuario no se interrumpan si un STA no está disponible durante el
curso de la sesión. Si, por algún motivo, StoreFront no puede establecer contacto con dos STA, vuelve a utilizar un solo
STA.
9. Haga clic en Crear para agregar la implementación de NetScaler Gateway a la lista en la página Acceso remoto.
Para agregar más implementaciones, repita el procedimiento anterior. Para configurar el acceso remoto al almacén a través
de un clúster de Access Gateway 5.0, siga los pasos descritos en Cómo proporcionar acceso remoto al almacén a través de
un clúster de Access Gateway 5.0. Después de agregar todas las implementaciones de NetScaler Gateway, vuelva al paso 10
del procedimiento "Creación de una nueva implementación" en la parte superior de este artículo.
Cómo proporcionar acceso remoto al almacén a través de un clúster de Access Gateway 5.0
Complete los siguientes pasos para configurar el acceso remoto a través de un clúster de Access Gateway 5.0 al almacén
que usted cree como parte de la configuración inicial del servidor StoreFront. Se presupone que usted ha completado los
pasos 1 - 9 del procedimiento "Creación de una nueva implementación" en la parte superior de este artículo.
1. En la página Acceso remoto del asistente Crear almacén, haga clic en Agregar.
2. En el cuadro de diálogo Agregar dispositivo NetScaler Gateway, especif ique un nombre para el clúster que ayude a los
usuarios a identif icarlo.
Los usuarios verán el nombre simplificado que especifique en Citrix Receiver, de modo que debe incluir la información
relevante en el nombre para ayudarlos a decidir si desean utilizar ese clúster o no. Por ejemplo: puede incluir la ubicación
geográfica en los nombres simplificados para las implementaciones de NetScaler Gateway, de modo que los usuarios
puedan identificar fácilmente la implementación más conveniente en función de su ubicación.
3. Introduzca la URL del punto de inicio de sesión del usuario para el clúster y seleccione 5.x de la lista Versión.

© 1999-2017 Citrix Systems, Inc. All rights reserved. p.59https://docs.citrix.com
4. Seleccione Access Controller de la lista Modo de implementación y haga clic en Siguiente.
5. En la página Dispositivos, enumere las direcciones IP o los FQDN de los dispositivos del clúster y haga clic en Siguiente.
6. En la página Habilitar autenticación silenciosa, enumere las direcciones URL para el servicio de autenticación que se
ejecuta en los servidores de Access Controller. Agregue direcciones URL de varios servidores para habilitar la tolerancia de
fallos; para ello, enumere los servidores por orden de prioridad con el objetivo de definir la secuencia de conmutación por
error. Haga clic en Next.
StoreFront utiliza el servicio de autenticación para realizar la autenticación de los usuarios remotos para que no
necesiten volver a introducir sus credenciales cuando accedan a los almacenes.
7. Si desea que los recursos proporcionados por XenDesktop, XenApp o VDI-in-a-Box estén disponibles en el almacén,
enumere en la página Secure Ticket Authority (STA) las direcciones URL para los servidores que ejecutan el STA.
Introduzca direcciones URL vinculadas a varios STA para habilitar la tolerancia de fallos; para ello, enumere los servidores
por orden de prioridad con el objetivo de definir la secuencia de conmutación por error. Si ha configurado una dirección IP
virtual para toda la matriz en la implementación de VDI-in-a-Box, solo debe especif icar esta dirección para habilitar la
tolerancia de fallos.
Importante: Las URL de Secure Ticket Authority (STA) de VDI-in-a-Box se deben especif icar en el formato
https://serveraddress/dt/sta en el cuadro de diálogo Agregar URL de Secure Ticket Authority, donde serveraddress es el
nombre de dominio completo (FQDN) o dirección IP del servidor, o bien la dirección IP virtual para toda la matriz de VDI-
in-a-Box.
El STA está alojado en servidores de XenDesktop, XenApp y VDI-in-a-Box. Emite tiquets de sesión en respuesta a las
solicitudes de conexión. Estos tiquets de sesión forman la base de la autenticación y la autorización para acceder a los
recursos de XenDesktop, XenApp y VDI-in-a-Box.
8. Si desea que XenDesktop, XenApp y VDI-in-a-Box mantengan abiertas las sesiones desconectadas mientras Citrix
Receiver intenta volver a conectarse automáticamente, seleccione la casilla Habilitar la f iabilidad de sesiones. Si configuró
varios STA y desea asegurarse de que la f iabilidad de la sesión esté siempre disponible, seleccione la casilla Solicitar
tiquets de dos STA, si están disponibles.
Cuando la casilla Solicitar tiquets de dos STA, si están disponibles está seleccionada, StoreFront obtiene tiquets de sesión
de dos STA diferentes con el fin de que las sesiones de usuario no se interrumpan si un STA no está disponible durante el
curso de la sesión. Si, por algún motivo, StoreFront no puede establecer contacto con dos STA, vuelve a utilizar un solo
STA.
9. Haga clic en Crear para agregar la implementación de NetScaler Gateway a la lista en la página Acceso remoto.
Para agregar más clústeres, repita el procedimiento anterior. Para configurar el acceso remoto al almacén a través de
NetScaler Gateway 10.1, Access Gateway 10, Access Gateway 9.3 o un dispositivo único Access Gateway 5.0, siga los pasos
descritos en Cómo proporcionar acceso remoto al almacén a través de un dispositivo NetScaler Gateway. Después de
agregar todas las implementaciones de NetScaler Gateway, vuelva al paso 10 del procedimiento "Creación de una nueva
implementación" en la parte superior de este artículo.

© 1999-2017 Citrix Systems, Inc. All rights reserved. p.60https://docs.citrix.com
Incorporación a un grupo de servidores existente
Jul 07, 2016
Antes de instalar StoreFront, asegúrese de que el servidor que está agregando al grupo está ejecutando la misma versión de
sistema operativo con la misma configuración regional que el resto de los servidores del grupo. No se respaldan los grupos
de servidores StoreFront que contengan combinaciones de versiones de sistema operativo y configuraciones regionales.
Aunque un grupo de servidores puede contener hasta cinco servidores como máximo, desde el punto de vista de la
capacidad basada en simulaciones, no hay ventaja alguna en crear grupos que contengan más de tres servidores. Además,
debe asegurarse de que la ruta relativa a StoreFront en IIS en el servidor que intenta agregar es el mismo que el resto de los
servidores en el grupo.
Importante: Cuando agrega un nuevo servidor a un grupo de servidores, las cuentas de servicio de StoreFront se agregancomo miembros del grupo de administradores locales en el nuevo servidor. Estos servicios requieren permisos deadministrador local para unirse y sincronizarse con el grupo de servidores. Si usa Directivas de grupo para impedir laincorporación de nuevos miembros al grupo de administradores locales, o si tiene restringidos los permisos del grupo deadministradores locales en los servidores, StoreFront no puede incorporarse al grupo de servidores.1. Si la consola de administración de Citrix StoreFront no está abierta después de la instalación de StoreFront, haga clic en
el icono de Citrix StoreFront en la pantalla de Inicio o Aplicaciones de Windows.
2. En el panel de resultados de la consola de administración de Citrix StoreFront, haga clic en Incorporarse a un grupo de
servidores existente.
3. Inicie sesión en un servidor de la implementación de StoreFront a la que desea unirse y abra la consola de administración
de Citrix StoreFront. Seleccione el nodo Grupo de servidores en el panel izquierdo de la consola y, en el panel Acciones,
haga clic en Agregar servidor. Anote el código de autorización que aparece.
4. Vuelva al nuevo servidor y, en el cuadro de diálogo Incorporarse a grupo de servidores, especif ique el nombre del servidor
existente en el cuadro Servidor de autorización. Introduzca el código de autorización obtenido a partir de ese servidor y
haga clic en Incorporarse.
Una vez incorporado al grupo, la configuración del nuevo servidor se actualiza para que coincida con la configuración del
servidor existente. Todos los demás servidores del grupo se actualizan con la información del nuevo servidor.
Para administrar implementaciones con varios servidores, use solo un servidor a la vez para hacer cambios en la configuración
del grupo de servidores. Asegúrese de que la consola de administración de Citrix StoreFront no se está ejecutando en
ninguno de los otros servidores de la implementación. Cualquier cambio de configuración realizado debe propagarse a los
demás servidores para garantizar una configuración coherente en toda la implementación.
Quitar un servidor de un grupo de servidores existente
Si un servidor StoreFront era miembro de un grupo de servidores y fue eliminado, es necesario ejecutar el cmdlet de
PowerShell Clear-DSConfiguration para restablecer el servidor StoreFront al estado predeterminado de fábrica. Después de
ejecutar el cmdlet Clear-DSConfiguration en el servidor desconectado, puede agregar de nuevo el servidor a un grupo de
servidores existente o a otro grupo de servidores nuevo que haya creado.
1. Abra la consola de administración de StoreFront en el servidor StoreFront principal que use para administrar el grupo de
servidores entero.
2. Seleccione el nodo del grupo de servidores en el panel izquierdo y elija el servidor que quiere quitar.
3. Quite el servidor seleccionado del grupo de servidores.
4. En el panel Acciones, propague los cambios desde el servidor utilizado para desconectar uno de los miembros del grupo
de servidores. Con esta acción, ahora los demás miembros del grupo registran que un servidor ha sido quitado del grupo.

© 1999-2017 Citrix Systems, Inc. All rights reserved. p.61https://docs.citrix.com
Hasta que el servidor desconectado sea restablecido al estado predeterminado de fábrica, dicho servidor no registrará
que ya no es miembro del grupo.
5. Cierre la consola de administración en el servidor desconectado.
6. Abra una sesión de PowerShell en el servidor desconectado después de haberlo quitado del grupo e importe los módulos
de PowerShell de StoreFront usando: & "$Env:PROGRAMFILES\Citrix\Receiver StoreFront\Scripts\ImportModules.ps1"
7. Ejecute el comando Clear-DSConfiguration, que restablece el servidor a sus parámetros predeterminados.
8. Abra la consola de administración de StoreFront y el servidor estará restablecido y listo para ser agregado a otro grupo
de servidores.

© 1999-2017 Citrix Systems, Inc. All rights reserved. p.62https://docs.citrix.com
Actualización
Jan 10 , 2017
Para actualizar implementaciones existentes de cualquier versión de StoreFront entre 2.0 y 2.6.x a esta versión de
StoreFront, ejecute el archivo de instalación de StoreFront 3.0. Las versiones anteriores a StoreFront 2.0 no se pueden
actualizar directamente. En su lugar, primero hay que actualizar desde StoreFront 1.2 a StoreFront 2.0 y después actualizar
a esta versión de StoreFront. De manera similar, no se puede actualizar Receiver StoreFront 1.1 directamente a esta versión
de StoreFront. Primero es necesario actualizar de Receiver StoreFront 1.1 a StoreFront 1.2 y luego a StoreFront 2.0, para
finalmente actualizar a esta versión de StoreFront.
Una vez iniciado el proceso de actualización, éste no puede deshacerse. Si la actualización se interrumpe o no se puede
completar, la configuración existente se eliminará, pero StoreFront no se instalará. Antes de comenzar una actualización, es
necesario desconectar a los usuarios de la implementación de StoreFront e impedir que accedan a los servidores mientras la
actualización está teniendo lugar. De esta manera, el instalador puede acceder a todos los archivos de StoreFront durante
la actualización. Si el instalador no pudiera acceder a alguno de los archivos, no se podrán reemplazar y, por lo tanto, la
actualización no se podrá llevar a cabo, lo cual provocará la eliminación de la configuración existente de StoreFront.
StoreFront no respalda implementaciones con varios servidores que contengan versiones diferentes del producto, por lo
que todos los servidores de un grupo deben cambiar simultáneamente a la versión actualizada antes de conceder el acceso
a la implementación. No se respalda la actualización simultánea para las implementaciones con varios servidores; los
servidores deben actualizarse de forma secuencial. Citrix recomienda que realice una copia de seguridad de los datos antes
de realizar la actualización.
Con la desinstalación de StoreFront se eliminan el servicio de autenticación, los almacenes, las suscripciones de usuarios a
aplicaciones, los sitios de Receiver para Web, los sitios de Desktop Appliance, y las direcciones URL de servicios XenApp. Esto
significa que, si decide desinstalar StoreFront, debe volver a crear manualmente los servicios, los almacenes y los sitios
cuando se vuelva a instalar StoreFront. La actualización también permite conservar la configuración de StoreFront y dejar
los datos de suscripción a aplicaciones de los usuarios intactos, de modo que los usuarios no tengan que volver a suscribirse
a todas sus aplicaciones.
La actualización de la versión de sistema operativo en un servidor que ejecuta StoreFront no está respaldada. Citrix
recomienda instalar StoreFront en una instalación limpia del sistema operativo.
Para actualizar desde StoreFront 2.0 a StoreFront 3.0
1. Quite del equilibrador de carga uno de los servidores del grupo de servidores existente y después quite este servidor del
grupo de servidores.
2. Reinicie el servidor que ha quitado.
Tenga en cuenta que puede utilizar un equilibrador de carga paralelo para comprobar el buen funcionamiento del nuevo
grupo de servidores a medida que lo construye. La manera de proceder que aumenta al máximo la disponibilidad e implica
el mínimo riesgo consiste en quitar y actualizar solo un servidor del grupo de servidores original. De esa manera, se puede
construir literalmente el nuevo grupo de servidores a partir de máquinas nuevas, en lugar de utilizar para ello las máquinas
que se han quitado del grupo de servidores original.
3. Actualice el servidor que ha quitado con una cuenta de administrador. Este proceso no debe realizarse a la par que se
ejecutan instalaciones en el servidor, solo deberían estar en ejecución las aplicaciones mínimas.
4. Compruebe que el servidor que ha quitado se ha actualizado correctamente.
5. Quite, del equilibrador de carga, otro de los servidores que compone el grupo existente.
6. Reinicie el servidor que ha quitado por las mismas razones que las explicadas en el paso 2.

© 1999-2017 Citrix Systems, Inc. All rights reserved. p.63https://docs.citrix.com
7. Desinstale la versión actualmente instalada de StoreFront e instale la nueva versión de StoreFront.
8. Una el servidor recién instalado a un grupo de servidores nuevo, compuesto de todos los servidores actualizados y los
servidores recién instalados. Compruebe que funcionan correctamente.
9. Repita los pasos del 5 al 8 hasta que el grupo de servidores nuevo tenga la capacidad suficiente como para asumir las
funciones del grupo de servidores anterior. Apunte el equilibrador de carga al nuevo grupo de servidores y compruebe que
funciona correctamente.
10. Repita los pasos del 5 al 8 para los servidores restantes; agregue cada uno al equilibrador de carga a medida que se vayan
actualizando correctamente.

© 1999-2017 Citrix Systems, Inc. All rights reserved. p.64https://docs.citrix.com
Migración de funciones de la Interfaz Web aStoreFront
Jul 07, 2016
Muchas de las personalizaciones de la Interfaz Web disponen de equivalentes en StoreFront mediante cambios de
JavaScript y las API publicadas de Citrix.
La tabla ofrece información general acerca de las personalizaciones, así como información básica sobre cómo conseguirlas.
Ubicaciones de carpetas
Para las personalizaciones de script, agregue los ejemplos al archivo script.js, ubicado en:
C:\inetpub\wwwroot\Citrix\StoreNameWeb\custom.
Para las personalizaciones de estilo, agregue el ejemplo al archivo style.css, ubicado en:
C:\inetpub\wwwroot\Citrix\StoreNameWeb\custom.
Para el contenido dinámico, agregue el contexto dinámico a un archivo de texto ubicado en:
C:\inetpub\wwwroot\Citrix\StoreNameWeb\customweb
Si la suya es una implementación de varios servidores, puede replicar los cambios a los demás servidores desde la consola
de administración de StoreFront o mediante PowerShell.
Nota: La Interfaz Web permite que usuarios individuales puedan personalizar varios parámetros. Actualmente, StoreFront
3.0 no tiene esta capacidad y, aunque es posible agregar una personalización más amplia para admitirla, explicar ese
procedimiento no es el objetivo de este artículo.
Función de la Interfaz Web Equivalente de StoreFront
Personalización con la consola deadministración
Distribución sin gráficos
Distribución con gráficos
Permitir que los usuarios elijan
No aplicable. StoreFront detecta y ajusta automáticamente la interfaz de
usuario a la pantalla del dispositivo.
Habilitar búsqueda
Inhabilitar búsqueda
La búsqueda está habilitada de forma predeterminada.
Inhabilitar: Para ocultar los cuadros de búsqueda en la interfaz de usuario
Web o del escritorio, agregue el siguiente estilo al archivo style.css:
.search-container {
display: none;

© 1999-2017 Citrix Systems, Inc. All rights reserved. p.65https://docs.citrix.com
}
Para ocultar los cuadros de búsqueda en la interfaz de usuario del
teléfono, agregue:
#searchBtnPhone {
display: none;
}
Habilitar actualización Habilitada de forma predeterminada (actualización del explorador).
Habilitar retorno a la última carpeta No habilitada de forma predeterminada.
Habilitar retorno a la última carpeta. Para recordar la carpeta actual y volver
a ella al cargar, agregue lo siguiente a script.js:
CTXS.Extensions.afterDisplayHomeScreen = function ()
{
// comprobar si la vista se guardó la última vez
CTXS.ExtensionAPI.localStorageGetItem("view",
function (view) {
if (view) {
// si la vista se guardó, cambiar a ella
CTXS.ExtensionAPI.changeView(view);
}
if (view == "store") {
// si la vista es "store", ver si se guardó la carpeta
CTXS.ExtensionAPI.localStorageGetItem("folder",
function(folder) {
if (folder != "") {
// si la carpeta se guardó, cambiar a ella
CTXS.ExtensionAPI.navigateToFolder(folder);
}
}

© 1999-2017 Citrix Systems, Inc. All rights reserved. p.66https://docs.citrix.com
);
}
// configurar la supervisión de carpetas
CTXS.Extensions.onFolderChange = function(folder) {
CTXS.ExtensionAPI.localStorageSetItem("folder",
folder);
} ;
// configurar la supervisión de vistas
CTXS.Extensions.onViewChange = function(newview) {
// no conservar las vistas de búsqueda o información de aplicación
// en vez de ello, recordar la vista primaria
if ((newview != "appinfo") &&
(newview != "search")) {
CTXS.ExtensionAPI.localStorageSetItem(
"view", newview);
}
} ;
});
} ;
Habilitar sugerencias Receiver utiliza muy poco la información sobre herramientas, ya que está
orientado tanto a dispositivos táctiles como a los que no son táctiles. Puede
agregar información sobre herramientas mediante scripts personalizados.
Vista de iconos
Vista de árbol
Vista de detalles
Vista de lista
Vista de grupo
Establecer vista predeterminada
Vista de iconos (sin gráficos)
Receiver tiene una interfaz de usuario diferente, así que estas opciones no
se aplican. Puede utilizar scripts para inhabilitar las vistas de Receiver o para
agregar vistas personalizadas. También puede especificarlo en la
configuración.
El archivo web.config del directorio del sitio Web habilita e inhabilita las
distintas vistas y establece la predeterminada.

© 1999-2017 Citrix Systems, Inc. All rights reserved. p.67https://docs.citrix.com
Vista de lista (sin gráficos)
Vista predeterminada (sin gráficos)
Busque:
También busque:
enableAppsFolderView="true"
Tenga en cuenta que la vista de favoritos se muestra solamente si la
suscripción está habilitada en el almacén (consulte la consola de
administración de StoreFront).
Interfaz de usuario de f icha única
Interfaz de usuario por f ichas
Ficha Aplicaciones
Ficha Escritorio
Ficha Contenido
(Orden de las f ichas)
De forma predeterminada, la interfaz de usuario de Receiver está organizada
en fichas, con aplicaciones y contenido en una ficha y escritorios en la otra.
También existe la ficha optativa Favoritos.
Logo de encabezado
Color de texto
Color de fondo del encabezado
Imagen de fondo del encabezado
Equivalentes para colores y logos mediante la consola de administración de
StoreFront. En el panel "Acciones" de la consola de administración de
StoreFront, haga clic en "Personalizar apariencia del sitio Web" y lleve a cabo
sus personalizaciones en la pantalla que se muestra.
Puede establecer una imagen de fondo para el encabezado con una
personalización de estilo. Por ejemplo:
.theme-header-bgcolor {
background-image: url('spirals.png');
}
Mensaje de bienvenida previo al inicio
de sesión
(Previo a la configuración regional)
T ítulo
Texto
Hipervínculo
Etiqueta de botón
De forma predeterminada, no hay pantalla independiente en el preinicio de
sesión.
En este script de ejemplo se agrega un cuadro de mensaje por el que avanzar
mediante clics:
var doneClickThrough = false;
// Antes del inicio de sesión Web
CTXS.Extensions.beforeLogon = function (callback) {
doneClickThrough = true;
CTXS.ExtensionAPI.showMessage({
messageTitle: "Welcome!",
messageText: "Only for WWCo Employees",
okButtonText: "Accept",

© 1999-2017 Citrix Systems, Inc. All rights reserved. p.68https://docs.citrix.com
okAction: callback
});
} ;
// Antes de la pantalla principal (para clientes nativos)
CTXS.Extensions.beforeDisplayHomeScreen
= function (callback) {
if (!doneClickThrough) {
CTXS.ExtensionAPI.showMessage({
messageTitle: "Welcome!",
messageText: "Only for WWCo Employees",
okButtonText: "Accept",
okAction: callback
});
} else {
callback();
}
} ;
T ítulo de la pantalla de inicio de
sesión
Mensaje de la pantalla de inicio de
sesión
Mensaje del sistema de la pantalla de
inicio de sesión
Existen cuatro áreas de personalización en las pantallas de inicio de sesión.
Parte superior e inferior de la pantalla (encabezado y pie de página) y parte
superior e inferior del cuadro de inicio de sesión en sí.
.customAuthHeader,
.customAuthFooter
.customAuthTop,
.customAuthBottom {
text-align: center;
color: white;
font-size: 16px;
}

© 1999-2017 Citrix Systems, Inc. All rights reserved. p.69https://docs.citrix.com
Ejemplo de script (contenido estático)
$('.customAuthHeader').html("Welcome to ACME");
Ejemplo de script (contenido dinámico)
function setDynamicContent(txtFile, element) {
CTXS.ExtensionAPI.proxyRequest({
url: "customweb/"+txtFile,
success: function(txt) {$(element).html(txt);}});
}
setDynamicContent("Message.txt", ".customAuthTop");
Nota: No incluya de forma explícita contenido dinámico en el script; también
puede ponerlo en el directorio custom, ya que los cambios realizados aquí
obligan a todos los clientes a volver a cargar la interfaz de usuario. Coloque el
contenido dinámico en el directorio customweb.
Mensaje de bienvenida de la pantalla
de aplicación
Mensaje del sistema de la pantalla de
aplicaciones
Consulte los ejemplos mencionados para la pantalla de bienvenida
CustomAuth.
Consulte los ejemplos anteriores para el contenido dinámico. Use
‘#customTop’ en vez de ‘.customAuthTop’ para colocar contenido en la
pantalla principal.
Texto de pie de página (todas las
pantallas)
Ejemplo de script:
#customBottom {
text-align: center;
color: white;
font-size: 16px;
}
Ejemplo de contenido estático con un script:
$('#customBottom').html("Welcome to ACME");

© 1999-2017 Citrix Systems, Inc. All rights reserved. p.70https://docs.citrix.com
Funciones sin equivalente directo
Pantalla de inicio de sesión sin
encabezados
Pantalla de inicio de sesión con
encabezados
(incluidos los mensajes)
No existe equivalente directo en StoreFront. Sin embargo, puede crear
encabezados personalizados. Consulte el apartado anterior llamado "Título
de la pantalla de inicio de sesión".
Configuración de usuario De forma predeterminada, no hay ninguna configuración de usuario. Puede
agregar menús y botones desde JavaScript.
Control del área de trabajo Funcionalidad equivalente para los parámetros del administrador. Las API de
extensión permiten una flexibilidad adicional significativa.
Consulte http://www.citrix.com/go/citrix-developer/storefront-receiver-
developer-community/receiver-customization-api.html.
Personalizaciones completas (código)
Personalizaciones de conectores de
llamadas y enlaces de generación de
archivos ICA.
API equivalentes o mejores.
http://www.citrix.com/go/citrix-developer/storefront-receiver-developer-
community/store-customization-sdk.html
Personalizaciones de autenticación API equivalentes o mejores.
http://www.citrix.com/go/citrix-developer/storefront-receiver-developer-
community/store-authentication-sdks.html
Acceso al código JSP o ASP No existe ninguna API equivalente en StoreFront, ya que la interfaz de
usuario no se representa de la misma manera. Hay muchas API de JavaScript
que permiten la personalización de la interfaz de usuario.

© 1999-2017 Citrix Systems, Inc. All rights reserved. p.71https://docs.citrix.com

© 1999-2017 Citrix Systems, Inc. All rights reserved. p.72https://docs.citrix.com
API de extensión de Receiver
Jul 07, 2016
Este documento ofrece una lista de los puntos de extensión de CSS y JavaScript para Receiver 3.0. A menos que se
especifique lo contrario, estas extensiones se aplican a clientes Web y nativos.
Clases de CSS para la personalización
Las áreas más personalizadas
.logo-container
.logon-logo-container
El logo de empresa que reemplazará ‘StoreFront’ en las pantallas principales de interfaz y autenticación. Debe
especificar una imagen de fondo y su tamaño.
.theme-header-color
.theme-highlight-color
Colores principales que se utilizarán para el encabezado y el resaltado de texto. Debe especificar un atributo de ‘color’.
.theme-header-bgcolor
Color principal (o relleno) utilizado para el encabezado.
.button / .button.default
Color principal (o relleno) utilizado para los botones de los elementos emergentes, así como del botón de elemento
emergente seleccionado de forma predeterminada.
Tipos de marcador
.large / .small
.largeTiles / .smallTiles
.highdpi
.myapps-view / .store-view / .desktops-view / .appinfo-view / .search-view
Los tipos de marcador que indican el estado actual de la interfaz de usuario y que se pueden usar en CSS para cambiar
de forma selectiva la presentación del contenido personalizado.
Áreas de contenido personalizado

© 1999-2017 Citrix Systems, Inc. All rights reserved. p.73https://docs.citrix.com
Estas son zonas de la interfaz de usuario que disponen de sangría para que se agregue el contenido personalizado
mediante script.
Por ejemplo:
$('#customTop').html('Hello World');
#customTop
#customScrollTop
#customBottom
Todos estos elementos se encuentran en la interfaz de usuario principal.
#customInfoTop
#customInfo
Estos elementos se encuentran en la página de datos (información) de la aplicación.
#customExplicitAuthHeader
#customExplicitAuthFooter
#customExplicitAuthTop
#customExplicitAuthBottom
Estos elementos se encuentran en la pantalla de la autenticación explícita (inicio de sesión).
#customAuthHeader
#customAuthFooter
#customAuthTop
#customAuthBottom
Estos elementos se encuentran en la pantalla de selección de autenticación (cuando aparece el preinicio de sesión).
.customAuthHeader
.customAuthFooter
.customAuthTop
.customAuthBottom

© 1999-2017 Citrix Systems, Inc. All rights reserved. p.74https://docs.citrix.com
Estos elementos hacen referencia a ambas pantallas de autenticación.
Objetos de secuencia de comandos
Las API de script realizan transferencias o usan varias clases de JavaScript. Entender la finalidad de estas clases y saber cómo
pueden cambiar a lo largo del tiempo es vital si quiere que todas las personalizaciones funcionen en todas las versiones. En
Citrix, nos planteamos ocultar todos los componentes internos de Receiver y crear objetos copiados para uso exclusivo de
las API. Con ello, habríamos obtenido una API muy estable, pero sería demasiado restrictivo, porque limitaría inevitablemente
lo que pudiera hacer una extensión. En cambio, optamos por mostrar objetos "reales" y advertir a los usuarios de que,
cuanto más se alejaran de las API principales, más probable sería que la actualización de servidores se complicara. Por tanto,
se recomienda no alejarse de las propiedades de los objetos clave para garantizar una actualización sin incidentes.
app
{
name: Nombre de aplicación.
description: Descripción.
iconurl: Icono de la aplicación (una vez cargada).
subscriptionstatus: Estado actual si se admite la suscripción.
mandatory: True si la aplicación es obligatoria.
store: Objeto del almacén de esta aplicación.
}
category
{
fname: Nombre de la carpeta hoja.
pname: Ruta completa a la carpeta.
}
bundle (grupo de aplicaciones destacadas)
{
title: Nombre del paquete.
description: Descripción del paquete.
tileid: ID del icono.
}
native client properties
{
apiversion: Por ahora, siempre 1.1.
platform: { id: ID de plataforma; p. ej., windows. }
preferredLanguages[matriz de configuraciones regionales]
}
store

© 1999-2017 Citrix Systems, Inc. All rights reserved. p.75https://docs.citrix.com
Actualmente, Receiver muestra un solo almacén a la vez, y ese objeto es de uso limitado. Sin embargo, en el futuro
existe la posibilidad de que se muestren varios. Entonces, saber a qué almacén pertenece una aplicación puede resultar
útil.
jsondata
Este es el formato de datos de nivel bajo del servidor. Consulte las especificaciones de las API por cable.
message box params object
{
localize: Si es true, se localizarán todas cadenas que coincidan con una clave del diccionario de localización.
messageText: Texto que se mostrará.
messageTitle: T ítulo del cuadro del mensaje.
okButtonText: Texto de botón optativo (la opción predeterminada es Aceptar).
cancelButtonText: Texto de botón optativo para un segundo botón (la opción predeterminada es Cancelar).
okAction: Función a la que se llama si se hace clic en Aceptar.
cancelAction: Función a la que se llama si se hace clic en Cancelar (si se omite, se muestra un solo botón).
}
ajax options
{
data: Datos optativos a enviar (cadena).
headers: Diccionario de encabezado optativo.
type: T ipo de solicitud (GET o POST).
url: URL a la que llamar (relativa a la página).
dataType: T ipo de datos text/XML/json devueltos (optativo).
success: Función a la que llamar en caso de acción correcta.
error: Función a la que llamar en caso de error.
}
‘Enlaces’ (hooks) de extensiones de script
Se llama a estos enlaces en diversos puntos de la ejecución, y pueden pausar o modificar el comportamiento de Receiver.
Para usar enlaces, defina una función en CTXS.Extensions.
Si una función define una devolución de llamada, se debe llamar a esta devolución para continuar el funcionamiento normal.
Por ejemplo:
CTXS.Extensions.preInitialize = function(callback) {
alert("just starting");
callback();
};
Notificaciones de progreso
preInitialize(callback)

© 1999-2017 Citrix Systems, Inc. All rights reserved. p.76https://docs.citrix.com
postInitialize(callback)
postConfigurationLoaded()
postAppListLoaded()
Tenga en cuenta que, durante esas llamadas, es posible que la interfaz de usuario se oculte en dispositivos Receiver
nativos, de modo que no es seguro mostrar la interfaz de usuario.
En caso de varias API que transfieran una devolución de llamada, DEBE llamar a la función de devolución de llamada,
aunque puede retrasar esa llamada hasta que su propio código se haya ejecutado.
beforeLogon(callback)
Solo exploradores Web. Se llaman antes de mostrar cuadros de diálogo de inicio de sesión. Aquí, puede llamar a
‘showMessage’, o bien puede agregar su propia interfaz de usuario.
beforeDisplayHomeScreen(callback)
Todos los clientes; se llama antes de mostrar la interfaz de usuario principal. Este es el lugar ideal para agregar una
interfaz de inicio personalizada.
Tenga en cuenta que, en caso de clientes nativos, es posible que el usuario no haya iniciado sesión en esta etapa, ya
que algunos clientes permiten el acceso sin conexión a la interfaz de usuario.
afterDisplayHomeScreen()
Todos los clientes; se llama una vez que la interfaz de usuario se ha cargado y mostrado. El lugar ideal para llamar a las
API y ajustar la interfaz inicial para inicios en otra ficha, por ejemplo.
API usadas para supervisar el entorno de Receiver
noteNativeClient(properties)
Este elemento devuelve información sobre el entorno del cliente nativo. No se llama para el acceso por explorador
Web
noteNativeStore(store)
Este elemento transfiere información sobre el almacén al que accede el cliente nativo, ya que el identificador URI de la
página no siempre facilita datos.
API usadas para modificar las aplicaciones que se muestran
preProcessAppData(store,jsondata)
Una función de nivel bajo pero muy útil para modificar los datos de la aplicación antes de cualquier procesamiento.
noteStartLoadApps(store)

© 1999-2017 Citrix Systems, Inc. All rights reserved. p.77https://docs.citrix.com
noteApp(app)
Anota la existencia de un objeto de aplicación. Útil para recordar aplicaciones concretas (por ejemplo, para iniciarlas
manualmente). Se le llama durante la inicialización, por lo que no se debe intentar usar el objeto de aplicación hasta
que se haya completado la inicialización.
excludeApp(app)
Excluye totalmente una aplicación de toda la interfaz de usuario aunque esta se incluya por regla general.
includeApp(app)
Incluye una aplicación aunque esta se excluya por regla general. Por ejemplo, una plataforma puede excluir
aplicaciones diseñadas para otra plataforma.
includeInMyApps(app)
Fuerza la inclusión de una aplicación en la vista de favoritos.
excludeFromMyApps(app)
Fuerza la exclusión de una aplicación de la vista de favoritos.
API para organizar iconos
sortCategoryAppList(app_array, category, defaultSortFn)
sortBundleAppList(app_array, bundle, defaultSortFn)
sortMyAppList(app_array,defaultSortFn)
filterAllAppsDisplay(app_array,defaultSortFn)
filterDesktops(app_array,defaultSortFn)
Todas estas API permiten ordenar o filtrar las aplicaciones que se muestren en una vista concreta. Debe modificar la
matriz de aplicaciones activa.
Tenga en cuenta que la vista de favoritos (Mis aplicaciones) admite, de forma predeterminada, que el usuario
reorganice los elementos, con lo que ordenar la lista aquí puede llevar a error a menos que también se inhabilite la
reorganización por parte de los usuarios.
API relacionadas con actualizaciones de la interfaz de usuario
preRedraw()
postRedraw()
Se trata de funciones catch-all de bajo nivel diseñadas para ayudar a modificar una interfaz de usuario que no tiene el

© 1999-2017 Citrix Systems, Inc. All rights reserved. p.78https://docs.citrix.com
comportamiento esperado. En el sentido estricto, la función redraw depende del explorador, lo que significa que actúa
en realidad antes o después de sucesos significativos de la interfaz de usuario como, por ejemplo, cambios de vista. Por
lo general, existen devoluciones de llamada más específicas en los cambios de interfaz de usuario.
beforeShowAppInfo(app)
Se llama antes de mostrar la página de detalles de una aplicación. Útil para modificar la información y los botones que
se van a mostrar.
onFolderChange(folder path)
Se llama en la vista de almacén si se cambia la carpeta, mediante la transferencia de ruta. También llamado transferir ""
si se selecciona una vista que no sea de carpetas en la vista de almacén.
onViewChange(view name)
Se llama cuando cambia la vista.
onAppHTMLGeneration(element)
Se llama cuando se genera HTML para uno o varios iconos de aplicación, mediante la transferencia del contenedor
primario. Diseñado para una personalización completa. (Advertencia: Es posible que este tipo de cambio sea específico
para una versión.)
useNativeMessageBox(message id title or text)
Se llama siempre que la interfaz de usuario se plantee mostrar un cuadro de diálogo nativo, en lugar de un cuadro de
diálogo para un mensaje. Puede devolver el valor "false" para forzar el uso del cuadro de diálogo Web. Tenga en cuenta
que algunos de los mensajes de error se originan en el código nativo y no se pueden redirigir a la interfaz de usuario
Web.
showMessageBox(params,defaultMessageBoxFn)
Permite anular el cuadro de diálogo (Web) usado para todos los mensajes de error y similares, para que se pueda utilizar
una función de sustitución.
API relacionadas con operaciones iniciadas por el usuario
Llamar a la función proporcionada permitirá que la operación continúe. No llamarla provocará la cancelación de la acción.
doLaunch(app,launchFn)
postLaunch(app,status)
doSubscribe(app,subscribeFn)
postSubscribe(app)

© 1999-2017 Citrix Systems, Inc. All rights reserved. p.79https://docs.citrix.com
doRemove(app, removeFn)
postRemove(app)
doInstall(app,installFn)
postInstall(app)
API que solo se aplican a exploradores Web
includeAuthenticationMethod(authenticationMethod)
excludeAuthenticationMethod(authenticationMethod)
showWebReconnectMenu(bool_showByDefault)
showWebDisconnectMenu(bool_showByDefault)
webReconnectAtStartup(bool_ReconnectByDefault)
webLogoffIcaAction(string_defaultAction)
beforeWebLogoffIca()
Devuelve el valor false para evitar la desconexión o el cierre de sesión ICA.
beforeWebLogoffWebSession()
Devuelve el valor false para evitar que finalice la sesión Web.
beforeWebLogoffGateway
Devuelve el valor false para evitar que finalice la sesión de la puerta de enlace.
afterWebLogoffComplete
API de acción
Estas son funciones que se pueden llamar para provocar acciones como, por ejemplo, iniciar una aplicación o mostrar un
cuadro de mensaje. Todas estas API se definen en el objeto CTXS.ExtensionAPI.
addPlugin(...)
Agrega un plugin administrado (conjunto empaquetado de extensiones). Reservado.

© 1999-2017 Citrix Systems, Inc. All rights reserved. p.80https://docs.citrix.com
showMessage(data)
Muestra un cuadro de mensaje. Los datos contienen: messageText, messageTitle, okButtonText, cancelButtonText,
okButtonAction, cancelButtonAction.
resize()
Informa a Receiver de que los elementos personalizados han cambiado de tamaño y de que es posible que necesite
redistribuir el contenido.
trace(message)
Envía un mensaje de seguimiento al sistema de seguimiento subyacente.
refresh()
Actualiza las listas de aplicaciones procedentes del servidor. Puede tener efectos secundarios, como la reconexión y/o
la aparición de ventanas emergentes que solicitan la autenticación.
changeView(view,view title)
Cambia la vista mostrada en el momento. En caso de vistas agregadas por extensiones, también proporciona un título
a mostrar.
Tenga en cuenta que, si cambia la vista de información de aplicación, se mostrará la información de la última aplicación
cuya información se haya mostrado, o bien se volverá a la pantalla de inicio, si esta ya no es válida. No se admite el
cambio a la vista de búsquedas.
addToolbarButton(text,button_class,optional_htmlContent,optional_onClickFn)
De forma predeterminada, los botones de la barra de herramientas solo se muestran en la vista de aplicaciones.
addViewButton(view class,button text,view title)
Agrega un botón de vista adicional, junto con los favoritos, las aplicaciones y los escritorios.
addInfoButton(text label, button class,onClickFn)
Agrega un botón a la vista de la información de aplicación.
addHelpButton(onClickFn)
Agrega un botón de ayuda al encabezado de la interfaz de usuario.
localStorageGetItem(name,callback fn)
Obtiene un almacenamiento local Web de formularios de elementos o un equivalente nativo. Se llamará a la función
de devolución de llamada mediante la transferencia del valor, acción que puede devolverse de forma no sincrónica.

© 1999-2017 Citrix Systems, Inc. All rights reserved. p.81https://docs.citrix.com
localStorageSetItem(name,value,optional callback fn)
Obtiene un almacenamiento local Web de formularios de elementos o un equivalente nativo. El nombre y el valor
deben ser cadenas. La devolución de llamada se llama una vez almacenado el valor.
openUrl(url)
Abre una URL en una nueva ficha del explorador Web o mediante el explorador Web local. No llame window.open, ya
que no funcionará en dispositivos Receiver nativos.
proxyRequest(options,bool_loginFirst)
Hace de proxy en una solicitud a un servicio Web. El elemento ‘options’ es un subconjunto de opciones de solicitudes
AJAX JQuery.
Tenga en cuenta que esto solo se recomienda para acceder al servidor que aloja la interfaz de usuario de Receiver. El acceso
a otros servidores puede estar limitado con directivas de seguridad nativas y/o de exploradores.
enableSubscriptionProperties()
Habilita las propiedades de suscripción (y de aplicaciones extendidas) para la comunicación con el servidor.
updateSubscriptionProperties(app,callback)
Actualiza las propiedades de suscripción almacenadas en el servidor para que una aplicación coincida con el objeto de
memoria. Se llama a la función de devolución de llamada al completarse la transferencia de una cadena de estado.
launch(app)
Inicia una aplicación o un escritorio.

© 1999-2017 Citrix Systems, Inc. All rights reserved. p.82https://docs.citrix.com
Configuración de grupos de servidores
Jul 07, 2016
Las tareas siguientes permiten modificar los parámetros de las implementaciones de StoreFront con varios servidores. Para
administrar implementaciones con varios servidores, use solo un servidor a la vez para realizar cambios en la configuración del
grupo de servidores. Asegúrese de que la consola de administración de Citrix StoreFront no se está ejecutando en ninguno
de los otros servidores de la implementación. Cualquier cambio de configuración realizado debe propagarse a los demás
servidores para garantizar una configuración coherente en toda la implementación.
Incorporación de un servidor a un grupo de servidores
Utilice la tarea Agregar servidor para obtener un código de autorización que le permita unir un servidor StoreFront recién
instalado a la implementación existente. Para obtener más información acerca de la incorporación de nuevos servidores a
las implementaciones ya existentes de StoreFront, consulte Incorporación a un grupo de servidores existente. Consulte el
apartado de ampliación incluido en Planificación de una implementación de StoreFront para evaluar la cantidad necesaria de
servidores en el grupo.
Eliminación de servidores de un grupo de servidores
Utilice la tarea Quitar servidor para quitar servidores de una implementación de StoreFront con varios servidores. Puede
quitar cualquier servidor del grupo, excepto el servidor en el que ejecuta la tarea. Antes de quitar un servidor de una
implementación con varios servidores, primero quite el servidor del entorno de equilibrio de carga.
Propagación de cambios locales en un grupo de servidores
Utilice la tarea Propagar cambios para actualizar la configuración de todos los demás servidores de una implementación de
StoreFront con varios servidores de modo que coincida con la configuración del servidor actual. Se descarta cualquier
cambio realizado en otros servidores del grupo. Mientras ejecuta esta tarea, no puede realizar cambios adicionales hasta
que todos los servidores del grupo se hayan actualizado.
Importante: Si actualiza la configuración de un servidor sin propagar los cambios a los demás servidores del grupo, es posibleque pierda las actualizaciones si posteriormente propaga los cambios desde otro servidor de la implementación.
Cambio de la dirección URL base para una implementación
Utilice la tarea Cambiar URL base para modificar la dirección URL que se usa como raíz para las direcciones URL de almacenes
y otros servicios de StoreFront alojados en una implementación. Para las implementaciones con varios servidores,
especifique la dirección URL con equilibrio de carga. Puede usar esta tarea para cambiar de HTTP a HTTPS siempre que
quiera, con la condición de que Microsoft Internet Information Services (IIS) esté configurado para HTTPS.
Para configurar IIS para HTTPS, utilice la consola del administrador de Internet Information Services (IIS) en el servidor
StoreFront, para crear un certificado de servidor firmado por la entidad de certificación del dominio de Microsoft Active
Directory. A continuación, agregue un enlace HTTPS al sitio Web predeterminado. Para obtener más información acerca de
la creación de un certificado de servidor en IIS, consulte http://technet.microsoft.com/en-
us/library/hh831637.aspx#CreateCertificate. Para obtener más información acerca de cómo agregar un enlace HTTPS a un
sitio IIS, consulte http://technet.microsoft.com/en-us/library/hh831632.aspx#SSLBinding.
Generación de claves de seguridad para un grupo de servidores
Utilice la tarea Generar claves de seguridad si quiere generar nuevas claves de seguridad para los certificados autofirmados
que utiliza un grupo de servidores. Al generar nuevas claves de seguridad, los usuarios que ya hayan iniciado sesión tendrán

© 1999-2017 Citrix Systems, Inc. All rights reserved. p.83https://docs.citrix.com
que volver a autenticarse para acceder a los almacenes. Por tanto, es mejor llevar a cabo esta tarea durante los períodos de
baja actividad de los usuarios.

© 1999-2017 Citrix Systems, Inc. All rights reserved. p.84https://docs.citrix.com
Configuración de la autenticación y la delegación
Jul 07, 2016
Según sus requisitos, hay varios métodos de autenticación y delegación.
Creación yconfiguracióndel servicio deautenticación
El servicio de autenticación autentica a los usuarios para Microsoft Active Directory, garantizandoque esos usuarios no necesiten iniciar sesión de nuevo para acceder a sus escritorios y aplicaciones.
Autenticaciónbasada en elservicio XML
Si StoreFront no está en el mismo dominio que XenApp o XenDesktop, y no se pueden establecerrelaciones de confianza de Active Directory, puede configurar StoreFront para que use XML Servicede XenApp y XenDesktop para autenticar las credenciales de nombre de usuario y contraseña.
Delegaciónlimitada deKerberos paraXenApp 6.5.
Utilice la tarea Configurar delegación Kerberos para especif icar si StoreFront emplea una delegaciónKerberos limitada en un único dominio para autenticarse en los Delivery Controllers.
Autenticacióncon tarjetainteligente.
Configure la autenticación con tarjeta inteligente para todos los componentes de unaimplementación típica de StoreFront.

© 1999-2017 Citrix Systems, Inc. All rights reserved. p.85https://docs.citrix.com
Creación y configuración del servicio de autenticación
Jul 07, 2016
Creación del servicio de autenticación
Utilice la tarea Crear servicio de autenticación para configurar el servicio de autenticación de StoreFront. El servicio de
autenticación autentica a los usuarios para Microsoft Active Directory, garantizando que esos usuarios no necesiten iniciar
sesión de nuevo para acceder a sus escritorios y aplicaciones.
Solamente es posible configurar un servicio de autenticación por implementación de StoreFront. Esta tarea solo está
disponible cuando el servicio de autenticación todavía no se ha configurado.
Para utilizar HTTPS para proteger la comunicación entre StoreFront y los dispositivos de los usuarios, debe configurar
Microsoft Internet Information Services (IIS) para HTTPS. Sin una configuración de IIS adecuada, StoreFront utiliza HTTP
para las comunicaciones.
De forma predeterminada, Citrix Receiver requiere conexiones HTTPS para los almacenes. Si StoreFront no está
configurado para HTTPS, los usuarios deben llevar a cabo pasos de configuración adicionales para usar conexiones HTTP. Se
necesita HTTPS para la autenticación con tarjeta inteligente. Puede cambiar de HTTP a HTTPS en cualquier momento que
desee, siempre que tenga la configuración de IIS apropiada. Para obtener más información, consulte Configuración de
grupos de servidores.
Nota: En implementaciones con varios servidores, use solo un servidor a la vez para hacer cambios en la configuración delgrupo de servidores. Asegúrese de que la consola de administración de Citrix StoreFront no se está ejecutando en ningunode los otros servidores de la implementación. Una vez completados, propague los cambios de configuración al grupo deservidores de modo que los demás servidores de la implementación se actualicen.1. En la pantalla de Inicio o Aplicaciones de Windows, busque el icono de Citrix StoreFront y haga clic en él.
2. Seleccione el nodo Autenticación en el panel izquierdo de la consola de administración de Citrix StoreFront y, en el panel
Acciones, haga clic en Crear servicio de autenticación.
3. Especif ique los métodos de acceso que quiere habilitar para los usuarios y haga clic en Crear.
Seleccione la casilla User name y contraseña para habilitar la autenticación explícita. Los usuarios introducen sus
credenciales cuando acceden a sus almacenes.
Seleccione la casilla PassThrough de dominio para habilitar la autenticación PassThrough de las credenciales de
dominio de Active Directory desde los dispositivos de los usuarios. Los usuarios realizan la autenticación en los equipos
unidos a un dominio de Windows y su sesión se inicia automáticamente cuando acceden a los almacenes. Para poder
usar esta opción, la autenticación PassThrough debe estar habilitada cuando se instala Receiver para Windows en los
dispositivos de los usuarios.
Seleccione la casilla Tarjeta inteligente para habilitar la autenticación con tarjeta inteligente. Los usuarios realizan la
autenticación con tarjetas inteligentes y PIN cuando acceden a los almacenes.
Seleccione la casilla Básica HTTP para habilitar la autenticación básica HTTP. Los usuarios se autentican con el
servidor Web IIS del servidor StoreFront.
Seleccione la casilla PassThrough desde NetScaler Gateway para habilitar la autenticación PassThrough desde
NetScaler Gateway. Los usuarios se autentican en NetScaler Gateway y su sesión se inicia automáticamente cuando
acceden a sus almacenes.
Para habilitar la autenticación PassThrough para los usuarios de tarjeta inteligente que acceden a los almacenes a través
de NetScaler Gateway, use la tarea Configurar autenticación delegada.
4. Una vez creado el servicio de autenticación, haga clic en Finalizar.

© 1999-2017 Citrix Systems, Inc. All rights reserved. p.86https://docs.citrix.com
Configuración del servicio de autenticación
El servicio de autenticación autentica a los usuarios para Microsoft Active Directory, garantizando que esos usuarios no
necesiten iniciar sesión de nuevo para acceder a sus escritorios y aplicaciones. Solamente es posible configurar un servicio de
autenticación por implementación de StoreFront.
Las tareas siguientes permiten modificar los parámetros del servicio de autenticación de StoreFront. Algunos de los
parámetros avanzados solo pueden cambiarse mediante la edición de los archivos de configuración del servicio de
autenticación. Para obtener más información, consulte Configuración de StoreFront mediante archivos de configuración.
Importante: En implementaciones con varios servidores, use solo un servidor a la vez para hacer cambios en la configuracióndel grupo de servidores. Asegúrese de que la consola de administración de Citrix StoreFront no se está ejecutando enninguno de los otros servidores de la implementación. Una vez completados, propague los cambios de configuración algrupo de servidores de modo que los demás servidores de la implementación se actualicen.
Administración de los métodos de autenticación
Para habilitar o inhabilitar la configuración de los métodos de autenticación de usuarios al crear el servicio de autenticación,
seleccione un método de autenticación en el panel de resultados de la consola de administración de Citrix StoreFront y
haga clic en Habilitar método o Inhabilitar método, según corresponda, en el panel Acciones. Para eliminar un método de
autenticación del servicio de autenticación, o bien, para agregar uno nuevo, utilice la tarea Agregar o quitar métodos.
1. En la pantalla de Inicio o Aplicaciones de Windows, busque el icono de Citrix StoreFront y haga clic en él.
2. Seleccione el nodo Autenticación en el panel izquierdo de la consola de administración de Citrix StoreFront y, en el panel
Acciones, haga clic en Agregar o quitar métodos.
3. Especif ique los métodos de acceso que desea habilitar para los usuarios.
Seleccione la casilla Nombre de usuario y contraseña para habilitar la autenticación explícita. Los usuarios introducen
sus credenciales cuando acceden a sus almacenes.
Marque la casilla PassThrough de dominio para habilitar la autenticación PassThrough de las credenciales de dominio
de Active Directory desde los dispositivos de los usuarios. Los usuarios realizan la autenticación en los equipos unidos a
un dominio de Windows y su sesión se inicia automáticamente cuando acceden a los almacenes. Para poder usar esta
opción, la autenticación PassThrough debe estar habilitada cuando se instala Receiver para Windows en los
dispositivos de los usuarios.
Marque la casilla Tarjeta inteligente para habilitar la autenticación con tarjeta inteligente. Los usuarios realizan la
autenticación con tarjetas inteligentes y PIN cuando acceden a los almacenes.
Marque la casilla Básica HTTP para habilitar la autenticación básica HTTP. Los usuarios se autentican con el servidor
Web IIS del servidor StoreFront.
Marque la casilla PassThrough desde NetScaler Gateway para habilitar la autenticación PassThrough desde NetScaler
Gateway. Los usuarios se autentican en NetScaler Gateway y su sesión se inicia automáticamente cuando acceden a
sus almacenes.
Para habilitar la autenticación PassThrough para los usuarios de tarjeta inteligente que acceden a los almacenes a través
de NetScaler Gateway, use la tarea Configurar autenticación delegada.
Configuración de dominios de usuarios de confianza
Utilice la tarea Configurar dominios de confianza para restringir el acceso a los almacenes de cara a los usuarios que inician
sesión con credenciales de dominio explícitas, ya sea directamente o a través de la autenticación PassThrough desde
NetScaler Gateway.
1. En la pantalla de Inicio o Aplicaciones de Windows, busque el icono de Citrix StoreFront y haga clic en él.

© 1999-2017 Citrix Systems, Inc. All rights reserved. p.87https://docs.citrix.com
2. Seleccione el nodo Autenticación en el panel izquierdo de la consola de administración de Citrix StoreFront y, en el panel
de resultados, seleccione el método de autenticación apropiado. En el panel Acciones, haga clic en Configurar dominios
de confianza.
3. Seleccione Solo dominios de confianza. Haga clic en Agregar para introducir el nombre de un dominio de confianza. Los
usuarios con cuentas en ese dominio podrán iniciar sesiones en todos los almacenes que usen el servicio de
autenticación. Para modif icar un nombre de dominio, seleccione la entrada correspondiente en Dominios de confianza y
haga clic en Modif icar. Seleccione un dominio de la lista y haga clic en Quitar para interrumpir el acceso a los almacenes
para las cuentas de usuario en ese dominio.
La manera en que se especifica el nombre del dominio determina el formato en el que los usuarios deben introducir sus
credenciales. Si desea que los usuarios introduzcan sus credenciales en un formato de nombre de usuario de dominio,
agregue el nombre NetBIOS a la lista. Para exigir que los usuarios introduzcan sus credenciales en el formato de nombre
principal de usuario, agregue el FQDN a la lista. Si desea permitir que los usuarios introduzcan sus credenciales en el
formato de nombre de usuario de dominio y en el formato de nombre principal de usuario, debe agregar el nombre
NetBIOS y el FQDN a la lista.
4. Si configura varios dominios de confianza, seleccione de la lista Dominio predeterminado el dominio que aparece
seleccionado de forma predeterminada cuando los usuarios inician sesión en StoreFront.
5. Si quiere ver una lista de los dominios de confianza en la página de inicio de sesión, marque la casilla Mostrar lista de
dominios en la página de inicio de sesión.
Cómo permitir que los usuarios cambien sus contraseñas
Utilice la tarea Administrar opciones de contraseña para permitir que los usuarios de Receivers de escritorio y de sitios de
Receiver para Web inicien sesión con credenciales de dominio para cambiar sus contraseñas. Al crear el servicio de
autenticación, la configuración predeterminada impide que los usuarios de Receiver y de los sitios de Receiver para Web
cambien sus contraseñas, incluso aunque hayan caducado. Si decide habilitar esta función, asegúrese de que las directivas
para los dominios que contengan los servidores no impidan a los usuarios cambiar sus contraseñas. Cuando se permite a los
usuarios que cambien sus contraseñas, funciones importantes de seguridad se dejan a merced de cualquier persona que
pueda acceder a los almacenes mediante el servicio de autenticación. Si su organización cuenta con una directiva de
seguridad que solo permite utilizar las funciones de cambio de contraseñas de los usuarios para uso interno, asegúrese de
que no se pueda acceder a los almacenes desde fuera de la red corporativa.
Receiver para Web admite cambios de contraseña por caducidad, así como cambios de contraseña a petición. Los Receivers
de escritorio admiten el cambio de contraseña a través de NetScaler Gateway solo por caducidad.
1. En la pantalla de Inicio o Aplicaciones de Windows, busque el icono de Citrix StoreFront y haga clic en él.
2. Seleccione el nodo Autenticación en el panel izquierdo de la consola de administración de Citrix StoreFront y, en el panel
de resultados, seleccione User name y contraseña. En el panel Acciones, haga clic en Administrar opciones de contraseña.
3. Especif ique las circunstancias en las que los usuarios de los sitios de Receiver para Web que inician sesión con
credenciales de dominio pueden cambiar sus contraseñas.
Para permitir que los usuarios cambien sus contraseñas cuando lo deseen, seleccione En cualquier momento. Cuando
los usuarios locales cuyas contraseñas están a punto de caducar inicien sesión, aparecerá una advertencia al respecto.
Las advertencias de caducidad de contraseña solo se muestran a los usuarios que se conectan desde la red interna.
De forma predeterminada, el período de notif icación para un usuario se determina mediante la configuración de
directiva de Windows correspondiente. Para obtener más información sobre la configuración de períodos de
notif icación personalizados, consulte Configuración del período de notif icación de caducidad de contraseñas. Solo
respaldado en Receiver para Web.
Para permitir que los usuarios cambien sus contraseñas solamente cuando las contraseñas han caducado, seleccione

© 1999-2017 Citrix Systems, Inc. All rights reserved. p.88https://docs.citrix.com
Cuando caduquen. Los usuarios que no pueden iniciar sesión porque sus contraseñas han caducado se redirigen al
cuadro de diálogo Cambiar contraseña. Respaldado en Receivers de escritorio y Receiver para Web.
Para impedir que los usuarios cambien sus contraseñas, seleccione Nunca. Si selecciona esta opción, deberá definir su
propia configuración para dar respaldo a los usuarios que no puedan acceder a los escritorios y aplicaciones porque
sus contraseñas hayan caducado.
Si desea permitir que los usuarios de los sitios de Receiver para Web cambien sus contraseñas en cualquier momento,
asegúrese de que haya suficiente espacio en disco en los servidores StoreFront para almacenar los perfiles de todos los
usuarios. Para comprobar si la contraseña de un usuario está a punto de caducar, StoreFront crea un perfil local para ese
usuario en el servidor. StoreFront debe poder ponerse en contacto con el controlador de dominio para cambiar las
contraseñas de los usuarios.
Receiver El usuario puede cambiar unacontraseña caducada si estáhabilitada en StoreFront
Se notif ica al usuariode que la contraseñava a caducar
El usuario puede cambiar lacontraseña antes de que caduque siestá habilitada en StoreFront
Windows Sí
Mac Sí
Android
iOS
Linux Sí
Web Sí Sí Sí
Delegar la validación de credenciales en NetScaler Gateway
Utilice la tarea Configurar autenticación delegada para habilitar la autenticación PassThrough para los usuarios de tarjeta
inteligente que acceden a los almacenes a través de NetScaler Gateway. Esta tarea solo está disponible cuando la opción
PassThrough desde NetScaler Gateway está habilitada y seleccionada en el panel de resultados.
Cuando la validación de credenciales se delega en NetScaler Gateway, los usuarios se autentican en NetScaler Gateway
con sus tarjetas inteligentes e inician sesión automáticamente cuando acceden a los almacenes. De forma predeterminada,
este parámetro está inhabilitado cuando habilita la autenticación PassThrough desde NetScaler Gateway. Por tanto, la
autenticación PassThrough solo ocurre cuando los usuarios inician sesión en NetScaler Gateway con una contraseña.

© 1999-2017 Citrix Systems, Inc. All rights reserved. p.89https://docs.citrix.com
Autenticación basada en el servicio XML
Jul 07, 2016
Si StoreFront no está en el mismo dominio que XenApp o XenDesktop, y no se pueden establecer relaciones de confianza
de Active Directory, puede configurar StoreFront para que use el servicio XML de XenApp y XenDesktop para autenticar las
credenciales de nombre de usuario y contraseña. El usuario facilita explícitamente un nombre de usuario y contraseña.
Habilitar la autenticación basada en el servicio XML
1. Como administrador, abra una ventana de PowerShell y cargue los módulos y los complementos de StoreFront.
& "$Env:PROGRAMFILES\Citrix\Receiver StoreFront\Scripts\ImportModules.ps1"2. Si StoreFront está implementado en el sitio IIS 1 con la ruta virtual /Citrix/Authentication, habilite la función en el
servicio de autenticación:
Set-DSXmlServiceAuthentication -SiteId 1 -VirtualPath /Citrix/Authentication3. Habilite en todos los almacenes asociados la autenticación basada en el servicio XML. Por ejemplo, si /Citrix/Store es la
ruta virtual del almacén:
Set-DSXmlServiceAuthentication -SiteId 1 -VirtualPath /Citrix/Store4. Cree un conjunto de servidores para configurar los brokers o recopiladores de datos en los que se realizará la
autenticación. Observe el ejemplo siguiente.
5. Configure la autenticación basada en el servicio XML para poder utilizar el conjunto de servidores.
Update-DSFarmSet -IISSiteId 1 -VirtualPath "/Citrix/Authentication" -Farmset $FarmSet
Ejemplo: COPIAR

© 1999-2017 Citrix Systems, Inc. All rights reserved. p.90https://docs.citrix.com
$Farm = @{
FarmName = "Farm"
Port = "443"
SSLRelayPort = 443
TransportType = "HTTPS"
LoadBalance = $false
AllFailedBypassDuration = 5
Servers = @("server1", “server2”)
Platform = @{
FarmType = "XenApp"
Caption = "Caption"
DisplayName = "Authentication Farm"
}
}
$FarmSet = @{
Name = "Default"
Farms = @( $Farm )
}
Inhabilitar la autenticación basada en el servicio XML
1. Para inhabilitar esta función y restaurar el comportamiento predeterminado, use el siguiente cmdlet de PowerShell para
el servicio de autenticación:
Set-DSDefaultAuthentication -SiteId 1 -VirtualPath /Citrix/Authentication

© 1999-2017 Citrix Systems, Inc. All rights reserved. p.91https://docs.citrix.com
2. Para inhabilitar todos los almacenes asociados:
Set-DSDefaultAuthentication -SiteId 1 -VirtualPath /Citrix/Store

© 1999-2017 Citrix Systems, Inc. All rights reserved. p.92https://docs.citrix.com
Configuración de la delegación Kerberos limitada paraXenApp 6.5
Aug 25, 2016
Utilice la tarea Configurar delegación KerberosConfigurar delegación Kerberos para especificar si StoreFront emplea una delegación Kerberos limitada
en un único dominio para autenticarse en los Delivery Controllers.
Import ant e:Import ant e: En implementaciones con varios servidores, use solo un servidor a la vez para hacer cambios en la
configuración del grupo de servidores. Asegúrese de que la consola de administración de Citrix StoreFront no se está
ejecutando en ninguno de los otros servidores de la implementación. Una vez completados, propague los cambios de
configuración al grupo de servidores de modo que los demás servidores de la implementación se actualicen.
1. En la pantalla de Inicio o Aplicaciones de Windows, busque el icono de Citrix StoreFront y haga clic en él.
2. Seleccione el nodo Almacenes en el panel izquierdo de la consola de administración de Citrix StoreFront y, en el panel de
resultados, seleccione un almacén. En el panel Acciones, haga clic en Configurar delegación Kerberos.
3. Marque o desmarque la casilla Usar delegación Kerberos para autenticarse en los Delivery Controllers para habilitar o
inhabilitar respectivamente la delegación Kerberos limitada.
Siga este procedimiento cuando StoreFront no esté instalado en la misma máquina que XenApp.
1. En el controlador de dominio, abra el complemento Usuarios y equipos de Active Directory en la consola MMC.
2. En el menú Ver, haga clic en Características avanzadas.
3. En el panel izquierdo, haga clic en el nodo Equipos bajo el nombre de dominio y seleccione el servidor StoreFront.
4. En el panel Acción, haga clic en Propiedades.
5. En la f icha Delegación, haga clic en Confiar en este equipo para la delegación sólo a los servicios especif icados y Usar
cualquier protocolo de autenticación y, a continuación, haga clic en Agregar.
6. En el cuadro de diálogo Agregar servicios, haga clic en Usuarios o equipos.
7. En el cuadro de diálogo Seleccionar usuarios o equipos, escriba el nombre del servidor que ejecuta Citrix XML Service
(XenApp) en el cuadro Escriba los nombres de objeto que quiere seleccionar y, a continuación, haga clic en Aceptar.
8. Seleccione el tipo de servicio HTTP en la lista y, a continuación, haga clic en Aceptar.
9. Aplique los cambios y cierre el cuadro de diálogo.
Configure la delegación de confianza de Active Directory para todos los servidores XenApp.
1. En el controlador de dominio, abra el complemento Usuarios y equipos de Active Directory en la consola MMC.
2. En el panel izquierdo, haga clic en el nodo Equipos que está debajo del nombre de dominio y seleccione el servidor que
ejecuta Citrix XML Service (XenApp) con el que StoreFront está configurado para conectarse.
3. En el panel Acción, haga clic en Propiedades.
4. En la f icha Delegación, haga clic en Confiar en este equipo para la delegación sólo a los servicios especif icados y Usar
cualquier protocolo de autenticación y, a continuación, haga clic en Agregar.
5. En el cuadro de diálogo Agregar servicios, haga clic en Usuarios o equipos.
6. En el cuadro de diálogo Seleccionar usuarios o equipos, escriba el nombre del servidor que ejecuta Citrix XML Service
(XenApp) en el cuadro Escriba los nombres de objeto que desea seleccionar y, a continuación, haga clic en Aceptar.

© 1999-2017 Citrix Systems, Inc. All rights reserved. p.93https://docs.citrix.com
7. Seleccione el tipo de servicio HOST en la lista y, a continuación, haga clic en Agregar.
8. En el cuadro de diálogo Seleccionar usuarios o equipos, escriba el nombre del controlador de dominio en el cuadro Escriba
los nombres de objeto que desea seleccionar y, a continuación, haga clic en Aceptar.
9. Seleccione los tipos de servicio cifs e ldap de la lista y, a continuación, haga clic en Aceptar. Nota: Si aparecen dos
opciones para el servicio ldap, seleccione la que coincida con el nombre de dominio completo (FQDN) del controlador de
dominio.
10. Aplique los cambios y cierre el cuadro de diálogo.
Consideraciones import ant esConsideraciones import ant es
Cuando deba decidir si quiere utilizar la delegación Kerberos limitada, tenga en cuenta la siguiente información.
Notas importantes:
No necesita ssonsvr.exe a menos que realice la autenticación PassThrough (o la autenticación PassThrough con
tarjeta inteligente con PIN) sin la delegación Kerberos limitada.
Autenticación PassThrough de dominio para StoreFront y Receiver para Web:
No necesita ssonsvr.exe en el cliente.
Puede establecer el nombre de usuario y la contraseña locales que quiera en la plantilla icaclient.adm de Citrix
(controla la función de ssonsvr.exe).
El parámetro Kerberos de la plantilla icaclient.adm es obligatorio.
Agregue el nombre de dominio completo (FQDN) de StoreFront a la lista de sitios de confianza de Internet Explorer.
Marque la casilla Usar nombre de usuario local en la configuración de seguridad de Internet Explorer para la zona de
confianza.
El cliente debe estar en un dominio.
Habilite el método de autenticación PassThrough de dominio en el servidor StoreFront y habilítelo también para
Receiver para Web.
StoreFront, Receiver para Web y la autenticación con tarjeta inteligente con solicitud de PIN:
No necesita ssonsvr.exe en el cliente.
La autenticación con tarjeta inteligente ya se ha configurado.
Puede establecer el nombre de usuario y la contraseña locales que quiera en la plantilla icaclient.adm de Citrix
(controla la función de ssonsvr.exe).
El parámetro Kerberos de la plantilla icaclient.adm es obligatorio.
Habilite el método de autenticación con tarjeta inteligente en el servidor StoreFront y habilítelo también para
Receiver para Web.
Para garantizar la elección de la autenticación con tarjeta inteligente, no marque la casilla Usar nombre de usuario
local en la configuración de seguridad de Internet Explorer para la zona de sitios de StoreFront.
El cliente debe estar en un dominio.
NetScaler Gateway, StoreFront, Receiver para Web y la autenticación con tarjeta inteligente con solicitud de PIN:
No necesita ssonsvr.exe en el cliente.
La autenticación con tarjeta inteligente ya se ha configurado.
Puede establecer el nombre de usuario y la contraseña locales que quiera en la plantilla icaclient.adm de Citrix
(controla la función de ssonsvr.exe).
El parámetro Kerberos de la plantilla icaclient.adm es obligatorio.
Habilite el método de autenticación PassThrough desde NetScaler Gateway en el servidor StoreFront y habilítelo
también para Receiver para Web.
Para garantizar la elección de la autenticación con tarjeta inteligente, no marque la casilla Usar nombre de usuario
local en la configuración de seguridad de Internet Explorer para la zona de sitios de StoreFront.

© 1999-2017 Citrix Systems, Inc. All rights reserved. p.94https://docs.citrix.com
El cliente debe estar en un dominio.
Configure NetScaler Gateway para la autenticación con tarjeta inteligente y configure un servidor virtual adicional
para que se inicie mediante el enrutamiento HDX de StoreFront para dirigir el tráfico ICA a través del servidor virtual no
autenticado de NetScaler Gateway.
Receiver para Windows (AuthManager), la autenticación con tarjeta inteligente con solicitud de PIN y StoreFront:
No necesita ssonsvr.exe en el cliente.
Puede establecer el nombre de usuario y la contraseña locales que quiera en la plantilla icaclient.adm de Citrix
(controla la función de ssonsvr.exe).
El parámetro Kerberos de la plantilla icaclient.adm es obligatorio.
El cliente debe estar en un dominio.
Habilite el método de autenticación con tarjeta inteligente en el servidor StoreFront.
Receiver para Windows (AuthManager), Kerberos y StoreFront:
No necesita ssonsvr.exe en el cliente.
Puede establecer el nombre de usuario y la contraseña locales que quiera en la plantilla icaclient.adm de Citrix
(controla la función de ssonsvr.exe).
El parámetro Kerberos de la plantilla icaclient.adm es obligatorio.
Marque la casilla Usar nombre de usuario local en la configuración de seguridad de Internet Explorer para la zona de
confianza.
El cliente debe estar en un dominio.
Habilite el método de autenticación PassThrough de dominio en el servidor StoreFront.
Compruebe que se ha definido esta clave de Registro:
Precaución: Si modif ica el Registro de forma incorrecta, podrían generarse problemas graves que pueden provocar la
reinstalación del sistema operativo. Citrix no puede garantizar que los problemas derivados de la utilización inadecuada
del Editor del registro puedan resolverse. Si utiliza el Editor del Registro, será bajo su propia responsabilidad. Asegúrese
de hacer una copia de seguridad del registro antes de modif icarlo.
Para máquinas de 32 bits: HKEY_LOCAL_MACHINE\SOFTWARE\Citrix\AuthManagerProtocols\integratedwindows
Nombre: SSONCheckEnabled
Tipo: REG_SZ
Valor: true o false
Para máquinas de 64 bits:
HKEY_LOCAL_MACHINE\SOFTWARE\Wow6432Node\Citrix\AuthManagerProtocols\integratedwindows
Nombre: SSONCheckEnable
Tipo: REG_SZ
Valor: true o false

© 1999-2017 Citrix Systems, Inc. All rights reserved. p.95https://docs.citrix.com
Configuración de la autenticación con tarjetainteligente
Jul 07, 2016
Este tema ofrece una descripción general de las tareas de configuración de la autenticación con tarjeta inteligente para
todos los componentes de una implementación típica de StoreFront. Para obtener más información y ver las instrucciones
detalladas de la configuración, consulte la documentación de cada producto.
Asegúrese de que las cuentas de todos los usuarios estén configuradas ya sea en el dominio Microsoft Active Directory
en el que planea implementar los servidores StoreFront, o bien, dentro de un dominio que tenga una relación de
confianza bidireccional directa con el dominio del servidor StoreFront.
Si tiene pensado habilitar la autenticación PassThrough con tarjeta inteligente, asegúrese de que los tipos de lector de
tarjeta inteligente, el tipo y la configuración de middleware y la directiva de almacenamiento en caché de PIN del
middleware lo permiten.
Instale el middleware de la tarjeta inteligente de su proveedor en las máquinas virtuales o f ísicas con el Virtual Delivery
Agent que proporcionan los escritorios y las aplicaciones a los usuarios. Para obtener más información acerca del uso de
tarjetas inteligentes con XenDesktop, consulte Autenticación segura con tarjetas inteligentes.
Antes de continuar, asegúrese de que la infraestructura de clave pública está configurada correctamente. Compruebe
que la asignación de certif icados a cuentas está configurada correctamente para el entorno de Active Directory y de
que la validación de certif icados de usuario puede realizarse correctamente.
En el dispositivo NetScaler Gateway, instale un certif icado de servidor f irmado por una entidad de certif icación. Para
obtener más información, consulte la sección sobre instalación y administración de certif icados Installing and Managing
Certif icates.
Instale en su dispositivo el certif icado raíz de la entidad de certif icación que emite los certif icados de usuario de la tarjeta
inteligente. Para obtener más información, consulte Para instalar un certif icado raíz en NetScaler Gateway.
Cree y configure un servidor virtual para la autenticación de certif icados del cliente. Cree una directiva de autenticación
de certif icados y especif ique SubjectAltName:PrincipalName para la extracción de nombres de usuario del certif icado. A
continuación, enlace la directiva con el servidor virtual y configure el servidor virtual para solicitar certif icados del cliente.
Para obtener más información, consulte Configuración y enlace de una directiva de autenticación de certif icados del
cliente.
Enlace el certif icado raíz de la entidad de certif icación con el servidor virtual. Para obtener más información, consulte
Para agregar un certif icado raíz a un servidor virtual.
Para asegurarse de que a los usuarios no se les vuelve a pedir las credenciales en el servidor virtual cuando se establecen
conexiones con los recursos, cree un segundo servidor virtual. Cuando cree el servidor virtual, inhabilite la autenticación de
cliente en los parámetros de Secure Sockets Layer (SSL). Para obtener más información, consulte Configuración de la
autenticación con tarjeta inteligente.
También debe configurar StoreFront para enrutar las conexiones de usuario a los recursos a través de este servidor virtual
adicional. Los usuarios inician sesión en el primer servidor virtual y el segundo servidor virtual se utiliza para las conexiones
a los recursos. Cuando la conexión se establece, los usuarios no necesitan autenticarse en NetScaler Gateway pero
tienen que introducir sus PIN para iniciar la sesión en sus escritorios y aplicaciones. La configuración de un segundo
servidor virtual para las conexiones de usuario a los recursos es opcional, a menos que tenga pensado permitir que los

© 1999-2017 Citrix Systems, Inc. All rights reserved. p.96https://docs.citrix.com
usuarios recurran a la autenticación explícita si tienen problemas con las tarjetas inteligentes.
Cree directivas y perfiles de sesión para conexiones de NetScaler Gateway a StoreFront y enlácelos al servidor virtual
correspondiente. Para obtener más información, consulte Access to StoreFront Through NetScaler Gateway.
Si ha configurado el servidor virtual utilizado para las conexiones con StoreFront para exigir la autenticación de
certif icados del cliente para todas las comunicaciones, debe crear un servidor virtual adicional para proporcionar la URL de
respuesta para StoreFront. Este servidor virtual solo se utiliza por StoreFront para comprobar las solicitudes del
dispositivo NetScaler Gateway y, por lo tanto, no necesita ser públicamente accesible. Se requiere un servidor virtual
independiente cuando la autenticación de certif icados del cliente es obligatoria porque StoreFront no puede presentar
un certif icado para la autenticación. Para obtener más información, consulte Creating Virtual Servers.
Debe utilizar HTTPS para las comunicaciones entre los dispositivos de los usuarios y StoreFront para habilitar la
autenticación con tarjeta inteligente. Configure Microsoft Internet Information Services (IIS) para HTTPS obteniendo un
certif icado SSL en IIS y agregando luego un enlace HTTPS al sitio Web predeterminado. Para obtener más información
acerca de la creación de un certif icado de servidor en IIS, consulte https://technet.microsoft.com/es-
es/library/hh831637.aspx#CreateCertif icate. Para obtener más información acerca de cómo agregar un enlace HTTPS a
un sitio IIS, consulte https://technet.microsoft.com/es-es/library/hh831632.aspx#SSLBinding.
Si desea exigir que se presenten certif icados del cliente para las conexiones HTTPS con todas las direcciones URL de
StoreFront, configure IIS en el servidor StoreFront.
Cuando StoreFront se instala, la configuración predeterminada en IIS solo requiere que se presenten certificados del
cliente para conexiones HTTPS con la URL de autenticación de certificados del servicio de autenticación de StoreFront.
Esta configuración es necesaria para ofrecer a los usuarios de tarjetas inteligentes la opción de recurrir a la autenticación
explícita y, según la configuración de directivas de Windows correspondiente, permitir que los usuarios puedan quitar las
tarjetas inteligentes sin necesidad de volver a autenticarse.
Cuando IIS está configurado para requerir certificados del cliente para conexiones HTTPS con todas las direcciones URL
de StoreFront, los usuarios de tarjetas inteligentes no pueden conectarse a través de NetScaler Gateway y no pueden
recurrir a la autenticación explícita. Los usuarios deben iniciar sesión de nuevo si quitan las tarjetas inteligentes de los
dispositivos. Para habilitar esta configuración de sitio de IIS, el servicio de autenticación y los almacenes deben colocarse
en el mismo servidor., y debe utilizarse un certificado del cliente válido para todos los almacenes. Además, aquella
configuración en la que IIS necesite certificados de cliente para conexiones HTTPS a todas las direcciones URL de
StoreFront entrará en conflicto con la autenticación de los clientes Receiver para Web. Por esta razón, esta
configuración debería utilizarse cuando no se necesite el acceso de clientes Receiver para Web.
Si está instalando StoreFront en Windows Server 2012, tenga en cuenta que no se confía en los certificados no
autofirmados instalados en el almacén de certificados Entidades de certificación raíz de confianza del servidor cuando IIS
está configurado para utilizar SSL y la autenticación de certificado del cliente. Para obtener más información sobre este
problema, consulte http://support.microsoft.com/kb/2802568.
Instale y configure StoreFront. Cree el servicio de autenticación y agregue los almacenes según sea necesario. Si
configura el acceso remoto a través de NetScaler Gateway, no habilite la integración de VPN. Para obtener más
información, consulte Instalación y configuración de StoreFront.
Habilite la autenticación con tarjeta inteligente en StoreFront para los usuarios locales de la red interna. Para los
usuarios de tarjetas inteligentes que acceden a los almacenes a través de NetScaler Gateway, habilite el método de
autenticación PassThrough con NetScaler Gateway y asegúrese de que StoreFront está configurado para delegar la
validación de credenciales en NetScaler Gateway. Si va a habilitar la autenticación PassThrough al instalar Receiver para
Windows en dispositivos de usuario unidos a un dominio, habilite la autenticación PassThrough de dominio. Para obtener

© 1999-2017 Citrix Systems, Inc. All rights reserved. p.97https://docs.citrix.com
más información, consulte Configuración del servicio de autenticación.
Para permitir la autenticación de clientes Receiver para Web con tarjeta inteligente, debe habilitar dicho método de
autenticación para cada sitio de Receiver para Web . Para obtener más información, consulte las instrucciones indicadas
en Configuración de sitios de Receiver para Web.
Si desea que los usuarios de tarjetas inteligentes puedan recurrir a la autenticación explícita si tienen problemas con su
tarjeta inteligente, no inhabilite el método de autenticación de nombre de usuario y contraseña. Para obtener más
información acerca de las configuraciones de los dispositivos de usuario para los cuales está disponible la opción de
recurrir a la autenticación explícita, consulte Uso de tarjetas inteligentes con StoreFront.
Si desea habilitar la autenticación PassThrough al instalar Receiver para Windows en los dispositivos de usuario unidos a
un dominio, edite el archivo default.ica para el almacén en el que desea habilitar la autenticación PassThrough de
credenciales con tarjeta inteligente de los usuarios cuando acceden a sus escritorios y aplicaciones. Para obtener más
información, consulte Habilitación de la autenticación PassThrough con tarjeta inteligente en Receiver para Windows.
Si ha creado un servidor virtual de NetScaler Gateway adicional para utilizarse únicamente en las conexiones de usuario a
los recursos, configure el enrutamiento óptimo de NetScaler Gateway a través de este servidor virtual para las
conexiones a las implementaciones que proporcionan los escritorios y las aplicaciones para el almacén. Para ver más
información, consulte Configuración del enrutamiento óptimo de NetScaler Gateway para un almacén.
Para permitir que los usuarios de dispositivos de escritorio de Windows no unidos a un dominio puedan iniciar sesión en
sus escritorios con tarjetas inteligentes, habilite la autenticación con tarjeta inteligente en sus sitios de Desktop
Appliance. Para obtener más información, consulte Configuración de los sitios de Desktop Appliance.
Configure el sitio de Desktop Appliance para la autenticación con tarjeta inteligente y la autenticación explícita y, así,
permitir a los usuarios iniciar sesión con credenciales explícitas si tienen problemas con las tarjetas inteligentes.
Para permitir que los usuarios de dispositivos de escritorio unidos a un dominio y los equipos reasignados que ejecuten el
Citrix Desktop Lock puedan autenticarse con tarjetas inteligentes, habilite la autenticación PassThrough con tarjeta
inteligente para las direcciones URL de servicios XenApp. Para obtener más información, consulte Configuración de la
autenticación de las direcciones URL de servicios XenApp.
Asegúrese de que el middleware de las tarjetas inteligentes de su proveedor está instalado en los dispositivos de usuario.
Para los usuarios con dispositivos de escritorio de Windows no unidos a un dominio, instale Receiver para Windows
Enterprise mediante una cuenta con permisos de administrador. Configure Internet Explorer para iniciarse en modo de
pantalla completa y mostrar el sitio de Desktop Appliance cuando el dispositivo se encienda. Tenga en cuenta que las
direcciones URL de los sitios de Desktop Appliance distinguen entre mayúsculas y minúsculas. Agregue el sitio de Desktop
Appliance en la zona de Intranet local o Sitios de confianza de Internet Explorer. Una vez que haya confirmado que
puede iniciar sesión en el sitio de Desktop Appliance con una tarjeta inteligente y acceder a recursos del almacén, instale
el Citrix Desktop Lock. Para obtener más información, consulte Para instalar el Desktop Lock.
Para los usuarios con dispositivos de escritorio no unidos a un dominio y equipos reasignados, instale Receiver para
Windows (Enterprise) mediante una cuenta con permisos de administrador. Configure Receiver para Windows con la URL
de servicios XenApp para el almacén correspondiente. Una vez que haya confirmado que puede iniciar sesión en el
dispositivo con una tarjeta inteligente y acceder a recursos del almacén, instale el Citrix Desktop Lock. Para obtener más
información, consulte Para instalar el Desktop Lock.
Para todos los demás usuarios, instale la versión de Citrix Receiver en el dispositivo de usuario. Para habilitar la
autenticación PassThrough de credenciales con tarjeta inteligente en XenDesktop y XenApp para los usuarios con
dispositivos unidos a un dominio, use una cuenta con permisos de administrador para instalar Receiver para Windows en
una ventana del símbolo del sistema con la opción /includeSSON. Para obtener más información, consulte Configuración

© 1999-2017 Citrix Systems, Inc. All rights reserved. p.98https://docs.citrix.com
e instalación de Receiver para Windows mediante parámetros de línea de comandos.
Asegúrese de que Receiver para Windows está configurado para la autenticación con tarjeta inteligente a través de una
directiva de dominio o una directiva de equipo local. Para una directiva de dominio, use la Consola de administración de
directivas de grupo para importar el archivo de plantilla de objetos de directiva de grupo de Receiver para Windows,
icaclient.adm,en el controlador de dominio para el dominio que contiene las cuentas de los usuarios. Para configurar un
dispositivo individual, utilice el Editor de objetos de directiva de grupo en el dispositivo para configurar la plantilla. Para
obtener más información, consulte Configuración de Receiver con la plantilla de objetos de directiva de grupo.
Habilite la directiva Smart card authentication. Para habilitar la autenticación PassThrough de credenciales con tarjeta
inteligente de los usuarios, seleccione Use pass-through authentication for PIN. A continuación, para la autenticación
PassThrough de credenciales de tarjeta inteligente de los usuarios a través de XenDesktop y XenApp, habilite la directiva
Local user name and password y seleccione Allow pass-through authentication for all ICA connections. Para obtener más
información, consulte Referencia para los parámetros ICA.
Si ha habilitado la autenticación PassThrough de credenciales con tarjeta inteligente en XenDesktop y XenApp para los
usuarios con dispositivos unidos a un dominio, agregue la dirección URL del almacén en la zona de Intranet local o Sitios
de confianza de Internet Explorer. Compruebe que la opción Inicio de sesión automático con el nombre de usuario y
contraseña actuales está seleccionada en la configuración de seguridad de la zona.
Si es necesario, proporcione a los usuarios los datos de conexión para los almacenes (para los usuarios de la red interna) o
los dispositivos NetScaler Gateway (para usuarios remotos) con un método adecuado. Para obtener más información
sobre cómo proporcionar información de configuración a los usuarios, consulte Citrix Receiver.
Puede habilitar la autenticación PassThrough al instalar Receiver para Windows en los dispositivos de usuario unidos a un
dominio. Para habilitar la autenticación PassThrough de credenciales de tarjeta inteligente de los usuarios cuando acceden
a aplicaciones y escritorios alojados por XenDesktop y XenApp, modifique el archivo default.ica del almacén.
Importante: En implementaciones con varios servidores, use solo un servidor a la vez para hacer cambios en la configuracióndel grupo de servidores. Asegúrese de que la consola de administración de Citrix StoreFront no se está ejecutando enninguno de los otros servidores de la implementación. Una vez completados, propague los cambios de configuración algrupo de servidores de modo que los demás servidores de la implementación se actualicen.1. Utilice un editor de texto para abrir el archivo default.ica del almacén, que normalmente se encuentra en el directorio
C:\inetpub\wwwroot\Citrix\storename\App_Data\, donde storename es el nombre especif icado para el almacén cuando
éste fue creado.
2. Para habilitar la autenticación PassThrough de credenciales de tarjeta inteligente para los usuarios que acceden a los
almacenes sin NetScaler Gateway, agregue el siguiente parámetro en la sección [Application].
DisableCtrlAltDel=Off
Este parámetro se aplica a todos los usuarios del almacén. Si quiere habilitar tanto la autenticación PassThrough de
dominio como la autenticación PassThrough con tarjeta inteligente para acceder a los escritorios y las aplicaciones, debe
crear almacenes independientes para cada método de autenticación. A continuación, debe dirigir a los usuarios al
almacén adecuado para su método de autenticación.
3. Para habilitar la autenticación PassThrough de credenciales de tarjeta inteligente para los usuarios que acceden a los
almacenes a través de NetScaler Gateway, agregue el siguiente parámetro en la sección [Application].
UseLocalUserAndPassword=On
Este parámetro se aplica a todos los usuarios del almacén. Si desea habilitar la autenticación PassThrough para algunos
usuarios y requerir que otros inicien sesión para acceder a sus escritorios y aplicaciones, debe crear almacenes

© 1999-2017 Citrix Systems, Inc. All rights reserved. p.99https://docs.citrix.com
independientes para cada grupo de usuarios. A continuación, debe dirigir a los usuarios al almacén adecuado para su
método de autenticación.

© 1999-2017 Citrix Systems, Inc. All rights reserved. p.100https://docs.citrix.com
Configuración y administración de almacenes
Jul 07, 2016
En Citrix StoreFront, puede crear y administrar almacenes que combinan escritorios y aplicaciones desde XenDesktop y
XenApp, con lo que ofrecerá a los usuarios un acceso de autoservicio y a demanda a los recursos.
Crear o quitar un almacén Configure tantos almacenes adicionales como necesite.
Creación de un almacén noautenticado
Configure más almacenes no autenticados para permitir el acceso de usuariosno autenticados (anónimos).
Exportación de archivos deaprovisionamiento de almacenespara los usuarios
Genere archivos que contengan datos de conexión a los almacenes, incluidas lasimplementaciones de NetScaler Gateway y las balizas configuradas para losalmacenes.
Formas de ocultar y publicaralmacenes para los usuarios
Debe evitar que se muestren almacenes a los usuarios y, por tanto, que lospuedan agregar a sus cuentas cuando configuren Citrix Receiver mediante ladetección de cuentas basada en direcciones de correo electrónico o FQDN.
Administración de los recursosdisponibles en almacenes
Agregue y quite recursos de los almacenes.
Administración del acceso remoto alos almacenes a través de NetScalerGateway
Configure el acceso a los almacenes a través de NetScaler Gateway para losusuarios que se conectan desde redes públicas.
Integración las aplicaciones de CitrixOnline con los almacenes
Seleccione las aplicaciones de Citrix Online que quiere incluir en un almacén yespecif ique la acción que Citrix Receiver debe realizar cuando los usuarios sesuscriban a una aplicación de Citrix Online.
Configuración de dos almacenes deStoreFront para compartir unalmacén de datos de suscripcióncomún
Configure dos almacenes para que compartan una base de datos de suscripcióncomún.

© 1999-2017 Citrix Systems, Inc. All rights reserved. p.101https://docs.citrix.com
Crear o quitar un almacén
Jul 07, 2016
Utilice la tarea Crear almacén para configurar almacenes adicionales. Puede crear tantos almacenes como necesite. Por
ejemplo: puede crear un almacén para un determinado grupo de usuarios o para agrupar un conjunto específico de recursos.
También puede crear un almacén no autenticado que permita un almacenamiento anónimo o no autenticado. Para crear
este tipo de almacén, consulte las instrucciones Creación de un almacén no autenticado.
Para crear un almacén, identifique y configure las comunicaciones con los servidores que proporcionan los recursos que
desea poner a disposición en el almacén. A continuación, opcionalmente, configure el acceso remoto al almacén a través de
NetScaler Gateway.
Importante: En implementaciones con varios servidores, use solo un servidor a la vez para hacer cambios en la configuracióndel grupo de servidores. Asegúrese de que la consola de administración de Citrix StoreFront no se está ejecutando enninguno de los otros servidores de la implementación. Una vez completados, propague los cambios de configuración algrupo de servidores de modo que los demás servidores de la implementación se actualicen.
1. En la pantalla de Inicio o Aplicaciones de Windows, busque el icono de Citrix StoreFront y haga clic en él.
2. Seleccione el nodo Almacenes en el panel izquierdo de la consola de administración de Citrix StoreFront y, en el panel
Acciones, haga clic en Crear almacén.
3. En la página Nombre del almacén, especif ique un nombre para el almacén y haga clic en Siguiente.
Los nombres de los almacenes aparecen en Citrix Receiver en las cuentas de los usuarios. Por esa razón, elija nombres que
informen a los usuarios sobre el contenido del almacén.
4. En la página Delivery Controllers, enumere la infraestructura que proporciona los recursos que desea que estén
disponibles en el almacén. Haga clic en Add.
5. En el cuadro de diálogo Agregar Delivery Controller, especif ique un nombre que le ayude a identif icar la implementación e
indique si XenDesktop, XenApp o AppController proporcionan los recursos que desea poner a disposición a través del
almacén. En caso de implementaciones de App Controller, asegúrese de que el nombre especif icado no contiene
espacios.
6. Si quiere agregar información de los servidores XenDesktop o XenApp, continúe en el paso 7. Para que las aplicaciones
que administra App Controller estén disponibles en el almacén, escriba el nombre o la dirección IP de un dispositivo virtual
App Controller en el cuadro Servidor y especif ique el puerto que StoreFront debe utilizar para las conexiones con App
Controller. El puerto predeterminado es 443. Continúe en el paso 11.
7. Para ofrecer en el almacén los escritorios y las aplicaciones de XenDesktop y XenApp, agregue los nombres o las
direcciones IP de los servidores a la lista Servidores. Especif ique varios servidores para habilitar la tolerancia de fallos; para
ello, enumere las entradas por orden de prioridad con el objetivo de definir la secuencia de conmutación por error. Para
los sitios de XenDesktop, proporcione información de los Delivery Controllers. En el caso de las comunidades de XenApp,
enumere los servidores que ejecutan Citrix XML Service.
8. En la lista T ipo de transporte, seleccione el tipo de conexiones que debe utilizar StoreFront para las comunicaciones con
los servidores.
Para enviar datos a través de conexiones sin cifrar, seleccione HTTP. Si selecciona esta opción, deberá definir su propia
configuración para proteger las conexiones entre StoreFront y los servidores.
Para enviar datos a través de conexiones HTTP seguras mediante SSL o TLS, seleccione HTTPS. Si selecciona esta
opción para servidores de XenDesktop y XenApp, asegúrese de que Citrix XML Service esté configurado para
compartir su puerto con Microsoft Internet Information Services (IIS) y que IIS esté configurado para admitir HTTPS.

© 1999-2017 Citrix Systems, Inc. All rights reserved. p.102https://docs.citrix.com
Para enviar datos a través de conexiones seguras a servidores de XenApp y utilizar el Traspaso SSL para realizar la
autenticación del host y el cifrado de datos, seleccione Traspaso SSL.
Nota: Si utiliza HTTPS o el Traspaso SSL para proteger las conexiones entre StoreFront y los servidores, compruebe que
los nombres de servidores que especif icó en la lista Servidores coincidan exactamente (incluidas mayúsculas y minúsculas)
con los nombres en los certif icados para esos servidores.
9. Especif ique el puerto que StoreFront debe utilizar para las conexiones con los servidores. El puerto predeterminado para
las conexiones que utilizan HTTP y el Traspaso SSL es 80, y para las conexiones mediante HTTPS es 443. En el caso de
los servidores de XenDesktop y XenApp, el puerto especif icado debe ser el puerto usado por Citrix XML Service.
10. Si utiliza el Traspaso SSL para proteger las conexiones entre StoreFront y los servidores de XenApp, especif ique el puerto
TCP del Traspaso SSL en el cuadro Puerto del Traspaso SSL. El puerto predeterminado es 443. Asegúrese de que todos
los servidores que ejecutan el Traspaso SSL estén configurados para escuchar en el mismo puerto.
11. Haga clic en OK. Puede configurar los almacenes para que proporcionen recursos desde cualquier combinación de
implementaciones de XenDesktop, XenApp y App Controller. Repita todos los pasos del 4 al 11, según sea necesario, para
enumerar implementaciones adicionales que proporcionen recursos para el almacén. Una vez que haya agregado todos
los recursos necesarios para el almacén, haga clic en Siguiente.
12. En la página Acceso remoto, especif ique si los usuarios que se conectan desde redes públicas pueden acceder al almacén
a través de NetScaler Gateway y la forma en que pueden hacerlo.
Si no desea que el almacén esté disponible para los usuarios de redes públicas, seleccione Ninguno. Solo los usuarios
locales de la red interna podrán acceder al almacén.
Para que estén disponibles solo los recursos entregados mediante NetScaler Gateway, seleccione Sin túnel VPN. Los
usuarios inician sesión directamente en NetScaler Gateway y no necesitan usar el NetScaler Gateway Plug-in.
Para determinar que el almacén y todos los demás recursos de la red interna estén disponibles a través de un túnel
VPN SSL, seleccione Túnel VPN completo. Los usuarios necesitan el NetScaler Gateway Plug-in para establecer el
túnel VPN.
Si no está habilitado, el método de autenticación PassThrough desde NetScaler Gateway se habilita automáticamente
cuando se configura el acceso remoto al almacén. Los usuarios se autentican en NetScaler Gateway y su sesión se inicia
automáticamente cuando acceden a sus almacenes.
13. Si ha habilitado el acceso remoto, continúe en el siguiente procedimiento para especif icar las implementaciones de
NetScaler Gateway a través de las cuales los usuarios pueden acceder al almacén. De lo contrario, en la página Acceso
remoto, haga clic en Crear. Después de haber creado el almacén, haga clic en Finalizar.
Complete los siguientes pasos para configurar el acceso remoto a través de NetScaler Gateway al almacén que ha creado
en el procedimiento anterior. Se presupone que ha completado todos los pasos anteriores.
1. En la página Acceso remoto del asistente Crear almacén, seleccione, en la lista de dispositivos NetScaler Gateway, las
implementaciones a través de las cuales los usuarios pueden acceder al almacén. Las implementaciones configuradas
anteriormente para otros almacenes pueden seleccionarse en la lista. Si desea agregar otra implementación a la lista,
haga clic en Agregar. De lo contrario, continúe en el paso 13.
2. En el cuadro de diálogo Agregar dispositivo NetScaler Gateway, especif ique un nombre para la implementación de
NetScaler Gateway que ayude a los usuarios a identif icarla.
Los usuarios verán el nombre simplificado que especifique en Citrix Receiver, de modo que debe incluir la información
relevante en el nombre para ayudarles a identificarlo y decidir si desean utilizar esa implementación o no. Por ejemplo:
puede incluir la ubicación geográfica en los nombres simplificados para las implementaciones de NetScaler Gateway, de
modo que los usuarios puedan identificar fácilmente la implementación más conveniente en función de su ubicación.

© 1999-2017 Citrix Systems, Inc. All rights reserved. p.103https://docs.citrix.com
3. Escriba la URL del servidor virtual o punto de entrada de usuarios (para Access Gateway 5.0) para la implementación.
Especif ique la versión de producto utilizada en la implementación.
El nombre de dominio completo (FQDN) para la implementación de StoreFront debe ser único y diferente del FQDN del
servidor virtual de NetScaler Gateway. No se admite el uso de un mismo FQDN para StoreFront y para el servidor virtual
de NetScaler Gateway.
4. Si va a agregar una implementación de Access Gateway 5.0, continúe en el paso 6. De lo contrario, especif ique la
dirección IP de subred del dispositivo NetScaler Gateway, si es necesario. Se necesita una dirección IP de subred para los
dispositivos Access Gateway 9.3. Esta dirección es optativa si se trata de versiones más recientes de producto.
La dirección de subred es la dirección IP que NetScaler Gateway utiliza para representar el dispositivo de usuario cuando
se comunica con los servidores de la red interna. También puede ser la dirección IP asignada del dispositivo NetScaler
Gateway. Cuando está especificada, StoreFront utiliza la dirección IP de subred para verificar que las solicitudes
entrantes provienen de un dispositivo de confianza.
5. Si desea agregar un dispositivo con NetScaler Gateway 10.1, Access Gateway 10 o Access Gateway 9.3, seleccione en la
lista T ipo de inicio de sesión el método de autenticación configurado en el dispositivo para los usuarios de Citrix Receiver.
La información que proporcione sobre la configuración de su dispositivo NetScaler Gateway se agrega al archivo de
aprovisionamiento para el almacén. Esto permite que Citrix Receiver envíe la solicitud de conexión pertinente al
comunicarse con el dispositivo por primera vez.
Si es necesario que los usuarios introduzcan sus credenciales de dominio de Microsoft Active Directory, seleccione
Dominio.
Si es necesario que los usuarios introduzcan un código de token obtenido a partir de un token de seguridad,
seleccione Token de seguridad.
Si es necesario que los usuarios introduzcan sus credenciales de dominio y un código de token obtenido a partir de un
token de seguridad, seleccione Dominio y token de seguridad.
Si es necesario que los usuarios introduzcan una contraseña de un solo uso enviada por mensaje de texto, seleccione
Autenticación SMS.
Si es necesario que los usuarios presenten una tarjeta inteligente e introduzcan un PIN, seleccione Tarjeta inteligente.
Si configura la autenticación con tarjeta inteligente con un método secundario de autenticación (al que los usuarios
puedan recurrir en caso de tener problemas con su tarjeta inteligente), seleccione el método secundario de autenticación
de la lista Alternativa a tarjeta inteligente. Continúe en el paso 7.
6. Para agregar una implementación de Access Gateway 5.0, indique si el punto de inicio de sesión del usuario está alojado
en un dispositivo independiente o en un servidor de Access Controller que forma parte de un clúster. Si desea agregar un
clúster, haga clic en Siguiente y continúe en el paso 8.
7. Si desea configurar StoreFront para NetScaler Gateway 10.1, Access Gateway 10, Access Gateway 9.3 o un único
dispositivo Access Gateway 5.0, complete la URL del servicio de autenticación de NetScaler Gateway en el cuadro URL de
respuesta. StoreFront anexa automáticamente la parte estándar de la dirección URL. Haga clic en Siguiente y continúe
en el paso 10.
Escriba la URL internamente accesible del dispositivo. StoreFront se comunica con el servicio de autenticación de
NetScaler Gateway para verificar que las solicitudes recibidas de NetScaler Gateway provienen de ese dispositivo.
8. Para configurar StoreFront para un clúster de Access Gateway 5.0, enumere en la página Dispositivos las direcciones IP o
FQDN de los dispositivos del clúster y haga clic en Siguiente.
9. En la página Habilitar autenticación silenciosa, enumere las direcciones URL para el servicio de autenticación que se
ejecuta en los servidores de Access Controller. Agregue direcciones URL de varios servidores para habilitar la tolerancia de
fallos; para ello, enumere los servidores por orden de prioridad con el objetivo de definir la secuencia de conmutación por

© 1999-2017 Citrix Systems, Inc. All rights reserved. p.104https://docs.citrix.com
error. Haga clic en Next.
StoreFront utiliza el servicio de autenticación para realizar la autenticación de los usuarios remotos para que no
necesiten volver a introducir sus credenciales cuando accedan a los almacenes.
10. En todas las implementaciones, para que los recursos proporcionados por XenDesktop o XenApp estén disponibles en el
almacén, enumere en la página Secure Ticket Authority (STA) las direcciones URL de los servidores que ejecutan STA.
Introduzca direcciones URL vinculadas a varios STA para habilitar la tolerancia de fallos; para ello, enumere los servidores
por orden de prioridad con el objetivo de definir la secuencia de conmutación por error. Si ha configurado una dirección IP
virtual para toda la matriz en la implementación de VDI-in-a-Box, solo debe especif icar esta dirección para habilitar la
tolerancia de fallos.
El STA está alojado en servidores de XenDesktop, XenApp y VDI-in-a-Box. Emite tiquets de sesión en respuesta a las
solicitudes de conexión. Estos tiquets de sesión forman la base de la autenticación y la autorización para acceder a los
recursos de XenDesktop y XenApp.
11. Si desea que XenDesktop y XenApp mantengan abiertas las sesiones desconectadas mientras Citrix Receiver intenta
volver a conectarse automáticamente, seleccione la casilla Enable session reliability. Si configuró varios STA y desea
asegurarse de que la f iabilidad de la sesión esté siempre disponible, seleccione la casilla Solicitar tiquets de dos STA, si
están disponibles.
Cuando la casilla Solicitar tiquets de dos STA, si están disponibles está seleccionada, StoreFront obtiene tiquets de sesión
de dos STA diferentes con el fin de que las sesiones de usuario no se interrumpan si un STA no está disponible durante el
curso de la sesión. Si, por algún motivo, StoreFront no puede establecer contacto con dos STA, vuelve a utilizar un solo
STA.
12. Haga clic en Crear para agregar la implementación de NetScaler Gateway a la lista en la página Acceso remoto.
13. Repita todos los pasos del 1 al 12, según sea necesario, para agregar más implementaciones de NetScaler Gateway a la
lista de dispositivos NetScaler Gateway. Si habilita el acceso a través de varias implementaciones mediante la selección
de más de una entrada de la lista, especif ique la implementación predeterminada que se utilizará para acceder al almacén.
14. En la página Acceso remoto, haga clic en Crear. Después de haber creado el almacén, haga clic en Finalizar.
Para obtener más información sobre cómo modificar los parámetros de los almacenes, consulte Configuración de
almacenes.
El almacén está ahora disponible para que los usuarios accedan a él mediante Citrix Receiver, el cual debe estar configurado
con los datos de acceso al almacén. Existen diversas maneras de proporcionar esta información a los usuarios y facilitares el
proceso de configuración. Para obtener más información, consulte Opciones de acceso de usuarios.
Los usuarios también pueden acceder al almacén mediante el sitio de Citrix Receiver para Web que permite a los usuarios
acceder a sus escritorios y aplicaciones a través de una página Web. Al crear el nuevo almacén, aparecerá la URL para que los
usuarios accedan al sitio de Citrix Receiver para Web de dicho almacén.
Al crear un nuevo almacén, la URL de servicios XenApp correspondiente se habilita de forma predeterminada. Los usuarios de
dispositivos de escritorio unidos a un dominio y los equipos reasignados que ejecuten el Citrix Desktop Lock, junto con
usuarios que tienen clientes Citrix anteriores que no se pueden actualizar, pueden acceder a los almacenes directamente
mediante la URL de servicios XenApp para el almacén. La URL de servicios XenApp tiene el formato
http[s]://serveraddress/Citrix/storename/PNAgent/config.xml, donde serveraddress es el nombre de dominio completo del
servidor o del entorno de equilibrio de carga de la implementación de StoreFront y storename es el nombre que especificó
para el almacén en el paso 3.
Quit ar un almacénQuit ar un almacénUtilice la tarea Quitar almacén para eliminar un almacén. Al eliminar un almacén, también se eliminan los sitios asociados de

© 1999-2017 Citrix Systems, Inc. All rights reserved. p.105https://docs.citrix.com
Citrix Receiver para Web, los sitios de Desktop Appliance y las direcciones URL de servicios XenApp.
Importante: En implementaciones con varios servidores, use solo un servidor a la vez para hacer cambios en la configuracióndel grupo de servidores. Asegúrese de que la consola de administración de Citrix StoreFront no se está ejecutando enninguno de los otros servidores de la implementación. Una vez completados, propague los cambios de configuración algrupo de servidores de modo que los demás servidores de la implementación se actualicen.

© 1999-2017 Citrix Systems, Inc. All rights reserved. p.106https://docs.citrix.com
Creación de un almacén no autenticado
Jul 07, 2016
Utilice la tarea Crear almacén para usuarios no autenticados si quiere configurar más almacenes no autenticados para
respaldar el acceso de usuarios no autenticados (anónimos). Puede crear tantos almacenes no autenticados como necesite.
Por ejemplo: puede crear un almacén no autenticado para un determinado grupo de usuarios o para agrupar un conjunto
específico de recursos.
El acceso remoto mediante NetScaler Gateway no se puede aplicar a almacenes no autenticados.
Para crear un almacén no autenticado, identifique y configure las comunicaciones con los servidores que proporcionan los
recursos que quiere poner a disposición en el almacén.
Importante: En implementaciones con varios servidores, use solo un servidor a la vez para hacer cambios en la configuracióndel grupo de servidores. Asegúrese de que la consola de administración de Citrix StoreFront no se está ejecutando enninguno de los otros servidores de la implementación. Una vez completados, propague los cambios de configuración algrupo de servidores de modo que los demás servidores de la implementación se actualicen.
1. En la pantalla de Inicio o Aplicaciones de Windows, busque el icono de Citrix StoreFront y haga clic en él.
2. Seleccione el nodo Almacenes en el panel izquierdo de la consola de administración de Citrix StoreFront y, en el panel
Acciones, haga clic en Crear almacén para usuarios no autenticados. Revise la información de la pantalla concerniente a
los almacenesno autenticados y, a continuación, haga clic en Siguiente.
3. En la página Nombre del almacén, especif ique un nombre para el almacén y haga clic en Siguiente.

© 1999-2017 Citrix Systems, Inc. All rights reserved. p.107https://docs.citrix.com
Los nombres de los almacenes aparecen en Citrix Receiver en las cuentas de los usuarios. Por esa razón, elija nombres que
informen a los usuarios sobre el contenido del almacén.
4. En la página Delivery Controllers, enumere la infraestructura que proporciona los recursos que desea que estén
disponibles en el almacén. Haga clic en Add.

© 1999-2017 Citrix Systems, Inc. All rights reserved. p.108https://docs.citrix.com
5. En el cuadro de diálogo Agregar Delivery Controller, especif ique un nombre que lo ayude a identif icar la implementación e
indique si XenApp o AppController ofrecen los recursos que quiere poner a disposición en el almacén. En caso de
implementaciones de App Controller, asegúrese de que el nombre especif icado no contiene espacios. Al asignar Delivery
Controllers, compruebe que está utilizando únicamente aquellas que admiten la función de aplicaciones anónimas. Si
configura su almacén no autenticado con Delivery Controllers que no admiten esta función, es posible que no haya
ninguna aplicación anónima disponible en el almacén.

© 1999-2017 Citrix Systems, Inc. All rights reserved. p.109https://docs.citrix.com
6. Si quiere agregar información detallada sobre los servidores XenApp, continúe en el paso 7. Para que las aplicaciones que
administra App Controller estén disponibles en el almacén, escriba el nombre o la dirección IP de un dispositivo virtual App
Controller en el cuadro Servidor y especif ique el puerto que StoreFront debe utilizar para las conexiones con App
Controller. El puerto predeterminado es 443. Continúe en el paso 10.

© 1999-2017 Citrix Systems, Inc. All rights reserved. p.110https://docs.citrix.com
7. Para que los escritorios y las aplicaciones que ofrece XenApp estén disponibles en el almacén, agregue los nombres o las
direcciones IP de sus servidores a la lista Servidores. Especif ique varios servidores para habilitar la tolerancia de fallos; para
ello, enumere las entradas por orden de prioridad con el objetivo de definir la secuencia de conmutación por error. Para
los sitios de XenDesktop, proporcione información de los Delivery Controllers. En el caso de las comunidades de XenApp,
enumere los servidores que ejecutan Citrix XML Service.

© 1999-2017 Citrix Systems, Inc. All rights reserved. p.111https://docs.citrix.com
8. En la lista T ipo de transporte, seleccione el tipo de conexiones que debe utilizar StoreFront para las comunicaciones con
los servidores.
Para enviar datos a través de conexiones sin cifrar, seleccione HTTP. Si selecciona esta opción, deberá definir su propia
configuración para proteger las conexiones entre StoreFront y los servidores.
Para enviar datos a través de conexiones HTTP seguras mediante SSL o TLS, seleccione HTTPS. Si selecciona esta
opción para servidores de XenDesktop y XenApp, asegúrese de que Citrix XML Service esté configurado para
compartir su puerto con Microsoft Internet Information Services (IIS) y que IIS esté configurado para admitir HTTPS.
Nota: Si utiliza HTTPS para proteger las conexiones entre StoreFront y los servidores, compruebe que los nombres
especif icados en la lista Servidores coincidan exactamente (incluidas mayúsculas y minúsculas) con los nombres que
constan en los certif icados para dichos servidores.
9. Especif ique el puerto que StoreFront debe utilizar para las conexiones con los servidores. El puerto predeterminado para
las conexiones que utilizan HTTP es 80, y para las conexiones mediante HTTPS es 443. En el caso de los servidores de
XenDesktop y XenApp, el puerto especif icado debe ser el puerto usado por Citrix XML Service.
10. Haga clic en OK. Puede configurar los almacenes para que proporcionen recursos desde cualquier combinación de
implementaciones de XenDesktop, XenApp y App Controller. Repita todos los pasos del 4 al 10, según sea necesario, para
enumerar implementaciones adicionales que proporcionen recursos para el almacén. Una vez que haya agregado todos
los recursos necesarios al almacén, haga clic en Crear.
Ahora ya podrá utilizar el almacén no autenticado. Para habilitar el acceso de usuarios al nuevo almacén, Citrix Receiverdebe configurarse con la información de acceso del almacén. Existen diversas maneras de proporcionar esta información alos usuarios y facilitares el proceso de configuración. Para obtener más información, consulte Opciones de acceso deusuarios.

© 1999-2017 Citrix Systems, Inc. All rights reserved. p.112https://docs.citrix.com
Los usuarios también pueden acceder al almacén mediante el sitio de Citrix Receiver para Web, que permite a los usuarios
acceder a sus escritorios y aplicaciones a través de una página Web. De forma predeterminada, en el caso de almacenes no
autenticados, Citrix Receiver para Web muestra las aplicaciones en una jerarquía de carpetas e incluye una ruta de
navegación. Al crear el nuevo almacén, aparecerá la URL para que los usuarios accedan al sitio de Citrix Receiver para Web de
dicho almacén.
Al crear un nuevo almacén, la URL de servicios XenApp correspondiente se habilita de forma predeterminada. Los usuarios de
dispositivos de escritorio unidos a un dominio y los equipos reasignados que ejecuten el Citrix Desktop Lock, junto con
usuarios que tienen clientes Citrix anteriores que no se pueden actualizar, pueden acceder a los almacenes directamente
mediante la URL de servicios XenApp para el almacén. La URL de servicios XenApp tiene el formato
http[s]://serveraddress/Citrix/storename/PNAgent/config.xml, donde serveraddress es el nombre de dominio completo del
servidor o del entorno de equilibrio de carga de la implementación de StoreFront y storename es el nombre que especificó
para el almacén en el paso 3.
Nota: En configuraciones de StoreFront en que el archivo web.config se haya configurado con el parámetroLogoffAction=”terminate", las sesiones de Citrix Receiver para Web que accedan a este almacén no autenticado nofinalizarán. Por lo general, el archivo web.config está ubicado en C:\inetpub\wwwroot\Citrix\storename\, donde storenamees el nombre especif icado para el almacén cuando éste fue creado. Para que estas sesiones f inalicen correctamente, elservidor XenApp que utilice este almacén debe tener habilitada la opción Confiar en solicitudes XML, según se describe enConfiguración del puerto y del parámetro de confianza de Citrix XML Service.

© 1999-2017 Citrix Systems, Inc. All rights reserved. p.113https://docs.citrix.com
Exportación de archivos de aprovisionamiento dealmacenes para los usuarios
Jul 07, 2016
Utilice las tareas Exportar archivo de aprovisionamiento multialmacén y Exportar archivo de aprovisionamiento con el fin de
generar archivos que contengan datos de conexión para los almacenes, incluidas las implementaciones de NetScaler
Gateway y las balizas configuradas para los almacenes. Ponga estos archivos a disposición de los usuarios para permitirles
que configuren Citrix Receiver automáticamente con la información de los almacenes. Los usuarios también pueden obtener
los archivos de aprovisionamiento de Citrix Receiver desde los sitios de Citrix Receiver para Web.
Nota: En implementaciones con varios servidores, use solo un servidor a la vez para hacer cambios en la configuración delgrupo de servidores. Asegúrese de que la consola de administración de Citrix StoreFront no se está ejecutando en ningunode los otros servidores de la implementación. Una vez completados, propague los cambios de configuración al grupo deservidores de modo que los demás servidores de la implementación se actualicen.1. En la pantalla de Inicio o Aplicaciones de Windows, busque el icono de Citrix StoreFront y haga clic en él. Seleccione el
nodo Almacenes en el panel izquierdo de la consola de administración de Citrix StoreFront.
2. Para generar un archivo de aprovisionamiento que contenga información para varios almacenes, en el panel Acciones,
haga clic en Exportar archivo de aprovisionamiento multialmacén y seleccione los almacenes que desee incluir en el
archivo. Seleccione un almacén del panel de resultados y, en el panel AccionesAcciones, haga clic en Export ar archivo deExport ar archivo de
aprovisionamient oaprovisionamient o . Se generará un archivo solamente para el almacén seleccionado.
3. Haga clic en Exportar y guarde el archivo de aprovisionamiento con la extensión .cr en una ubicación adecuada de la red.

© 1999-2017 Citrix Systems, Inc. All rights reserved. p.114https://docs.citrix.com
Formas de ocultar y publicar almacenes para losusuarios
Jul 07, 2016
Utilice la tarea Ocultar almacén para evitar que se muestren almacenes a los usuarios y, por tanto, que los puedan agregar a
sus cuentas cuando configuren Citrix Receiver mediante la detección de cuentas basada en direcciones de correo
electrónico o FQDN. Cuando crea un almacén, este se muestra de forma predeterminada como una opción para que los
usuarios lo agreguen a Citrix Receiver al detectarse la implementación de StoreFront que aloja el almacén. Ocultar un
almacén no lo convierte en un elemento inaccesible; los usuarios deben configurar Citrix Receiver con los datos de conexión
del almacén. Pueden hacerlo de forma manual, usando una URL de configuración o con un archivo de aprovisionamiento.
Para volver a mostrar un almacén oculto, utilice la tarea Anunciar almacén.
Importante: En implementaciones con varios servidores, use solo un servidor a la vez para hacer cambios en la configuracióndel grupo de servidores. Asegúrese de que la consola de administración de Citrix StoreFront no se está ejecutando enninguno de los otros servidores de la implementación. Una vez completados, propague los cambios de configuración algrupo de servidores de modo que los demás servidores de la implementación se actualicen.

© 1999-2017 Citrix Systems, Inc. All rights reserved. p.115https://docs.citrix.com
Administración de los recursos disponibles enalmacenes
Jul 07, 2016
Utilice la tarea Administrar Delivery Controllers para agregar o quitar los recursos que proporcionan XenDesktop, XenApp y
App Controller dentro de un almacén, y para modificar la información de los servidores que ofrecen esos recursos.
Importante: En implementaciones con varios servidores, use solo un servidor a la vez para hacer cambios en la configuracióndel grupo de servidores. Asegúrese de que la consola de administración de Citrix StoreFront no se está ejecutando enninguno de los otros servidores de la implementación. Una vez completados, propague los cambios de configuración algrupo de servidores de modo que los demás servidores de la implementación se actualicen.1. En la pantalla de Inicio o Aplicaciones de Windows, busque el icono de Citrix StoreFront y haga clic en él.
2. Seleccione el nodo Almacenes en el panel izquierdo de la consola de administración de Citrix StoreFront y, en el panel de
resultados, seleccione un almacén. En el panel Acciones, haga clic en Administrar Delivery Controllers.
3. En el cuadro de diálogo Administrar Delivery Controllers, haga clic en Agregar para incluir escritorios y aplicaciones de otra
implementación de XenDesktop, XenApp o App Controller en el almacén. Para modif icar la configuración de una
implementación, seleccione la entrada de la lista de Delivery Controllers y haga clic en Modif icar. Seleccione una entrada
de la lista y haga clic en Quitar para detener los recursos proporcionados por la implementación que está disponible en el
almacén.
4. En el cuadro de diálogo Agregar Delivery Controller o Modif icar Delivery Controller, especif ique un nombre que le ayude a
identif icar la implementación e indique si los recursos son proporcionados por XenDesktop, XenApp o AppController. En
caso de implementaciones de App Controller, asegúrese de que el nombre especif icado no contiene espacios.
5. Si quiere agregar información de los servidores XenDesktop o XenApp, continúe en el paso 6. Para que las aplicaciones
que administra App Controller estén disponibles en el almacén, escriba el nombre o la dirección IP de un dispositivo virtual
App Controller en el cuadro Servidor y especif ique el puerto que StoreFront debe utilizar para las conexiones con App
Controller. El puerto predeterminado es 443. Continúe en el paso 10.
6. Para que los escritorios y las aplicaciones que proporcionan XenDesktop o XenApp estén disponibles en el almacén, haga
clic en Agregar para introducir el nombre o la dirección IP de un servidor. Dependiendo de cómo esté configurado el
archivo web.config, cuando se especif ican varios servidores se habilita el equilibrio de carga o la conmutación por error,
según se indica en el cuadro de diálogo. De manera predeterminada, se configura el equilibrio de carga. Si configura
conmutación por error, coloque las entradas de la lista por orden de prioridad para definir la secuencia de conmutación
por error que desee. Para los sitios de XenDesktop, proporcione información de los Delivery Controllers. En el caso de las
comunidades de XenApp, enumere los servidores que ejecutan Citrix XML Service. Para modif icar el nombre o la dirección
IP de un servidor, seleccione la entrada de la lista Servidores y haga clic en Modif icar. Seleccione una entrada de la lista y
haga clic en Quitar para que StoreFront deje de comunicarse con el servidor con el objetivo de enumerar los recursos
disponibles para el usuario.
7. En la lista T ipo de transporte, seleccione el tipo de conexiones que debe utilizar StoreFront para las comunicaciones con
los servidores.
Para enviar datos a través de conexiones sin cifrar, seleccione HTTP. Si selecciona esta opción, deberá definir su propia
configuración para proteger las conexiones entre StoreFront y los servidores.
Para enviar datos a través de conexiones HTTP seguras mediante SSL o TLS, seleccione HTTPS. Si selecciona esta
opción para servidores de XenDesktop y XenApp, asegúrese de que Citrix XML Service esté configurado para
compartir su puerto con Microsoft Internet Information Services (IIS) y que IIS esté configurado para admitir HTTPS.
Para enviar datos a través de conexiones seguras a servidores de XenApp y utilizar el Traspaso SSL para realizar la
autenticación del host y el cifrado de datos, seleccione Traspaso SSL.

© 1999-2017 Citrix Systems, Inc. All rights reserved. p.116https://docs.citrix.com
Nota: Si utiliza HTTPS o el Traspaso SSL para proteger las conexiones entre StoreFront y los servidores, compruebe que
los nombres de servidores que especif icó en la lista Servidores coincidan exactamente (incluidas mayúsculas y minúsculas)
con los nombres en los certif icados para esos servidores.
8. Especif ique el puerto que StoreFront debe utilizar para las conexiones con los servidores. El puerto predeterminado para
las conexiones que utilizan HTTP y el Traspaso SSL es 80, y para las conexiones mediante HTTPS es 443. En el caso de
los servidores de XenDesktop y XenApp, el puerto especif icado debe ser el puerto usado por Citrix XML Service.
9. Si utiliza el Traspaso SSL para proteger las conexiones entre StoreFront y los servidores de XenApp, especif ique el puerto
TCP del Traspaso SSL en el cuadro Puerto del Traspaso SSL. El puerto predeterminado es 443. Asegúrese de que todos
los servidores que ejecutan el Traspaso SSL estén configurados para escuchar en el mismo puerto.
10. Haga clic en OK. Puede configurar los almacenes para que proporcionen recursos desde cualquier combinación de
implementaciones de XenDesktop, XenApp y App Controller. Repita los pasos del 3 a 10, tantas veces como sea
necesario, para agregar o modif icar otras implementaciones de la lista de Delivery Controllers.

© 1999-2017 Citrix Systems, Inc. All rights reserved. p.117https://docs.citrix.com
Administración del acceso remoto a los almacenes através de NetScaler Gateway
Jul 07, 2016
Utilice la tarea Habilitar acceso remoto para configurar el acceso a los almacenes a través de NetScaler Gateway que se les
otorga a los usuarios que se conectan desde redes públicas. El acceso remoto mediante NetScaler Gateway no se puede
aplicar a almacenes no autenticados.
Importante: En implementaciones con varios servidores, use solo un servidor a la vez para hacer cambios en la configuracióndel grupo de servidores. Asegúrese de que la consola de administración de Citrix StoreFront no se está ejecutando enninguno de los otros servidores de la implementación. Una vez completados, propague los cambios de configuración algrupo de servidores de modo que los demás servidores de la implementación se actualicen.1. En la pantalla de Inicio o Aplicaciones de Windows, busque el icono de Citrix StoreFront y haga clic en él.
2. Seleccione el nodo Almacenes en el panel izquierdo de la consola de administración de Citrix StoreFront y, en el panel de
resultados, seleccione un almacén. En el panel Acciones, haga clic en Conf igurar el Conf igurar el acceso remot oacceso remot o .
3. En el cuadro de diálogo Configurar el acceso remoto, especif ique si los usuarios que se conectan desde redes públicas
pueden acceder al almacén a través de NetScaler Gateway y la forma en que pueden hacerlo.
Si no desea que el almacén esté disponible para los usuarios de redes públicas, seleccione Ninguno. Solo los usuarios
locales de la red interna podrán acceder al almacén.
Para que estén disponibles solo los recursos entregados mediante NetScaler Gateway, seleccione Sin túnel VPN. Los
usuarios inician sesión directamente en NetScaler Gateway y no necesitan usar el NetScaler Gateway Plug-in.
Para que el almacén y otros recursos de la red interna estén disponibles a través de un túnel VPN SSL, seleccione Túnel
VPN completo. Los usuarios necesitan el NetScaler Gateway Plug-in para establecer el túnel VPN.
Si no está habilitado, el método de autenticación PassThrough desde NetScaler Gateway se habilita automáticamente
cuando se configura el acceso remoto al almacén. Los usuarios se autentican en NetScaler Gateway y su sesión se inicia
automáticamente cuando acceden a sus almacenes.
4. Si habilitó el acceso remoto, seleccione en la lista de dispositivos NetScaler Gateway las implementaciones a través de las
que los usuarios pueden acceder al almacén. Las implementaciones previamente configuradas para este y otros
almacenes están disponibles y se pueden seleccionar de la lista. Si desea agregar otra implementación a la lista, haga clic
en Agregar. De lo contrario, continúe en el paso 16.
5. En la página Parámetros generales, especif ique un nombre para la implementación de NetScaler Gateway que ayude a
los usuarios a identif icarla.
Los usuarios verán el nombre simplificado que especifique en Citrix Receiver, de modo que debe incluir la información
relevante en el nombre para ayudarles a identificarlo y decidir si desean utilizar esa implementación o no. Por ejemplo:
puede incluir la ubicación geográfica en los nombres simplificados para las implementaciones de NetScaler Gateway, de
modo que los usuarios puedan identificar fácilmente la implementación más conveniente en función de su ubicación.
6. Escriba la URL del servidor virtual o punto de entrada de usuarios (para Access Gateway 5.0) para la implementación.
Especif ique la versión de producto utilizada en la implementación.
El nombre de dominio completo (FQDN) para la implementación de StoreFront debe ser único y diferente del FQDN del
servidor virtual de NetScaler Gateway. No se admite el uso de un mismo FQDN para StoreFront y para el servidor virtual
de NetScaler Gateway.
7. Si va a agregar una implementación de Access Gateway 5.0, continúe en el paso 9. De lo contrario, especif ique la
dirección IP de subred del dispositivo NetScaler Gateway, si es necesario. Se necesita una dirección IP de subred para los

© 1999-2017 Citrix Systems, Inc. All rights reserved. p.118https://docs.citrix.com
dispositivos Access Gateway 9.3. Esta dirección es optativa si se trata de versiones más recientes de producto.
La dirección de subred es la dirección IP que NetScaler Gateway utiliza para representar el dispositivo de usuario cuando
se comunica con los servidores de la red interna. También puede ser la dirección IP asignada del dispositivo NetScaler
Gateway. Cuando está especificada, StoreFront utiliza la dirección IP de subred para verificar que las solicitudes
entrantes provienen de un dispositivo de confianza.
8. Si desea agregar un dispositivo con NetScaler Gateway 10.1, Access Gateway 10 o Access Gateway 9.3, seleccione en la
lista T ipo de inicio de sesión el método de autenticación configurado en el dispositivo para los usuarios de Citrix Receiver.
La información que proporcione sobre la configuración de su dispositivo NetScaler Gateway se agrega al archivo de
aprovisionamiento para el almacén. Esto permite que Citrix Receiver envíe la solicitud de conexión pertinente al
comunicarse con el dispositivo por primera vez.
Si es necesario que los usuarios introduzcan sus credenciales de dominio de Microsoft Active Directory, seleccione
Dominio.
Si es necesario que los usuarios introduzcan un código de token obtenido de un token de seguridad, seleccione Token
de seguridad.
Si es necesario que los usuarios introduzcan sus credenciales de dominio y un código de token obtenido de un token
de seguridad, seleccione Dominio y token de seguridad.
Si es necesario que los usuarios introduzcan una contraseña de un solo uso enviada por mensaje de texto, seleccione
Autenticación SMS.
Si es necesario que los usuarios presenten una tarjeta inteligente e introduzcan un PIN, seleccione Tarjeta inteligente.
Si configura la autenticación con tarjeta inteligente con un método secundario de autenticación (al que los usuarios
puedan recurrir en caso de tener problemas con su tarjeta inteligente), seleccione el método secundario de autenticación
de la lista Alternativa a tarjeta inteligente. Continúe en el paso 10.
9. Para agregar una implementación de Access Gateway 5.0, indique si el punto de entrada del usuario está alojado en un
dispositivo independiente o en un servidor de Access Controller que forma parte de un clúster. Si desea agregar un
clúster, haga clic en Siguiente y continúe en el paso 11.
10. Si desea configurar StoreFront para NetScaler Gateway 10.1, Access Gateway 10, Access Gateway 9.3 o un único
dispositivo Access Gateway 5.0, complete la URL del servicio de autenticación de NetScaler Gateway en el cuadro URL de
respuesta. StoreFront anexa automáticamente la parte estándar de la dirección URL. Haga clic en Siguiente y continúe
en el paso 13.
Escriba la URL internamente accesible del dispositivo. StoreFront se comunica con el servicio de autenticación de
NetScaler Gateway para verificar que las solicitudes recibidas de NetScaler Gateway provienen de ese dispositivo.
11. Para configurar StoreFront para un clúster de Access Gateway 5.0, enumere en la página Dispositivos las direcciones IP o
FQDN de los dispositivos del clúster y haga clic en Siguiente.
12. En la página Habilitar autenticación silenciosa, enumere las direcciones URL para el servicio de autenticación que se
ejecuta en los servidores de Access Controller. Agregue direcciones URL de varios servidores para habilitar la tolerancia de
fallos; para ello, enumere los servidores por orden de prioridad con el objetivo de definir la secuencia de conmutación por
error. Haga clic en Next.
StoreFront utiliza el servicio de autenticación para realizar la autenticación de los usuarios remotos para que no
necesiten volver a introducir sus credenciales cuando accedan a los almacenes.
13. En todas las implementaciones, para que los recursos proporcionados por XenDesktop o XenApp estén disponibles en el
almacén, enumere en la página Secure Ticket Authority (STA) las direcciones URL de los servidores que ejecutan STA.
Introduzca direcciones URL vinculadas a varios STA para habilitar la tolerancia de fallos; para ello, enumere los servidores
por orden de prioridad con el objetivo de definir la secuencia de conmutación por error.

© 1999-2017 Citrix Systems, Inc. All rights reserved. p.119https://docs.citrix.com
El STA está alojado en servidores XenDesktop y XenApp. Emite tiquets de sesión en respuesta a las solicitudes de
conexión. Estos tiquets de sesión forman la base de la autenticación y la autorización para acceder a los recursos de
XenDesktop y XenApp.
14. Si desea que XenDesktop y XenApp mantengan abiertas las sesiones desconectadas mientras Citrix Receiver intenta
volver a conectarse automáticamente, seleccione la casilla Habilitar f iabilidad de la sesión. Si configuró varios STA y desea
asegurarse de que la f iabilidad de la sesión esté siempre disponible, seleccione la casilla Solicitar tiquets de dos STA, si
están disponibles.
Cuando la casilla Solicitar tiquets de dos STA, si están disponibles está seleccionada, StoreFront obtiene tiquets de sesión
de dos STA diferentes con el fin de que las sesiones de usuario no se interrumpan si un STA no está disponible durante el
curso de la sesión. Si, por algún motivo, StoreFront no puede establecer contacto con dos STA, vuelve a utilizar un solo
STA.
15. Haga clic en Crear para agregar la implementación de NetScaler Gateway a la lista del cuadro de diálogo Habilitar acceso
remoto.
16. Repita todos los pasos del 4 al 15, según sea necesario, para agregar más implementaciones de NetScaler Gateway a la
lista de dispositivos NetScaler Gateway. Si habilita el acceso a través de varias implementaciones mediante la selección
de más de una entrada de la lista, especif ique la implementación predeterminada que se utilizará para acceder al almacén.

© 1999-2017 Citrix Systems, Inc. All rights reserved. p.120https://docs.citrix.com
Integración de las aplicaciones de Citrix Online en losalmacenes
Jul 07, 2016
Utilice la tarea Integrar con Citrix Online para seleccionar las aplicaciones de Citrix Online que quiere incluir en un almacén y
especifique la acción que Citrix Receiver debe realizar cuando los usuarios se suscriban a una aplicación de Citrix Online.
Importante: En implementaciones con varios servidores, use solo un servidor a la vez para hacer cambios en la configuracióndel grupo de servidores. Asegúrese de que la consola de administración de Citrix StoreFront no se está ejecutando enninguno de los otros servidores de la implementación. Una vez completados, propague los cambios de configuración algrupo de servidores de modo que los demás servidores de la implementación se actualicen.1. En la pantalla de Inicio o Aplicaciones de Windows, busque el icono de Citrix StoreFront y haga clic en él.
2. Seleccione el nodo Almacenes en el panel izquierdo de la consola de administración de Citrix StoreFront y, en el panel de
resultados, seleccione un almacén. En el panel Acciones, haga clic en Integrar con Citrix Online.
3. Seleccione las aplicaciones de Citrix Online que desea incluir en el almacén y especif ique la acción que Citrix Receiver debe
realizar cuando los usuarios se suscriban a una aplicación de Citrix Online.
Si quiere permitir que los usuarios que no tienen cuenta para las aplicaciones seleccionadas visiten el sitio Web de Citrix
y configuren cuentas personales de prueba, seleccione Ayudar a los usuarios a configurar una cuenta de prueba, si es
necesario.
Si quiere solicitar a los usuarios que se pongan en contacto con el administrador del sistema para obtener una cuenta
para las aplicaciones seleccionadas, elija la opción Indicar a los usuarios que pidan una cuenta a su servicio técnico.
Si ya se han creado las cuentas de todos los usuarios para las aplicaciones seleccionadas, elija Agregar la aplicación
inmediatamente.

© 1999-2017 Citrix Systems, Inc. All rights reserved. p.121https://docs.citrix.com
Configuración de dos almacenes de StoreFront paracompartir un almacén de datos de suscripción común
Jul 07, 2016
A partir de la versión 2.0, StoreFront ya no utiliza una base de datos SQL para mantener los datos de suscripción. Citrix ha
reemplazado dicha base de datos SQL por un almacén de datos de Windows que no requiere ninguna configuración
adicional cuando StoreFront se instala por primera vez. El programa de instalación instala el almacén de datos de Windows
de forma local en todos los servidores StoreFront. En los entornos de grupos de servidores StoreFront, cada servidor
también mantiene una copia de los datos de suscripción que emplea su almacén. Estos datos se propagan a otros
servidores para el mantenimiento de las suscripciones de los usuarios en todo el grupo. De forma predeterminada,
StoreFront crea un almacén de datos único para cada almacén. Cada almacén de datos de suscripción se actualiza de
forma independiente con respecto a otros almacenes.
Es común que los administradores configuren StoreFront con dos almacenes diferentes allá donde se necesiten diferentes
parámetros de configuración. Uno de los almacenes es para el acceso externo a recursos a través de NetScaler Gateway y
el otro es para el acceso interno a través de la red LAN de la organización. Puede configurar los almacenes "externos" e
"internos" para compartir un mismo almacén de datos de suscripción con solo realizar un pequeño cambio en el archivo
web.config del almacén.
En el caso predeterminado de dos almacenes y sus almacenes de datos de suscripción correspondientes, los usuarios deben
suscribirse al mismo recurso dos veces. Si se configuran los dos almacenes para compartir una misma base de datos de
suscripción, puede mejorar y simplificar la experiencia de los usuarios móviles cuando estos acceden al mismo recurso desde
dentro o desde fuera de la red corporativa. Con un almacén de datos de suscripción compartido, no importa si usan el
almacén "externo" o el "interno" cuando se suscriben por primera vez a un nuevo recurso.
Cada almacén tiene un archivo web.config ubicado en C:\inetpub\wwwroot\citrix\<nombre del almacén>.
Cada archivo web.config contiene un punto f inal de cliente para el servicio de almacenes de suscripción.
StoreName>" authenticationMode="windows" transferMode="Streamed">
Los datos de suscripción de cada almacén se encuentran en:
C:\Windows\ServiceProfiles\NetworkService\AppData\Roaming\Citrix\SubscriptionsStore\1__Citrix_<nombre del almacén>
Para que dos almacenes compartan un almacén de datos de suscripción, solo necesita apuntar un almacén al punto final del
servicio de suscripción del otro almacén. Si se trata de la implementación de un grupo de servidores, todos los servidores
tienen definidos pares idénticos de almacenes y copias idénticas del almacén de datos que comparten.
Nota: Los Controllers de XenApp, XenDesktop y AppC configurados en cada almacén deben coincidir exactamente; de locontrario, puede haber incoherencias al comparar los conjuntos de suscripciones a recursos de los almacenes. El usocompartido de un almacén de datos solo está respaldado cuando los dos almacenes se encuentran en el mismo servidorStoreFront o en la misma implementación de un grupo de servidores.Punt os finales de los almacenes de dat os de suscripción de St oreFrontPunt os finales de los almacenes de dat os de suscripción de St oreFront
1. En una implementación de StoreFront, abra el archivo web.config del almacén externo con el Bloc de notas y busque
clientEndpoint. Por ejemplo:
External" authenticationMode="windows" transferMode="Streamed">
2. Cambie el punto f inal externo del almacén para que coincida con el interno:
Internal" authenticationMode="windows" transferMode="Streamed">

© 1999-2017 Citrix Systems, Inc. All rights reserved. p.122https://docs.citrix.com
3. Si está usando un grupo de servidores StoreFront, propague a todos los nodos del grupo los cambios que haya hecho en
el archivo web.config del nodo principal.
Ahora, los dos almacenes están configurados para compartir el almacén de datos de suscripción del almacén interno.

© 1999-2017 Citrix Systems, Inc. All rights reserved. p.123https://docs.citrix.com
Administración de un sitio de Citrix Receiver para Web
Jul 07, 2016
Los sitios de Citrix Receiver para Web permiten acceder a aplicaciones, datos y escritorios de forma sencilla y segura desde
una amplia gama de dispositivos. Utilice StoreFront para configurar la selección de aplicaciones de Citrix Receiver para Web.
Utilice la consola de administración de StoreFront para llevar a cabo tareas relacionadas con Citrix Receiver para Web:
Creación de un sitio de CitrixReceiver para Web
Cree sitios de Receiver para Web, que permiten a los usuarios acceder a almacenes através de una página Web.
Configuración de sitios deCitrix Receiver para Web
Modifique la configuración de los sitios de Receiver para Web.
Configuración de respaldopara la experiencia unif icadade Citrix Receiver
StoreFront admite tanto la experiencia de usuario clásica como la unif icada. Laexperiencia unif icada consiste en una experiencia de usuario en HTML5 que se puedeadministrar de forma centralizada .
Creación y administración deaplicaciones destacadas
Cree grupos de aplicaciones destacadas de productos, relacionadas o pertenecientesa una categoría específ ica, para los usuarios f inales.

© 1999-2017 Citrix Systems, Inc. All rights reserved. p.124https://docs.citrix.com
Creación de un sitio de Citrix Receiver para Web
Aug 25, 2016
Utilice la tarea Crear sitio Web para agregar sitios de Citrix Receiver para Web, los cuales permiten que los usuarios accedan
a los almacenes a través de una página Web.
Importante: En implementaciones con varios servidores, use solo un servidor a la vez para hacer cambios en la configuracióndel grupo de servidores. Asegúrese de que la consola de administración de Citrix StoreFront no se está ejecutando enninguno de los otros servidores de la implementación. Una vez completados, propague los cambios de configuración algrupo de servidores de modo que los demás servidores de la implementación se actualicen.1. En la pantalla de Inicio o Aplicaciones de Windows, busque el icono de Citrix StoreFront y haga clic en él.
2. Seleccione el nodo Citrix Receiver para Web en el panel izquierdo de la consola de administración de Citrix StoreFront y,
en el panel Acciones, haga clic en Crear sitio Web.
3. Seleccione el almacén para el que desea crear el sitio de Citrix Receiver para Web. Para crear un sitio para un almacén
alojado en otro servidor, seleccione Almacén remoto y especif ique la URL del almacén remoto.
4. Si quiere alterar la URL que utilizarán los usuarios para acceder al sitio de Citrix Receiver para Web, realice los cambios
necesarios en la casilla Ruta del sitio Web. Haga clic en Crear y, a continuación, haga clic en Finalizar después de haber
creado el sitio.
Aparecerá la URL para que los usuarios accedan al sitio de Citrix Receiver para Web. Para obtener más información sobre
la modificación de parámetros de sitios de Citrix Receiver para Web, consulte Configuración de sitios de Citrix Receiver
para Web.
De forma predeterminada, cuando un usuario accede a un sitio de Citrix Receiver para Web desde un equipo con Windows o
Mac OS X, el sitio intenta determinar si Citrix Receiver está instalado en el dispositivo de usuario. Si no se detecta Citrix
Receiver, se solicita al usuario que descargue e instale, del sitio Web de Citrix, la versión de Citrix Receiver correspondiente a
su plataforma. Para obtener más información sobre cómo modificar este comportamiento, consulte Inhabilitación de la
detección y la implementación de Citrix Receiver.
La configuración predeterminada de los sitios de Citrix Receiver para Web requiere que se instale una versión compatible de
Citrix Receiver para acceder a sus escritorios y aplicaciones. Sin embargo, puede habilitar Citrix Receiver para HTML5 en los
sitios de Citrix Receiver para Web. De este modo, los usuarios tendrán acceso a los recursos aunque no puedan instalar Citrix
Receiver. Para obtener más información, consulte las instrucciones indicadas en Configuración de sitios de Citrix Receiver
para Web.

© 1999-2017 Citrix Systems, Inc. All rights reserved. p.125https://docs.citrix.com
Configuración de sitios de Citrix Receiver para Web
Jul 07, 2016
Los sitios de Citrix Receiver para Web permiten a los usuarios acceder a almacenes a través de una página Web. Las tareas
siguientes permiten modificar los parámetros de los sitios de Citrix Receiver para Web. Algunos de los parámetros avanzados
solo pueden cambiarse mediante la edición de los archivos de configuración del sitio. Para obtener más información,
consulte Configuración de los sitios de Citrix Receiver para Web mediante los archivos de configuración.
Importante: En implementaciones con varios servidores, use solo un servidor a la vez para hacer cambios en la configuracióndel grupo de servidores. Asegúrese de que la consola de administración de Citrix StoreFront no se está ejecutando enninguno de los otros servidores de la implementación. Una vez completados, propague los cambios de configuración algrupo de servidores de modo que los demás servidores de la implementación se actualicen.
Utilice la tarea Elegir métodos de autenticación si quiere asignar métodos de autenticación a usuarios que se conecten al sitio de Citrix Receiver para Web . Esta
acción le permite especificar un subconjunto de métodos de autenticación para cada sitio de Citrix Receiver para Web .
1. En la pantalla de Inicio o Aplicaciones de Windows, busque el icono de Citrix StoreFront y haga clic en él.
2. Seleccione el nodo Citrix Receiver para Web en el panel izquierdo de la consola de administración de Citrix StoreFront. A continuación, seleccione el almacén
que quiera modificar del panel de resultados.
3. En el panel Acciones, haga clic en Elegir método de autenticación si quiere especificar los métodos de acceso que se van a habilitar para los usuarios. Si no es
posible seleccionar el método de autenticación deseado, compruebe que está habilitado en el nodo Autenticación antes de configurar los métodos de
autenticación del sitio de Citrix Receiver para Web.
Seleccione la casilla Nombre de usuario y contraseña para habilitar la autenticación explícita. Los usuarios introducen sus credenciales cuando acceden a
sus almacenes.
Seleccione la casilla PassThrough de dominio para habilitar la autenticación PassThrough de las credenciales de dominio de Active Directory desde los
dispositivos de los usuarios. Los usuarios realizan la autenticación en los equipos unidos a un dominio de Windows y su sesión se inicia automáticamente
cuando acceden a los almacenes. Para poder usar esta opción, la autenticación PassThrough debe estar habilitada cuando se instala Citrix Receiver para
Windows en los dispositivos de los usuarios. Tenga en cuenta que la autenticación PassThrough de dominio en Citrix Receiver para Web está limitada a
sistemas operativos Windows que utilicen Internet Explorer.
Seleccione la casilla Tarjeta inteligente para habilitar la autenticación con tarjeta inteligente. Los usuarios realizan la autenticación con tarjetas inteligentes
y PIN cuando acceden a los almacenes.
Seleccione la casilla PassThrough desde NetScaler Gateway para habilitar la autenticación PassThrough desde NetScaler Gateway. Los usuarios se
autentican en NetScaler Gateway y su sesión se inicia automáticamente cuando acceden a sus almacenes.
4. Una vez seleccionado el método de autenticación, haga clic en Aceptar.
Para obtener más información acerca de la modificación de los parámetros de los métodos de autenticación, consulte Configuración del servicio de
autenticación.
Utilice la tarea Agregar accesos directos a sitios Web para proporcionar a los usuarios acceso inmediato a escritorios y aplicaciones de sitios Web alojados en la
red interna. Puede generar direcciones URL para los recursos disponibles mediante el sitio de Citrix Receiver para Web e insertar esos enlaces en sus sitios Web.
Los usuarios hacen clic en el enlace y se les redirige al sitio de Citrix Receiver para Web donde inician sesión si todavía no lo han hecho. El sitio de Citrix Receiver
para Web inicia automáticamente el recurso. En el caso de las aplicaciones, los usuarios también se suscriben a ellas si no lo han hecho anteriormente.
1. En la pantalla de Inicio o Aplicaciones de Windows, busque el icono de Citrix StoreFront y haga clic en él.
2. Seleccione el nodo Citrix Receiver para Web en el panel izquierdo de la consola de administración de Citrix StoreFront y, en el panel de resultados,
seleccione un sitio. En el panel Acciones, haga clic en Agregar accesos directos a sitios Web.
3. Haga clic en Agregar para introducir la dirección URL del sitio Web donde va a colocar los accesos directos. Las direcciones URL deben especificarse en el
formato http[s]://nombre de host[:puerto], donde nombre de host es el nombre de dominio completo (FQDN) del host del sitio Web y puerto es el puerto usado
para la comunicación con el host si el puerto predeterminado para el protocolo no está disponible. Las rutas a las páginas específicas del sitio Web no son
necesarias. Para modificar una URL, seleccione la entrada de la lista Sitios Web y haga clic en Modificar. Seleccione una entrada de la lista y haga clic en
Quitar para eliminar la URL de un sitio Web en el que ya no quiera alojar accesos directos a los recursos disponibles a través del sitio de Citrix Receiver para
Web.
4. Haga clic en Accesos directos de aplicaciones y, a continuación, haga clic en Guardar cuando se le solicite que guarde los cambios de configuración.
5. Inicie sesión en el sitio de Citrix Receiver para Web y copie las direcciones URL que necesite para su sitio Web.

© 1999-2017 Citrix Systems, Inc. All rights reserved. p.126https://docs.citrix.com
Utilice la tarea Cambiar almacén para cambiar el almacén al que acceden los usuarios a través de un sitio de Citrix Receiver
para Web. Solo se puede acceder a un único almacén a través de cada sitio. Para cambiar a un almacén alojado en otro
servidor, seleccione Almacén remoto y especifique la dirección URL del almacén remoto.
De forma predeterminada, las sesiones de usuario de los sitios de Citrix Receiver para Web se cierran automáticamente
después de 20 minutos de inactividad. Cuando una sesión caduca, los usuarios pueden continuar utilizando cualquier
aplicación o escritorio que ya esté en ejecución, pero deben volver a iniciar sesión para acceder a las funciones de los sitios
de Citrix Receiver para Web, como la suscripción a aplicaciones.
Utilice la tarea Establecer tiempo de espera de sesión para cambiar el valor del tiempo de espera de la sesión.
Puede elegir minutos, horas o días de un menú desplegable. El valor mínimo para todos los intervalos de tiempo es 1. El valor
máximo equivale a 1 año para cada intervalo de tiempo.

© 1999-2017 Citrix Systems, Inc. All rights reserved. p.127https://docs.citrix.com
Utilice la tarea Implement ar Cit rix ReceiverImplement ar Cit rix Receiver para configurar el comportamiento de un sitio de Citrix Receiver para Web
cuando acceda al sitio un usuario de Windows o Mac OS X que no tenga Citrix Receiver instalado. De forma
predeterminada, los sitios de Receiver para Web intentan automáticamente determinar si Citrix Receiver está instalado
cuando se accede a ellos desde equipos con Windows o Mac OS X. Para obtener más información sobre cómo modificar
este comportamiento, consulte "Inhabilitación de la detección e implementación de Citrix Receiver" en Configuración de los
sitios de Citrix Receiver para Web mediante los archivos de configuración.
Si no se detecta Citrix Receiver, se solicita al usuario que descargue e instale la versión de Citrix Receiver correspondiente a
su plataforma. La ubicación de descarga predeterminada es el sitio Web de Citrix, pero también puede, en su lugar, copiar los
archivos de instalación al servidor StoreFront y proporcionar a los usuarios estos archivos locales. Para obtener más
información, consulte "Cómo ofrecer archivos de instalación de Citrix Receiver en el servidor" en Configuración de los sitios
de Citrix Receiver para Web mediante los archivos de configuración.
Para los usuarios que no pueden instalar Citrix Receiver, puede habilitar Citrix Receiver para HTML5 en los sitios de Citrix
Receiver para Web. Citrix Receiver para HTML5 permite que los usuarios puedan acceder a escritorios y aplicaciones
directamente en exploradores Web compatibles con HTML5 sin necesidad de instalar Citrix Receiver. Se admiten tanto las
conexiones de la red interna como las conexiones a través de NetScaler Gateway. Sin embargo, si se trata de conexiones
desde la red interna, Citrix Receiver para HTML5 solo permite el acceso a los recursos proporcionados por productos
específicos. Además, se necesitan versiones específicas de NetScaler Gateway para habilitar las conexiones desde fuera de
la red corporativa. Para obtener más información, consulte Requisitos de infraestructura.
De manera predeterminada, el acceso a través de Citrix Receiver para HTML5 para los recursos proporcionados por
XenDesktop y XenApp se encuentra inhabilitado para los usuarios locales de la red interna. Para habilitar el acceso local a
escritorios y aplicaciones mediante Citrix Receiver para HTML5, debe habilitar la directiva Conexiones de WebSockets en los
servidores XenDesktop y XenApp. XenDesktop y XenApp utilizan el puerto 8008 para las conexiones de Citrix Receiver para
HTML5. Asegúrese de que los firewalls y otros dispositivos de red permitan el acceso a este puerto. Para obtener más
información, consulte Configuraciones de directiva de WebSockets.
Solo se puede utilizar Citrix Receiver para HTML5 con Internet Explorer en conexiones HTTP. Para utilizar Citrix Receiver para
HTML5 con Mozilla Firefox en conexiones HTTPS,los usuariosdeben escribir about :configabout :config en la barra de direcciones de
Firefox y establecer la preferencia net work.websocket .allowInsecureFromHT T PSnet work.websocket .allowInsecureFromHT T PS en t ruet rue .
1. En la pantalla de InicioInicio o AplicacionesAplicaciones de Windows, busque el icono de Cit rix St oreFrontCit rix St oreFront y haga clic en él.
2. Seleccione el nodo Cit rix Receiver para WebCit rix Receiver para Web en el panel izquierdo de la consola de administración de Citrix StoreFront
y, en el panel de resultados, seleccione un sitio. En el panel AccionesAcciones, haga clic en Implement ar Cit rix ReceiverImplement ar Cit rix Receiver.
3. Especif ique la respuesta del sitio de Citrix Receiver para Web si no se detecta Citrix Receiver en un dispositivo de usuario.
Si quiere que el sitio solicite al usuario que descargue e instale la versión de Citrix Receiver correspondiente a su
plataforma, seleccione Inst alar localment eInst alar localment e . Los usuarios deben instalar Citrix Receiver para acceder a escritorios y
aplicaciones a través del sitio.
Si quiere que el sitio solicite al usuario que descargue e instale Citrix Receiver pero que recurra a Citrix Receiver para
HTML5 si Citrix Receiver no puede instalarse, seleccione Usar Cit rix Receiver para HT ML5 si f alla la inst alaciónUsar Cit rix Receiver para HT ML5 si f alla la inst alación
locallocal. A los usuarios sin Citrix Receiver se les solicitará que descarguen e instalen Citrix Receiver cada vez que inicien
sesión en el sitio.
Si quiere que el sitio permita el acceso a los recursos a través de Citrix Receiver para HTML5 sin solicitar al usuario que
descargue e instale Citrix Receiver, seleccione Usar siempre Receiver para HT ML5Usar siempre Receiver para HT ML5. Con esta opción seleccionada,
los usuarios siempre acceden a los escritorios y aplicaciones del sitio a través de Citrix Receiver para HTML5, siempre
que utilicen un explorador compatible con HTML5. Los usuarios que no tienen un explorador compatible con HTML5

© 1999-2017 Citrix Systems, Inc. All rights reserved. p.128https://docs.citrix.com
tienen que instalar el Citrix Receiver nativo.
Utilice la tarea Quitar sitio Web para eliminar un sitio de Citrix Receiver para Web. Al quitar un sitio, los usuarios ya no pueden
usar esa página Web para acceder al almacén.

© 1999-2017 Citrix Systems, Inc. All rights reserved. p.129https://docs.citrix.com
Respaldo para la experiencia unificada de CitrixReceiver
Jul 07, 2016
StoreFront admite tanto la experiencia de usuario clásicaclásica como la unificadaunificada . Con la experiencia clásica, cada plataforma
de destino es responsable de entregar su propia experiencia de usuario. La nueva experiencia unificada ofrece una
experiencia de usuario HTML5 administrada de forma centralizada para todos los Receivers nativos y para Web. Se admite
la personalización y la administración de grupos de aplicaciones destacadas.
Los almacenes creados con esta versión de StoreFront utilizan la experiencia unificada de forma predeterminada pero, para
las actualizaciones, Citrix conserva la experiencia clásica de forma predeterminada. Para respaldar la experiencia unificada,
debe asociar un almacén de StoreFront a un sitio de Receiver para Web, y ese sito debe estar configurado para usar la
experiencia unificada.
Utilice la consola de administración de StoreFront para llevar a cabo tareas relacionadas con Citrix Receiver para Web:
Crear un sitio de Citrix Receiver para Web .
Cambiar la experiencia del sitio de Citrix Receiver para Web.
Seleccionar un sitio unif icado de Citrix Receiver para Web que se va a asociar al almacén.
Personalizar la apariencia de Receiver.
Importante: En implementaciones con varios servidores, use solo un servidor a la vez para hacer cambios en la configuracióndel grupo de servidores. Asegúrese de que la consola de administración de Citrix StoreFront no se está ejecutando enninguno de los otros servidores de la implementación. Una vez completados, propague los cambios de configuración algrupo de servidores de modo que los demás servidores de la implementación se actualicen.
NotaSi usa XenApp 6.x, no son compatibles las aplicaciones establecidas en Dis tribuida por s treaming a l clienteDis tribuida por s treaming a l cliente ni Dis tribuidaDis tribuida
por s treaming s i es pos ible , s i no , de otro s erv idorpor s treaming s i es pos ible , s i no , de otro s erv idor con la experiencia unificada.
Se crea automáticamente un sitio de Receiver para Web cada vez que se crea un almacén. También puede crear más sitios
de Receiver para Web con este procedimiento.
1. En la pantalla de Inicio o Aplicaciones de Windows, busque el icono de Citrix StoreFront y haga clic en él.
2. Seleccione el nodo Receiver para Web en el panel izquierdo de la consola de administración de Citrix StoreFront y, en el
panel Acciones, haga clic en Crear sitio Web.
3. En la página Crear sitio Web, seleccione Receiver para Web y, a continuación, haga clic en Siguiente.
4. En la página Acceso Web, seleccione el almacén, especif ique una dirección de almacén y una ruta de sitio Web y, a
continuación, haga clic en Siguiente.
5. En la página Apariencia del sitio Web, personalice la forma en que se mostrará el sitio Web después de iniciar sesión.
Puede seleccionar si un sitio de Citrix Receiver para Web entrega la experiencia clásicaclásica o unificadaunificada . Tenga en cuenta que

© 1999-2017 Citrix Systems, Inc. All rights reserved. p.130https://docs.citrix.com
habilitar la experiencia clásica inhabilita las personalizaciones avanzadas y la administración de grupos de aplicaciones
destacadas.
1. En la pantalla de Inicio o Aplicaciones de Windows, busque el icono de Citrix StoreFront y haga clic en él.
2. Seleccione el nodo Receiver para Web en el panel izquierdo de la consola de administración de Citrix StoreFront,
seleccione en el panel central el almacén que quiere cambiar y, a continuación, haga clic en Inhabilit ar la experienciaInhabilit ar la experiencia
clásica de Receiverclásica de Receiver en el panel Acciones.
3. Para volver al Receiver clásico, haga clic en Habilit ar la experiencia clásica de ReceiverHabilit ar la experiencia clásica de Receiver.
Cómo seleccionar un sitio de Citrix Receiver para Webpara asociarlo al almacén
Cuando se crea un nuevo almacén mediante StoreFront, también se crea automáticamente un sitio de Citrix Receiver para
Web en modo unificado y se asocia al almacén. Sin embargo, si se actualiza desde una versión anterior de StoreFront, de
forma predeterminada, se conserva la experiencia clásica.
Para seleccionar un sitio de Citrix Receiver para Web que ofrezca la experiencia unificada para un almacén, debe tener al
menos un sitio de Citrix Receiver para Web con la experiencia clásica inhabilitada.
1. En la pantalla de InicioInicio o AplicacionesAplicaciones de Windows, busque el icono de Cit rix St oreFrontCit rix St oreFront y haga clic en él.
2. Seleccione el nodo AlmacenesAlmacenes en el panel izquierdo de la consola de administración de Citrix StoreFront, seleccione un
almacén en el panel central y, a continuación, haga clic en Est ablecer Receiver para Web como predet erminadoEst ablecer Receiver para Web como predet erminado en
el panel AccionesAcciones. Solo los sitios Web que admiten la experiencia unif icada (es decir, que tienen la experiencia clásica
inhabilitada) se pueden usar como configuración predeterminada para el almacén. Si no dispone de un sitio Web creado
de Citrix Receiver para Web, aparecerá un mensaje con un enlace al asistente para crear un nuevo sit io Web decrear un nuevo sit io Web de
Receiver para WebReceiver para Web. También puede cambiar un sitio de Receiver para Web existente en un sitio Web de Receiver para
Web. Consulte Cambio de la experiencia de Citrix Receiver.
3. Si dispone de un sitio creado de Citrix Receiver para Web, seleccione Est ablecer Receiver para WebEst ablecer Receiver para Web como opción
predeterminada para este almacén y elija el sitio Web correspondiente.
Para personalizar la apariencia de Citrix Receiver, el sitio Web de Citrix Receiver para Web debe tener una experiencia clásica
de Receiver y el almacén debe estar configurado para la experiencia unificada de Citrix Receiver.
1. En la pantalla de Inicio o Aplicaciones de Windows, busque el icono de Citrix StoreFront y haga clic en él.
2. Seleccione el nodo Receiver para Web en el panel izquierdo de la consola de administración de Citrix StoreFront,
seleccione un almacén en el panel central y, a continuación, haga clic en Personalizar apariencia de Receiver en el panel
Acciones.
3. Realice las selecciones pertinentes en la página Personalizar apariencia de Receiver para personalizar la forma en que se
muestra el sitio Web después de iniciar sesión.

© 1999-2017 Citrix Systems, Inc. All rights reserved. p.131https://docs.citrix.com

© 1999-2017 Citrix Systems, Inc. All rights reserved. p.132https://docs.citrix.com
Creación y administración de aplicaciones destacadas
Jul 07, 2016
Se pueden crear grupos de aplicaciones destacadas de productos, relacionadas o pertenecientes a una categoría específica,
para los usuarios finales. Por ejemplo, puede crear un grupo de las aplicaciones destacadas del departamento de ventas que
contenga las aplicaciones que se usen en ese departamento. Para definir aplicaciones destacadas en la consola de
administración de StoreFront, puede valerse de los nombres de las aplicaciones, las palabras clave o las categorías de
aplicaciones que se han definido en la consola de Studio.
Utilice la tarea Administrar grupos de aplicaciones destacadas para agregar, modificar o quitar grupos de aplicaciones
destacadas.
Importante: En implementaciones con varios servidores, use solo un servidor a la vez para hacer cambios en la configuracióndel grupo de servidores. Asegúrese de que la consola de administración de Citrix StoreFront no se está ejecutando enninguno de los otros servidores de la implementación. Una vez completados, propague los cambios de configuración algrupo de servidores de modo que los demás servidores de la implementación se actualicen.1. En la pantalla de Inicio o Aplicaciones de Windows, busque el icono de Citrix StoreFront y haga clic en él.
2. Si tiene un sitio Web con la experiencia clásica inhabilitada, seleccione el nodo Citrix Receiver para Web en el panel izquierdo de la consola de administración
de StoreFront, seleccione un almacén en el panel central y, en el panel Acciones, haga clic en Administrar grupos de aplicaciones destacadas. Tenga en
cuenta que, si tiene un sitio Web con la experiencia clásica habilitada, consulte Asistencia para Citrix Receiver para Web.
3. En el cuadro de diálogo Administrar grupos de aplicaciones destacadas, haga clic en Crear para definir un nuevo grupo de aplicaciones destacadas.
4. En el cuadro de diálogo Crear grupo de aplicaciones destacadas, especifique un nombre, una descripción (optativa), un fondo, así como el método mediante el
que se definen los grupos de aplicaciones destacadas de la empresa para la personalización. Puede elegir entre palabras clave, nombres de aplicación o
categorías de aplicación. A continuación, haga clic en Agregar.
Opción Descripción
Keywords Defina las palabras clave en Studio.
Nombres delasaplicaciones
Use el nombre de las aplicaciones para definir el grupo de aplicaciones destacadas. Los nombres de todas las aplicaciones que
coincidan con el nombre que contenga el cuadro de diálogo "Crear un grupo de aplicaciones destacadas" se incluyen en el grupo de
aplicaciones destacadas.
StoreFront no admite comodines en los nombres de las aplicaciones. En las coincidencias no se distinguen mayúsculas de minúsculas,
aunque sí se distinguen palabras completas. Por ejemplo, si escribe Excel, StoreFront establece la correspondencia con una aplicación
publicada llamada Microsoft Excel 2013. Sin embargo, si escribe Exc, no hay coincidencias.
Categoríadeaplicación
Defina la categoría de una aplicación en Studio.

© 1999-2017 Citrix Systems, Inc. All rights reserved. p.133https://docs.citrix.com
Ejemplo:Ejemplo:
Hemos creado dos grupos de aplicaciones destacadas:
Colaboración
Ingeniería

© 1999-2017 Citrix Systems, Inc. All rights reserved. p.134https://docs.citrix.com
Configuración del acceso de usuarios
Jul 07, 2016
Este artículo contiene la siguiente información:
Configuración del respaldo a conexiones a través de las direcciones URL de servicios XenApp
Inhabilitación de la reconexión de control del área de trabajo para todos los dispositivos Citrix Receiver
Administración de las suscripciones de usuarios
Administración de los datos de suscripción
Utilice la tarea Configurar respaldo de Servicios XenAppConfigurar respaldo de Servicios XenApp para configurar el acceso a los almacenes a través de las
direcciones URL de servicios XenApp. Los usuarios de dispositivos de escritorio unidos a un dominio y los equipos reasignados
que ejecuten el Citrix Desktop Lock, junto con usuarios que tienen clientes Citrix anteriores que no se pueden actualizar,
pueden acceder a los almacenes directamente mediante la URL de servicios XenApp para el almacén. Al crear un nuevo almacén,
la URL de servicios XenApp correspondiente se habilita de forma predeterminada.
Import ant e:Import ant e: En implementaciones con varios servidores, use solo un servidor a la vez para hacer cambios en la configuración
del grupo de servidores. Asegúrese de que la consola de administración de Citrix StoreFront no se está ejecutando en ninguno
de los otros servidores de la implementación. Una vez completados, propague los cambios de configuración al grupo de
servidores de modo que los demás servidores de la implementación se actualicen.
1. En la pantalla InicioInicio o AplicacionesAplicaciones de Windows, busque el icono de Cit rix St oreFrontCit rix St oreFront y haga clic en él.
2. Seleccione el nodo AlmacenesAlmacenes en el panel izquierdo de la consola de administración de Citrix StoreFront y, en el panel de
resultados, seleccione un almacén. En el panel AccionesAcciones, haga clic en Conf igurar respaldo de servicios XenAppConf igurar respaldo de servicios XenApp.
3. Marque o desmarque la casilla Habilit ar respaldo de Servicios XenAppHabilit ar respaldo de Servicios XenApp, respectivamente, para habilitar o inhabilitar el
acceso de los usuarios al almacén mediante la URL de servicios XenApp que se muestra.
La URL de servicios XenApp correspondiente a un almacén tiene el formato
http[s]://serveraddress/Citrix/storename/PNAgent/config.xml, donde serveraddress es el nombre de dominio completo del
servidor o entorno de equilibrio de carga de la implementación de StoreFront y storename es el nombre especificado para el
almacén cuando éste fue creado.
4. Si habilita el respaldo de servicios XenApp, tiene la opción de especif icar un almacén predeterminado en la implementación de
StoreFront para los usuarios que cuentan con Citrix Online Plug-in.
Especifique un almacén predeterminado, de modo que los usuarios puedan configurar Citrix Online Plug-in con la URL del
servidor o la URL de equilibrio de carga de la implementación de StoreFront en lugar de la URL de servicios XenApp de un
almacén concreto.
El control del área de trabajo permite que las aplicaciones sigan a los usuarios cuando estos cambian de dispositivo. Esto
permite, por ejemplo, que los médicos, en los hospitales, se trasladen de una estación de trabajo a otra sin tener que reiniciar
sus aplicaciones en cada dispositivo.
StoreFront contiene una configuración para inhabilitar la reconexión de control del área de trabajo en el servicio de almacén
para todos los Receivers. Puede administrar esta función mediante PowerShell o si modifica el archivo web.config.
Mediant e PowerShellMediant e PowerShell

© 1999-2017 Citrix Systems, Inc. All rights reserved. p.135https://docs.citrix.com
Compruebe que ha cerrado la consola de administración. Ejecute el siguiente fragmento de código para importar los módulos
de StoreFront de PowerShell:
$dsInst allProp = Get -It emPropert y `$dsInst allProp = Get -It emPropert y `
-Pat h HKLM:\SOFT WARE\Cit rix\DeliveryServicesManagement -Name Inst allDir-Pat h HKLM:\SOFT WARE\Cit rix\DeliveryServicesManagement -Name Inst allDir
$dsInst allDir = $dsInst allProp.Inst allDir $dsInst allDir = $dsInst allProp.Inst allDir
& $dsInst allDir\ ..\Script s\Import Modules.ps1& $dsInst allDir\ ..\Script s\Import Modules.ps1
Entonces, el comando de PowerShell Set -DSAllowSessionReconnectSet -DSAllowSessionReconnect activa o desactiva la reconexión de control del área
de trabajo.
Sintaxis
Set -DSAllowSessionReconnect [[-Sit eId] ] [[-Virt ualPat h] ] `Set -DSAllowSessionReconnect [[-Sit eId] ] [[-Virt ualPat h] ] `
[[-IsAllowed] ][[-IsAllowed] ]
Por ejemplo, para desactivar la reconexión de control del área de trabajo para un almacén en /Citrix/Store, el siguiente
comando configura el almacén:
Set -DSAllowSessionReconnect -Sit eId 1 -Virt ualPat h /Cit rix/St ore ` -IsAllowed $f alseSet -DSAllowSessionReconnect -Sit eId 1 -Virt ualPat h /Cit rix/St ore ` -IsAllowed $f alse
Modificación de web.configModificación de web.config
Abra el archivo web.configweb.config en el servicio de almacén (por ejemplo, /Citrix/Store) en un editor de texto. Busque líneas similares a:
st oreLockedDown= "f alse" st oreLockedDown= "f alse"
anonymousSt ore= "f alse" allowSessionReconnect = "t rue" /> anonymousSt ore= "f alse" allowSessionReconnect = "t rue" />
Cambie el valor de allowSessionReconnectallowSessionReconnect a f alsef alse para inhabilitar la reconexión de control del área de trabajo, o bien a t ruet rue
para habilitar esta función.
Utilice la tarea Habilit ar suscripciones de usuariosHabilit ar suscripciones de usuarios para que los usuarios deban suscribirse a las aplicaciones antes de usarlas.
Utilice la tarea Inhabilit ar suscripciones de usuariosInhabilit ar suscripciones de usuarios para que los usuarios puedan recibir todas las aplicaciones cuando se
conecten al almacén.
Import ant e:Import ant e: En implementaciones con varios servidores, use solo un servidor a la vez para hacer cambios en la configuración
del grupo de servidores. Asegúrese de que la consola de administración de Citrix StoreFront no se está ejecutando en ninguno
de los otros servidores de la implementación. Una vez completados, propague los cambios de configuración al grupo de
servidores de modo que los demás servidores de la implementación se actualicen.
1. En la pantalla de InicioInicio o AplicacionesAplicaciones de Windows, busque el icono de Cit rix St oreFrontCit rix St oreFront y haga clic en él.
2. Seleccione el nodo AlmacenesAlmacenes en el panel izquierdo de la consola de administración de Citrix StoreFront y, en el panel de
resultados, seleccione un almacén. En el panel AccionesAcciones, haga clic en Inhabilit ar suscripciones de usuariosInhabilit ar suscripciones de usuarios o Habilit arHabilit ar
suscripciones de usuariossuscripciones de usuarios para activar o desactivar la función de suscripciones de usuarios.

© 1999-2017 Citrix Systems, Inc. All rights reserved. p.136https://docs.citrix.com
Administre los datos de suscripción a un almacén mediante los cmdlets de PowerShell.
Not a:Not a: Las consolas de StoreFront y PowerShell no pueden estar abiertas a la vez. Cierre siempre la consola de administración
de StoreFront antes de usar la consola de PowerShell para administrar la configuración de StoreFront. Asimismo, cierre todas
las instancias de PowerShell antes de abrir la consola de StoreFront.
Export ación de los dat os de suscripción Export ación de los dat os de suscripción
Puede crear una instantánea de los datos de suscripción de un almacén mediante los siguientes cmdlets de PowerShell para
crear un archivo de datos de suscripción:
Add-PSSnapin Citrix.DeliveryServices.SubscriptionsManagement.Commands
Export-DSStoreSubscriptions – StoreName Nombre del almacén – FilePath Archivo de datos
Al administrar una implementación de varios servidores, puede ejecutar estos cmdlets de PowerShell en cualquier servidor del
grupo de servidores StoreFront.
Rest auración de los dat os de suscripciónRest auración de los dat os de suscripción
Puede restaurar los datos de suscripción de un almacén con una instantánea guardada con anterioridad mediante los
siguientes cmdlets de PowerShell:
Add-PSSnapin Citrix.DeliveryServices.SubscriptionsManagement.Commands
Restore-DSStoreSubscriptions – StoreName Nombre del almacén – FilePath Archivo de datos
Este comando restablece los datos de suscripción al estado en que se encontraban cuando se generó el archivo de datos de
exportación, y elimina todas las suscripciones existentes antes de agregar los datos de suscripción que encuentre en el archivo

© 1999-2017 Citrix Systems, Inc. All rights reserved. p.137https://docs.citrix.com
de datos.
Al administrar una implementación de varios servidores, puede ejecutar estos cmdlets de PowerShell en cualquier servidor del
grupo de servidores StoreFront.
Import ación de dat os de suscripciónImport ación de dat os de suscripción
Puede actualizar los datos de suscripción de un almacén a partir de archivo de datos exportado con anterioridad mediante los
siguientes cmdlets de PowerShell:
Add-PSSnapin Citrix.DeliveryServices.SubscriptionsManagement.Commands
Import-DSStoreSubscriptions – StoreName Nombre del almacén – FilePath Archivo de datos
Este comando permite que los datos de suscripción se transfieran de un almacén a otro, y conserva las suscripciones existentes
antes de agregar o actualizar los datos de suscripción del archivo de datos importados.
Al administrar una implementación de varios servidores, puede ejecutar estos cmdlets de PowerShell en cualquier servidor del
grupo de servidores StoreFront.
Borrado de dat os de suscripción de un almacénBorrado de dat os de suscripción de un almacén
Existe para cada almacén una carpeta y un almacén de datos que contienen los datos de suscripción.
1. Detenga el servicio Citrix Subscriptions Store Service en el servidor StoreFront.
2. Busque la carpeta de suscripción en la base de datos del almacén, ubicada en la nueva ubicación de cada servidor StoreFront.
C:\Windows\ServiceProfiles\NetworkService\AppData\Roaming\Citrix\SubscriptionsStore\1__Citrix_<nombre_de_almacén>
3. Elimine el contenido de la carpeta, pero no elimine la carpeta misma.
4. Reinicie el servicio Citrix Subscriptions Store Service en todos los servidores StoreFront de la implementación.
Inf ormación det allada del archivo de dat os de suscripciónInf ormación det allada del archivo de dat os de suscripción
El archivo de datos de suscripción es un archivo de texto que contiene una línea por suscripción de usuario. Cada línea es una
secuencia de valores separada por tabulaciones:
…
donde:
<user-identif ier>. Obligatorio. Una secuencia de caracteres que identif ica al usuario. Es el identif icador de seguridad de
Windows del usuario.
<resource-id>. Obligatorio. Una secuencia de caracteres que identif ica los recursos suscritos.
<subscription-id>. Obligatorio. Una secuencia de caracteres que identif ica de forma única la suscripción. Este valor no se
utiliza (aunque debe haber un valor presente en el archivo de datos).
<subscription-status>. Obligatorio. El estado de la suscripción: suscrito o no suscrito.
<property-name> y <property-value>. Opcionales. Una secuencia de cero o más pares de valores y . Estos representan
propiedades asociadas a la suscripción por parte de un cliente StoreFront (normalmente un dispositivo Citrix Receiver). Una
propiedad con varios valores representada por varios pares de nombre y valor con el mismo nombre (por ejemplo, "… MyProp
A MyProp B …" representa la propiedad MyProp con valores A, B).
Ejemplo:Ejemplo:
S-0-0-00-0000000000-0000000000-0000000000-0000 XenApp.Excel 21EC2020-3AEA-4069-A2DD-08002B30309D Subscribed

© 1999-2017 Citrix Systems, Inc. All rights reserved. p.138https://docs.citrix.com
dazzle:position 1
Tamaño de los dat os de suscripción en el disco del servidor St oreFrontTamaño de los dat os de suscripción en el disco del servidor St oreFront
Tamaño de los archivos .t xt de import ación y export aciónTamaño de los archivos .t xt de import ación y export ación

© 1999-2017 Citrix Systems, Inc. All rights reserved. p.139https://docs.citrix.com
Configuración de la alta disponibilidad para almacenes
Jul 07, 2016
Para los almacenes que combinan recursos de varias implementaciones, en especial implementaciones dispersas
geográficamente, puede configurar el equilibrio de carga y la conmutación por error entre implementaciones, la asignación
de usuarios a implementaciones e implementaciones específicas de recuperación ante desastres para proporcionar recursos
de alta disponibilidad.
Allí donde haya configurado diferentes dispositivos NetScaler Gateway para sus implementaciones, puede definir el
dispositivo óptimo para el acceso de los usuarios a cada una de las implementaciones. Si implementa NetScaler Gateway en
una configuración de equilibrio de carga global de servidores, debe actualizar la configuración del almacén con la
información de cada uno de los dispositivos.
Puede definir configuraciones de almacén multisitio con alta disponibilidad:
Configuración del equilibrio de carga, la conmutación por error, la recuperación ante desastres y la asignación de usuarios
para un almacén
Configuración de la sincronización de suscripciones
Configuración del enrutamiento óptimo de NetScaler Gateway para un almacén
Uso de PowerShell para configurar el enrutamiento óptimo de NetScaler Gateway para un almacén
Para configurar un almacén para el equilibro de carga de servidores global de NetScaler Gateway
Por ejemplo, consulte Ejemplos de configuraciones de almacenes multisitio con alta disponibilidad.

© 1999-2017 Citrix Systems, Inc. All rights reserved. p.140https://docs.citrix.com
Configuraciones de almacén multisitio con altadisponibilidad
Jan 23, 2017
En este artículo:
Configuración del equilibrio de carga, la conmutación por error, la recuperación ante desastres y la asignación de usuarios
para un almacén
Configuración de la sincronización de suscripciones
Configuración del enrutamiento óptimo de NetScaler Gateway para un almacén
Uso de PowerShell para configurar el enrutamiento óptimo de NetScaler Gateway para un almacén
Para configurar un almacén para el equilibro de carga de servidores global de NetScaler Gateway
Para los almacenes que combinan recursos de varias implementaciones, en especial implementaciones dispersas
geográficamente, puede configurar el equilibrio de carga y la conmutación por error entre implementaciones, la asignación
de usuarios a implementaciones e implementaciones específicas de recuperación ante desastres para proporcionar recursos
de alta disponibilidad. Allí donde haya configurado diferentes dispositivos NetScaler Gateway para sus implementaciones,
puede definir el dispositivo óptimo para el acceso de los usuarios a cada una de las implementaciones. Si implementa
NetScaler Gateway en una configuración de equilibrio de carga global de servidores, debe actualizar la configuración del
almacén con la información de cada uno de los dispositivos.
Para configurar el equilibrio de carga, la conmutación por error, la recuperación ante desastres y la asignación de usuarios,
debe modificar los archivos de configuración del almacén. Después de configurar el equilibrio de carga, la conmutación por
error, la recuperación ante desastres y la asignación de usuarios para un almacén, algunas tareas dejan de estar disponibles
en la consola de administración de Citrix StoreFront para evitar errores de configuración.
Importante: En implementaciones con varios servidores, use solo un servidor a la vez para hacer cambios en la configuracióndel grupo de servidores. Asegúrese de que la consola de administración de Citrix StoreFront no se está ejecutando enninguno de los otros servidores de la implementación. Una vez completados, propague los cambios de configuración algrupo de servidores de modo que los demás servidores de la implementación se actualicen.1. Compruebe que ha configurado el almacén con información de todas las implementaciones de XenDesktop y XenApp
que quiera usar en la configuración, incluidas las implementaciones de recuperación ante desastres. Para obtener más
información sobre cómo agregar implementaciones a los almacenes, consulte Para administrar recursos disponibles en
almacenes.
2. Utilice un editor de texto para abrir el archivo web.config para el almacén, que normalmente se encuentra en el directorio
C:\inetpub\wwwroot\Citrix\nombre_almacén\, donde nombre_almacén es el nombre especif icado para el almacén
durante su creación.
3. Localice la siguiente sección en el archivo.
<resourcesWingConfigurations>
<resourcesWingConfiguration name="Default" wingName="Default" />
</resourcesWingConfigurations>
4. Especif ique la configuración tal y como se muestra a continuación.
<resourcesWingConfigurations>

© 1999-2017 Citrix Systems, Inc. All rights reserved. p.141https://docs.citrix.com
<resourcesWingConfiguration name="Default" wingName="Default">
<userFarmMappings>
<clear />
<userFarmMapping name="user_mapping">
<groups>
<group name="domain\usergroup" sid="securityidentifier" />
<group ... />
...
</groups>
<equivalentFarmSets>
<equivalentFarmSet name="setname" loadBalanceMode="{LoadBalanced | Failover}"
aggregationGroup="aggregationgroupname">
<primaryFarmRefs>
<farm name="primaryfarmname" />
<farm ... />
...
</primaryFarmRefs>
<backupFarmRefs>
<farm name="backupfarmname" />
<farm ... />
...
</backupFarmRefs>
</equivalentFarmSet>
<equivalentFarmSet ... >
...
</equivalentFarmSet>
</equivalentFarmSets>
</userFarmMapping>
<userFarmMapping>
...
</userFarmMapping>
</userFarmMappings>
</resourcesWingConfiguration>
</resourcesWingConfigurations>
Utilice los siguientes elementos para definir la configuración.
userFarmMappinguserFarmMapping
Especif ica los grupos de implementaciones y define el comportamiento de equilibrio de carga y conmutación por error
entre las implementaciones. Identif ica las implementaciones que se van a usar para la recuperación ante desastres.
Controla el acceso de los usuarios a los recursos mediante la asignación de grupos de usuarios de Microsoft Active
Directory a los grupos de implementaciones especif icados.
groupsgroups
Especif ica los nombres y los identif icadores de seguridad (SID) de grupos de usuarios de Active Directory a los que se
aplica la asignación asociada. Los nombres de los grupos de usuarios deben especif icarse en el formato
domain\usergroup (dominio\grupo de usuarios). Allí donde aparezca más de un grupo, la asignación se aplica solo a los
usuarios que son miembros de todos los grupos especif icados. Para habilitar el acceso para todas las cuentas de usuario

© 1999-2017 Citrix Systems, Inc. All rights reserved. p.142https://docs.citrix.com
de Active Directory, configure el nombre de grupo y SID con el valor Everyone.
equivalent FarmSetequivalent FarmSet
Especif ica un grupo de implementaciones equivalentes que proporcionan los recursos que se combinan para el equilibrio
de carga o la conmutación por error, además de un grupo asociado de implementaciones de recuperación ante desastres.
El atributo loadBalanceMode determina la asignación de usuarios a implementaciones. Establezca el valor del atributo
loadBalanceMode a LoadBalanced para asignar aleatoriamente usuarios a implementaciones en el conjunto de
implementaciones equivalente, lo que distribuye de manera uniforme a los usuarios en todas las implementaciones.
Cuando el valor del atributo loadBalanceMode está establecido en Failover, los usuarios se conectan a la primera
implementación disponible en el orden en el que aparecen en la configuración, lo que reduce el número de
implementaciones en uso en cualquier momento. Especif ique los nombres de los grupos de agregación para identif icar los
conjuntos de implementaciones equivalentes que proporcionan recursos para combinarse. Los recursos proporcionados
por los conjuntos de implementaciones equivalentes que pertenecen al mismo grupo de agregación se combinan en uno.
Aunque las implementaciones dentro de un conjunto de implementaciones equivalente deben ser idénticas, las
implementaciones combinadas desde diferentes conjuntos no necesitan proporcionar exactamente los mismos recursos.
Para especif icar que las implementaciones definidas en un determinado conjunto de implementaciones equivalente no
deben combinarse con otras, establezca el nombre del grupo de agregación a None.
primaryFarmRef sprimaryFarmRef s
Especif ica un conjunto de implementaciones equivalentes de XenDesktop o XenApp que proporcionan recursos
idénticos. Escriba los nombres de las implementaciones que ya se han agregado al almacén. Los nombres de las
implementaciones que especif ique deben coincidir exactamente con los nombres que ha especif icado al agregar las
implementaciones para el almacén.
opt imalGat ewayForFarmsopt imalGat ewayForFarms
Especif ica grupos de implementaciones y define los dispositivos NetScaler Gateway óptimos para que los usuarios
accedan a los recursos proporcionados por estas implementaciones. Por lo general, el dispositivo óptimo para una
implementación se coloca en la misma ubicación geográfica que la implementación. Solo debe definir los dispositivos
NetScaler Gateway óptimos para implementaciones donde el dispositivo a través del cual los usuarios acceden a
StoreFront no es el mejor.
Para configurar una sincronización periódica de las suscripciones a aplicaciones de los usuarios entre almacenes de
diferentes implementaciones de StoreFront, ejecute comandos de Windows PowerShell.
Nota: Las consolas de StoreFront y PowerShell no pueden estar abiertas a la vez. Cierre siempre la consola deadministración de StoreFront antes de usar la consola de PowerShell para administrar la configuración de StoreFront.Asimismo, cierre todas las instancias de PowerShell antes de abrir la consola de StoreFront.Importante: En implementaciones con varios servidores, use solo un servidor a la vez para hacer cambios en la configuracióndel grupo de servidores. Asegúrese de que la consola de administración de Citrix StoreFront no se está ejecutando enninguno de los otros servidores de la implementación. Una vez completados, propague los cambios de configuración algrupo o grupos de servidores de modo que los demás servidores de la implementación se actualicen.Al establecer la sincronización de suscripciones, tenga en cuenta que los Delivery Controllers configurados deben tener
nombres idénticos en los almacenes sincronizados, y que los nombres distinguen entre mayúsculas y minúsculas. Si no
duplica el nombre exacto de los Delivery Controllers se pueden crear suscripciones diferentes para los usuarios en los
almacenes sincronizados.
1. Utilice una cuenta con permisos de administrador local para iniciar Windows PowerShell y, en el símbolo del sistema,
escriba los siguientes comandos para importar los módulos de StoreFront.
Import-Module "installationlocation\Management\Cmdlets\UtilsModule.psm1"

© 1999-2017 Citrix Systems, Inc. All rights reserved. p.143https://docs.citrix.com
Import-Module "installationlocation\Management\Cmdlets\
SubscriptionSyncModule.psm1"
Donde installationlocation es el directorio en el que StoreFront está instalado, normalmente C:\Archivos de
programa\Citrix\Receiver StoreFront\.
2. Para especif icar la implementación remota de StoreFront que contiene el almacén que se va a sincronizar, escriba el
siguiente comando.
Add-DSSubscriptionsRemoteSyncCluster –clusterName deploymentname
–clusterAddress deploymentaddress
Donde deploymentname es un nombre que le ayuda a identificar la implementación remota y deploymentaddress es la
dirección del servidor o grupo de servidores StoreFront con equilibro de carga, accesible desde el exterior, para la
implementación remota.
3. Para especif icar el almacén remoto con el que se sincronizan las suscripciones a aplicaciones de los usuarios, escriba el
siguiente comando.
Add-DSSubscriptionsRemoteSyncStore –clusterName deploymentname
–storeName storename
Donde deploymentname es el nombre que ha definido para la implementación remota en el paso anterior y storename es
el nombre especificado para los almacenes locales y remotos cuando se crearon. Para sincronizar suscripciones a
aplicaciones entre los almacenes, los dos almacenes deben tener el mismo nombre en sus respectivas implementaciones
de StoreFront.
4. Para configurar que la sincronización tenga lugar en determinados momentos del día, escriba el siguiente comando.
Add-DSSubscriptionsSyncSchedule –scheduleName
synchronizationname –startTime hh:mm
Donde synchronizationname es un nombre que le ayuda a identificar la programación que está creando. Use el
parámetro -startTime para especificar la hora del día a la que quiere sincronizar las suscripciones entre los almacenes.
Configure programaciones adicionales para especificar otras horas de sincronización durante el día.
5. De forma alternativa, para configurar una sincronización regular en un intervalo específ ico, escriba el siguiente comando.
Add-DSSubscriptionsSyncReoccuringSchedule –scheduleName
synchronizationname –startTime hh:mm:ss -repeatMinutes interval
Donde synchronizationname es un nombre que le ayuda a identificar la programación que está creando. Use el
parámetro -startTime para especificar la hora del día a la que quiere comenzar la programación recurrente. Para interval,
especifique el tiempo en minutos entre cada sincronización.
6. Agregue las cuentas de máquinas del dominio de Microsoft Active Directory para cada servidor StoreFront de la
implementación remota al grupo de usuarios locales de Windows CitrixSubscriptionSyncUsers del servidor actual.
Esto permite que los servidores de la implementación remota puedan acceder al servicio de almacenamiento de
suscripciones en la implementación local una vez que ha configurado una programación de sincronización en la
implementación remota. El grupo CitrixSubscriptionSyncUsers se crea automáticamente al importar el módulo de
sincronización de suscripciones en el paso 1. Para obtener más información sobre cómo modificar grupos locales de
usuarios, consulte http://technet.microsoft.com/en-us/library/cc772524.aspx
7. Si su implementación local de StoreFront se compone de varios servidores, use la consola de administración de Citrix
StoreFront para propagar los cambios de configuración a los demás servidores del grupo.
Para obtener más información acerca de la propagación de cambios en una implementación con varios servidores
StoreFront, consulte Configuración de grupos de servidores.

© 1999-2017 Citrix Systems, Inc. All rights reserved. p.144https://docs.citrix.com
8. Repita los pasos 1 al 7 en la implementación remota de StoreFront para configurar una programación complementaria de
sincronización de suscripciones de la implementación remota a la implementación local.
Al configurar las programaciones de sincronización para sus implementaciones de StoreFront, asegúrese de que las
programaciones no producen situaciones en las que las implementaciones intentan sincronizarse de forma simultánea.
9. Para iniciar la sincronización de las suscripciones a aplicaciones de los usuarios entre los almacenes, reinicie el servicio de
almacenamiento de suscripciones en las implementaciones locales y remotas. En una línea de comandos de Windows
PowerShell de un servidor de cada implementación, escriba el siguiente comando.
Restart-DSSubscriptionsStoreSubscriptionService
10. Para quitar una programación de sincronización de suscripciones existente, escriba el siguiente comando. A continuación,
propague el cambio de configuración por el resto de servidores StoreFront en la implementación y reinicie el servicio de
almacenamiento de suscripciones.
Remove-DSSubscriptionsSchedule –scheduleName synchronizationname
Donde synchronizationname es el nombre que especificó para la programación al crearla.
11. Para ver una lista de las programaciones de sincronización de suscripciones actualmente configuradas para su
implementación de StoreFront, escriba el siguiente comando.
Get-DSSubscriptionsSyncScheduleSummary
Importante: En implementaciones con varios servidores, use solo un servidor a la vez para hacer cambios en la configuracióndel grupo de servidores. Asegúrese de que la consola de administración de Citrix StoreFront no se está ejecutando enninguno de los otros servidores de la implementación. Una vez completados, propague los cambios de configuración algrupo de servidores de modo que los demás servidores de la implementación se actualicen.
Configure el enrutamiento óptimo de NetScaler Gateway para mejorar el control del enrutamiento de la conexión ICA
desde el motor HDX a los recursos publicados, tales como VDA de XenDesktop o aplicaciones publicadas de XenApp o
XenDesktop mediante StoreFront. Por lo general, la mejor puerta de enlace para un sitio está situada en la misma ubicación
geográfica.
Solo necesita definir los dispositivos NetScaler Gateway óptimos para aquellas implementaciones donde el dispositivo a
través del cual los usuarios acceden a StoreFront no es la mejor puerta de enlace. Si los inicios de recursos deben redirigirse a
través de la puerta de enlace que los solicita, StoreFront hace esto automáticamente.
Caso de ejemploCaso de ejemplo
1 x Puerta de enlace en Reino Unido – > 1 x StoreFront
en Reino Unido
– > Aplicaciones y escritorios locales en Reino Unido
– >Aplicaciones y escritorios locales en EEUU, solo en caso de
fallo de Reino Unido
1 x Puerta de enlace en EEUU – > 1 x StoreFront en
Reino Unido
– > Aplicaciones y escritorios locales en EEUU
– >Aplicaciones y escritorios locales en Reino Unido, solo en
caso de fallo de EEUU

© 1999-2017 Citrix Systems, Inc. All rights reserved. p.145https://docs.citrix.com
Una puerta de enlace en el Reino Unido proporciona acceso remoto a recursos alojados en el Reino Unido, tales como
aplicaciones y escritorios, mediante un StoreFront ubicado en Reino Unido.
La puerta de enlace del Reino Unido tiene definidos dos NetScaler Gateway, uno en Reino Unido y otro en EEUU, y tiene
comunidades de servidores de Reino Unido y EEUU en su lista de Delivery Controllers. Los usuarios del Reino Unido acceden a
los recursos remotos a través de la puerta de enlace, StoreFront y comunidades de servidores colocados en la misma
ubicación. Si los recursos del Reino Unido dejan de estar disponibles, pueden conectar con recursos de EEUU como solución
alternativa temporal.
Sin el enrutamiento óptimo de puertas de enlace, todos los inicios de recursos ICA pasarían a través de la puerta de enlace
del Reino Unido que hizo la solicitud de inicio, independientemente de dónde estén ubicados geográficamente los recursos.
De manera predeterminada, las puertas de enlace utilizadas para realizar la solicitud de inicios de recursos son identificadas
de manera dinámica por StoreFront cuando se hace una solicitud. El enrutamiento óptimo de puertas de enlace anula este
comportamiento y obliga a hacer las conexiones de EEUU a través de la puerta de enlace más próxima a las comunidades de
EEUU que ofrecen los escritorios y aplicaciones.
Nota: Solo se puede asignar una única puerta de enlace óptima por sitio, para cada almacén de StoreFront.
Figura 1. Enrutamiento subóptimo de puertas de enlace
Figura 2. Enrutamiento óptimo de puertas de enlace

© 1999-2017 Citrix Systems, Inc. All rights reserved. p.146https://docs.citrix.com
Parámet ros de API de PowerShellParámet ros de API de PowerShell
Parámet roParámet ro DescripciónDescripción
-SiteId (entero) ID del sitio dentro de IIS. Normalmente es 1 para el sitio en IIS donde StoreFront se instala
de manera predeterminada.
-ResourcesVirtualPath<cadena>
Ruta al almacén que se va a configurar para tener una comunidad para la asignación de
puerta de enlace óptima.
Ejemplo: “/Citrix/Store”
-GatewayName<cadena>
Nombre dado para identificar al NetScaler Gateway dentro de StoreFront.
Ejemplo 1: ExternalGateway
Ejemplo 2: InternalGateway
-Hostnames (matriz decadenas)
Especifica el nombre de dominio completo (FQDN) y el puerto del dispositivo NetScaler
Gateway óptimo.
Example1 para el puerto estándar de vServer 443: gateway.example.com
Example2 para el puerto no estándar de vServer 500: gateway.example.com:500
-Farms (matriz decadenas)
Especifica un conjunto de implementaciones, normalmente colocadas en una misma
ubicación, de XenDesktop, XenApp y App Controller que comparten el mismo dispositivo
NetScaler Gateway óptimo. Una comunidad puede contener un solo Delivery Controller o
varios Delivery Controllers que suministran los recursos publicados.
Puede configurar un sitio de XenDesktop en StoreFront bajo Delivery Controllers como
“XenDesktop”. Esto representa una única comunidad.

© 1999-2017 Citrix Systems, Inc. All rights reserved. p.147https://docs.citrix.com
Esto puede contener varios Delivery Controllers en su lista de conmutación por error:
Ejemplo: “XenDesktop"
XenDesktop-A.example.com
XenDesktop-A.example.com
XenDesktop-A.example.com
-staUrls (matriz decadenas)
Especifica las direcciones URL de servidores XenDesktop o XenApp que ejecutan Secure
Ticket Authority (STA). Si usa varias comunidades, incluya los servidores STA en cada una de
ellas usando una lista de elementos separados por comas:
Ejemplo: "http://xenapp-a.ptd.com/scripts/ctxsta.dll","http://xendesktop-
a.ptd.com/scripts/ctxsta.dll"
-StasUseLoadBalancing(booleano)
Si tiene el valor True: obtiene aleatoriamente tiquets de sesión de todos los STA,
distribuyendo de manera uniforme las solicitudes entre todos los STA.
Si tiene el valor False: los usuarios se conectan al primer STA disponible en el orden en el que
aparecen en la configuración, lo que reduce el número de STA que están en uso en un
momento dado.
-StasBypassDuration Establezca el tiempo en horas, minutos y segundos durante el que un STA se considera no
disponible después de una solicitud fallida.
Ejemplo: 00.02:00:00
-EnableSessionReliability(booleano)
Si tiene el valor True: mantiene abiertas las sesiones desconectadas mientras Receiver
intenta reconectar automáticamente. Si ha configurado varios STA y desea asegurarse de
que la fiabilidad de la sesión está siempre disponible, establezca el valor del atributo
useTwoTickets en True para obtener tiquets de sesión de dos STA diferentes si un STA no
está disponible durante la sesión.
-UseTwoTickets(booleano)
Si tienen el valor True: obtiene tiquets de sesión de dos STA diferentes para el caso de que
uno de los STA deje de estar disponible durante la sesión.
Si tiene el valor False: usa un único servidor STA.
-EnabledOnDirectAccess(booleano)
Si tiene el valor True: garantiza que cuando los usuarios locales de la red interna inician una
sesión directamente en StoreFront, las conexiones con sus recursos se siguen enrutando a
través del dispositivo óptimo definido para la comunidad.
Si tiene el valor False: las conexiones a los recursos no se enrutan a través del dispositivo
óptimo de la comunidad, a menos que los usuarios accedan a StoreFront mediante NetScaler

© 1999-2017 Citrix Systems, Inc. All rights reserved. p.148https://docs.citrix.com
Gateway.
Nota: Cuando los scripts de PowerShell abarcan varias líneas, como se muestra abajo, cada línea debe terminar con elcarácter de control (').Copie estos ejemplos de código en el entorno ISE de Windows PowerShell para validar el código usando el compilador
dinámico antes de ejecutarlo.
Configuración de una puert a de enlace ópt ima para una comunidadConfiguración de una puert a de enlace ópt ima para una comunidad
Ejemplo:
Cree o sobrescriba las asignaciones de OptimalGatewayForFarms para el almacén Internal.
& "$Env:PROGRAMFILES\Citrix\Receiver StoreFront\Scripts\ImportModules.ps1" Set-DSOptimalGatewayForFarms -SiteId 1 ` -ResourcesVirtualPath /Citrix/Internal ` -GatewayName "gateway1" ` -Hostnames "gateway1.example.com:500" ` -Farms "XenApp","XenDesktop" ` -StaUrls "https://xenapp.example.com/scripts/ctxsta.dll","https://xendesktop.example.com/scripts/ctxsta.dll" ` -StasUseLoadBalancing:$false ` -StasBypassDuration 00.02:00:00 ` -EnableSessionReliability:$false ` -UseTwoTickets:$false ` -EnabledOnDirectAccess:$true
Ejemplo:
Este script devuelve OptimalGatewayForFarms configurado para el almacén llamado Internal.
Get-DSOptimalGatewayForFarms -SiteId 1 –ResourcesVirtualPath “/Citrix/Internal”
Ejemplo:
Quite todas las asignaciones de puerta de enlace óptima para comunidades para el almacén llamado Internal.
Remove-DSOptimalGatewayForFarms -SiteId 1 -ResourcesVirtualPath “/Citrix/Internal”
Configuración de una puert a de enlace con valor NULL para una comunidadConfiguración de una puert a de enlace con valor NULL para una comunidad
Ejemplo:
Este script impide que los inicios de ICA pasen a través de una puerta de enlace para la lista de comunidades especificadas
para el almacén llamado Internal.
Set-DSFarmsWithNullOptimalGateway -SiteId 1 -ResourcesVirtualPath /Citrix/Store -Farms "Farm1","Farm2"
Ejemplo:
Este script devuelve todas las comunidades que están configuradas para impedir el paso de inicios de ICA a través de una
puerta de enlace para el almacén llamado Internal.
Get-DSFarmsWithNullOptimalGateway -SiteId 1 -ResourcesVirtualPath “/Citrix/Internal”
Det erminar si St oreFront est á usando las asignaciones de Opt imalGat ewayForFarmsDet erminar si St oreFront est á usando las asignaciones de Opt imalGat ewayForFarms

© 1999-2017 Citrix Systems, Inc. All rights reserved. p.149https://docs.citrix.com
1. Habilite el seguimiento de StoreFront en todos los nodos del grupo de servidores usando PowerShell ejecutando:
& "$Env:PROGRAMFILES\Citrix\Receiver StoreFront\Scripts\ImportModules.ps1"
#Traces output is to c:\Program Files\Citrix\Receiver Storefront\admin\trace\
Set-DSTraceLevel -All -TraceLevel Verbose
2. Abra la herramienta de Vista de depuración en el escritorio de un servidor StoreFront. Si está usando un grupo de
servidores StoreFront, puede que tenga que hacer esto en todos los nodos para asegurarse de que obtiene rastros de
seguimiento del nodo que recibe la solicitud de inicio.
3. Habilite la captura de eventos globales de Win32 (Capture Global Win32).
4. Guarde los resultados del seguimiento en un archivo .log y abra dicho archivo en el Bloc de notas. Busque las entradas de
registros que se muestran en los ejemplos a continuación.
5. Después, desactive el seguimiento, ya que esta función consume mucho espacio en el disco de los servidores StoreFront.
Set-DSTraceLevel -All -TraceLevel Off
Escenarios probados de puert a de enlace ópt imaEscenarios probados de puert a de enlace ópt ima
Un cliente externo inicia sesión en Gateway1. El inicio se redirige a través de la puerta de enlace óptima designada
Gateway2 para la comunidad Farm2.
Set-DSOptimalGatewayForFarms -onDirectAccess=false
Farm2 está configurada para usar la puerta de enlace óptima Gateway2.
Farm2 tiene inhabilitado el uso de puerta de enlace óptima cuando el acceso es directo.
Se usará la puerta de enlace óptima Gateway2 para el inicio.
Un cliente interno inicia sesión usando StoreFront. El inicio se redirige a través de la puerta de enlace óptima designada
Gateway1 para la comunidad Farm1.
Set-DSOptimalGatewayForFarms -onDirectAccess=true
No se identifica dinámicamente ninguna puerta de enlace durante la solicitud. Se ha contactado con StoreFront de
manera directa.
Farm1 está configurada para usar la puerta de enlace óptima Gateway1.
Farm1 tiene habilitado el uso de puerta de enlace óptima cuando el acceso es directo.
Se usará la puerta de enlace óptima Gateway1 para el inicio.
Un cliente interno inicia sesión usando Gateway1. Se impide el paso de inicios de recursos en Farm1 a través de
cualquier puerta de enlace y se contacta con StoreFront directamente.
Set-DSFarmsWithNullOptimalGateway
Se identifica dinámicamente la puerta de enlace durante la solicitud: Gateway1

© 1999-2017 Citrix Systems, Inc. All rights reserved. p.150https://docs.citrix.com
Farm1 está configurada para no usar ninguna puerta de enlace. No se usará ninguna puerta de enlace para el inicio.
Importante: En implementaciones con varios servidores, use solo un servidor a la vez para hacer cambios en la configuracióndel grupo de servidores. Asegúrese de que la consola de administración de Citrix StoreFront no se está ejecutando enninguno de los otros servidores de la implementación. Una vez completados, propague los cambios de configuración algrupo de servidores de modo que los demás servidores de la implementación se actualicen.1. Utilice la tarea Habilitar acceso remoto para configurar el almacén con la información de su implementación de NetScaler
Gateway con equilibrio de carga. Para obtener más información, consulte Administración del acceso remoto a almacenes
a través de NetScaler Gateway.
2. Cuando se le solicite la URL de NetScaler Gateway, introduzca la URL con equilibrio de carga para la implementación. Para
obtener la dirección IP de subred, especif ique la dirección IP del servidor virtual para uno de los dispositivos de su
implementación.
3. Repita el proceso exactamente con la misma configuración, excepto el nombre simplif icado y la dirección IP de subred.
Para obtener la dirección IP de subred, escriba la dirección IP del servidor virtual para otro dispositivo de su
implementación.
4. Continúe hasta que haya agregado entradas para todos los dispositivos de su implementación de NetScaler Gateway
con equilibrio de carga. Cada entrada debe ser idéntica, excepto el nombre simplif icado y la dirección IP de subred.

© 1999-2017 Citrix Systems, Inc. All rights reserved. p.151https://docs.citrix.com
Ejemplos de configuraciones de almacenes multisitiocon alta disponibilidad
Jan 23, 2017
StoreFront le permite configurar el equilibrio de carga y la conmutación por error entre las implementaciones que
proporcionan los recursos para los almacenes, asignar usuarios a implementaciones y designar implementaciones específicas
de recuperación ante desastres para mejorar la resistencia. Para ilustrar cómo configurar implementaciones de StoreFront
distribuidas en varios sitios para proporcionar una alta disponibilidad para sus almacenes, tenga en cuenta la configuración
de ejemplo que hay a continuación.
Este gráfico muestra una configuración de ejemplo multisitio con alta disponibilidad.
El ejemplo consta de dos ubicaciones principales, cada una con grupos independientes y con equilibrio de carga de servidores
StoreFront, que proporcionan escritorios y aplicaciones a los usuarios. Una tercera ubicación proporciona recursos de
recuperación ante desastres que solo se deben usar en caso de que ninguno de los recursos proporcionados por las otras
ubicaciones esté disponible. La Ubicación 1 contiene un grupo de implementaciones idénticas (los sitios de XenDesktop, las
comunidades de XenApp o las matrices de VDI-in-a-Box) que proporcionan exactamente los mismos escritorios y
aplicaciones. La Ubicación 2 consta de un grupo similar de implementaciones idénticas que entrega en gran medida los
mismos recursos proporcionados en la Ubicación 1, salvo algunas diferencias. Algunos recursos específicos que no están
disponibles en la Ubicación 2 vienen proporcionados por una implementación exclusiva de la Ubicación 1.
En este ejemplo, los usuarios de ambas ubicaciones deben poder iniciar sesión en sus servidores StoreFront locales y acceder

© 1999-2017 Citrix Systems, Inc. All rights reserved. p.152https://docs.citrix.com
a los escritorios y las aplicaciones proporcionadas localmente, si es posible. En caso de que los recursos locales no estén
disponibles debido a un fallo o a problemas de capacidad, los usuarios deben redirigirse automática y silenciosamente a
recursos entregados desde otra ubicación. Si ningún recurso proporcionado por ambas ubicaciones está disponible, los
usuarios deben poder continuar trabajando con un subconjunto de la mayoría de aplicaciones y escritorios fundamentales
para la empresa.
Para conseguir esta experiencia de usuario, debe configurar el almacén en la Ubicación 1 tal y como se muestra a
continuación.
<resourcesWingConfigurations> <resourcesWingConfiguration name="Default" wingName="Default"> <userFarmMappings> <clear /> <userFarmMapping name="user_mapping"> <groups> <group name="Everyone" sid="everyone" /> </groups> <equivalentFarmSets> <equivalentFarmSet name="Location1" loadBalanceMode="LoadBalanced" aggregationGroup="AggregationGroup1"> <primaryFarmRefs> <farm name="Location1Deployment1" /> <farm name="Location1Deployment2" /> <farm name="Location1Deployment3" /> </primaryFarmRefs> <backupFarmRefs> <farm name="DisasterRecoveryDeployment" /> </backupFarmRefs> </equivalentFarmSet> <equivalentFarmSet name="Location2" loadBalanceMode="Failover" aggregationGroup="AggregationGroup1"> <primaryFarmRefs> <farm name="Location2Deployment1" /> <farm name="Location2Deployment2" /> <farm name="Location2Deployment3" /> </primaryFarmRefs> <backupFarmRefs> <farm name="DisasterRecoveryDeployment" /> </backupFarmRefs> </equivalentFarmSet> <equivalentFarmSet name="Location1Unique" loadBalanceMode="LoadBalanced" aggregationGroup=""> <primaryFarmRefs> <farm name="Location1UniqueDeployment" /> </primaryFarmRefs> <backupFarmRefs> </backupFarmRefs> </equivalentFarmSet> </equivalentFarmSets>

© 1999-2017 Citrix Systems, Inc. All rights reserved. p.153https://docs.citrix.com
</userFarmMapping> </userFarmMappings> </resourcesWingConfiguration> </resourcesWingConfigurations>
Hay una única asignación disponible para todos los usuarios, en la que primero se muestran las implementaciones de la
Ubicación 1 y, luego, las implementaciones de la Ubicación 2. En ambos casos, la implementación de recuperación ante
desastres está configurada como la copia de seguridad y todas las implementaciones están asignadas al mismo grupo de
agregación. La configuración del almacén en la Ubicación 2 es casi idéntica; solo se diferencian en el hecho de que el orden
en que se muestran las implementaciones se ha invertido, de tal manera que las implementaciones de la Ubicación 2 se
muestran primero. En ambos casos, la implementación que proporciona los recursos exclusivos de la Ubicación 1 aparece la
última sin una copia de seguridad de la implementación ni grupo de agregación definidos.
Cuando los usuarios de la Ubicación 1 inician sesión en el almacén local, StoreFront se comunica con una implementación de
la Ubicación 1 para enumerar los escritorios y las aplicaciones disponibles. Debido a que el atributo loadBalanceMode está
establecido en LoadBalanced, la implementación exacta con la que se comunica se selecciona de forma aleatoria para
distribuir uniformemente las solicitudes por todas las implementaciones disponibles. Si la implementación seleccionada de la
Ubicación 1 no está disponible, StoreFront selecciona de forma aleatoria otra implementación de la Ubicación 1 para la
comunicación.
En el caso de las implementaciones de la Ubicación 2, el atributo loadBalanceMode está establecido en Failover. Esto
significa que StoreFront siempre se comunica con las implementaciones en el orden especificado. Como resultado, se
enumeran los recursos en la Implementación 1 de la Ubicación 2 para cada solicitud de usuario hasta que la Implementación
1 deje de responder. Las solicitudes subsiguientes se enrutan a la Implementación 2 hasta que la Implementación 1 vuelva a
estar disponible. Esto reduce el número de implementaciones que está en uso en la Ubicación 2 en un momento dado.
Cuando se recibe una respuesta de una implementación de la Ubicación 1, StoreFront deja de comunicarse con el resto de
implementaciones de la Ubicación 1. Incluir todas las implementaciones de la Ubicación 1 en un único elemento
<equivalentFarmSet> especifica que estas implementaciones proporcionan exactamente los mismos recursos. También se
produce un comportamiento similar durante la enumeración de los recursos de la Ubicación 2. Finalmente, se establece
comunicación con la implementación exclusiva de la Ubicación 1, aunque ya que no hay ninguna alternativa en este caso, los
recursos exclusivos no se enumeran si la implementación no está disponible.
Si hay un escritorio o una aplicación con el mismo nombre y la misma ruta en el servidor tanto en la Ubicación 1 como en la
Ubicación 2, StoreFront combina estos recursos y los presenta a los usuarios con un solo icono. Este comportamiento es el
resultado de establecer el atributo aggregationGroup como AggregationGroup1 para las implementaciones tanto de la
Ubicación 1 como de la Ubicación 2. Los usuarios que hagan clic en un icono de agregado normalmente se conectan al
recurso de su ubicación, si está disponible. No obstante, si un usuario ya tiene una sesión activa en otra implementación que
admite la reutilización de sesiones, se conecta de forma preferente al recurso de dicha implementación para minimizar el
número de sesiones que se utilizan.
Como no se especifica ningún grupo de agregación para los recursos exclusivos de la Ubicación 1, los usuarios ven iconos
independientes para cada uno de los recursos exclusivos. En este ejemplo, ninguno de los recursos exclusivos está disponible
en las otras implementaciones. No obstante, si un escritorio o aplicación con el mismo nombre y la misma ruta en el servidor
estuvieran disponibles en otra implementación, los usuarios verían dos iconos con el mismo nombre.
Solo cuando los recursos no se pueden enumerar desde cualquier implementación de la Ubicación 1 o la Ubicación 2,
StoreFront se comunica con la implementación de recuperación ante desastres. Como la misma implementación de
recuperación ante desastres está configurada tanto para la Ubicación 1 como para la Ubicación 2, StoreFront solo intentará
enumerar los recursos de recuperación ante desastres cuando ninguna de las otras implementaciones esté disponible. En

© 1999-2017 Citrix Systems, Inc. All rights reserved. p.154https://docs.citrix.com
este ejemplo, no hay ninguna alternativa de recuperación ante desastres configurada para la implementación exclusiva de la
Ubicación 1, por lo que la disponibilidad de la implementación exclusiva no afecta a esta determinación.
En este ejemplo, se quiere proporcionar diferentes combinaciones de recursos para diversos usuarios en función de su
pertenencia a grupos de usuarios de Active Directory de Microsoft. Los usuarios estándar de la Ubicación 1 y la Ubicación 2
solo necesitarán acceder a los escritorios y las aplicaciones que se proporcionan localmente. Estos usuarios no necesitan
acceder a los recursos de otras ubicaciones. También tiene un grupo de usuarios avanzados para los que desea otorgar
acceso a todos los recursos disponibles, incluidos los recursos exclusivos de la Ubicación 1, con alta disponibilidad y
recuperación ante desastres. En este ejemplo, se presupone que la Ubicación 1 y la Ubicación 2 comparten un dominio de
Active Directory común.
Para conseguir esta experiencia de usuario, debe configurar los almacenes en ambas ubicaciones tal y como se muestra a
continuación.
<resourcesWingConfigurations> <resourcesWingConfiguration name="Default" wingName="Default"> <userFarmMappings> <clear /> <userFarmMapping name="UserMapping1"> <groups> <group name="Location1Users" sid="S-1-5-21-1004336348-1177238915-682003330-1001" /> </groups> <equivalentFarmSets> <equivalentFarmSet name="Location1" loadBalanceMode="LoadBalanced" aggregationGroup="AggregationGroup1"> <primaryFarmRefs> <farm name="Location1Deployment1" /> <farm name="Location1Deployment2" /> <farm name="Location1Deployment3" /> </primaryFarmRefs> <backupFarmRefs> <farm name="DisasterRecoveryDeployment" /> </backupFarmRefs> </equivalentFarmSet> </equivalentFarmSets> </userFarmMapping> <userFarmMapping name="UserMapping2"> <groups> <group name="Location2Users" sid="S-1-5-21-1004336348-1177238915-682003330-1002" /> </groups> <equivalentFarmSets> <equivalentFarmSet name="Location2" loadBalanceMode="Failover" aggregationGroup="AggregationGroup1"> <primaryFarmRefs> <farm name="Location2Deployment1" />

© 1999-2017 Citrix Systems, Inc. All rights reserved. p.155https://docs.citrix.com
<farm name="Location2Deployment2" /> <farm name="Location2Deployment3" /> </primaryFarmRefs> <backupFarmRefs> <farm name="DisasterRecoveryDeployment" /> </backupFarmRefs> </equivalentFarmSet> </equivalentFarmSets> </userFarmMapping> <userFarmMapping name="UserMapping3"> <groups> <group name="Location1Users" sid="S-1-5-21-1004336348-1177238915-682003330-1001" /> <group name="Location2Users" sid="S-1-5-21-1004336348-1177238915-682003330-1002" /> </groups> <equivalentFarmSets> <equivalentFarmSet name="Location1Unique" loadBalanceMode="LoadBalanced" aggregationGroup=""> <primaryFarmRefs> <farm name="Location1UniqueDeployment" /> </primaryFarmRefs> <backupFarmRefs> </backupFarmRefs> </equivalentFarmSet> </equivalentFarmSets> </userFarmMapping> </userFarmMappings> </resourcesWingConfiguration> </resourcesWingConfigurations>
En lugar de crear una asignación que se aplica a todos los usuarios, como en el ejemplo de equilibrio de carga y conmutación
por error, cree asignaciones para los grupos de usuarios específicos. Las implementaciones principales de la Ubicación 1 se
asignan al grupo de usuarios de dominio para los usuarios de la Ubicación 1. Del mismo modo, las implementaciones de la
Ubicación 2 se asignan al grupo de usuarios de la Ubicación 2. La asignación de los recursos exclusivos de la Ubicación 1
especifica ambos grupos de usuarios, lo que significa que los usuarios deben ser miembros de los dos grupos para acceder a
los recursos exclusivos.
Los usuarios que sean miembros del grupo de usuarios de la Ubicación 1 solo ven los recursos de la Ubicación 1 cuando
inician sesión en un almacén, aunque el almacén esté en la Ubicación 2. Del mismo modo, a los miembros del grupo de
usuarios de la Ubicación 2 solo se les ofrecen los recursos de la Ubicación 2. Ninguno de los dos grupos tiene acceso a los
recursos exclusivos de la Ubicación 1. Los usuarios de dominio que no son miembros de ninguno de los dos grupos pueden
iniciar sesión en el almacén, pero no verán ninguna de las aplicaciones o los escritorios.
Para permitir que los usuarios avanzados puedan acceder a todos los recursos, incluidos los recursos exclusivos, agréguelos a
los dos grupos de usuarios. Cuando los usuarios que son miembros de los grupos de usuarios de la Ubicación 1 y la Ubicación
2 inician sesión en el almacén, ven un agregado de los recursos disponibles de ambas ubicaciones, además de los recursos
exclusivos de la Ubicación 1. Como en el ejemplo de equilibrio de carga y conmutación por error, las implementaciones de la
Ubicación 1 y la Ubicación 2 se asignan al mismo grupo de agregación. El proceso de agregación de recursos funciona

© 1999-2017 Citrix Systems, Inc. All rights reserved. p.156https://docs.citrix.com
exactamente de la misma forma que la que se describe en el ejemplo de equilibrio de carga y conmutación por error.
La recuperación ante desastres también funciona como se describe en dicho ejemplo. Los usuarios solo ven los recursos de
recuperación ante desastres cuando ninguna de las implementaciones de la Ubicación 1 y la Ubicación 2 está disponible.
Desafortunadamente, esto significa que hay algunas situaciones en las que los usuarios estándar no podrán acceder a
ningún escritorio ni a ninguna aplicación. Por ejemplo, si no hay ninguna implementación de la Ubicación 1 que esté
disponible pero las implementaciones de la Ubicación 2 siguen accesibles, StoreFront no enumera los recursos de
recuperación ante desastres. Por lo tanto, los usuarios que no sean miembros del grupo de usuarios de la Ubicación 2 no
verán ningún recurso del almacén.
Para resolver este problema, debe configurar distintas implementaciones de recuperación ante desastres para las
asignaciones de la Ubicación 1 y la Ubicación 2. En ese momento, podría agregar las implementaciones de recuperación ante
desastres en el mismo grupo de agregación para combinar los recursos de recuperación ante desastres para los usuarios
avanzados.
En los ejemplos de equilibrio de carga y conmutación por error y de asignación de usuarios, los usuarios que se mueven entre
la Ubicación 1 y la Ubicación 2 se beneficiarían de la sincronización de sus suscripciones a aplicaciones entre las dos
implementaciones. Por ejemplo, un usuario basado en la Ubicación 1 puede iniciar sesión en la implementación de StoreFront
de la Ubicación 1, acceder al almacén y suscribirse a algunas aplicaciones. Si el mismo usuario se trasladara a la Ubicación 2 y
accediera al almacén similar proporcionado por la implementación de StoreFront de la Ubicación 2, el usuario necesitaría
volver a suscribirse a todas las aplicaciones para acceder a ellas desde la Ubicación 2. De forma predeterminada, las
implementaciones de StoreFront de cada ubicación conservan la información de las suscripciones a aplicaciones de los
usuarios por separado.
Para garantizar que los usuarios solo necesiten suscribirse a las aplicaciones en una ubicación, puede configurar la
sincronización de suscripciones entre los almacenes de las dos implementaciones de StoreFront.
Importante: Las consolas de StoreFront y PowerShell no pueden estar abiertas a la vez. Cierre siempre la consola deadministración de StoreFront antes de usar la consola de PowerShell para administrar la configuración de StoreFront.Asimismo, cierre todas las instancias de PowerShell antes de abrir la consola de StoreFront.Los nombres de los Delivery Controllers distinguen mayúsculas de minúsculas. Si no duplica el nombre exacto de los Delivery
Controllers se pueden crear ID de recursos incorrectos en los almacenes de sincronización de suscripciones.
1. Los dos almacenes deben tener el mismo nombre en las dos ubicaciones de implementación. Por ejemplo: GlobalStore en
la Ubicación 1: Londres y la Ubicación 2: Nueva York se podría configurar como:

© 1999-2017 Citrix Systems, Inc. All rights reserved. p.157https://docs.citrix.com
2. Compruebe que los Delivery Controllers configurados en el almacén "GlobalStore" tienen el mismo nombre y distinguen
mayúsculas de minúsculas.

© 1999-2017 Citrix Systems, Inc. All rights reserved. p.158https://docs.citrix.com
3. Inicie una nueva sesión de PowerShell en un servidor StoreFront de la Ubicación 1: Londres y ejecute los siguientes
comandos:
# Import the required StoreFront modules
Import-Module "C:\Program Files\Citrix\Receiver StoreFront\Scripts\ImportModules.ps1"
# Add the New York cluster as one to synchronize from.
# The clusterName is used to identify the cluster.
# The clusterAddress is either the address of the single
# StoreFront server when not in a group or the loadbalanced address when it is.
# The storeFriendlyNames is the display name of the store.
Add-DSSubscriptionsRemoteSyncClusterAndStores –clusterName "NewYork"
-clusterAddress "newyork.citrix.com" -storeFriendlyNames @("GlobalStore")
# Add the servers from the New York deployment on the
# XenDesktop domain to the Windows permissions group on the
# London1 server.
Add-DSLocalGroupMember -GroupName "CitrixSubscriptionsSyncUsers"
-AccountName "my.xendesktop.com/newyork1$"
Add-DSLocalGroupMember -GroupName "CitrixSubscriptionsSyncUsers"
-AccountName "my.xendesktop.com/newyork2$"
# Add a schedule to pull subscription data from New York to London starting at 18:00
# repeating every 24 hours.
Add-DSSubscriptionsSyncReoccuringSchedule -scheduleName "SyncFromNewYork" -startTime "18:00:00"
-repeatMinutes 1440
# Restart the synchronization service and propagate settings to the other servers in the
# London deployment.

© 1999-2017 Citrix Systems, Inc. All rights reserved. p.159https://docs.citrix.com
Restart-Service "CitrixSubscriptionsStore"
Start-DSConfigurationReplicationClusterUpdate
Get-DSSubscriptionsRemoteClusterSyncSummary
Get-DSSubscriptionsSyncScheduleSummary
4. Finalice la sesión de PowerShell.
5. Inicie una sesión de PowerShell en un servidor de la Ubicación 2: Nueva York y ejecute los siguientes comandos:
# Import the required StoreFront modules
Import-Module "C:\Program Files\Citrix\Receiver StoreFront\Scripts\ImportModules.ps1"
# Add the London cluster as one to synchronize from.
# The clusterName is used to identify the cluster.
# The clusterAddress is either the address of the single
# StoreFront server when not in a group or the loadbalanced address when it is.
# The storeFriendlyNames is the display name of the store.
Add-DSSubscriptionsRemoteSyncClusterAndStores –clusterName "London"
-clusterAddress "london.citrix.com" -storeFriendlyNames @("GlobalStore")
# Add the servers from the London deployment on the
# XenDesktop domain to the Windows permissions group on the NewYork1 server.
Add-DSLocalGroupMember -GroupName "CitrixSubscriptionsSyncUsers"
–AccountName “my.xendesktop.com/london1$”
Add-DSLocalGroupMember -GroupName "CitrixSubscriptionsSyncUsers"
–AccountName "my.xendesktop.com/london2$"
# Add a schedule to pull subscription data from London to New York starting at 20:00
# repeating every 24 hours.
Add-DSSubscriptionsSyncReoccuringSchedule –scheduleName "SyncFromNewYork" –startTime "20:00:00"
-repeatMinutes 1440
# Restart the synchronization service and propagate settings to the other servers in
# the New York deployment.
Restart-Service "CitrixSubscriptionsStore"
Start-DSConfigurationReplicationClusterUpdate
Get-DSSubscriptionsRemoteClusterSyncSummary
Get-DSSubscriptionsSyncScheduleSummary
En este ejemplo, va a configurar dispositivos NetScaler Gateway independientes en una Ubicación 1 y una Ubicación 2.
Como los recursos de la Ubicación 1 están disponibles para los usuarios de la Ubicación 2, debe asegurarse de que las
conexiones de usuario a los recursos de la Ubicación 1 siempre se enrutan a través del dispositivo NetScaler Gateway en la
Ubicación 1, independientemente del dispositivo que se utiliza para acceder al almacén. Se requiere una configuración similar
para la Ubicación 2.
En el caso de los recursos exclusivos de la Ubicación 1, usted ha hecho que estos escritorios y estas aplicaciones sean

© 1999-2017 Citrix Systems, Inc. All rights reserved. p.160https://docs.citrix.com
accesibles solo a los usuarios locales de la red interna. No obstante, todavía es necesario que los usuarios se autentiquen en
NetScaler Gateway para poder acceder a un almacén. Por lo tanto, debe asegurarse de que las conexiones de usuario a los
recursos exclusivos de la Ubicación 1 no se enrutan a través de NetScaler Gateway, a pesar de que los usuarios se conecten
a los almacenes a través de NetScaler Gateway.
Para conseguir esta experiencia de usuario, debe configurar los almacenes en ambas ubicaciones tal y como se muestra a
continuación.
<optimalGatewayForFarmsCollection> <optimalGatewayForFarms enabledOnDirectAccess="true"> <farms> <farm name="Location1Deployment1" /> <farm name="Location1Deployment2" /> <farm name="Location1Deployment3" /> </farms> <optimalGateway key="_" name="Location1Appliance" stasUseLoadBalancing="false" stasBypassDuration="02:00:00" enableSessionReliability="true" useTwoTickets="false"> <hostnames> <add hostname="location1appliance.example.com" /> </hostnames> <staUrls> <add staUrl="https://location1appliance.example.com/scripts/ctxsta.dll" /> </staUrls> </optimalGateway> </optimalGatewayForFarms> <optimalGatewayForFarms enabledOnDirectAccess="true"> <farms> <farm name="Location2Deployment1" /> <farm name="Location2Deployment2" /> <farm name="Location2Deployment3" /> </farms> <optimalGateway key="_" name="Location2Appliance" stasUseLoadBalancing="false" stasBypassDuration="02:00:00" enableSessionReliability="true" useTwoTickets="false"> <hostnames> <add hostname="location2appliance.example.com" /> </hostnames> <staUrls> <add staUrl="https://location2appliance.example.com/scripts/ctxsta.dll" /> </staUrls> </optimalGateway> </optimalGatewayForFarms> <optimalGatewayForFarms enabledOnDirectAccess="false"> <farms> <farm name="Location1UniqueDeployment" /> </farms> </optimalGatewayForFarms> </optimalGatewayForFarmsCollection>

© 1999-2017 Citrix Systems, Inc. All rights reserved. p.161https://docs.citrix.com
Asigne las implementaciones principales de la Ubicación 1 para el dispositivo NetScaler Gateway de la Ubicación 1. Esta
configuración garantiza que los usuarios siempre se conecten a los recursos de la Ubicación 1 a través del dispositivo
NetScaler Gateway en esa ubicación, incluso para los usuarios que iniciaron sesión en el almacén a través del dispositivo de
la Ubicación 2. Se configura una asignación similar para la Ubicación 2. Para ambas implementaciones, defina el valor del
atributo enabledOnDirectAccess en true para enrutar todas las conexiones a los recursos mediante el dispositivo óptimo
especificado para la implementación, incluso para los usuarios locales de la red interna que hayan iniciado sesión
directamente en StoreFront. Como resultado, la capacidad de respuesta de las aplicaciones y los escritorios remotos mejora
para los usuarios locales porque los datos no atraviesan la WAN de la empresa.
Para los recursos exclusivos de la Ubicación 1, configure una asignación para la implementación, pero no especifique un
dispositivo NetScaler Gateway. Esta configuración garantiza que las conexiones a los recursos exclusivos de la Ubicación 1
no se enruten a través de NetScaler Gateway, incluso para los usuarios que hayan iniciado sesión en el almacén a través de
NetScaler Gateway. Como resultado, solo los usuarios locales de la red interna pueden acceder a estos escritorios y estas
aplicaciones.
Debe configurar una dirección IP específica de servidor virtual interno para el dispositivo y una baliza interna inaccesible. Al
hacer que la baliza interna sea inaccesible a los usuarios locales, Citrix Receiver accede a los almacenes a través de NetScaler
Gateway desde los dispositivos conectados a la red interna. Esto le permite, por ejemplo, aplicar análisis de punto final de
NetScaler Gateway para los usuarios locales de la red interna sin la sobrecarga de enrutar todas las conexiones de usuario a
los recursos a través del dispositivo.

© 1999-2017 Citrix Systems, Inc. All rights reserved. p.162https://docs.citrix.com
Integración con NetScaler Gateway y NetScaler
Jul 07, 2016
Puede utilizar NetScaler Gateway con StoreFront para ofrecer acceso remoto seguro a usuarios que se encuentren fuera
de la red de la empresa. Asimismo, puede utilizar NetScaler para equilibrar la carga.
Cómo agregar unaconexión de NetScalerGateway
Agregue implementaciones de NetScaler Gateway a través de las cuales los usuarios podránacceder a los almacenes.
Configuración de losparámetros deconexión de NetScalerGateway
Actualice la información de las implementaciones de NetScaler Gateway a través de lascuales los usuarios acceden a sus almacenes.
Configuración debalizas
Especif ique las direcciones URL para utilizarlas como balizas. Estas URL pueden pertenecertanto a la red interna como a la externa.
Equilibrio de carga conNetScaler
Debe configurar un dispositivo NetScaler para equilibrar la carga de solicitudes entrantes deCitrix Receiver o Citrix Receiver para Web entre todos los nodos de StoreFront del grupo deservidores y, además, debe configurar el nuevo supervisor de StoreFront para usarlo con undispositivo NetScaler o un equilibrador de carga externo.
Configuración deNetScaler y StoreFrontpara la autenticacióncon formulariosdelegada (DFA)
La autenticación extensible proporciona un único punto de personalización para laextensión de la autenticación con formularios de NetScaler y StoreFront. Para lograr unasolución de autenticación mediante el SDK de autenticación extensible, debe configurar laautenticación con formularios delegada (DFA) entre NetScaler y StoreFront.

© 1999-2017 Citrix Systems, Inc. All rights reserved. p.163https://docs.citrix.com
Cómo agregar una conexión de NetScaler Gateway
Jul 07, 2016
Utilice la tarea Agregar dispositivo NetScaler Gateway para agregar implementaciones de NetScaler Gateway a través de las
cuales los usuarios pueden acceder a los almacenes. Debe habilitar el método de autenticación PassThrough desde
NetScaler Gateway antes de poder configurar el acceso remoto a los almacenes a través de NetScaler Gateway. Para
obtener más información acerca de la configuración de NetScaler Gateway para StoreFront, consulte Using WebFront to
Integrate with StoreFront.
Importante: En implementaciones con varios servidores, use solo un servidor a la vez para hacer cambios en la configuracióndel grupo de servidores. Asegúrese de que la consola de administración de Citrix StoreFront no se está ejecutando enninguno de los otros servidores de la implementación. Una vez completados, propague los cambios de configuración algrupo de servidores de modo que los demás servidores de la implementación se actualicen.1. En la pantalla de Inicio o Aplicaciones de Windows, busque el icono de Citrix StoreFront y haga clic en él.
2. Seleccione el nodo NetScaler Gateway en el panel izquierdo de la consola de administración de Citrix StoreFront y, en el
panel Acciones, haga clic en Agregar dispositivo NetScaler Gateway.
3. En la página Configuración general, especif ique un nombre para la implementación de NetScaler Gateway que ayude a
los usuarios a identif icarla.
Los usuarios verán el nombre simplificado que especifique en Citrix Receiver, de modo que debe incluir la información
relevante en el nombre para ayudarles a identificarlo y decidir si desean utilizar esa implementación o no. Por ejemplo:
puede incluir la ubicación geográfica en los nombres simplificados para las implementaciones de NetScaler Gateway, de
modo que los usuarios puedan identificar fácilmente la implementación más conveniente en función de su ubicación.
4. Escriba la URL del servidor virtual o punto de entrada de usuarios (para Access Gateway 5.0) para la implementación.
Especif ique la versión de producto utilizada en la implementación.
El nombre de dominio completo (FQDN) para la implementación de StoreFront debe ser único y diferente del FQDN del
servidor virtual de NetScaler Gateway. No se admite el uso de un mismo FQDN para StoreFront y para el servidor virtual
de NetScaler Gateway.
5. Si va a agregar una implementación de Access Gateway 5.0, continúe en el paso 7. De lo contrario, especif ique la
dirección IP de subred del dispositivo NetScaler Gateway, si es necesario. Se necesita una dirección IP de subred para los
dispositivos Access Gateway 9.3. Esta dirección es optativa si se trata de versiones más recientes de producto.
La dirección de subred es la dirección IP que NetScaler Gateway utiliza para representar el dispositivo de usuario cuando
se comunica con los servidores de la red interna. También puede ser la dirección IP asignada del dispositivo NetScaler
Gateway. Cuando está especificada, StoreFront utiliza la dirección IP de subred para verificar que las solicitudes
entrantes provienen de un dispositivo de confianza.
6. Si desea agregar un dispositivo con NetScaler Gateway 10.1, Access Gateway 10 o Access Gateway 9.3, seleccione en la
lista T ipo de inicio de sesión el método de autenticación configurado en el dispositivo para los usuarios de Citrix Receiver.
La información que proporcione sobre la configuración de su dispositivo NetScaler Gateway se agrega al archivo de
aprovisionamiento para el almacén. Esto permite que Citrix Receiver envíe la solicitud de conexión pertinente al
comunicarse con el dispositivo por primera vez.
Si es necesario que los usuarios introduzcan sus credenciales de dominio de Microsoft Active Directory, seleccione
Dominio.
Si es necesario que los usuarios introduzcan un código de token obtenido a partir de un token de seguridad,
seleccione Token de seguridad.

© 1999-2017 Citrix Systems, Inc. All rights reserved. p.164https://docs.citrix.com
Si es necesario que los usuarios introduzcan sus credenciales de dominio y un código de token obtenido a partir de un
token de seguridad, seleccione Dominio y token de seguridad.
Si es necesario que los usuarios introduzcan una contraseña de un solo uso enviada por mensaje de texto, seleccione
Autenticación SMS.
Si es necesario que los usuarios presenten una tarjeta inteligente e introduzcan un PIN, seleccione Tarjeta inteligente.
Si configura la autenticación con tarjeta inteligente con un método secundario de autenticación (al que los usuarios
puedan recurrir en caso de tener problemas con su tarjeta inteligente), seleccione el método secundario de autenticación
de la lista Alternativa a tarjeta inteligente. Continúe en el paso 8.
7. Para agregar una implementación de Access Gateway 5.0, indique si el punto de inicio de sesión del usuario está alojado
en un dispositivo independiente o en un servidor de Access Controller que forma parte de un clúster. Si desea agregar un
clúster, haga clic en Siguiente y continúe en el paso 9.
8. Si desea configurar StoreFront para NetScaler Gateway 10.1, Access Gateway 10, Access Gateway 9.3 o un único
dispositivo Access Gateway 5.0, complete la URL del servicio de autenticación de NetScaler Gateway en el cuadro URL de
respuesta. StoreFront anexa automáticamente la parte estándar de la dirección URL. Haga clic en Siguiente y continúe
en el paso 11.
Escriba la URL internamente accesible del dispositivo. StoreFront se comunica con el servicio de autenticación de
NetScaler Gateway para verificar que las solicitudes recibidas de NetScaler Gateway provienen de ese dispositivo.
9. Para configurar StoreFront para un clúster de Access Gateway 5.0, enumere en la página Dispositivos las direcciones IP o
FQDN de los dispositivos del clúster y haga clic en Siguiente.
10. En la página Habilitar autenticación silenciosa, enumere las direcciones URL para el servicio de autenticación que se
ejecuta en los servidores de Access Controller. Agregue direcciones URL de varios servidores para habilitar la tolerancia de
fallos; para ello, enumere los servidores por orden de prioridad con el objetivo de definir la secuencia de conmutación por
error. Haga clic en Next.
StoreFront utiliza el servicio de autenticación para realizar la autenticación de los usuarios remotos para que no
necesiten volver a introducir sus credenciales cuando accedan a los almacenes.
11. En todas las implementaciones, para que los recursos proporcionados por XenDesktop o XenApp estén disponibles en el
almacén, enumere en la página Secure Ticket Authority (STA) las direcciones URL de los servidores que ejecutan STA.
Introduzca direcciones URL vinculadas a varios STA para habilitar la tolerancia de fallos; para ello, enumere los servidores
por orden de prioridad con el objetivo de definir la secuencia de conmutación por error.
El STA está alojado en servidores XenDesktop y XenApp. Emite tiquets de sesión en respuesta a las solicitudes de
conexión. Estos tiquets de sesión forman la base de la autenticación y la autorización para acceder a los recursos de
XenDesktop y XenApp.
12. Si desea que XenDesktop y XenApp mantengan abiertas las sesiones desconectadas mientras Citrix Receiver intenta
volver a conectarse automáticamente, seleccione la casilla Enable session reliability. Si configuró varios STA y desea
asegurarse de que la f iabilidad de la sesión esté siempre disponible, seleccione la casilla Solicitar tiquets de dos STA, si
están disponibles.
Cuando la casilla Solicitar tiquets de dos STA, si están disponibles está seleccionada, StoreFront obtiene tiquets de sesión
de dos STA diferentes con el fin de que las sesiones de usuario no se interrumpan si un STA no está disponible durante el
curso de la sesión. Si, por algún motivo, StoreFront no puede establecer contacto con dos STA, vuelve a utilizar un solo
STA.
13. Haga clic en Crear para agregar la información de la implementación de NetScaler Gateway. Una vez que la
implementación se ha agregado, haga clic en Finalizar.
Para obtener más información sobre la actualización de la información de las implementaciones, consulte Configuración

© 1999-2017 Citrix Systems, Inc. All rights reserved. p.165https://docs.citrix.com
de los parámetros de conexión de NetScaler Gateway.
Para proporcionar acceso a los almacenes a través de NetScaler Gateway, se necesita una baliza interna y al menos dos
balizas externas. Citrix Receiver utiliza balizas para determinar si los usuarios están conectados a redes locales o públicas y,
luego, selecciona el método de acceso adecuado. De forma predeterminada, StoreFront utiliza la dirección URL del servidor
o la dirección URL con equilibrio de carga de la implementación como baliza interna. El sitio Web de Citrix y la URL del servidor
virtual o punto de entrada (para Access Gateway 5.0) de la primera implementación de NetScaler Gateway que usted
agrega se utilizan como balizas externas de forma predeterminada. Para obtener más información sobre cómo cambiar
balizas, consulte Configuración de balizas.
Para permitir que los usuarios accedan a los almacenes a través de NetScaler Gateway, asegúrese de configurar el acceso
de usuarios remotos para dichos almacenes.

© 1999-2017 Citrix Systems, Inc. All rights reserved. p.166https://docs.citrix.com
Configuración de los parámetros de conexión deNetScaler Gateway
Jul 07, 2016
Las siguientes tareas permiten actualizar la información de las implementaciones de NetScaler Gateway a través de las
cuales los usuarios acceden a sus almacenes. Para obtener más información acerca de la configuración de NetScaler
Gateway para StoreFront, consulte Using WebFront to Integrate with StoreFront.
Si realiza cambios en sus implementaciones de NetScaler Gateway, asegúrese de que los usuarios que acceden a los
almacenes a través de estas implementaciones actualicen Citrix Receiver con la información de conexión modificada.
Cuando un sitio de Receiver para Web está configurado para un almacén, los usuarios pueden obtener un archivo de
aprovisionamiento de Citrix Receiver actualizado desde el sitio. De lo contrario, puede exportar un archivo de
aprovisionamiento para el almacén y poner este archivo a disposición de los usuarios.
Importante: En implementaciones con varios servidores, use solo un servidor a la vez para hacer cambios en la configuracióndel grupo de servidores. Asegúrese de que la consola de administración de Citrix StoreFront no se está ejecutando enninguno de los otros servidores de la implementación. Una vez completados, propague los cambios de configuración algrupo de servidores de modo que los demás servidores de la implementación se actualicen.
Utilice la tarea Cambiar configuración general para modificar los nombres de las implementaciones de NetScaler Gateway
que se muestran a los usuarios, actualizar StoreFront con los cambios en el servidor virtual o la URL del punto de entrada de
usuarios, y el modo de implementación de la infraestructura de NetScaler Gateway.
1. En la pantalla Inicio o Aplicaciones de Windows, busque el icono de Citrix StoreFront y haga clic en él.
2. Seleccione el nodo NetScaler Gateway en el panel izquierdo de la consola de administración de Citrix StoreFront y, en el
panel de resultados, seleccione una implementación de NetScaler Gateway. En el panel Acciones, haga clic en Cambiar
configuración general.
3. Especif ique un nombre para la implementación de NetScaler Gateway que ayude a los usuarios a identif icarla.
Los usuarios verán el nombre simplificado que especifique en Citrix Receiver, de modo que debe incluir la información
relevante en el nombre para ayudarles a identificarlo y decidir si desean utilizar esa implementación o no. Por ejemplo:
puede incluir la ubicación geográfica en los nombres simplificados para las implementaciones de NetScaler Gateway, de
modo que los usuarios puedan identificar fácilmente la implementación más conveniente en función de su ubicación.
4. Escriba la URL del servidor virtual o punto de entrada de usuarios (para Access Gateway 5.0) para la implementación.
Especif ique la versión de producto utilizada en la implementación.
El nombre de dominio completo (FQDN) para la implementación de StoreFront debe ser único y diferente del FQDN del
servidor virtual de NetScaler Gateway. No se admite el uso de un mismo FQDN para StoreFront y para el servidor virtual
de NetScaler Gateway.
5. Si la implementación está ejecutando Access Gateway 5.0, continúe en el paso 7. De lo contrario, especif ique la dirección
IP de subred del dispositivo NetScaler Gateway, si es necesario. Se necesita una dirección IP de subred para los
dispositivos Access Gateway 9.3. Esta dirección es optativa si se trata de versiones más recientes de producto.
La dirección de subred es la dirección IP que NetScaler Gateway utiliza para representar el dispositivo de usuario cuando
se comunica con los servidores de la red interna. También puede ser la dirección IP asignada del dispositivo NetScaler
Gateway. Cuando está especificada, StoreFront utiliza la dirección IP de subred para verificar que las solicitudes
entrantes provienen de un dispositivo de confianza.

© 1999-2017 Citrix Systems, Inc. All rights reserved. p.167https://docs.citrix.com
6. Si el dispositivo está ejecutando NetScaler Gateway 10.1, Access Gateway 10 o Access Gateway 9.3, seleccione de la lista
Tipo de inicio de sesión el método de autenticación configurado en el dispositivo para los usuarios de Citrix Receiver.
La información que proporcione sobre la configuración de su dispositivo NetScaler Gateway se agrega al archivo de
aprovisionamiento para el almacén. Esto permite que Citrix Receiver envíe la solicitud de conexión pertinente al
comunicarse con el dispositivo por primera vez.
Si es necesario que los usuarios introduzcan sus credenciales de dominio de Microsoft Active Directory, seleccione
Dominio.
Si es necesario que los usuarios introduzcan un código de token obtenido de un token de seguridad, seleccione Token
de seguridad.
Si es necesario que los usuarios introduzcan sus credenciales de dominio y un código de token obtenido de un token
de seguridad, seleccione Dominio y token de seguridad.
Si es necesario que los usuarios introduzcan una contraseña de un solo uso enviada por mensaje de texto, seleccione
Autenticación SMS.
Si es necesario que los usuarios presenten una tarjeta inteligente e introduzcan un PIN, seleccione Tarjeta inteligente.
Si configura la autenticación con tarjeta inteligente con un método secundario de autenticación (al que los usuarios
puedan recurrir en caso de tener problemas con su tarjeta inteligente), seleccione el método secundario de autenticación
de la lista Alternativa a tarjeta inteligente.
7. Si la implementación se compone de NetScaler Gateway 10.1, Access Gateway 10, Access Gateway 9.3 o un único
dispositivo Access Gateway 5.0, complete la dirección URL del servicio de autenticación de NetScaler Gateway en el
cuadro URL de respuesta. StoreFront anexa automáticamente la parte estándar de la dirección URL.
Escriba la URL internamente accesible del dispositivo. StoreFront se comunica con el servicio de autenticación de
NetScaler Gateway para verificar que las solicitudes recibidas de NetScaler Gateway provienen de ese dispositivo.
Utilice la tarea Administrar dispositivos para agregar, modificar o quitar de StoreFront las direcciones IP o FQDN de los
dispositivos de clúster Access Gateway 5.0.
Utilice la tarea Habilitar autenticación silenciosa para agregar, modificar o quitar direcciones URL para el servicio de
autenticación que se ejecuta en los servidores de Access Controller en el clúster de Access Gateway 5.0. Introduzca las
direcciones URL de varios servidores para habilitar la tolerancia de fallos; para ello, enumere los servidores por orden de
prioridad con el objetivo de definir la secuencia de conmutación por error. StoreFront utiliza el servicio de autenticación para
realizar la autenticación de los usuarios remotos para que no necesiten volver a introducir sus credenciales cuando accedan
a los almacenes.
Utilice la tarea Secure Ticket Authority para actualizar la lista de Secure Ticket Authorities (STA) de la cual StoreFront
obtiene tiquets de sesión de usuario y para configurar la fiabilidad de la sesión. El STA está alojado en servidores
XenDesktop y XenApp. Emite tiquets de sesión en respuesta a las solicitudes de conexión. Estos tiquets de sesión forman la
base de la autenticación y la autorización para acceder a los recursos de XenDesktop y XenApp.
1. En la pantalla de Inicio o Aplicaciones de Windows, busque el icono de Citrix StoreFront y haga clic en él.
2. Seleccione el nodo NetScaler Gateway en el panel izquierdo de la consola de administración de Citrix StoreFront y, en el
panel de resultados, seleccione una implementación de NetScaler Gateway. En el panel Acciones, haga clic en Secure
Ticket Authority.

© 1999-2017 Citrix Systems, Inc. All rights reserved. p.168https://docs.citrix.com
3. Haga clic en Agregar para introducir la dirección URL de un servidor que ejecuta el STA. Especif ique las direcciones URL de
varios servidores STA para habilitar la tolerancia de fallos; para ello, enumere los servidores por orden de prioridad con el
objetivo de definir la secuencia de conmutación por error. Para modif icar una dirección URL, seleccione la entrada en la
lista URL de Secure Ticket Authority y haga clic en Modif icar. Seleccione una dirección URL en la lista y haga clic en Quitar
para que StoreFront deje de recibir tiquets de sesión de ese STA.
4. Si desea que XenDesktop y XenApp mantengan abiertas las sesiones desconectadas mientras Citrix Receiver intenta
volver a conectarse automáticamente, seleccione la casilla Enable session reliability. Si configuró varios STA y desea
asegurarse de que la f iabilidad de la sesión esté siempre disponible, seleccione la casilla Solicitar tiquets de dos STA, si
están disponibles.
Cuando la casilla Solicitar tiquets de dos STA, si están disponibles está seleccionada, StoreFront obtiene tiquets de sesión
de dos STA diferentes con el fin de que las sesiones de usuario no se interrumpan si un STA no está disponible durante el
curso de la sesión. Si, por algún motivo, StoreFront no puede establecer contacto con dos STA, vuelve a utilizar un solo
STA.
Utilice la tarea Quitar dispositivo NetScaler Gateway para eliminar la información de una implementación de NetScaler
Gateway desde StoreFront. Una vez que se ha quitado una implementación de NetScaler Gateway, los usuarios ya no
pueden acceder a los almacenes a través de esa implementación.

© 1999-2017 Citrix Systems, Inc. All rights reserved. p.169https://docs.citrix.com
Equilibrio de carga con NetScaler
Jul 07, 2016
Este artículo contiene la información necesaria para usar NetScaler para el equilibrio de carga.
Configuración de un grupo de servidores StoreFront y del equilibrio de carga de NetScaler
Creación de un certif icado SSL para el equilibrador de carga de NetScaler y los servidores StoreFront
Creación de un servidor virtual de equilibrio de carga para la sincronización de suscripciones entre grupos de servidores
Configuración del grupo de servidores StoreFront para el equilibrio de carga
Citrix Service Monitor
NetScaler Gateway y servidores virtuales de equilibrio de carga en el mismo dispositivo NetScaler
Opciones de bucle invertido al equilibrar la carga de un grupo de servidores StoreFront mediante NetScaler
Planificación de la implementación de StoreFront con equilibrio de carga
En este artículo se ofrecen instrucciones acerca de cómo implementar un grupo de servidores StoreFront que contengan
como mínimo dos servidores StoreFront en toda la configuración activa de equilibrio de carga. En el artículo se ofrece
información detallada acerca de cómo configurar un dispositivo NetScaler para equilibrar la carga de solicitudes entrantes
de Citrix Receiver o Citrix Receiver para Web entre todos los nodos de StoreFront del grupo de servidores. También ofrece
información sobre cómo configurar el nuevo supervisor de StoreFront para usarlo con un dispositivo NetScaler o un
equilibrador de carga externo.
Para ver ejemplos de configuración de equilibrio de carga, consulte los apartados “Caso 1” y “Caso 2” que se ofrecen a
continuación.
Probados con el siguiente entorno
Cuatro nodos de StoreFront 3.0 de Windows Server 2012 R2 en un solo grupo de servidores.
Un equilibrador de carga NetScaler 10.5 configurado para el equilibrio de carga con el método de menor cantidad de
conexiones Least Connection y el tipo de persistencia CookieInsert.
Un cliente de prueba Windows 8.1 con Fiddler 4.0 y Citrix Receiver para Windows 4.3 instalados.
Requisitos de certificado SSL para la implementación con equilibrio de carga, siquiere utilizar HTTPS
Tenga en cuenta las siguientes opciones antes de: adquirir un certificado de una entidad de certificación comercial o emitir
uno de la entidad de certificación (CA) de la empresa.
Opción 1Opción 1. Usar un certif icado comodín *.ejemplo.com en el servidor virtual de equilibrio de carga de NetScaler y en los
nodos del grupo de servidores StoreFront. Esto simplif ica la configuración y permite agregar más servidores StoreFront
en el futuro, sin la necesidad de reemplazar el certif icado. Citrix recomienda esta opción.
Opción 2Opción 2 . Usar un certif icado con nombres alternativos de sujeto (SAN) en el servidor virtual de equilibrio de carga de
NetScaler y en los nodos del grupo de servidores StoreFront. Los nombres SAN adicionales que contenga el certif icado
que coincidan con todos los nombres de dominio completos (FQDN) de servidor StoreFront son opcionales aunque se
recomiendan, ya que permiten una mayor f lexibilidad en la implementación de StoreFront. Incluir un nombre SAN para la

© 1999-2017 Citrix Systems, Inc. All rights reserved. p.170https://docs.citrix.com
detección basada en correo electrónico como, por ejemplo, discoverReceiver.ejemplo.com.
Para obtener información sobre la configuración de la detección basada en correo electrónico, consulte
http://blogs.citrix.com/2013/04/01/configuring-email-based-account-discovery-for-citrix-receiver/ .
Not a:Not a: Si exportar la clave privada asociada al certificado no es posible, use dos certificados independientes: uno en el
servidor virtual de equilibrio de carga de NetScaler y otro en los nodos del grupo de servidores StoreFront. Ambos
certificados deben incluir nombres alternativos de sujeto. Citrix no recomienda esto a menos que esté usando un dispositivo
NetScaler f ísico compatible con FIPS. Esta es la única opción viable si se utiliza un dispositivo NetScaler FIPS.

© 1999-2017 Citrix Systems, Inc. All rights reserved. p.171https://docs.citrix.com
Cómo importar un certificado emitido por una entidad de certificación deWindows a un dispositivo NetScaler mediante OpenSSL
WinSCP es una herramienta externa útil y gratuita para trasladar archivos desde una máquina con Windows a un sistema
de archivos de NetScaler Gateway. Copie los certif icados que quiere importar a la carpeta /nsconf ig/ssl//nsconf ig/ssl/ del sistema
de archivos de NetScaler Gateway.
Puede usar las herramientas de OpenSSL en NetScaler Gateway para extraer el certif icado y la clave de un archivo
PKCS12/PFXPKCS12/PFX y, así, crear dos archivos X.509 CER y KEY independientes en formato PEM que puede utilizar NetScaler
Gateway.
1. Copie el archivo PFX a /nsconf ig/ssl/nsconf ig/ssl, en el dispositivo NetScaler Gateway o en VPX.
2. Abra la interfaz de línea de comandos (CLI) de NetScaler.
3. Escriba ShellShell para salir de la interfaz de línea de comandos de NetScaler y pasar al shell de FreeBSD.
4. Para cambiar de directorio, use cd/nsconf ig/sslcd/nsconf ig/ssl.
5. Ejecute openssl pkcs12 -in .pf x -nokeys -out .ceropenssl pkcs12 -in .pf x -nokeys -out .cer y escriba la contraseña del archivo PFX cuando se le solicite.
6. Ejecute openssl pkcs12 -in .pf x -nocert s -out .keyopenssl pkcs12 -in .pf x -nocert s -out .key y escriba la contraseña del archivo PFX cuando se le solicite. A
continuación, establezca la frase de contraseña para la clave privada PEM para proteger el archivo KEY.
7. Ejecute ls – alls – al para comprobar que los archivos CER y KEY se han creado correctamente en /nsconf ig/ssl//nsconf ig/ssl/ .
8. Escriba ExitExit para volver a la interfaz de línea de comandos de NetScaler.
Cómo configurar el certificado SSL en el dispositivo NetScaler después deimportarlo
1. Inicie sesión en la interfaz gráfica de usuario de administración de NetScaler.
2. Seleccione T raf f ic Management > SSL > SSL Cert if icat esT raf f ic Management > SSL > SSL Cert if icat es y haga clic en Inst allInst all.
3. En la ventana Inst all Cert if icat eInst all Cert if icat e , escriba el nombre del certif icado y del par de claves privadas.
o Seleccione el archivo de certificado CER en el sistema de archivos de NetScaler, en /nsconfig/ssl//nsconfig/ssl/ .
o Seleccione de la misma ubicación el archivo KEY que contiene la clave privada.

© 1999-2017 Citrix Systems, Inc. All rights reserved. p.172https://docs.citrix.com
Creación de registros DNS para el equilibrador de carga del grupo de servidoresStoreFront
Cree un registro DNS A y un registro PTR para el nombre de dominio completo compartido seleccionado. Los clientes de la
red usarán este nombre de dominio completo para acceder al grupo de servidores StoreFront mediante el equilibrador de
carga de NetScaler.
Ejemplo: st oref ront .ejemplo.comst oref ront .ejemplo.com representa la dirección IP virtual (VIP) del servidor virtual de equilibrio de carga.
Caso 1: Una conexión segura de extremo a extremo HTPPS 443 entre el cliente y elequilibrador de carga de NetScaler y también entre el equilibrador de carga y dos omás servidores StoreFront 3.0.
En este caso, se usa un supervisor modificado de StoreFront a través del puerto 443.
1. Inicie sesión en la interfaz gráfica de usuario de administración de NetScaler.
2. Seleccione T raf f ic Management > Load Balancing > Servers > AddT raf f ic Management > Load Balancing > Servers > Add y agregue cada uno de los cuatro nodos de
StoreFront cuya carga se va a equilibrar.
Ejemplo=4 x nodos StoreFront 2012R2 llamados 2012R2 de – A a – D.
3. Use una configuración de servidor basada en IP y especif ique la dirección IP del servidor de cada nodo de StoreFront.

© 1999-2017 Citrix Systems, Inc. All rights reserved. p.173https://docs.citrix.com
1. Inicie sesión en la interfaz gráfica de usuario de administración de NetScaler.
2. Seleccione T raf f ic Management > Load Balancing > Monit ors > AddT raf f ic Management > Load Balancing > Monit ors > Add y agregue un nuevo supervisor llamado
StoreFront. A continuación, acepte todos los valores predeterminados.
3. En el menú desplegable T ypeT ype , seleccione St oreFrontSt oreFront .
4. Compruebe que la casilla SecureSecure está marcada si se utilizan conexiones SSL entre el servidor virtual de equilibrio de carga
y StoreFront; de lo contrario, deje esta opción desmarcada.
5. Especif ique el nombre del almacén en la f icha de parámetros especiales.
6. Marque la casilla de verif icación Check Backend ServicesCheck Backend Services en la f icha de parámetros especiales. Esta opción permite la
supervisión de los servicios que se ejecuten en el servidor StoreFront. Los servicios de StoreFront se supervisan por
sondeo de un servicio Windows que se ejecuta en el servidor StoreFront, el cual devuelve el estado de todos los servicios
de StoreFront en ejecución.

© 1999-2017 Citrix Systems, Inc. All rights reserved. p.174https://docs.citrix.com
1. En el grupo de servicios, seleccione la opción de miembros en el lado derecho y agregue todos los nodos de servidor
StoreFront que ha definido previamente en el apartado de servidores.
2. Configure el puerto SSL y adjudique a cada nodo un ID de servidor único al agregarlos.

© 1999-2017 Citrix Systems, Inc. All rights reserved. p.175https://docs.citrix.com
3. En la ficha Monitors de StoreFront, seleccione el supervisor que ha creado anteriormente.
4. En la ficha de certificados, enlace el certificado SSL que ha importado anteriormente.
5. Enlace el certificado de CA usado para firmar el certificado SSL que ha importado antes, así como cualquier otra
entidad de certificación (CA) que pueda formar parte de la cadena de confianza relativa a la infraestructura de clave
pública.
1. Inicie sesión en la interfaz gráfica de usuario de administración de NetScaler.
2. Seleccione Traf fic Management > Load Balancing > Virt ual Servers > AddTraf fic Management > Load Balancing > Virt ual Servers > Add para crear un nuevo servidor
virtual.
3. Seleccione un método de equilibrio de carga para el servidor virtual. Las opciones más comunes para el equilibrio
de carga de StoreFront son round robinround robin o least connect ionleast connect ion.
4. Vincule el grupo de serviciosgrupo de servicios que ha creado anteriormente al servidor virtual de equilibrio de carga.
5. Vincule el mismo certificado SSL y de CA (que ya ha enlazado al grupo de servicios) al servidor virtual de equilibrio de
carga.
6. Desde el menú del servidor virtual de equilibrio de carga, seleccione la persist enciapersist encia en el lado derecho y establezca
el método de persistencia en CookieInsertCookieInsert .

© 1999-2017 Citrix Systems, Inc. All rights reserved. p.176https://docs.citrix.com
7. Nombre de la cookie. Por ejemplo, NSC_SFPersist enceNSC_SFPersist ence , ya que esto facilita identificar en Fiddler los rastros
durante la depuración.
8. Establezca la persistencia de respaldo en NoneNone.
Caso 2: Terminación de conexiones SSL; comunicación HTTPS 443 entre el cliente yel equilibrador de carga de NetScaler, y conexiones HTTP 80 entre el equilibrador decarga y los servidores StoreFront 3.0 detrás de él.
En este caso, se usa el supervisor predeterminado de StoreFront a través del puerto 8000.
1. Inicie sesión en la interfaz gráfica de usuario de administración de NetScaler.
2. Seleccione T raf f ic Management > Load Balancing > Servers > AddT raf f ic Management > Load Balancing > Servers > Add y agregue cada uno de los cuatro servidores
StoreFront cuya carga se va a equilibrar.
Ejemplo=4 x servidores StoreFront 2012R2 llamados 2012R2 de – A a – D.
3. Use una configuración de servidor basada en IP y especif ique la dirección IP del servidor de cada servidor StoreFront.

© 1999-2017 Citrix Systems, Inc. All rights reserved. p.177https://docs.citrix.com
1. Inicie sesión en la interfaz gráfica de usuario de administración de NetScaler.
2. Seleccione T raf f ic Management > Monit ors > AddT raf f ic Management > Monit ors > Add y agregue un nuevo supervisor llamado StoreFront.
3. Agregue un nombre para el nuevo supervisor y acepte los valores predeterminados.
4. Seleccione St oreFrontSt oreFront desde el menú desplegable T ypeT ype .
5. Especif ique el nombre del almacén en la f icha de parámetros especiales.
6. Escriba 80008000 en el puerto de destino, ya que coincide con la instancia de supervisor predeterminada que se crea en cada
servidor StoreFront.
7. Marque la casilla de verif icación Check Backend ServicesCheck Backend Services en la f icha de parámetros especiales. Esta opción permite la
supervisión de los servicios que se ejecuten en el servidor StoreFront. Los servicios de StoreFront se supervisan por
sondeo de un servicio Windows que se ejecuta en el servidor StoreFront, el cual devuelve el estado de todos los servicios
de StoreFront en ejecución.
1. En el grupo de servicios, seleccione la opción de miembros en el lado derecho y agregue todos los nodos de servidor
StoreFront que ha definido previamente en el apartado de servidores.
2. Establezca el puerto HTTP en 80 y adjudique a cada servidor un ID de servidor único al agregarlos.
3. En la f icha Monitors de StoreFront, seleccione el supervisor que ha creado anteriormente.
1. Seleccione T raf f ic Management > Load Balancing > Virt ual Servers > AddT raf f ic Management > Load Balancing > Virt ual Servers > Add para crear un nuevo servidor virtual.
2. Seleccione un método de equilibrio de carga para el servidor virtual. Las opciones más comunes para el equilibrio de carga
de StoreFront son round robinround robin o least connect ionleast connect ion.
3. Vincule el grupo de serviciosgrupo de servicios que ha creado anteriormente al servidor virtual de equilibrio de carga.
4. Vincule el mismo certif icado SSL y de CA (que ya ha enlazado al grupo de servicios) al servidor virtual de equilibrio de carga.
Not a:Not a: Si no se permite al cliente almacenar la cookie HTTP, las solicitudes subsiguientes no tendrán la cookie HTTP y la
persist enciapersist encia no se utilizará.
5. Desde el menú del servidor virtual de equilibrio de carga, seleccione la persist enciapersist encia y establezca el método de
persistencia en CookieInsertCookieInsert .
6. Nombre de la cookie. Por ejemplo, NSC_SFPersist enceNSC_SFPersist ence , ya que esto facilita identif icar en Fiddler los rastros durante la
depuración.

© 1999-2017 Citrix Systems, Inc. All rights reserved. p.178https://docs.citrix.com
7. Establezca la persistencia de respaldo en NoneNone.
Entre los aspectos a tener en cuanta antes de crear un servidor virtual de equilibrio de carga, se incluyen los siguientes:
Opción 1Opción 1: Crear un servidor virtual único para equilibrar la carga solamente del tráfico de usuarios. Esto es todo lo que se
necesita si se realizan únicamente inicios ICA de aplicaciones y escritorios publicados (todo lo que se precisa
obligatoriamente y en condiciones normales).
Opción 2Opción 2 : Crear un par de servidores virtuales: uno para equilibrar la carga del tráfico de usuarios para realizar inicios ICA
de aplicaciones y escritorios publicados, y otro para equilibrar la carga de las operaciones de sincronización de los datos
de suscripción (opción necesaria solo cuando se propaguen datos de suscripción entre dos o más grupos de servidores
StoreFront con carga equilibrada que formen parte de una implementación a gran escala que contenga múltiples sitios).
Si una implementación a gran escala de múltiples sitios consta de dos o más grupos de servidores StoreFront que se
encuentran en zonas geográficas distintas, puede replicar los datos de suscripción entre ellos mediante una estrategia de
extracción que siga una programación periódica. La replicación de datos de suscripción de StoreFront utiliza el puerto TCP
808, por lo que utilizar un servidor virtual existente de equilibrio de carga en el puerto HTTP 80 o SSL 443 da error. Para una
alta disponibilidad en este servicio, cree un segundo servidor virtual en cada dispositivo NetScaler de la implementación. De
esta manera, equilibrará la carga en el puerto TCP 808 proveniente de cada grupo de servidores StoreFront. Cuando
configure la programación de la replicación, especifique la dirección de un grupo de servidores que coincida con la dirección
IP del servidor virtual de sincronización de suscripciones. Compruebe que la dirección del grupo de servidores es el nombre de
dominio completo (FQDN) del equilibrador de carga para el grupo de servidores en esa ubicación.
Configuración de un grupo de servicios para la sincronización de suscripciones

© 1999-2017 Citrix Systems, Inc. All rights reserved. p.179https://docs.citrix.com
1. Inicie sesión en la interfaz gráfica de usuario de administración de NetScaler.
2. Seleccione T raf f ic Management > Service Groups > AddT raf f ic Management > Service Groups > Add y agregue un nuevo grupo de servicios.
3. Cambie el protocolo a T CPT CP .
4. En el grupo de servicios, seleccione la opción de miembrosmiembros en el lado derecho y agregue todos los nodos de servidor
StoreFront que ha definido previamente en el apartado de servidores.
5. En la f icha Monit orsMonit ors , seleccione el supervisor de TCP.
Creación de un servidor virtual de equilibrio de carga para la sincronización desuscripciones entre grupos de servidores
1. Inicie sesión en la interfaz gráfica de usuario de administración de NetScaler.
2. Seleccione T raf f ic Management > Service Groups > AddT raf f ic Management > Service Groups > Add y agregue un nuevo grupo de servicios.
3. Establezca el método de equilibrio de carga en round robinround robin.
4. Cambie el protocolo a T CPT CP .
5. Escriba 808808 (no 4 4 34 4 3) como número de puerto.
Pertenencia al grupo CitrixSubscriptionsSyncUsers
Para que un servidor A de St oreFrontservidor A de St oreFront localizado en la Ubicación AUbicación A solicite y extraiga datos de suscripción de un
servidor Bservidor B localizado en otra ubicación, el servidor A debe ser miembro del grupo local de seguridad
Cit rixSubscript ionsSyncUsersCit rixSubscript ionsSyncUsers en el servidor B. El grupo local Cit rixSubscript ionsSyncUsersCit rixSubscript ionsSyncUsers contiene una lista de

© 1999-2017 Citrix Systems, Inc. All rights reserved. p.180https://docs.citrix.com
control de acceso de todos los servidores remotos de StoreFront autorizados a extraer datos de suscripción de un servidor
concreto. Para una sincronización bidireccional de suscripciones (es decir, que el servidor B extraiga datos de suscripción del
servidor A), el servidor B también debe ser miembro del grupo de seguridad Cit rixSubscript ionsSyncUsersCit rixSubscript ionsSyncUsers en el servidor A.
Para obtener más información sobre la sincronización de suscripciones, consulte el apartado de ejemplo de sincronización
de suscripciones en Configuraciones de ejemplo de almacenes multisitio con alta disponibilidad.
1. Importe en cada nodo de StoreFront existente del grupo de servidores el mismo certificado y la misma clave privada
que se implementaron en el servidor virtual de NetScaler de equilibrio de carga.
2. Cree un enlace HTTPS en IIS en cada nodo de StoreFront y, a continuación, vincúlele el certificado importado
anteriormente.

© 1999-2017 Citrix Systems, Inc. All rights reserved. p.181https://docs.citrix.com
3. Instale StoreFront en cada nodo del grupo de servidores.
4. Durante la instalación de StoreFront, establezca la URL base del host en el nodo principal que será el nombre de
dominio completo (FQDN) compartido que utilizarán todos los miembros del grupo de servidores. Debe usar un
certificado que contenga el FQDN de equilibrio de carga como un nombre común (CN) o como nombre alternativo de
sujeto (SAN).
Consulte el apartado "Creación de un certificado SSL para el equilibrador de carga de NetScaler y los servidores
StoreFront".
5. Al completar la configuración inicial de StoreFront, una cada nodo (uno tras otro) al grupo de servidores mediante el
nodo principal.
6. Seleccione Server Group > Add Server > Copy t he Aut horizat ion CodeServer Group > Add Server > Copy t he Aut horizat ion Code en el servidor que se une.
7. Propague la configuración desde el nodo principal a todos los demás nodos del grupo de servidores.
8. Pruebe el grupo de servidores con carga equilibrada mediante un cliente que pueda contactar y resolver el nombre
de dominio completo compartido del equilibrador de carga.

© 1999-2017 Citrix Systems, Inc. All rights reserved. p.182https://docs.citrix.com
Para habilitar la supervisión externa del estado de ejecución (run-state) de los servicios Windows en los que se basa el
funcionamiento correcto de StoreFront, use el servicio Windows Cit rix Service Monit orCit rix Service Monit or. Este servicio no tiene otras
dependencias de servicio, y puede supervisar y notificar errores de otros servicios importantes de StoreFront. El supervisor
permite que el estado relativo de las implementaciones de servidores StoreFront se determine de forma externa con la
ayuda de otros componentes de Citrix como, por ejemplo, NetScaler. Otro software de terceros puede consumir la
respuesta XML del supervisor de StoreFront para supervisar el estado de salud de los servicios fundamentales de
StoreFront.
Después de que StoreFront se haya implementado, se crea un supervisor predeterminado que usa HTTP y el puerto 8000.
Not a:Not a: Solo puede existir una instancia de supervisor en una implementación de StoreFront.
Para realizar cambios en el supervisor predeterminado existente (como cambiar el protocolo y el puerto a HTTPS 443),
utilice los siguientes tres cmdlets de PowerShell para ver o cambiar la configuración de la URL de servicio del supervisor de
StoreFront.
$Def ault ServiceURL = "ht t p:// localhost :8000/St oref ront Monit or"$Def ault ServiceURL = "ht t p:// localhost :8000/St oref ront Monit or"
Remove-DSServiceMonit orFeat ureRemove-DSServiceMonit orFeat ure
Inst all-DSServiceMonit orFeat ure -ServiceUrl $Def ault ServiceURLInst all-DSServiceMonit orFeat ure -ServiceUrl $Def ault ServiceURL
Get -DSServiceMonit orFeat ureGet -DSServiceMonit orFeat ure
Quite el supervisor Service Monitor predeterminado y reemplácelo por uno que useHTTPS y el puerto 443.
1. Abra el entorno ISE (Integrated Scripting Environment) de PowerShell en el servidor StoreFront principal y ejecute los
comandos siguientes para cambiar el supervisor predeterminado a HTTPS 443.
# Import St oreFront API Modules# Import St oreFront API Modules
& "$Env:PROGRAMFILES\Cit rix\Receiver St oreFront \Script s\Import Modules.ps1"& "$Env:PROGRAMFILES\Cit rix\Receiver St oreFront \Script s\Import Modules.ps1"
$ServiceURL = "ht t ps:// localhost :4 4 3/St oref ront Monit or"$ServiceURL = "ht t ps:// localhost :4 4 3/St oref ront Monit or"
Remove-DSServiceMonit orFeat ureRemove-DSServiceMonit orFeat ure
Inst all-DSServiceMonit orFeat ure -ServiceUrl $ServiceURLInst all-DSServiceMonit orFeat ure -ServiceUrl $ServiceURL
2. Una vez completada la operación, propague los cambios a los demás servidores del grupo de servidores StoreFront.
3. Para realizar una prueba rápida en el nuevo supervisor, introduzca la URL siguiente en el explorador presente en el servidor
StoreFront o en cualquier otra máquina con acceso de red al servidor StoreFront. El explorador debería devolver un
resumen XML del estado de cada servicio de StoreFront.
ht t ps:// :4 4 3/St oreFront Monit or/Get SFServicesSt at usht t ps:// :4 4 3/St oreFront Monit or/Get SFServicesSt at us

© 1999-2017 Citrix Systems, Inc. All rights reserved. p.183https://docs.citrix.com
Si ha configurado el servidor virtual de NetScaler Gateway y el servidor virtual de equilibrio de carga en el mismo dispositivo
NetScaler, los usuarios del dominio interno pueden tener problemas al intentar acceder directamente a la URL base del host
StoreFront con carga equilibrada en lugar de pasar por el servidor virtual de NetScaler Gateway.
En este caso, StoreFront asume que el usuario final ya se ha autenticado en NetScaler Gateway, ya que StoreFront
correlaciona la dirección IP de origen del usuario entrante con la dirección IP de subred (SNIP) de NetScaler Gateway. Por
eso, StoreFront intenta usar el protocolo AGBasic para realizar la autenticación silenciosa de NetScaler Gateway, en lugar
de solicitar realmente al usuario que inicie sesión con sus credenciales de dominio. Para evitar este problema, omita la
dirección IP de subred (SNIP) como se muestra a continuación, para que se use la autenticación de nombre de usuario y
contraseña en lugar de AGBasic.
Configuración de un Net Scaler Gat eway en el grupo de servidores St oreFront Configuración de un Net Scaler Gat eway en el grupo de servidores St oreFront

© 1999-2017 Citrix Systems, Inc. All rights reserved. p.184https://docs.citrix.com
En versiones anteriores de StoreFront (como 2.6 o versiones anteriores), Citrix recomendaba modificar manualmente el
archivo de hosts en cada servidor StoreFront para asignar el nombre de dominio completo (FQDN) del equilibrador de carga
a la dirección de bucle o la dirección IP del servidor StoreFront concreto. Esto garantiza que Receiver para Web se
comunique siempre con los servicios de StoreFront en el mismo servidor dentro de un entorno con carga equilibrada. Esto
es necesario porque la sesión HTTP se crea durante el proceso de inicio de sesión explícito entre Receiver para Web y el
servicio de autenticación, y Receiver para Web se comunica con los servicios de StoreFront mediante el nombre base del
dominio completo. Si este nombre se resolviera en el equilibrador de carga, el equilibrador podría enviar el tráfico a otro
servidor StoreFront del grupo, lo que puede provocar un error de autenticación. Esto no omite el equilibrador de carga,
excepto cuando Receiver para Web intenta ponerse en contacto con el servicio de StoreFront que reside en su mismo
servidor.
En StoreFront 3.0, se pueden configurar opciones de bucle invertido mediante PowerShell. Si habilita el bucle invertido, ya
no tendrá que crear entradas del archivo de host en cada servidor StoreFront del grupo de servidores.
Ejemplo de archivo web.config de Receiver para Web:
Ejemplo de comando de PowerShell:
& "c:\program files\Cit rix\receiver st oref ront \script s\Import Modules.ps1"& "c:\program files\Cit rix\receiver st oref ront \script s\Import Modules.ps1"
Set -DSLoopback -Sit eId 1 -Virt ualPat h "/Cit rix/St oreWeb" -Loopback "OnUsingHt t p" -Set -DSLoopback -Sit eId 1 -Virt ualPat h "/Cit rix/St oreWeb" -Loopback "OnUsingHt t p" -
LoopbackPort UsingHt t p 81LoopbackPort UsingHt t p 81
El parámetro -Loopback-Loopback puede tomar tres valores posibles.
Valor Contexto
On:On:
Cambia el host de la URL a 127.0.0.1. El esquema y el
puerto (si se especificó) no se modifican.
No se puede usar si se utiliza un equilibrador de carga con
terminación SSL .

© 1999-2017 Citrix Systems, Inc. All rights reserved. p.185https://docs.citrix.com
OnUsingHt t p:OnUsingHt t p:
Cambia el host a 127.0.0.1, el esquema a HTTP y el valor
del puerto configurado para el atributo
loopbackPort UsingHt t ploopbackPort UsingHt t p. Usar
solo cuando se utilice un equilibrador de carga con
terminación SSL. La comunicación entre el equilibrador de
carga y los servidores StoreFront se establece por HTTP.
Puede configurar explícitamente el puerto HTTP mediante
el atributo -loopbackPortUsingHttp.
Of f :Of f :
La URL de la solicitud no se modifica.
Usar para solucionar problemas. Las herramientas como
Fiddler no pueden capturar el tráfico entre Receiver para
Web y servicios de StoreFront si el bucle invertido está
establecido en "On".

© 1999-2017 Citrix Systems, Inc. All rights reserved. p.186https://docs.citrix.com
Configuración de NetScaler y StoreFront para la autenticación con formularios delegada(DFA)
Jul 07, 2016
La autenticación extensible ofrece un único punto de personalización para la extensión de la autenticación mediante formularios propia de StoreFront y NetScaler. Para lograr una solución de
autenticación mediante el SDK de autenticación extensible, debe configurar la autenticación con formularios delegada (DFA) entre NetScaler y StoreFront. El protocolo de autenticación con
formularios delegada permite la generación y el procesamiento de formularios de autenticación, incluida la validación de credenciales, para que se deleguen a otro componente. Por ejemplo, NetScaler
delega su autenticación a StoreFront, el cual interactúa con un servidor o servicio externo de autenticación.
Para garantizar que la comunicación entre NetScaler y StoreFront está protegida, utilice el protocolo HTTPS en lugar del protocolo HTTP.
Para la implementación de clústeres, compruebe que todos los nodos tengan el mismo certif icado de servidor instalado y configurado en el enlace HTTPS de IIS antes de proceder a la
configuración.
Compruebe que NetScaler tiene el emisor del certif icado de servidor de StoreFront configurado como una entidad de certif icación de confianza cuando HTTPS se configure en StoreFront.
Instale un plugin externo de autenticación en todos los nodos antes de unirlos.
Configure todos los parámetros relacionados con la autenticación con formularios delegada en un nodo y propague los cambios a los demás. Consulte "Habilitación de la autenticación con
formularios delegada".
Como no hay ninguna interfaz gráfica de usuario para la configuración del parámetro de claves precompartidas de Citrix en StoreFront, utilice la consola de PowerShell para instalar la autenticación
con formularios delegada.
1. Instale la autenticación con formularios delegada. No se instala de forma predeterminada, por lo que deberá instalarla mediante la consola de PowerShell.
PS C:\Users\administrator.PTD.000> cd 'C:\Program Files\Citrix\Receiver StoreFront\Scripts' PS C:\Program Files\Citrix\Receiver StoreFront\Scripts> & .\ImportModules.ps1 Adding snapins Importing modules Loading 'C:\Program Files\Citrix\Receiver StoreFront\\Admin\Citrix.DeliveryServices.ConfigurationProvider.dll' Loading 'C:\Program Files\Citrix\Receiver StoreFront\\Admin\Citrix.DeliveryServices.ConfigurationProvider.dll' PS C:\Program Files\Citrix\Receiver StoreFront\Scripts>
2. Agregue el Citrix Trusted Client. Configure la clave secreta compartida (frase de contraseña) entre StoreFront y NetScaler. La frase de contraseña y el ID del cliente deben ser idénticos a los que
configuró en NetScaler.
PS C:\Program Files\Citrix\Receiver StoreFront\Scripts> Add-DSCitrixPSKTrustedClient -clientId netscaler.fqdn.com -passphrase secret
3. Establezca la Conversation Factory de la autenticación con formularios delegada para dirigir todo el tráfico al formulario personalizado. Para encontrar la Conversation Factory, busque
ConversationFactory en C:\inetpub\wwwroot\Citrix\Authentication\web.config. He aquí un ejemplo de lo que puede ver.
4. En PowerShell, establezca la Conversation Factory de la autenticación con formularios delegada. En este ejemplo, a ExampleBridgeAuthentication.
PS C:\Program Files\Citrix\Receiver StoreFront\Scripts> Set-DSDFAProperty -ConversationFactory ExampleBridgeAuthentication
Los argumentos de PowerShell no distinguen entre mayúsculas y minúsculas. Por ejemplo, -ConversationFactory es idéntico a -conversationfactory.
Antes de desinstalar StoreFront, desinstale todos los plug-ins externos de autenticación, ya que afectará a la funcionalidad de StoreFront.

© 1999-2017 Citrix Systems, Inc. All rights reserved. p.187https://docs.citrix.com
Configuración de balizas
Jul 07, 2016
Utilice la tarea Administrar balizas y especifique las direcciones URL para utilizarlas como balizas. Estas URL pueden
pertenecer tanto a la red interna como a la externa. Citrix Receiver intenta comunicarse con las balizas y usa las respuestas
para determinar si los usuarios están conectados a redes locales o públicas. Cuando un usuario accede a un escritorio o
aplicación, la información de ubicación se transfiere al servidor que proporciona el recurso para que se puedan devolver a
Citrix Receiver los correspondientes datos de conexión. Esto garantiza que a los usuarios no se les solicitará que inicien
sesión de nuevo cuando accedan a un escritorio o aplicación.
Por ejemplo: si la baliza interna es accesible, esto indica que el usuario está conectado a la red local. Sin embargo, si Citrix
Receiver no puede ponerse en contacto con la baliza interna y recibe respuestas de las dos balizas externas, esto significa
que el usuario tiene una conexión a Internet, pero está fuera de la red corporativa. Por tanto, el usuario debe conectarse a
los escritorios y aplicaciones a través de NetScaler Gateway. Cuando un usuario accede a un escritorio o aplicación, se
notifica al servidor que proporciona el recurso para que proporcione la información del dispositivo NetScaler Gateway a
través del que debe enrutarse la conexión. Esto significa que el usuario no necesita iniciar sesión en el dispositivo para
acceder al escritorio o a la aplicación.
De forma predeterminada, StoreFront utiliza la dirección URL del servidor o la dirección URL con equilibrio de carga de la
implementación como baliza interna. El sitio Web de Citrix y la URL del servidor virtual o punto de entrada (para Access
Gateway 5.0) de la primera implementación de NetScaler Gateway que usted agrega se utilizan como balizas externas de
forma predeterminada.
Si cambia una baliza, asegúrese de que los usuarios actualicen Citrix Receiver con la información actualizada. Cuando un sitio
de Receiver para Web está configurado para un almacén, los usuarios pueden obtener un archivo de aprovisionamiento de
Citrix Receiver actualizado desde el sitio. De lo contrario, puede exportar un archivo de aprovisionamiento para el almacén y
poner este archivo a disposición de los usuarios.
Importante: En implementaciones con varios servidores, use solo un servidor a la vez para hacer cambios en la configuracióndel grupo de servidores. Asegúrese de que la consola de administración de Citrix StoreFront no se está ejecutando enninguno de los otros servidores de la implementación. Una vez completados, propague los cambios de configuración algrupo de servidores de modo que los demás servidores de la implementación se actualicen.1. En la pantalla de Inicio o Aplicaciones de Windows, busque el icono de Citrix StoreFront y haga clic en él.
2. Seleccione el nodo Balizas en el panel izquierdo de la consola de administración de Citrix StoreFront y, en el panel
Acciones, haga clic en Administrar balizas.
3. Especif ique la dirección URL que se va a usar como baliza interna.
Para usar la URL del servidor o la URL de equilibrio de carga de la implementación de StoreFront, seleccione Usar URL
de servicio.
Para usar una URL alternativa, seleccione Especif icar dirección de baliza y escriba una URL de alta disponibilidad que
forme parte de la red interna.
4. Haga clic en Agregar para especif icar la URL de una baliza externa. Para modif icar una baliza, seleccione la URL de la lista
Balizas externas y haga clic en Modif icar. Seleccione una URL de la lista y haga clic en Quitar para dejar de utilizar esa
dirección como baliza.
Debe especificar al menos dos balizas externas de alta disponibilidad que se pueden resolver desde redes públicas. Las
direcciones URL de balizas deben ser nombres de dominio completos (por ejemplo: http://dominio.com), no el nombre
abreviado NetBIOS (http://dominio). Esto permite que Citrix Receiver determine si los usuarios se encuentran en redes de
Internet de pago, como las de un hotel o una cafetería con servicio de Internet. En tales casos, todas las balizas externas

© 1999-2017 Citrix Systems, Inc. All rights reserved. p.188https://docs.citrix.com
se conectan al mismo proxy.

© 1999-2017 Citrix Systems, Inc. All rights reserved. p.189https://docs.citrix.com
Configuraciones avanzadas
Jul 07, 2016
StoreFront ofrece opciones avanzadas que puede configurar mediante PowerShell, propiedades de certificado o archivos
de configuración.
Configuración de lossitios de DesktopAppliance
Puede crear, eliminar y modificar sitios de Desktop Appliance.
Configuración de laautenticación de lasdirecciones URL deservicios XenApp
Puede permitir el acceso a los almacenes para los usuarios de dispositivos de escritorio
unidos a un dominio y a los equipos reasignados que ejecuten el Citrix Desktop Lock, junto
con los usuarios que tienen clientes Citrix antiguos que no se pueden actualizar.
Creación de un nombrede dominio completo(FQDN) para acceder aun almacén de formainterna y externa
Puede proporcionar acceso a los recursos desde la red corporativa o desde Internet a
través de NetScaler Gateway y simplificar la experiencia de los usuarios mediante la
creación de un único nombre de dominio completo para clientes internos y clientes
externos móviles.
Configuración del f iltrode recursos
Puede f iltrar recursos de enumeración según el tipo de recurso y las palabras clave.
Configuración de laredirección de carpetasespeciales
Puede configurar la redirección de carpetas especiales para que los usuarios asignencarpetas especiales de Windows del servidor a carpetas de sus equipos locales. El término"carpetas especiales" hace referencia a carpetas estándar de Windows, tales como\Documentos y \Escritorio, que siempre se presentan del mismo modo,independientemente del sistema operativo.

© 1999-2017 Citrix Systems, Inc. All rights reserved. p.190https://docs.citrix.com
Configuración de los sitios de Desktop Appliance
Jul 07, 2016
A continuación se describe cómo crear, quitar y modificar sitios de Desktop Appliance. Para crear o quitar sitios, debe ejecutar comandos de Windows PowerShell. Los cambios en la configuración de
un sitio de Desktop Appliance se realizan editando los archivos de configuración del sitio.
Importante: En implementaciones con varios servidores, use solo un servidor a la vez para hacer cambios en la configuración del grupo de servidores. Asegúrese de que la consola de administración deCitrix StoreFront no se está ejecutando en ninguno de los otros servidores de la implementación. Una vez completados, propague los cambios de configuración al grupo de servidores de modo que losdemás servidores de la implementación se actualicen.Nota: Las consolas de StoreFront y PowerShell no pueden estar abiertas a la vez. Cierre siempre la consola de administración de StoreFront antes de usar la consola de PowerShell para administrar laconfiguración de StoreFront. Asimismo, cierre todas las instancias de PowerShell antes de abrir la consola de StoreFront.
Solo se puede acceder a un único almacén a través de cada sitio de Desktop Appliance. Puede crear un almacén que contenga todos los recursos que desea poner a disposición de los usuarios que
tengan dispositivos de escritorio no unidos a un dominio. De forma alternativa, puede crear almacenes independientes, cada uno con un sitio de Desktop Appliance, y configurar los dispositivos de
escritorio de los usuarios para conectar con el sitio correspondiente.
1. Utilice una cuenta con permisos de administrador local para iniciar Windows PowerShell y, en el símbolo del sistema, escriba el siguiente comando para importar los módulos de StoreFront.
& "installationlocation\Scripts\ImportModules.ps1"
Donde installationlocation es el directorio en el que StoreFront está instalado, normalmente C:\Archivos de programa\Citrix\Receiver StoreFront\.
2. Para crear un nuevo sitio de Desktop Appliance, escriba el siguiente comando.
Install-DSDesktopAppliance -FriendlyName sitename -SiteId iisid -VirtualPath sitepath -UseHttps {$False | $True} -StoreUrl storeaddress [-EnableMultiDesktop {$False | $True}] [-EnableExplicit {$True
Donde sitename es un nombre que le ayuda a identificar el sitio de Desktop Appliance. Para iisid, especifique el ID numérico del sitio de Microsoft Internet Information Services (IIS) que aloja
StoreFront, que se puede obtener de la consola del administrador de Internet Information Services (IIS). Reemplace sitepath por la ruta relativa donde se debe crear el sitio en IIS; por ejemplo,
/Citrix/DesktopAppliance. Tenga en cuenta que las direcciones URL de los sitios de Desktop Appliance distinguen entre mayúsculas y minúsculas.
Indique si StoreFront está configurado para HTTPS estableciendo -UseHttps en el valor apropiado.
Para especificar la URL absoluta del servicio de almacén usado por el sitio de Desktop Appliance Connector, use URL del almacén dirección del almacén. Este valor se muestra en el resumen de
almacén en la consola de administración.
De forma predeterminada, cuando un usuario inicia sesión en un sitio de Desktop Appliance, el primer escritorio disponible para el usuario se inicia automáticamente. Para configurar el nuevo sitio de
Desktop Appliance para que los usuarios puedan elegir entre varios escritorios, si están disponibles, establezca -EnableMultiDesktop en $True.
La autenticación explícita está habilitada de forma predeterminada para los nuevos sitios. Puede inhabilitar la autenticación explícita estableciendo el argumento -EnableExplicit en $False. Habilite
la autenticación con tarjeta inteligente estableciendo -EnableSmartCard en $True. Para habilitar la autenticación PassThrough con tarjeta inteligente, debe establecer -EnableSmartCard y -
EnableEmbeddedSmartCardSSO en $True. Si habilita la autenticación explícita, además de la autenticación con tarjeta inteligente o la autenticación PassThrough con tarjeta inteligente, a los
usuarios se les solicita inicialmente que inicien sesión con una tarjeta inteligente, pero pueden recurrir a la autenticación explícita si los usuarios tienen problemas con las tarjetas inteligentes.
Los argumentos optativos configuran parámetros que también se pueden modificar después de que el sitio de Desktop Appliance se haya creado mediante la edición del archivo de configuración
del sitio.
Ejemplo:Ejemplo:
Crear un sitio de Desktop Appliance Connector en la ruta virtual /Citrix/DesktopAppliance1 en el sitio Web IIS predeterminado.
Install-DSDesktopAppliance `
-FriendlyName DesktopAppliance1 `
-SiteId 1 `
-VirtualPath /Citrix/DesktopAppliance1 `
-UseHttps $false `
-StoreUrl https://nombreDelServidor/Citrix/Store `
-EnableMultiDesktop $true `
-EnableExplicit $true `
-EnableSmartCard $true `
-EnableEmbeddedSmartCardSSO $false
3. Para quitar un sitio de Desktop Appliance existente, escriba el siguiente comando.
Remove-DSDesktopAppliance -SiteId iisid -VirtualPath sitepath
Donde iisid es el ID numérico del sitio de IIS que aloja StoreFront y sitepath es la ruta relativa del sitio de Desktop Appliance en IIS; por ejemplo, /Citrix/DesktopAppliance.
4. Para ver una lista de los sitios de Desktop Appliance actualmente disponibles desde su implementación de StoreFront, escriba el siguiente comando.
Get-DSDesktopAppliancesSummary
Los sitios de Desktop Appliance admiten la autenticación explícita, la autenticación con tarjeta inteligente y la autenticación PassThrough con tarjeta inteligente. La autenticación explícita está
habilitada de forma predeterminada. Si habilita la autenticación explícita, además de la autenticación con tarjeta inteligente o la autenticación PassThrough con tarjeta inteligente, el
comportamiento predeterminado inicialmente solicita a los usuarios que inicien sesión con una tarjeta inteligente. A los usuarios que experimenten problemas con sus tarjetas inteligentes se les da la
opción de escribir credenciales explícitas. Si configura IIS para requerir certificados de cliente en conexiones HTTPS para todas las direcciones URL de StoreFront, los usuarios no pueden recurrir a la
autenticación explícita cuando no pueden utilizar las tarjetas inteligentes. Para configurar los métodos de autenticación de un sitio de Desktop Appliance, edite el archivo de configuración del sitio.
1. Utilice un editor de texto para abrir el archivo web.config para el sitio de Desktop Appliance, que normalmente se encuentra en el directorio

© 1999-2017 Citrix Systems, Inc. All rights reserved. p.191https://docs.citrix.com
C:\inetpub\wwwroot\Citrix\storenameDesktopAppliance, donde storename es el nombre especif icado para el almacén durante su creación.
2. Localice el siguiente elemento en el archivo.
3. Cambie el valor del atributo enabled a false para inhabilitar la autenticación explícita para el sitio.
4. Localice el siguiente elemento en el archivo.
5. Establezca el valor del atributo enabled en true para habilitar la autenticación con tarjeta inteligente. Para habilitar la autenticación PassThrough con tarjeta inteligente, también debe establecer el
valor del atributo useEmbeddedSmartcardSso en true. Utilice el atributo embeddedSmartcardSsoPinTimeout para establecer el tiempo (en horas, minutos y segundos) que se muestra la pantalla de
entrada del PIN antes de agotar el tiempo de espera. Cuando se agota el tiempo de espera de la pantalla de entrada del PIN, los usuarios vuelven a la pantalla de inicio de sesión y deben quitar y
volver a insertar la tarjeta inteligente para obtener acceso a la pantalla de entrada del PIN de nuevo. El período de tiempo de espera se establece en 20 segundos de forma predeterminada.
De forma predeterminada, cuando un usuario inicia sesión en un sitio de Desktop Appliance, se inicia automáticamente el primer escritorio (en orden alfabético) disponible para el usuario en el almacén
para el que se ha configurado el sitio. Si proporciona a los usuarios acceso a varios escritorios de un almacén, puede configurar el sitio de Desktop Appliance para que muestre todos los escritorios
disponibles. De esta manera, los usuarios pueden elegir el escritorio al que acceder. Para cambiar estos parámetros, edite el archivo de configuración del sitio.
1. Utilice un editor de texto para abrir el archivo web.config para el sitio de Desktop Appliance, que normalmente se encuentra en el directorio
C:\inetpub\wwwroot\Citrix\storenameDesktopAppliance, donde storename es el nombre especif icado para el almacén durante su creación.
2. Localice el siguiente elemento en el archivo.
3. Cambie el valor del atributo showMultiDesktop a true para permitir que los usuarios vean y seleccionen entre todos los escritorios disponibles para ellos en el almacén cuando inician sesión en el
sitio de Desktop Appliance.

© 1999-2017 Citrix Systems, Inc. All rights reserved. p.192https://docs.citrix.com
Configuración de la autenticación de las direcciones URL de serviciosXenApp
Jul 07, 2016
Las direcciones URL de servicios XenApp permite el acceso a los almacenes para los usuarios de dispositivos de escritorio unidos a un dominio y a los equipos reasignados
que ejecuten el Citrix Desktop Lock, junto con los usuarios que tienen clientes Citrix antiguos que no se pueden actualizar. Al crear un nuevo almacén, la URL de servicios
XenApp correspondiente se habilita de forma predeterminada. La URL de servicios XenApp para un almacén tiene el formato http[s]://dirección de servidor/Citrix/nombre
de almacén/PNAgent/config.xml, donde dirección de servidor es el nombre de dominio completo (FQDN) del servidor o de la implementación con equilibrio de carga para
su implementación de StoreFront y nombre de almacén es el nombre especificado para el almacén cuando este se creó.
Las direcciones URL de servicios XenApp admiten la autenticación explícita, la autenticación PassThrough de dominio y la autenticación PassThrough con tarjetainteligente. La autenticación explícita está habilitada de forma predeterminada. Puede cambiar el método de autenticación, pero solo se puede configurar un método deautenticación para cada dirección URL de servicios XenApp. Para habilitar varios métodos de autenticación, cree almacenes independientes, cada uno con una direcciónURL de servicios XenApp, para cada método de autenticación. Para cambiar el método de autenticación de una URL de servicios XenApp, ejecute un script de WindowsPowerShell.Nota: Las consolas de StoreFront y PowerShell no pueden estar abiertas a la vez. Cierre siempre la consola de administración de StoreFront antes de usar la consola dePowerShell para administrar la configuración de StoreFront. Asimismo, cierre todas las instancias de PowerShell antes de abrir la consola de StoreFront.Importante: En implementaciones con varios servidores, use solo un servidor a la vez para hacer cambios en la configuración del grupo de servidores. Asegúrese de que laconsola de administración de Citrix StoreFront no se está ejecutando en ninguno de los otros servidores de la implementación. Una vez completados, propague loscambios de configuración al grupo de servidores de modo que los demás servidores de la implementación se actualicen.
Utilice una cuenta con permisos de administrador local para iniciar Windows PowerShell y, en un símbolo del sistema, escriba uno de los siguientes comandos para
configurar el método de autenticación para los usuarios que acceden al almacén a través de una dirección URL de servicios XenApp.
& "installationlocation\Scripts\EnablePnaForStore.ps1" –SiteId iisid –ResourcesVirtualPath storepath –LogonMethod {prompt | sson | smartcard_sson | smartcard_prompt}
Donde installationlocation es el directorio en el que StoreFront está instalado, normalmente C:\Archivos de programa\Citrix\Receiver StoreFront\. Para iisid, especifique
el identificador numérico del sitio de Microsoft Internet Information Services (IIS) que aloja StoreFront, que se puede obtener de la consola del administrador de Internet
Information Services (IIS). Reemplace storepath por la ruta relativa al almacén en IIS; por ejemplo, /Citrix/Store. Para habilitar la autenticación explícita, establezca el
argumento -LogonMethod en prompt. Para la autenticación PassThrough de dominio, use sson, y para la autenticación PassThrough con tarjeta inteligente, establezca
el argumento en smartcard_sson.
Mét odo de aut ent icación con t arjet a int eligent e del respaldo de servicios XenAppMét odo de aut ent icación con t arjet a int eligent e del respaldo de servicios XenApp
& "installationlocation\Scripts\EnablePnaForStore.ps1" –SiteId iisid –ResourcesVirtualPath storepath –LogonMethod smartcard_prompt
La variable installationlocation es el directorio donde está instalado StoreFront, normalmente: C:\Archivos de programa\Citrix\Receiver StoreFront\.
Reemplace storepath por la ruta relativa al almacén en IIS; por ejemplo, /Citrix/Store.
Para la autenticación PassThrough de dominio con tarjeta inteligente, establezca el argumento en smartcard_prompt.

© 1999-2017 Citrix Systems, Inc. All rights reserved. p.193https://docs.citrix.com
Creación de un nombre de dominio completo (FQDN)para acceder a un almacén de forma interna y externa
Jul 07, 2016
Nota: Para usar esta característica con Receivers nativos de escritorio, se necesitan las versiones siguientes.Windows Receiver 4.2
MAC Receiver 11.9
Puede proporcionar acceso a los recursos desde la red corporativa o desde Internet a través de NetScaler Gateway y
simplificar la experiencia de los usuarios mediante la creación de un único nombre de dominio completo para clientes
internos y clientes externos móviles.
La creación de un único nombre de dominio completo es útil para los usuarios que configuren cualquiera de los Receiver
nativos. Solo necesitan recordar una sola dirección URL y si se han conectado a una red interna o a una red pública.
Citrix Receiver intenta comunicarse con las balizas y usa las respuestas para determinar si los usuarios están conectados a
redes locales o públicas. Cuando un usuario accede a un escritorio o aplicación, la información de ubicación se transfiere al
servidor que proporciona el recurso para que se puedan devolver a Citrix Receiver los correspondientes datos de conexión.
Esto garantiza que a los usuarios no se les solicitará que inicien sesión de nuevo cuando accedan a un escritorio o
aplicación. Para obtener información sobre la configuración de balizas, consulte Configuración de balizas.
El nombre de dominio completo se resuelve en la dirección IP del enrutador de un firewall externo o en la dirección IP del
servidor virtual de NetScaler Gateway de la zona desmilitarizada (DMZ) cuando los clientes externos intentan acceder a
recursos desde fuera de la red corporativa. Compruebe que los campos Nombre común y Nombre alternativo del firmante
del certificado SSL contengan el nombre de dominio completo compartido que se utilizará para acceder al almacén de
forma externa. Al emplear una entidad de certificación (CA) raíz externa como Verisign en lugar de una entidad de
certificación empresarial para firmar el certificado de la puerta de enlace, cualquier cliente externo confía automáticamente
en el certificado enlazado al servidor virtual de puerta de enlace. Si emplea una CA raíz externa como Verisign, no se necesita
importar más certificados de CA raíz a clientes externos.
Para implementar un único certificado con el nombre común del nombre de dominio completo compartido en NetScaler
Gateway y en el servidor StoreFront, tenga en cuenta si quiere que respalden la detección remota. Si es que sí, compruebe
que el certificado cumple con las especificaciones de los nombres alternativos del firmante.

© 1999-2017 Citrix Systems, Inc. All rights reserved. p.194https://docs.citrix.com
Cert if icado de ejemplo de un servidor virt ual de Net Scaler Gat eway: st oref ront .example.comCert if icado de ejemplo de un servidor virt ual de Net Scaler Gat eway: st oref ront .example.com1. Compruebe que el nombre de dominio completo compartido, la URL de respuesta y la URL de alias de cuenta se incluyen
en el campo DNS como nombre alternativo del sujeto (SAN - Subject Alternative Name).
2. Compruebe también que la clave privada se puede exportar para que el certif icado y la clave se puedan importar en
NetScaler Gateway.
3. Asegúrese de que Autorización predeterminada tenga el valor Permitir.
4. Firme el certificado mediante una entidad de certificación externa como Verisign o mediante una entidad de certificación
empresarial para la organización.
Ejemplos de nombres SAN de grupos de servidores de dos nodos:Ejemplos de nombres SAN de grupos de servidores de dos nodos:
storefront.ejemplo.com (obligatorio)
storefrontcb.ejemplo.com (obligatorio)
cuentas.ejemplo.example.com (obligatorio)
storefrontserver1.ejemplo.com (optativo)
storefrontserver2.ejemplo.com (optativo)
Firma del cert ificado SSL del servidor virt ual de Net Scaler Gat eway con una ent idad de cert ificación (CA)Firma del cert ificado SSL del servidor virt ual de Net Scaler Gat eway con una ent idad de cert ificación (CA)
Según sus requisitos, tiene dos opciones para elegir el tipo de certificado firmado por una entidad de certificación.
Opción 1: Certif icado f irmado por una entidad de certif icación externa. Si el certif icado enlazado al servidor virtual de
NetScaler Gateway está f irmado por una entidad externa de confianza, es muy posible que los clientes externos NO
necesiten copiar certif icados de CA raíz a sus almacenes de certif icados de CA raíz de confianza. Los clientes de
Windows se incluyen en los certif icados de CA raíz de las agencias de f irma más comunes. Se pueden emplear entidades
externas y comerciales de certif icación como DigiCert, Thawte y Verisign. Tenga en cuenta que los dispositivos móviles
como iPhones, iPads y los teléfonos y las tablets Android aún podrían requerir que la entidad de certif icación raíz se copie
al dispositivo para confiar en el servidor virtual de NetScaler Gateway.

© 1999-2017 Citrix Systems, Inc. All rights reserved. p.195https://docs.citrix.com
Opción 2: Certificado firmado por una CA raíz empresarial. Si elige esta opción, todos los clientes externos requieren que
el certificado de CA raíz empresarial se copie en sus almacenes de certificados de CA raíz de confianza. Si se usan
dispositivos portátiles con un Receiver nativo instalado, como un iPhone o un iPad, cree un perfil de seguridad en dichos
dispositivos.
Import ación del cert ificado raíz en disposit ivos port át ilesImport ación del cert ificado raíz en disposit ivos port át iles
Los dispositivos iOS pueden importar archivos de certif icado X.509 CER mediante datos adjuntos de correo electrónico
porque normalmente no se puede acceder al almacenamiento local de los dispositivos iOS.
Los dispositivos Android también necesitan el formato X.509 CER. El certif icado se puede importar desde el
almacenamiento local del dispositivo o desde los datos adjuntos de un correo electrónico.
DNS ext erno: st oref ront .example.comDNS ext erno: st oref ront .example.com
Compruebe que la resolución de DNS proporcionada por el proveedor de servicios de Internet de la organización se resuelve
en la dirección IP del enrutador del firewall que apunta al exterior en el borde exterior de la DMZ o a la dirección IP virtual
del servidor virtual de NetScaler Gateway.
DNS part idoDNS part ido
Cuando el DNS partido (Split-view DNS) se configura correctamente, la dirección de origen de la solicitud DNS debe
enviar el cliente al registro A de DNS correcto.
Cuando los clientes se mueven entre redes públicas y empresariales, sus direcciones IP deben cambiar. Dependiendo de la
red a la que estén conectados en ese momento, deben recibir el registro A correcto cuando hacen una consulta a
storefront.ejemplo.com.
Import ación de cert ificados emit idos por una ent idad de cert ificación de Windows en Net Scaler Gat ewayImport ación de cert ificados emit idos por una ent idad de cert ificación de Windows en Net Scaler Gat eway
WinSCP es una herramienta externa útil y gratuita para trasladar archivos de una máquina con Windows a un sistema de
archivos de NetScaler Gateway. Copie los certificados que quiere importar en la carpeta /nsconfig/ssl/ del sistema de
archivos de NetScaler Gateway. Puede usar las herramientas de OpenSSL en NetScaler Gateway para extraer el certificado
y la clave de un archivo PKCS12/PFX y, así, crear dos archivos X.509 CER y KEY independientes en formato PEM que puede
utilizar NetScaler Gateway.
1. Copie el archivo PFX en /nsconfig/ssl, en el dispositivo NetScaler Gateway o en VPX.
2. Abra la interfaz de línea de comandos de NetScaler Gateway.
3. Para cambiar al shell de FreeBSD, escriba Shell para salir de la interfaz de línea de comandos de NetScaler Gateway.
4. Para cambiar el directorio, use cd/nsconfig/ssl.
5. Ejecute openssl pkcs12 -in <archivo de certif icación importado>.pfx -nokeys -out <nombre del archivo de
certif icación>.cer y escriba la contraseña del archivo PFX cuando se le solicite.
6. Ejecute openssl pkcs12 -in <archivo de certif icación importado>.pfx -nocerts -out <nombre del archivo de claves>.key
7. Escriba la contraseña del archivo PFX cuando se le solicite y, a continuación, establezca una frase de contraseña con
formato PEM de clave privada para proteger el archivo KEY.
8. Para comprobar que los archivos CER y KEY se han creado correctamente en /nsconfig/ssl/, ejecute ls -al.
9. Para volver a la interfaz de línea de comandos de NetScaler Gateway, escriba Exit.
REQ.HTTP.HEADER User-Agent CONTAINS CitrixReceiver && REQ.HTTP.HEADER X-Citrix-Gateway EXISTS

© 1999-2017 Citrix Systems, Inc. All rights reserved. p.196https://docs.citrix.com
REQ.HTTP.HEADER User-Agent NOTCONTAINS CitrixReceiver && REQ.HTTP.HEADER Referer EXISTS
Parámet ros de cVPN y Smart AccessParámet ros de cVPN y Smart Access
Si usa el modo de acceso inteligente (Smart Access), habilítelo en la página de propiedades del servidor virtual de NetScaler
Gateway. Se necesitan licencias universales para cada usuario concurrente o simultáneo que accede a recursos remotos.
Perfil de ReceiverPerfil de Receiver
Configure la URL del servicio de cuentas de perfil de la sesión para que sea
https://cuentas.ejemplo.com/Citrix/Roaming/Accounts y NO https://storefront.ejemplo.com/Citrix/Roaming/Accounts.
Agregue también esta URL como entrada de <allowedAudiences> adicional en los archivos web.config de autenticación y
movilidad en el servidor StoreFront. Para obtener más información, consulte "Configuración de la URL base del host, la
puerta de enlace y el certificado SSL de un servidor StoreFront" en el apartado siguiente.
Perfil de Receiver para WebPerfil de Receiver para Web

© 1999-2017 Citrix Systems, Inc. All rights reserved. p.197https://docs.citrix.com
Si usa el proxy de ICA, habilite el modo básico en la página de propiedades del servidor virtual de NetScaler Gateway. Solo se
necesita una licencia de plataforma de NetScaler.
Perfil de ReceiverPerfil de Receiver

© 1999-2017 Citrix Systems, Inc. All rights reserved. p.198https://docs.citrix.com
Perfil de Receiver para WebPerfil de Receiver para Web
El mismo nombre de dominio completo compartido que se resuelve en el servidor virtual de NetScaler Gateway también
debe resolverse directamente en el equilibrador de carga de StoreFront si se ha creado un clúster de StoreFront o si hay una
única dirección IP de StoreFront que aloje el almacén.
DNS int erno: Cree t res regist ros A de DNS.DNS int erno: Cree t res regist ros A de DNS.

© 1999-2017 Citrix Systems, Inc. All rights reserved. p.199https://docs.citrix.com
storefront.example.com debe resolverse en el equilibrador de carga de StoreFront o en la dirección IP única del servidor
StoreFront.
storefrontcb.example.com debe resolverse en la dirección IP virtual del servidor virtual de NetScaler Gateway, de modo
que, si existe un f irewall entre la DMZ y la red local de la empresa, permita esto.
accounts.example.com. Cree un alias de DNS para storefront.example.com. También se resuelve en la dirección IP del
equilibrador de carga para el clúster de StoreFront o en la dirección IP única del servidor StoreFront.
Cert ificado de ejemplo de un servidor St oreFront : st oref ront .example.comCert ificado de ejemplo de un servidor St oreFront : st oref ront .example.com
1. Cree un certif icado adecuado para el servidor o grupo de servidores StoreFront antes de instalar StoreFront.
2. Agregue el nombre de dominio completo compartido a los campos Nombre común y DNS. Compruebe que coincide con
el nombre de dominio completo utilizado en el certif icado SSL enlazado al servidor virtual de NetScaler Gateway que ha
creado anteriormente o, si no, utilice el mismo certif icado enlazado al servidor virtual de NetScaler Gateway.
3. Agregue el alias de la cuenta (accounts.example.com) al certif icado como otro nombre alternativo de f irmante. Tenga en
cuenta que el alias de la cuenta utilizado en el nombre alternativo de f irmante es el que se utiliza en el perf il de sesión de
NetScaler Gateway del procedimiento anterior (Perf il y direct iva de sesiones de Net Scaler Gat eway conPerf il y direct iva de sesiones de Net Scaler Gat eway con
Receivers nat ivosReceivers nat ivos).
4. Compruebe que la clave privada se puede exportar para que el certif icado se pueda transferir a otro servidor StoreFront
o a varios nodos de un grupo de servidores StoreFront.

© 1999-2017 Citrix Systems, Inc. All rights reserved. p.200https://docs.citrix.com
5. Firme el certif icado mediante una entidad de certif icación (CA) externa como Verisign, o mediante una CA empresarial de
la organización, o mediante una CA intermedia.
6. Exporte el certif icado en formato PFX e incluya la clave privada.
7. Importe el certif icado y la clave privada en el servidor StoreFront. Si va a implementar un clúster de StoreFront de
Windows sin equilibrio de carga, importe el certif icado en todos los nodos. Si utiliza un equilibrador de carga alternativo,
como un servidor virtual de NetScaler con equilibrio de carga, importe el certif icado ahí en su lugar.
8. Cree un enlace HTTPS de IIS en el servidor StoreFront y enlácele el certif icado SSL importado.
9. Configure la URL base del host en el servidor StoreFront para que coincida con el nombre de dominio completo
compartido que ya ha elegido.
Nota: StoreFront siempre selecciona automáticamente el último nombre alternativo de f irmante en la lista de nombres
alternativos de f irmante del certif icado. Esto es una sugerencia de URL base del host para ayudar a los administradores
de StoreFront y normalmente es correcta. Puede configurarla manualmente como cualquier HTTPS://<FQDN> válida
siempre que exista en el certif icado como un nombre alternativo de f irmante. Ejemplo: https://storefront.example.com

© 1999-2017 Citrix Systems, Inc. All rights reserved. p.201https://docs.citrix.com
Configure Net Scaler Gat eway en el servidor St oreFront : st oref ront .example.comConfigure Net Scaler Gat eway en el servidor St oreFront : st oref ront .example.com
1. Escriba el nombre de dominio completo compartido en el cuadro de texto de la configuración de la puerta de enlace,
debajo de URL de NetScaler Gateway.
2. Escriba el nombre de dominio completo de respuesta en el cuadro de diálogo de la configuración de la puerta de enlace,
debajo de URL de respuesta.
3. Escriba una lista de servidores Secure Ticket Authority (STA) que coincida con la lista de Delivery Controllers ya
configurados en el nodo del almacén.
4. Habilite el acceso remoto al almacén.
5. Establezca manualmente la baliza interna para el alias de la cuenta (accounts.example.com) y configúrela de modo que
no se pueda resolver desde fuera de la puerta de enlace. El nombre de dominio completo debe ser distinto de la baliza
externa que comparten la URL base del host de StoreFront y el servidor virtual de NetScaler Gateway
(storefront.example.com). NO utilice el nombre de dominio completo compartido, ya que crea una situación en la que la
baliza interna y la baliza externa son idénticas.

© 1999-2017 Citrix Systems, Inc. All rights reserved. p.202https://docs.citrix.com
6. Si quiere respaldar la detección mediante nombres de dominio completo, siga estos pasos. Si la configuración del archivo
de aprovisionamiento es suficiente o si solo está utilizando Receiver para Web, puede omitir los pasos siguientes.
Agregue una entrada adicional en C:\inetpub\wwwroot\Citrix\Authentication\web.config. Hay dos entradas en el
archivo web.config de autenticación. Solo la primera entrada del archivo requiere agregar una entrada más para el
productor de tokens de autenticación.
7. Realice una búsqueda de la cadena . Busque la siguiente entrada, agregue la línea que aparece en negrita, guarde y cierre
el archivo web.config.
………… …………
8. En C:\inetpub\wwwroot\Citrix\Roaming\web.config. Busque la siguiente entrada, agregue la línea que aparece en
negrita, guarde y cierre el archivo web.config.
………… …………
También es posible exportar el archivo CR de aprovisionamiento del Receiver nativo para el almacén. Así, ya no hay necesidad
de la configuración para el primer uso de Receivers nativos. Distribuya este archivo a todos los clientes de Receiver para
Windows y Mac.
Si ya hay un Receiver instalado en el cliente, el tipo de archivo CR se reconoce y, al hacer doble clic en el archivo de
aprovisionamiento, este se importa automáticamente.

© 1999-2017 Citrix Systems, Inc. All rights reserved. p.203https://docs.citrix.com

© 1999-2017 Citrix Systems, Inc. All rights reserved. p.204https://docs.citrix.com
Configuración del filtro de recursos
Jul 07, 2016
En este tema se explica cómo filtrar recursos de enumeración según el tipo de recurso y las palabras clave. Puede usar este tipo de filtro con la personalización más avanzada que ofrece el SDK de
personalización de almacenes (Store Customization SDK). Con este SDK puede controlar qué aplicaciones y escritorios se muestran a los usuarios, además de modificar las condiciones de acceso y
ajustar los parámetros de inicio. Para más información, consulte el SDK de personalización de almacenes.
Nota: Las consolas de StoreFront y PowerShell no pueden estar abiertas a la vez. Cierre siempre la consola de administración de StoreFront antes de usar la consola de PowerShell para administrar laconfiguración de StoreFront. Asimismo, cierre todas las instancias de PowerShell antes de abrir la consola de StoreFront.
Configure el filtro con los cmdlets de PowerShell definidos en el módulo StoresModule. Utilice el siguiente snippet de PowerShell para cargar los módulos requeridos:
$dsInstallProp = Get-ItemProperty ` -Path HKLM:\SOFTWARE\Citrix\DeliveryServicesManagement -Name InstallDir $dsInstallDir = $dsInstallProp.InstallDir & $dsInstallDir\..\Scripts\ImportModules.ps1
Utilice esto para filtrar la enumeración de recursos por tipo de recurso. Se trata de un filtro inclusivo. Este filtro elimina, del resultado de las enumeraciones de recursos, todos aquellos recursos que no
encajen en los tipos especificados. Use los siguientes cmdlets:
Set-DSResourceFilterType. Establece un filtro de enumeración según los tipos de recurso.
Get-DSResourceFilterType. Obtiene una lista de tipos de recursos que StoreFront puede devolver en forma de enumeración.
Nota: Los tipos de recurso se aplican antes de las palabras clave.
Utilícelo para filtrar recursos por palabras clave, como los recursos derivados de XenDesktop o XenApp. Las palabras clave se generan desde el marcado en el campo de descripción del recurso
correspondiente.
El filtro puede funcionar tanto en modo inclusivo como en modo exclusivo, pero no en ambos. El filtro inclusivo permite la enumeración de recursos que coincidan con las palabras clave configuradas y
elimina de la enumeración los recursos que no coincidan. El filtro exclusivo elimina de la enumeración los recursos que coinciden con las palabras clave configuradas. Use los siguientes cmdlets:
Set-DSResourceFilterKeyword. Establece un filtro de enumeración según las palabras clave de los recursos.
Get-DSResourceFilterKeyword. Obtiene la lista de palabras clave del filtro.
Las siguientes palabras clave están reservadas y no se deben usar para el filtrado:
Auto
Obligatorio
Este comando utilizará el filtrado para excluir recursos de flujos de trabajo presentes en la enumeración:
Set-DSResourceFilterKeyword -SiteId 1 -VirtualPath "/Citrix/Store" -ExcludeKeywords @("WFS")
Este ejemplo aplicará los tipos permitidos de recurso solo a aplicaciones:
Set-DSResourceFilterType -SiteId 1 -VirtualPath "/Citrix/Store" -IncludeTypes @("Applications")

© 1999-2017 Citrix Systems, Inc. All rights reserved. p.205https://docs.citrix.com
Configuración de la redirección de carpetas especiales
Jul 07, 2016
Si la redirección de carpetas especiales está configurada, los usuarios pueden asignar carpetas especiales de Windows del
servidor a las carpetas de sus equipos locales. El término "carpetas especiales" hace referencia a carpetas estándar de
Windows, tales como las carpetas \Documentos y \Escritorio, que siempre se presentan del mismo modo,
independientemente del sistema operativo.
Configure la redirección de carpetas especiales con PowerShell.
Nota: Las consolas de StoreFront y PowerShell no pueden estar abiertas a la vez. Cierre siempre la consola deadministración de StoreFront antes de usar la consola de PowerShell para administrar la configuración de StoreFront.Asimismo, cierre todas las instancias de PowerShell antes de abrir la consola de StoreFront.ComandoComando
Set-DSClientSettings
Parámet rosParámet ros
NameName T ipoT ipo DescripciónDescripción
SiteId long ID del sitio de IIS del almacén.
VirtualPath string Ruta virtual del almacén.
SpecialFolderRedirectionAllowed bool true para habilitar la redirección de carpetas especiales; false parainhabilitarla.
Ejemplo 1:Ejemplo 1:
Habilite la redirección de carpetas especiales para un almacén llamado Store.
Set-DSClientSettings -SiteId 1 -VirtualPath /Citrix/Store - SpecialFolderRedirectionAllowed $true
Ejemplo 2:Ejemplo 2:
Inhabilite la redirección de carpetas especiales para un almacén llamado Store.
Set-DSClientSettings -SiteId 1 -VirtualPath /Citrix/Store - SpecialFolderRedirectionAllowed $false

© 1999-2017 Citrix Systems, Inc. All rights reserved. p.206https://docs.citrix.com
Configuración mediante archivos de configuración
Jul 07, 2016
Puede utilizar archivos de configuración para definir parámetros adicionales de Citrix StoreFront y Citrix Receiver para Web
que no se pueden establecer mediante la consola de administración de Citrix StoreFront.
Puede configurar los siguientes parámetros de Citrix StoreFront:
Habilitación de ICA File Signing
Duración del tiempo de espera de las comunicaciones y de los reintentos
Período de notif icación de caducidad de contraseña
Inhabilitación de la asociación de tipos de archivo
Habilitación de la agrupación de sockets
Personalización del cuadro de diálogo de inicio de sesión de Citrix Receiver
Cómo evitar que Receiver para Windows almacene en caché las contraseñas y los nombres de usuario
Comportamiento de omisión de servidores
Puede configurar los siguientes parámetros de Citrix Receiver para Web:
Cómo se muestran los recursos a los usuarios
Inhabilitación de la vista de carpetas de Mis aplicaciones
Cómo ofrecer archivos de instalación de Citrix Receiver en el servidor
Inhabilitación de la detección y de la implementación de Citrix Receiver
control del área de trabajo
Cómo dejar de ofrecer archivos de aprovisionamiento a los usuarios
Uso de las pestañas del explorador Web con Receiver para HTML5
Duración del tiempo de espera y reintentos del almacén
Duración de las sesiones

© 1999-2017 Citrix Systems, Inc. All rights reserved. p.207https://docs.citrix.com
Configuración de StoreFront mediante archivos de configuración
Jul 07, 2016
En este artículo se describen las tareas de configuración adicionales que no se pueden llevar a cabo usando la consola de administración de Citrix StoreFront.
Habilitación de ICA File Signing
Configuración de la duración del tiempo de espera de las comunicaciones y de los reintentos
Configuración del período de notif icación de caducidad de contraseñas
Inhabilitación de la asociación de tipos de archivo
Habilitación de la agrupación de sockets
Personalización del cuadro de diálogo de inicio de sesión de Citrix Receiver
Cómo evitar que Citrix Receiver para Windows almacene en caché las contraseñas y los nombres de usuario
Configuración del comportamiento de omisión de servidores
StoreFront proporciona la opción de firmar digitalmente los archivos ICA para que las versiones de Citrix Receiver que admiten esta función puedan verificar que el archivo proviene de una fuente de
confianza. Cuando la firma de archivos está habilitada en StoreFront, el archivo ICA que se genera cuando un usuario inicia una aplicación se firma mediante un certificado procedente del almacén de
certificados personales del servidor StoreFront. Los archivos ICA pueden firmarse con cualquier algoritmo hash compatible con el sistema operativo que se ejecuta en el servidor StoreFront. Los
clientes que no admiten la función o que no están configurados para ICA File Signing ignoran la firma digital. Si el proceso de firma falla, el archivo ICA se genera sin firma digital y se envía a Citrix
Receiver, cuya configuración determina si se acepta el archivo sin firmar.
Los certificados deben incluir la clave privada y encontrarse en el período de validez para que puedan utilizarse con ICA File Signing en StoreFront. Si el certificado contiene una extensión de uso de
clave, la clave se podrá utilizar para las firmas digitales. Cuando se incluye una extensión de uso mejorado de clave, se debe configurar con firma de código o autenticación del servidor.
Para utilizar la función ICA File Signing, Citrix recomienda el uso de un certificado de firma de código o firma SSL obtenido de una entidad de certificación pública o de la entidad de certificados privada
de su organización. Si no puede obtener un certificado adecuado de una entidad de certificación, puede utilizar un certificado SSL existente, como un certificado de servidor, o crear un nuevo
certificado de entidad de certificación raíz y distribuirlo a los dispositivos de los usuarios.
De forma predeterminada, la función ICA File Signing está inhabilitada en los almacenes. Para activar la función ICA File Signing, edite el archivo de configuración del almacén y ejecute comandos de
Windows PowerShell. Para obtener más información acerca de la habilitación de ICA File Signing en Citrix Receiver, consulte ICA File Signing: protección contra el inicio de aplicaciones y escritorios
desde servidores que no son de confianza.
Nota: Las consolas de StoreFront y PowerShell no pueden estar abiertas a la vez. Cierre siempre la consola de administración de StoreFront antes de usar la consola de PowerShell para administrar laconfiguración de StoreFront. Asimismo, cierre todas las instancias de PowerShell antes de abrir la consola de StoreFront.Importante: En implementaciones con varios servidores, use solo un servidor a la vez para hacer cambios en la configuración del grupo de servidores. Asegúrese de que la consola de administración deCitrix StoreFront no se está ejecutando en ninguno de los otros servidores de la implementación. Una vez completados, propague los cambios de configuración al grupo de servidores de modo que losdemás servidores de la implementación se actualicen.1. Asegúrese de que el certif icado que desea utilizar para f irmar los archivos ICA esté disponible en el almacén de certif icados de Citrix Delivery Services del servidor StoreFront y no en el almacén de
certif icados actual de los usuarios.
2. Utilice un editor de texto para abrir el archivo web.config para el almacén, que normalmente se encuentra en el directorio C:\inetpub\wwwroot\Citrix\storename\, donde storename es el nombre
especif icado para el almacén durante su creación.
3. Localice la siguiente sección en el archivo.
...
4. Incluya información sobre el certif icado que debe utilizarse para la f irma, como se muestra a continuación.
certificateid" thumb="certificatethumbprint" /> ...
Donde certificateId es un valor que le ayudará a identificar el certificado en el archivo de configuración del almacén y certificatethumbprint es el resultado (o huella digital) de los datos del
certificado generado por el algoritmo hash.
5. Localice el siguiente elemento en el archivo.
6. Cambie el valor del atributo enabled a True si desea habilitar la función ICA File Signing para el almacén. Configure el valor del atributo certif icateId según el ID utilizado para identif icar el certif icado,
es decir, certif icateId en el paso 4.
7. Si desea utilizar un algoritmo hash que no sea SHA-1, establezca el valor del atributo hashAgorithm en sha256, sha384 o sha512, según corresponda.
8. Utilice una cuenta con permisos de administrador local para iniciar Windows PowerShell y, en el símbolo del sistema, escriba los siguientes comandos para permitir el acceso del almacén a la clave
privada.
Add-PSSnapin Citrix.DeliveryServices.Framework.Commands $certificate = Get-DSCertificate "certificatethumbprint" Add-DSCertificateKeyReadAccess -certificate $certificates[0] -accountName “IIS APPPOOL\Citrix Delivery Services Resources”
Donde certificatethumbprint es el resultado de los datos del certificado generado por el algoritmo hash.
De forma predeterminada, las solicitudes de StoreFront para un servidor que proporciona los recursos para un almacén tienen un tiempo de espera máximo de 30 segundos. El servidor se considera no
disponible después de dos intentos de comunicación sin éxito. Para cambiar estos parámetros, edite el archivo de configuración del almacén.
Importante: En implementaciones con varios servidores, use solo un servidor a la vez para hacer cambios en la configuración del grupo de servidores. Asegúrese de que la consola de administración deCitrix StoreFront no se está ejecutando en ninguno de los otros servidores de la implementación. Una vez completados, propague los cambios de configuración al grupo de servidores de modo que losdemás servidores de la implementación se actualicen.1. Utilice un editor de texto para abrir los archivos web.config del almacén, que normalmente se encuentran en los directorios C:\inetpub\wwwroot\Citrix\Authentication\ y
C:\inetpub\wwwroot\Citrix\storename\, respectivamente, donde storename es el nombre especif icado para el almacén durante su creación.
2. Localice el siguiente elemento en el archivo.
3. Cambie el valor del atributo serverCommunicationAttempts para establecer la cantidad de intentos fallidos de comunicación antes de considerar que el servidor no está disponible. Utilice el atributo
communicationTimeout para establecer el límite de tiempo en segundos para obtener una respuesta del servidor. Establezca el límite de tiempo en segundos para que StoreFront resuelva la
dirección del servidor mediante el cambio del valor del atributo connectionTimeout.
Si permite que los usuarios de los sitios de Citrix Receiver para Web cambien sus contraseñas en cualquier momento, los usuarios locales cuyas contraseñas están a punto de caducar reciben una
advertencia cuando inician sesión. De forma predeterminada, el período de notificación para un usuario se determina mediante la configuración de directiva de Windows correspondiente. Para

© 1999-2017 Citrix Systems, Inc. All rights reserved. p.208https://docs.citrix.com
establecer un período de notificación personalizada para todos los usuarios, edite el archivo de configuración para el servicio de autenticación.
Importante: En implementaciones con varios servidores, use solo un servidor a la vez para hacer cambios en la configuración del grupo de servidores. Asegúrese de que la consola de administración deCitrix StoreFront no se está ejecutando en ninguno de los otros servidores de la implementación. Una vez completados, propague los cambios de configuración al grupo de servidores de modo que losdemás servidores de la implementación se actualicen.1. Utilice un editor de texto para abrir el archivo web.config para el servicio de autenticación, que normalmente se encuentra en el directorio C:\inetpub\wwwroot\Citrix\Authentication\.
2. Localice el siguiente elemento en el archivo.
3. Asegúrese de que el atributo allowUserPasswordChange está establecido en Always para habilitar las notif icaciones de caducidad de contraseñas. Cambie el valor del atributo
showPasswordExpiryWarning a Custom para aplicar un determinado período de notif icación de caducidad de contraseña para los usuarios. Utilice el atributo passwordExpiryWarningPeriod para
establecer el período de notif icación de caducidad de contraseña en días. Los usuarios de los sitios de Citrix Receiver para Web que se conectan desde la red local cuyas contraseñas van a caducar
en el período especif icado reciben una advertencia cuando inician sesión.
De forma predeterminada, la asociación de tipos de archivo está habilitada en los almacenes para que el contenido se redirija directamente a las aplicaciones suscritas de los usuarios cuando abren
archivos locales de los correspondientes tipos. Para inhabilitar la asociación de tipos de archivo, edite el archivo de configuración del almacén.
Importante: En implementaciones con varios servidores, use solo un servidor a la vez para hacer cambios en la configuración del grupo de servidores. Asegúrese de que la consola de administración deCitrix StoreFront no se está ejecutando en ninguno de los otros servidores de la implementación. Una vez completados, propague los cambios de configuración al grupo de servidores de modo que losdemás servidores de la implementación se actualicen.1. Utilice un editor de texto para abrir el archivo web.config para el almacén, que normalmente se encuentra en el directorio C:\inetpub\wwwroot\Citrix\storename\, donde storename es el nombre
especif icado para el almacén durante su creación.
2. Localice el siguiente elemento en el archivo.
3. Cambie el valor del atributo enableFileTypeAssociation a off para inhabilitar la asociación de tipos de archivo en el almacén.
De forma predeterminada, la agrupación de sockets está inhabilitada en los almacenes. Cuando la agrupación de sockets está habilitada, StoreFront mantiene una agrupación de sockets en lugar de
crear un socket cada vez que se necesita uno y devolverlo al sistema operativo cuando se cierra la conexión. La habilitación de la agrupación de sockets mejora el rendimiento, especialmente para
conexiones de capa de sockets seguros (SSL). Para habilitar la agrupación de sockets, edite el archivo de configuración del almacén.
Importante: En implementaciones con varios servidores, use solo un servidor a la vez para hacer cambios en la configuración del grupo de servidores. Asegúrese de que la consola de administración deCitrix StoreFront no se está ejecutando en ninguno de los otros servidores de la implementación. Una vez completados, propague los cambios de configuración al grupo de servidores de modo que losdemás servidores de la implementación se actualicen.1. Utilice un editor de texto para abrir el archivo web.config para el almacén, que normalmente se encuentra en el directorio C:\inetpub\wwwroot\Citrix\storename\, donde storename es el nombre
especif icado para el almacén durante su creación.
2. Localice el siguiente elemento en el archivo.
3. Cambie el valor del atributo pooledSockets a on para habilitar la agrupación de sockets para el almacén.
De forma predeterminada, cuando los usuarios de Citrix Receiver inician sesión en un almacén, no se muestra ningún texto de título en el cuadro de diálogo del inicio de sesión. Es posible mostrar el
texto predeterminado “Please log on” o redactar un mensaje personalizado propio. Para ver y personalizar el texto del título del cuadro de diálogo de inicio de sesión de Citrix Receiver, modifique los
archivos del servicio de autenticación.
Importante: En implementaciones con varios servidores, use solo un servidor a la vez para hacer cambios en la configuración del grupo de servidores. Asegúrese de que la consola de administración deCitrix StoreFront no se está ejecutando en ninguno de los otros servidores de la implementación. Una vez completados, propague los cambios de configuración al grupo de servidores de modo que losdemás servidores de la implementación se actualicen.1. Utilice un editor de texto para abrir el archivo UsernamePassword.tfrm para el servicio de autenticación, que normalmente se encuentra en el directorio
C:\inetpub\wwwroot\Citrix\Authentication\App_Data\Templates\.
2. Localice las siguientes líneas en el archivo.
@* @Heading("ExplicitAuth:AuthenticateHeadingText") *@
3. Elimine el comentario del enunciado. Para ello, quite las @* en el inicio y las *@ en el f inal del enunciado tal y como se muestra a continuación.
@Heading("ExplicitAuth:AuthenticateHeadingText")
Los usuarios de Citrix Receiver ven el texto de título predeterminado “Please log on”, o la versión localizada de este texto, cuando inician sesión en los almacenes donde se utiliza este servicio de
autenticación.
4. Para modif icar el texto del título, utilice un editor de texto para abrir el archivo ExplicitAuth.resx para el servicio de autenticación que normalmente se encuentra en el directorio
C:\inetpub\wwwroot\Citrix\Authentication\App_Data\resources\.
5. Localice los siguientes elementos en el archivo. Edite el texto dentro del elemento para modif icar el texto de título que los usuarios ven en el cuadro de diálogo de inicio de sesión de Citrix Receiver
al acceder a almacenes en los que se utiliza este servicio de autenticación.
My Company Name
Para modificar el texto de título del cuadro de diálogo de inicio de sesión de Citrix Receiver para los usuarios con otras configuraciones regionales, edite los archivos localizados
ExplicitAuth.languagecode.resx, donde languagecode es el identificador de configuración regional.
De manera predeterminada, Citrix Receiver para Windows almacena las contraseñas de los usuarios cuando inician sesión en los almacenes de StoreFront. Para evitar que Citrix Receiver para Windows,
pero no Citrix Receiver para Windows Enterprise, almacene en caché las contraseñas de los usuarios, modifique los archivos del servicio de autenticación.
Importante: En implementaciones con varios servidores, use solo un servidor a la vez para hacer cambios en la configuración del grupo de servidores. Asegúrese de que la consola de administración deCitrix StoreFront no se está ejecutando en ninguno de los otros servidores de la implementación. Una vez completados, propague los cambios de configuración al grupo de servidores de modo que losdemás servidores de la implementación se actualicen.1. Use un editor de textos para abrir el archivo inetpub\wwwroot\Citrix\Authentication\App_Data\Templates\UsernamePassword.tfrm.
2. Localice la siguiente línea en el archivo.
@SaveCredential(id: @GetTextValue("saveCredentialsId"), labelKey: "ExplicitFormsCommon:SaveCredentialsLabel", initiallyChecked: ControlValue("SaveCredentials"))
3. Agregue marcas de comentario en la declaración, como se muestra a continuación.
Los usuarios de Citrix Receiver para Windows deben introducir sus contraseñas cada vez que inician sesión en almacenes que utilizan este servicio de autenticación. Esta configuración no se aplica a
Citrix Receiver para Windows Enterprise.

© 1999-2017 Citrix Systems, Inc. All rights reserved. p.209https://docs.citrix.com
AdvertenciaEl uso incorrecto del Editor del Registro del sistema puede causar problemas graves que pueden requerir la reinstalación del sistema operativo. Citrix no puede garantizar que los problemas derivados de la utilización
inadecuada del Editor del Registro puedan resolverse. Si utiliza el Editor del Registro, será bajo su propia responsabilidad. Asegúrese de hacer una copia de seguridad del Registro antes de editarlo.
De manera predeterminada, Citrix Receiver para Windows rellena el formulario automáticamente con el último nombre de usuario que se utilizó. Para evitar que el campo de nombre de usuario se
rellene de este modo, edite el Registro en el dispositivo del usuario:
1. Cree un valor REG_SZ HKLM\SOFTWARE\Citrix\AuthManager\RememberUsername.
2. Defina su valor como “false”.
Para mejorar el rendimiento cuando alguno de los servidores que proporcionan recursos deja de estar disponible, StoreFront omite temporalmente los servidores que no responden. Cuando un servidor
se omite, StoreFront lo ignora y no lo utiliza para acceder a los recursos. Use estos parámetros para especificar la duración del comportamiento de omisión:
bypassDuration especif ica el tiempo en minutos que StoreFront omite un servidor individual después de intentar ponerse en contacto sin éxito con dicho servidor. El valor predeterminado es 60
minutos.
allFailedBypassDuration especif ica una duración reducida en minutos que StoreFront emplea en lugar de la duración indicada en bypassDuration si se omiten todos los servidores de un Delivery
Controller en particular. El valor predeterminado es 0 minutos.
Consideraciones al especificar allFailedBypassDurat ionConsideraciones al especificar allFailedBypassDurat ion
Al establecer un valor mayor en allFailedBypassDuration, se reduce el impacto causado por la falta de disponibilidad de un Delivery Controller concreto. Sin embargo, se produce un efecto negativo: los
recursos de dicho Delivery Controller no estarán disponibles para los usuarios durante el tiempo especificado después de que se interrumpa temporalmente la red o de que no haya servidores
disponibles. Tenga en cuenta el uso de valores elevados para allFailedBypassDuration cuando se han configurado muchos Delivery Controllers para un almacén, especialmente Delivery Controllers que
no son importantes y que no afectan al trabajo.
Al establecer un valor menor en allFailedBypassDuration, se aumenta la disponibilidad de los recursos ofrecidos por dicho Delivery Controller, pero también aumenta la posibilidad de generar esperas en
el cliente si hay muchos Delivery Controllers configurados para un almacén y varios de ellos dejan de estar disponibles. Vale la pena mantener el valor predeterminado de 0 minutos cuando no se han
configurado muchas comunidades y para Delivery Controllers importantes que afectan al trabajo.
Para cambiar los parámet ros de omisión de un almacénPara cambiar los parámet ros de omisión de un almacén
Importante: En implementaciones con varios servidores, use solo un servidor a la vez para hacer cambios en la configuración del grupo de servidores. Asegúrese de que la consola de administración deCitrix StoreFront no se está ejecutando en ninguno de los otros servidores de la implementación. Una vez completados, propague los cambios de configuración al grupo de servidores de modo que losdemás servidores de la implementación se actualicen.1. Utilice un editor de texto para abrir el archivo web.config para el almacén, que normalmente se encuentra en el directorio C:\inetpub\wwwroot\Citrix\storename\, donde storename es el nombre
especif icado para el almacén durante su creación.
2. Busque el siguiente elemento en el archivo del Delivery Controller que quiere configurar:
3. Cambie el valor del atributo allFailedBypassDuration a la cantidad máxima de minutos durante la que StoreFront debe permitir la omisión de todos los servidores del Delivery Controller especif icado.
4. Si lo prefiere, puede agregar (o actualizar, si el atributo ya está indicado) el atributo bypassDuration para especif icar la cantidad de minutos durante la que un servidor individual debe omitirse
cuando StoreFront no consiga ponerse en contacto con dicho servidor.

© 1999-2017 Citrix Systems, Inc. All rights reserved. p.210https://docs.citrix.com
Configuración de los sitios de Citrix Receiver para Web mediante los archivos deconfiguración
Jul 07, 2016
En este artículo, se describen las tareas de configuración adicionales para los sitios de Citrix Receiver para Web que no se pueden llevar a cabo con la consola de administración de Citrix StoreFront.
Configuración de la forma en que se muestran los recursos para los usuarios
Inhabilitación de la vista de carpetas de Mis aplicaciones
Cómo ofrecer archivos de instalación de Citrix Receiver en el servidor
Inhabilitación de la detección y de la implementación de Citrix Receiver
Configuración del control del área de trabajo
Cómo dejar de ofrecer archivos de aprovisionamiento a los usuarios
Configuración del uso de las pestañas del explorador Web con Citrix Receiver para HTML5
Configuración de la duración del tiempo de espera y los reintentos del almacén
Configuración de la duración de las sesiones
Cuando es posible acceder a escritorios y aplicaciones desde un sitio de Citrix Receiver para Web, aparecen vistas separadas de los escritorios y las aplicaciones de forma predeterminada. Los usuarios
ven la vista de escritorio primero al iniciar sesión en el sitio. Si solo hay un escritorio disponible para un usuario, independientemente de si las aplicaciones también están disponibles en un sitio, dicho
escritorio se inicia automáticamente cuando el usuario inicia sesión. Para cambiar estos parámetros, edite el archivo de configuración del sitio.
Importante: En implementaciones con varios servidores, use solo un servidor a la vez para hacer cambios en la configuración del grupo de servidores. Asegúrese de que la consola de administración deCitrix StoreFront no se está ejecutando en ninguno de los otros servidores de la implementación. Una vez completados, propague los cambios de configuración al grupo de servidores de modo que losdemás servidores de la implementación se actualicen.1. Utilice un editor de texto para abrir el archivo web.config del sitio de Citrix Receiver para Web, que normalmente se encuentra en el directorio C:\inetpub\wwwroot\Citrix\storename\Web\, donde
storename es el nombre especif icado para el almacén cuando éste fue creado.
2. Localice el siguiente elemento en el archivo.
3. Cambie el valor de los atributos showDesktopsView y showAppsView a false para evitar que los escritorios y las aplicaciones, respectivamente, se muestren a los usuarios, aunque sea posible
acceder a estos recursos desde el sitio. Si las vistas de escritorios y aplicaciones están habilitadas, establezca el valor del atributo defaultView en apps para que se muestre primero la vista de
aplicaciones cuando los usuarios inicien sesión en el sitio.
4. Localice el siguiente elemento en el archivo.
5. Cambie el valor del atributo autoLaunchDesktop a false para evitar que los sitios de Citrix Receiver para Web inicien automáticamente un escritorio cuando un usuario inicie sesión en el sitio y solo
haya un escritorio disponible para ese usuario.
Cuando el atributo autoLaunchDesktop está establecido en true e inicia sesión un usuario para el que solo hay un escritorio disponible, las aplicaciones de dicho usuario no se vuelven a conectar,
independientemente de la configuración del control del área de trabajo.
Nota: Para permitir que en los sitios de Citrix Receiver para Web los escritorios se inicien automáticamente, los usuarios que acceden al sitio mediante Internet Explorer deben agregar el sitio a laszonas de Intranet local o Sitios de confianza.
De forma predeterminada, Citrix Receiver para Web muestra la vista de la carpeta Mis aplicaciones en almacenes no autenticados (acceso para usuarios no autenticados) y obligatorios (todas las
aplicaciones publicadas están disponibles en la pantalla principal sin que los usuarios se suscriban a ellas). Esta vista muestra las aplicaciones en una jerarquía de carpetas e incluye una ruta de acceso al
árbol de navegación.
Importante: En implementaciones con varios servidores, use solo un servidor a la vez para hacer cambios en la configuración del grupo de servidores. Asegúrese de que la consola de administración deCitrix StoreFront no se está ejecutando en ninguno de los otros servidores de la implementación. Una vez completados, propague los cambios de configuración al grupo de servidores de modo que losdemás servidores de la implementación se actualicen.1. Utilice un editor de texto para abrir el archivo web.config del sitio de Citrix Receiver para Web, que normalmente se encuentra en el directorio C:\inetpub\wwwroot\Citrix\storename\Web\, donde
storename es el nombre especif icado para el almacén cuando éste fue creado.
2. Localice el siguiente elemento en el archivo.
3. Cambie el valor del atributo enableAppsFolderView a false para inhabilitar la vista de la carpeta Mis aplicaciones en Citrix Receiver para Web.
De manera predeterminada, cuando un usuario accede a un sitio de Citrix Receiver para Web desde un equipo que ejecuta Windows o Mac OS X, el sitio intenta determinar si Citrix Receiver está
instalado en el dispositivo del usuario. Si no se detecta Citrix Receiver, se solicita al usuario que descargue e instale, del sitio Web de Citrix, la versión de Citrix Receiver correspondiente a su plataforma.
Si copia los archivos de instalación de Citrix Receiver para Windows y Citrix Receiver para Mac al servidor StoreFront, puede configurar el sitio para proporcionar a los usuarios estos archivos locales enlugar de redirigirlos al sitio Web de Citrix. Cuando los archivos de instalación de Citrix Receiver están disponibles en el servidor StoreFront, también puede configurar el sitio para ofrecer a los usuarioscon clientes de versiones antiguas la posibilidad de actualizarlos a la versión en el servidor. Para configurar la implementación de Citrix Receiver para Windows y Citrix Receiver para Mac, hay queejecutar unos scripts de Windows PowerShell y editar el archivo de configuración del sitio.Nota: Estos cambios no se pueden deshacer. Si no va a cambiar ningún otro parámetro de configuración, puede volver a la versión anterior de este modo: Haga una copia de seguridad del archivoweb.config ubicado en C:\inetpub\wwwroot\citrix\ antes de cambiar el enlace de descarga, y restaure el archivo web.config cuando quiera volver a la versión anterior. Haga una copia del parámetropredeterminado, como referencia. Las consolas de StoreFront y PowerShell no pueden estar abiertas a la vez. Cierre siempre la consola de administración de StoreFront antes de usar la consola dePowerShell para administrar la configuración de StoreFront. Asimismo, cierre todas las instancias de PowerShell antes de abrir la consola de StoreFront.Importante: En implementaciones con varios servidores, use solo un servidor a la vez para hacer cambios en la configuración del grupo de servidores. Asegúrese de que la consola de administración deCitrix StoreFront no se está ejecutando en ninguno de los otros servidores de la implementación. Una vez completados, propague los cambios de configuración al grupo de servidores de modo que losdemás servidores de la implementación se actualicen.1. Copie los archivos de instalación de Citrix Receiver para Windows y Citrix Receiver para Mac en los directorios \Receiver Clients\Windows\ y \Receiver Clients\Mac\, respectivamente, de la
instalación de StoreFront, que normalmente se encuentra en C:\Archivos de programa\Citrix\Receiver StoreFront\.
También tiene la opción de copiar los archivos de instalación de Citrix Receiver al servidor al instalar StoreFront mediante una ventana del símbolo del sistema. Para obtener más información,
consulte Para instalar StoreFront en un símbolo del sistema.

© 1999-2017 Citrix Systems, Inc. All rights reserved. p.211https://docs.citrix.com
2. Mediante una cuenta con permisos de administrador local, inicie Windows PowerShell y, en el símbolo del sistema, escriba los siguientes comandos para actualizar StoreFront con el nombre de los
archivos de instalación de Citrix Receiver.
& "installationlocation\Scripts\UpdateWindowsReceiverLocation.ps1" -ClientLocation "Windows\filename.exe" & "installationlocation\Scripts\UpdateMacOSReceiverLocation.ps1" -ClientLocation "Mac\filename.dmg"
Donde installationlocation es el directorio en el que StoreFront está instalado, normalmente C:\Archivos de programa\Citrix\Receiver StoreFront\, y filename es el nombre del archivo de instalación
de Citrix Receiver.
3. En el servidor StoreFront, utilice un editor de texto para abrir el archivo web.config del sitio de Citrix Receiver para Web, que normalmente se encuentra en el directorio
C:\inetpub\wwwroot\Citrix\storename\Web\, donde storename es el nombre especif icado para el almacén cuando éste fue creado.
4. Localice el siguiente elemento en el archivo.
5. Establezca el valor del atributo upgradeAtLogin en true para ofrecer a los usuarios con clientes de versiones anteriores la posibilidad de actualizarse a las versiones disponibles en el servidor.
De manera predeterminada, cuando un usuario accede a un sitio de Citrix Receiver para Web desde un equipo con Windows o Mac OS X, el sitio intenta determinar si Citrix Receiver está instalado en
el dispositivo de usuario. Si no se detecta Citrix Receiver, se solicita al usuario que descargue e instale, del sitio Web de Citrix, la versión de Citrix Receiver correspondiente a su plataforma. Para
inhabilitar la detección y la implementación de Citrix Receiver para Windows y Citrix Receiver para Mac para el sitio de Receiver para Web, edite el archivo de configuración del sitio.
Importante: En implementaciones con varios servidores, use solo un servidor a la vez para hacer cambios en la configuración del grupo de servidores. Asegúrese de que la consola de administración deCitrix StoreFront no se está ejecutando en ninguno de los otros servidores de la implementación. Una vez completados, propague los cambios de configuración al grupo de servidores de modo que losdemás servidores de la implementación se actualicen.1. Utilice un editor de texto para abrir el archivo web.config del sitio de Citrix Receiver para Web, que normalmente se encuentra en el directorio C:\inetpub\wwwroot\Citrix\storename\Web\, donde
storename es el nombre especif icado para el almacén cuando éste fue creado.
2. Localice el siguiente elemento en el archivo.
3. Cambie el valor del atributo enabled a false para inhabilitar la detección y la implementación de Citrix Receiver en el sitio.
El control del área de trabajo permite que las aplicaciones sigan disponibles para los usuarios cuando estos cambian de dispositivo. Esto permite, por ejemplo, que los médicos, en los hospitales, se
trasladen de una estación de trabajo a otra sin tener que reiniciar sus aplicaciones en cada dispositivo. El control del área de trabajo está habilitado de forma predeterminada para los sitios de Citrix
Receiver para Web. Para inhabilitar o configurar el control del área de trabajo, edite el archivo de configuración del sitio.
Importante: En implementaciones con varios servidores, use solo un servidor a la vez para hacer cambios en la configuración del grupo de servidores. Asegúrese de que la consola de administración deCitrix StoreFront no se está ejecutando en ninguno de los otros servidores de la implementación. Una vez completados, propague los cambios de configuración al grupo de servidores de modo que losdemás servidores de la implementación se actualicen.1. Utilice un editor de texto para abrir el archivo web.config del sitio de Citrix Receiver para Web, que normalmente se encuentra en el directorio C:\inetpub\wwwroot\Citrix\storename\Web\, donde
storename es el nombre especif icado para el almacén cuando éste fue creado.
2. Localice el siguiente elemento en el archivo.
3. Cambie el valor del atributo enabled a false para inhabilitar el control del área de trabajo para el sitio. Establezca el valor del atributo autoReconnectAtLogon en false para evitar la reconexión
automática de los usuarios a las aplicaciones que dejan en ejecución. Para cerrar automáticamente las aplicaciones de los usuarios cuando cierran la sesión en el sitio, establezca el valor del atributo
logoffAction en terminate. Establezca logoffAction en none para dejar las aplicaciones de los usuarios en ejecución cuando cierren la sesión en el sitio.
De forma predeterminada, el atributo autoReconnectAtLogon está establecido en true y el atributo logoffAction está establecido en disconnect. Esta configuración permite que un usuario inicie
sesión en un sitio, inicie sus aplicaciones y, a continuación, inicie sesión en el mismo sitio desde otro dispositivo, y sus recursos sean transferidos automáticamente al nuevo dispositivo. Todas las
aplicaciones que un usuario inicia desde un sitio en particular permanecen en ejecución pero se cierran automáticamente cuando el usuario cierra la sesión en el sitio, siempre que se utilice la misma
instancia del explorador para iniciar sesión, iniciar los recursos y cerrar sesión. Si solo hay un escritorio disponible para un usuario en un sitio de Citrix Receiver para Web que está configurado para
iniciar automáticamente escritorios únicos cuando el usuario inicia sesión, las aplicaciones del usuario no se vuelven a conectar, incluso aunque el atributo autoReconnectAtLogon esté establecido
en true.
Inhabilite la reconexión automática de aplicaciones en el inicio de sesión para que los usuarios puedan elegir si desean que sus aplicaciones sigan disponibles al cambiar de dispositivo. Si inhabilita la
reconexión automática de aplicaciones en el inicio de sesióncompruebe que el enlace Conectar esté habilitado para que los usuarios puedan volver a conectarse manualmente a las aplicaciones
que dejaron en ejecución.
4. Cambie el valor del atributo showReconnectButton a true para que se muestre en el sitio el enlace Conectar, el cual permite que los usuarios vuelvan a conectarse manualmente a las aplicaciones
que dejan en ejecución. Establezca el valor del atributo showDisconnectButton en true para que se muestre el enlace Desconectar, el cual permite que los usuarios se desconecten manualmente
de las aplicaciones sin cerrarlas.
De forma predeterminada, los enlaces Conectar y Desconectar no aparecen en los sitios. Habilite los enlaces e inhabilite la reconexión automática de aplicaciones en el inicio de sesión para que los
usuarios puedan elegir si desean que sus aplicaciones sigan disponibles al cambiar de dispositivo.
De forma predeterminada, los sitios de Citrix Receiver para Web ofrecen archivos de aprovisionamiento que permiten que los usuarios puedan configurar automáticamente Citrix Receiver para el
almacén asociado. Los archivos de aprovisionamiento contienen los datos de conexión para el almacén que proporciona los recursos en el sitio, incluidos los detalles de las implementaciones de
NetScaler Gateway y las balizas configuradas para el almacén. Para dejar de ofrecer a los usuarios archivos de aprovisionamiento de Citrix Receiver, edite el archivo de configuración del sitio.
Importante: En implementaciones con varios servidores, use solo un servidor a la vez para hacer cambios en la configuración del grupo de servidores. Asegúrese de que la consola de administración deCitrix StoreFront no se está ejecutando en ninguno de los otros servidores de la implementación. Una vez completados, propague los cambios de configuración al grupo de servidores de modo que losdemás servidores de la implementación se actualicen.1. Utilice un editor de texto para abrir el archivo web.config del sitio de Citrix Receiver para Web, que normalmente se encuentra en el directorio C:\inetpub\wwwroot\Citrix\storename\Web\, donde
storename es el nombre especif icado para el almacén cuando éste fue creado.
2. Localice el siguiente elemento en el archivo.
3. Cambie el valor del atributo enabled a false para quitar del sitio la opción para que los usuarios puedan descargar un archivo de aprovisionamiento.
De forma predeterminada, Citrix Receiver para HTML5 inicia los escritorios y las aplicaciones en una nueva pestaña del explorador. No obstante, cuando los usuarios inician recursos desde accesos
directos usando Citrix Receiver para HTML5, el escritorio o la aplicación reemplazan al sitio de Citrix Receiver para Web en la pestaña del explorador existente en lugar de aparecer en una pestaña
nueva. Si quiere configurar Citrix Receiver para HTML5 para que los recursos se inicien siempre en la pestaña del sitio de Citrix Receiver para Web, edite el archivo de configuración del sitio.

© 1999-2017 Citrix Systems, Inc. All rights reserved. p.212https://docs.citrix.com
Importante: En implementaciones con varios servidores, use solo un servidor a la vez para hacer cambios en la configuración del grupo de servidores. Asegúrese de que la consola de administración deCitrix StoreFront no se está ejecutando en ninguno de los otros servidores de la implementación. Una vez completados, propague los cambios de configuración al grupo de servidores de modo que losdemás servidores de la implementación se actualicen.1. Utilice un editor de texto para abrir el archivo web.config del sitio de Citrix Receiver para Web, que normalmente se encuentra en el directorio C:\inetpub\wwwroot\Citrix\storename\Web\, donde
storename es el nombre especif icado para el almacén cuando éste fue creado.
2. Localice el siguiente elemento en el archivo.
3. Cambie el valor del atributo singleTabLaunch a true para iniciar los escritorios y las aplicaciones con Citrix Receiver para HTML5 en la misma pestaña del explorador que la del sitio de Citrix Receiver
para Web en lugar de abrir una nueva pestaña.
De forma predeterminada, el tiempo de espera de las solicitudes de un sitio de Receiver para Web al almacén asociado se agota pasado un minuto. El almacén se considera no disponible después de
dos intentos de comunicación sin éxito. Para cambiar estos parámetros, edite el archivo de configuración del sitio.
Importante: En implementaciones con varios servidores, use solo un servidor a la vez para hacer cambios en la configuración del grupo de servidores. Asegúrese de que la consola de administración deCitrix StoreFront no se está ejecutando en ninguno de los otros servidores de la implementación. Una vez completados, propague los cambios de configuración al grupo de servidores de modo que losdemás servidores de la implementación se actualicen.1. Utilice un editor de texto para abrir el archivo web.config del sitio de Citrix Receiver para Web, que normalmente se encuentra en el directorio C:\inetpub\wwwroot\Citrix\storename\Web\, donde
storename es el nombre especif icado para el almacén cuando éste fue creado.
2. Localice el siguiente elemento en el archivo.
3. Cambie el valor del atributo attempts para establecer la cantidad de intentos fallidos de comunicación antes de considerar que el almacén no está disponible. Utilice el atributo timeout para
establecer el límite de tiempo en horas, minutos y segundos para obtener una respuesta del almacén. Si se agota el tiempo de espera de las solicitudes de los usuarios, reducir los intentos a 1 y
aumentar el tiempo de espera a 2 minutos (“00:02:00”) o más puede ayudar.
Una vez autenticados, los usuarios pueden acceder de forma predeterminada a los recursos de XenDesktop, XenApp y App Controller durante un máximo de ocho horas sin necesidad de volver a iniciar
sesión. De forma predeterminada, las sesiones de usuario de los sitios de Citrix Receiver para Web se cierran automáticamente después de 20 minutos de inactividad. Cuando una sesión caduca, los
usuarios pueden continuar utilizando cualquier aplicación o escritorio que ya esté en ejecución, pero deben volver a iniciar sesión para acceder a las funciones de los sitios de Citrix Receiver para Web,
como la suscripción a aplicaciones. Para cambiar estos parámetros, edite el archivo de configuración del sitio.
Importante: En implementaciones con varios servidores, use solo un servidor a la vez para hacer cambios en la configuración del grupo de servidores. Asegúrese de que la consola de administración deCitrix StoreFront no se está ejecutando en ninguno de los otros servidores de la implementación. Una vez completados, propague los cambios de configuración al grupo de servidores de modo que losdemás servidores de la implementación se actualicen.1. Utilice un editor de texto para abrir el archivo web.config del sitio de Citrix Receiver para Web, que normalmente se encuentra en el directorio C:\inetpub\wwwroot\Citrix\storename\Web\, donde
storename es el nombre especif icado para el almacén cuando éste fue creado.
2. Localice el siguiente elemento en el archivo.
3. Cambie el valor del atributo tokenLifeTime para establecer el tiempo en horas, minutos y segundos durante el que los usuarios, una vez autenticados en XenDesktop, XenApp o App Controller,
pueden seguir utilizando los recursos proporcionados por esa implementación.
4. Localice el siguiente elemento en el archivo.
5. Utilice el atributo timeout para establecer el tiempo en minutos durante el que la sesión de un sitio de Citrix Receiver para Web puede permanecer inactiva antes de que el usuario deba volver a
iniciar sesión para acceder al sitio.

© 1999-2017 Citrix Systems, Inc. All rights reserved. p.213https://docs.citrix.com
Protección de la implementación de StoreFront
Jul 07, 2016
En esta sección se muestran las áreas que pueden afectar la seguridad del sistema durante la implementación y la
configuración de StoreFront.
Los certificados de servidores se utilizan para identificar las máquinas y proteger la transferencia en StoreFront. Si decide
habilitar ICA File Signing, StoreFront también puede utilizar los certificados para firmar los archivos ICA de forma digital.
Tanto los servicios de autenticación como los almacenes requieren certificados para la administración de tokens. StoreFront
genera un certificado autofirmado cuando se crean servicios de autenticación o almacenes. Los certificados autofirmados
que genera StoreFront no deben utilizarse para otros fines.
Para habilitar la detección de cuentas basada en direcciones de correo electrónico en caso de usuarios que instalan por
primera vez Citrix Receiver en un dispositivo, debe instalar un certificado de servidor válido en el servidor StoreFront. También
es necesario que la cadena completa al certificado raíz sea válida. Para una experiencia de usuario óptima, instale un
certificado con una entrada de Sujeto o Nombre alternativo del sujeto con el valor discoverReceiver.domaindiscoverReceiver.domain, donde
domain es el dominio de Microsoft Active Directory que contiene las cuentas de correo electrónico de los usuarios. Aunque
se puede usar un certificado comodín para el dominio que contiene las cuentas de correo electrónico de los usuarios,
primero es necesario asegurarse de que la implementación de dichos certificados está permitida por las directivas de
seguridad de la empresa. También se pueden usar otros certificados para el dominio de las cuentas de correo electrónico de
los usuarios, pero los usuarios verán un cuadro de diálogo de advertencia acerca de los certificados cuando Citrix Receiver se
conecte por primera vez al servidor StoreFront. La detección de cuentas basada en direcciones de correo electrónico no se
puede utilizar con ninguna otra identidad de certificado. Para obtener más información, consulte Configuración de la
detección de cuentas basada en direcciones de correo electrónico.
Si los usuarios configuran sus cuentas introduciendo las direcciones URL del almacén directamente en Citrix Receiver y no
usan la detección de cuentas basada en direcciones de correo electrónico, el certificado del servidor StoreFront tiene que
ser válido solamente para ese servidor y debe tener una cadena válida hasta el certificado raíz.
En un entorno de producción, Citrix recomienda el uso del protocolo de seguridad de Internet (IPsec) o protocolos HTTPS
para proteger la transferencia de los datos entre StoreFront y los servidores. IPsec es un conjunto de extensiones estándar
para el protocolo de Internet. Proporciona comunicaciones autenticadas y cifradas con integridad de datos y protección
contra reproducción. Como IPsec es un conjunto de protocolos de capa de red, los protocolos con niveles más elevados
pueden utilizarlo sin realizar ninguna modificación. HTTPS utiliza protocolos SSL y TLS para proporcionar un cifrado de
datos avanzado.
El Traspaso SSL se puede usar para proteger el tráfico de datos entre StoreFront y los servidores de XenApp. El Traspaso
SSL es un componente predeterminado de XenApp que lleva a cabo la autenticación del host y el cifrado de datos.
Citrix recomienda proteger la comunicación entre los dispositivos de los usuarios y StoreFront mediante NetScaler Gateway
y HTTPS. Para utilizar HTTPS, StoreFront requiere que la sesión de Microsoft Internet Information Services (IIS) que aloja el
servicio de autenticación y los almacenes asociados esté configurada para HTTPS. Sin una configuración de IIS adecuada,
StoreFront utiliza HTTP para las comunicaciones. Citrix recomienda encarecidamente no habilitar conexiones de usuario no
seguras a StoreFront en un entorno de producción.

© 1999-2017 Citrix Systems, Inc. All rights reserved. p.214https://docs.citrix.com
Nota: De forma predeterminada, SSL 2.0 está habilitado en IIS. Como este protocolo es ahora obsoleto, Citrix recomiendainhabilitar SSL 2.0 en los servidores StoreFront. Para obtener más información sobre la inhabilitación de protocolos en IIS,consulte http://support.microsoft.com/kb/187498.
Si implementa aplicaciones Web en el mismo dominio Web (nombre de dominio y puerto) que StoreFront, cualquier posible
problema de seguridad de esas aplicaciones Web podrían afectar a su vez a la seguridad de la implementación de
StoreFront. Cuando se necesita un mayor nivel de seguridad es necesario separarlos: Citrix recomienda implementar
StoreFront en un dominio Web aparte.
StoreFront ofrece la opción de firmar de forma digital los archivos ICA mediante un certificado especificado en el servidor,
para que las versiones de Citrix Receiver que admiten esta función puedan verificar que el archivo proviene de una fuente de
confianza. Los archivos ICA se pueden firmar con cualquier algoritmo hash que admita el sistema operativo que se ejecuta
en el servidor StoreFront, incluidos SHA-1 y SHA-256. Para obtener más información, consulte Habilitación de la firma de
archivos ICA.
Puede permitir el cambio de contraseñas por parte de los usuarios de los sitios de Receiver para Web que inicien sesión con
credenciales de dominio de Active Directory. Una vez concedido el permiso, los usuarios podrán cambiarlas en cualquier
momento o solo cuando hayan caducado. No obstante, esto deja funciones de seguridad importantes al alcance de
cualquier persona que pueda acceder a los almacenes que utilizan el servicio de autenticación. Si su organización cuenta
con una directiva de seguridad que solo permite utilizar las funciones de cambio de contraseñas de los usuarios para uso
interno, asegúrese de que no se pueda acceder a los almacenes desde fuera de la red corporativa. Al crear el servicio de
autenticación, la configuración predeterminada impide que los usuarios de los sitios de Receiver para Web cambien sus
contraseñas, incluso aunque hayan caducado. Para obtener más información, consulte Mejora de la experiencia de usuario.

© 1999-2017 Citrix Systems, Inc. All rights reserved. p.215https://docs.citrix.com
Solución de problemas de StoreFront
Jul 07, 2016
Cuando se instala o desinstala StoreFront, el instalador de StoreFront crea los siguientes archivos de registro en el
directorio C:\Windows\Temp\. Los nombres de archivo reflejan los componentes que los han creado e incluyen marcas de
tiempo.
Citrix-DeliveryServicesRoleManager-*.log: creado cuando StoreFront se instala de forma interactiva.
Citrix-DeliveryServicesSetupConsole-*.log: creado cuando StoreFront se instala de forma silenciosa, y cuando se
desinstala, ya sea de forma interactiva o silenciosa.
CitrixMsi-CitrixStoreFront-x64-*.log: creado cuando StoreFront se instala o desinstala, ya sea de forma interactiva o
silenciosa.
StoreFront admite el registro de sucesos de Windows para el servicio de autenticación, los almacenes y los sitios de
Receiver para Web. Todos los sucesos que se generan se escriben en el registro de aplicaciones de StoreFront, que se puede
ver a través de Visor de eventos ya sea en Registros de aplicaciones y servicios > Citrix Delivery Services o mediante
Registros de Windows > Aplicación. Para controlar la cantidad de entradas de registro duplicadas de un solo suceso,
modifique los archivos de configuración del servicio de autenticación, de los almacenes y de los sitios de Receiver para Web.
La consola de administración de Citrix StoreFront registra automáticamente la información de seguimiento. De forma
predeterminada, el seguimiento de otras operaciones está inhabilitado y se debe habilitar de forma manual. Los registros
creados mediante comandos de Windows PowerShell se almacenan en el directorio \Admin\logs\ de la instalación de
StoreFront. Por lo general, su ubicación típica es C:\Archivos de programa\Citrix\Receiver StoreFront\. Los nombres de los
archivos de registro contienen acciones y sujetos de comandos, además de marcas de tiempo que se pueden usar para
distinguir las secuencias de comandos.
Importante: En implementaciones con varios servidores, use solo un servidor a la vez para hacer cambios en la configuracióndel grupo de servidores. Asegúrese de que la consola de administración de Citrix StoreFront no se está ejecutando enninguno de los otros servidores de la implementación. Una vez completados, propague los cambios de configuración algrupo de servidores de modo que los demás servidores de la implementación se actualicen.
1. Utilice un editor de texto para abrir el archivo web.config del servicio de autenticación, el almacén o el sitio de Receiver
para Web, que normalmente se encuentra en los directorios C:\inetpub\wwwroot\Citrix\Authentication\,
C:\inetpub\wwwroot\Citrix\storename\ y C:\inetpub\wwwroot\Citrix\storenameWeb\, respectivamente, donde
storename es el nombre que se especif icó para el almacén durante su creación.
2. Localice el siguiente elemento en el archivo.
De forma predeterminada, StoreFront se configura para limitar la cantidad de entradas de registro duplicadas a 10 por
minuto.
3. Cambie el valor del atributo duplicateInterval para definir el período en el formato de horas, minutos y segundos durante
el que se controlarán las entradas de registro duplicadas. Utilice el atributo duplicateLimit para definir la cantidad de
entradas duplicadas que se deben registrar en el intervalo especif icado para iniciar la limitación de registros.
Cuando se inicie la limitación de registros, se registrará un mensaje de advertencia para indicar que se omitirán las entradas
de registro posteriores que sean idénticas. Después de este límite de tiempo, se reanuda el registro normal y se registra un
mensaje informativo que indica que las entradas de registro duplicadas ya no se omitirán.

© 1999-2017 Citrix Systems, Inc. All rights reserved. p.216https://docs.citrix.com
Advertencia: Las consolas de StoreFront y PowerShell no pueden estar abiertas a la vez. Cierre siempre la consola deadministración de StoreFront antes de usar la consola de PowerShell para administrar la configuración de StoreFront.Asimismo, cierre todas las instancias de PowerShell antes de abrir la consola de StoreFront.1. Utilice una cuenta con permisos de administrador local para iniciar Windows PowerShell y, en el símbolo del sistema,
escriba los siguientes comandos para reiniciar el servidor y habilitar el seguimiento.
Add-PSSnapin Citrix.DeliveryServices.Framework.Commands Set-DSTraceLevel -All -TraceLevel Verbose
Los valores permitidos de -TraceLevel son, de menor a mayor nivel de información sobre el seguimiento: Off, Error,
Warning, Info, Verbose.
StoreFront captura automáticamente los mensajes de error de seguimiento. Debido a la gran cantidad de datos que se
puede llegar a generar, el seguimiento puede afectar de manera significativa el rendimiento de StoreFront, por lo que se
recomienda que los niveles Info o Verbose no se utilicen a menos que sean necesarios para la solución de problemas.
Los argumentos opcionales para el cmdlet Set-DSTraceLevel son:
-FileCount: Especifica la cantidad de archivos de seguimiento (predeterminado = 3)
-FileSizeKb: Especifica el tamaño máximo de cada archivo de seguimiento (predeterminado = 1000)
-ConfigFile : Una alternativa a -All que permite la actualización de un solo archivo de configuración, en lugar de todos. Por
ejemplo, un valor de c:\inetpub\wwwroot\Citrix\\web.config para -ConfigFile, establecería un seguimiento para el
almacén que se llamara .
2. Para inhabilitar el seguimiento, escriba los siguientes comandos y reinicie el servidor.
Add-PSSnapin Citrix.DeliveryServices.Framework.Commands Set-DSTraceLevel -All -TraceLevel Off
Cuando se habilita el seguimiento, la información de seguimiento se escribe en el directorio de instalación \Admin\Trace\ de
StoreFront, ubicado en C:\Archivos de programa\Citrix\Receiver StoreFront\.