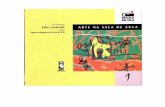Integración+internet+na+aula
-
Upload
juan-manuel-manzano-torres -
Category
Documents
-
view
279 -
download
0
Transcript of Integración+internet+na+aula

Darse de alta en un servidor web gratuito (en concreto en IESPANA)
Abrimos el Internet Explorer y vamos a la página web de iespana. Si la sabemos tecleamos su dirección y
sino la sabemos tecleamos “iespana” en Google y ya nos indicará cuál es su
dirección(http://web.iespana.es) Una vez en iespana, no sería mala idea añadir la página a Favoritos.
La página de iespana tiene el siguiente aspecto:
Para darnos de alta con una cuenta de correo electrónico, espacio para la web y un blog, pinchamos en el
siguiente enlace (pinchar: dítese de pulsar con el botón izquierdo del ratón encima de…; que no es lo
mismo que drogarse).
A continuación se nos abre una ventana en la que debemos de rellenar una serie de datos. Los que están
marcados con un “*” son obligatorios, lo cual no quiere decir que no podamos mentir en alguno de ellos.
Lo primero que debemos introducir es nuestro nombre de usuario y la contraseña.

En iespana, si el nombre de usuario está libre, es decir, lo puedo usar yo porque nadie lo usó antes,
aparecerá en verde, mientras que si está usado aparece en rojo.
La contraseña conviene que sea lo suficientemente complicada para que nadie la pueda imaginar (no vale
poner “pepe”, ni nuestro nombre o apellido, matrícula de coche…; bueno, valer vale, pero no se debe),
pero no tan complicada que nosotros mismos no la recordemos (no sería buena idea “8sgds7asd7as89f7”).
Una forma sencilla de inventarse una contraseña complicada y a la vez relativamente fácil de recordar es
poner las iniciales de cada palabra de una frase. Dicha frase puede ser una que usemos mucho, un refrán,
o ser suficientemente estúpida para no olvidarla nunca. También conviene mezclar números por el medio.
Así, la frase “Cada año cumplo 25 años” se pondría como “cac25a”. También es importante no mezclar
mayúsculas y minúsculas, que si bien dificultan la clave a los extraños, nos requiere tener buena memoria
para acordarnos de eso.
Tampoco vale escribir la contraseña en un posit en el ordenador por razones obvias.
Por cierto, una vez tecleado un nombre de usuario que esté disponible, se nos abrirá una ventana
ofreciéndonos nuestro nombre de dominio gratis como se ve en la ventana siguiente:
Una vez completados todos los campos, pulsamos en el botón que aparece al final y ya tendremos la
cuenta creada (“accede inmediatamente a tus servicios”):

Una vez creada la cuenta en iespana disponemos de (suponiendo que pepe1492 es nuestro nombre de
usuario elegido):
Correo electrónico ___________ [email protected]
Página web _____________ http://pepe1492.iespana.es
Blog _______________ http://blog.iespana.es/pepe1492
Para acceder a ellos debemos abrir la página de iespana (si fuimos espabilados la habremos guardado en
favoritos) y nos logueamos (loguearse: dícese de la acción de escribir nuestro nombre de usuario y
contraseña para acceder a nuestras cosas).
A continuación la página cambia a nuestra cuenta en iespana con el siguiente aspecto:
Fijarse que aparece nuestro nombre de usuario en la parte superior.
En estos tres botones accedemos al correo, la página web y el blog.

Si pinchamos en el que pone IWEB accedemos a nuestra página web.
Si ahora pinchamos en el botón “publicar mi sitio” nos aparecerá debajo una ventana dividida en dos
partes. A la izquierda aparecen los ficheros de nuestro ordenador y a la derecha los que tenemos en la
cuenta de iespana, que en principio estará vacía. Para publicar nuestra página web, simplemente copiamos
los ficheros de la página web (que estarán en nuestro ordenador en la parte izquierda) al espacio que nos
reservó iespana (en la parte derecha), como se ve en las siguientes figuras.
El fichero que contiene nuestra página web debe llamarse “index.htm”.
NOTA: Si la ventana aparece en blanco hay que instalar JAVA pinchando en el botón
Para pasar los ficheros a iespana, los seleccionamos a la izquierda y pulsamos encima del botón

Después de pasar los ficheros necesarios, nos queda:
Cada ventana tiene debajo unos botones para actualizar sus ficheros, borrarlos…
Cuando ya tenga en la parte derecha (iespana) los ficheros necesarios (el fichero “index.htm” y todos los
necesarios, porque si mi página tiene imágenes y las tengo guardadas en una carpeta, necesito copiar a
iespana la carpeta con las imágenes también), puedo ver como queda la página pulsando en el enlace que
hay debajo “Visualizar el sitio”.
Y a continuación se abre una ventana nueva con mi página, con algo de publicidad que para algo nos dan
el espacio de forma gratuita.

La publicidad es esto
Para salir y poder acceder a la página desde Internet y no desde la cuenta de iespana, pulsamos en la
opción “desconectarse” que está debajo de nuestro nombre de usuario:

Creación de Webquest con PHPWebquest
Nos debemos dar de alta en la página de PHPWebquest como sigue.
Primero accedemos a esa página en el Internet Explorer. Si no sé la dirección la busco en Google (la
dirección es http://www.phpwebquest.org). Nos aparece (tiene tutoriales por eso no lo explico
demasiado):
Pulsamos en el enlace para hacer una webquest
Y tecleamos en la opción de solicitar cuenta (cuando la tengamos tecleamos los datos de usuario y
contraseña para entrar en ella).:

Cuando hallamos creado la cuenta, tecleamos el nombre de usuario y la contraseña elegida para acceder a
ella y nos aparece:
Para empezar vamos a crear una caza del tesoro, que es una webquest pero más sencilla.
Antes podemos ver ejemplos de webquest desde esta página. Para ello volvemos al menú principal y
seleccionamos la opción “Lista de actividades por tipo de actividad”
Como vamos a empezar por algo sencillo, iremos directamente a ver las de tipo “caza de tesoro”.
Seleccionamos una y vemos como es. A continuación os muestro las ventanas de una de ellas (EL
UNIVERSO) para ver de un vistazo como es este tipo de webquest (la caza del tesoro):

Una webquest del tipo “caza del tesoro” tiene menos partes. En concreto tiene:
Introducción
Preguntas
Recursos
La gran pregunta
Debajo pongo el contenido de cada parte:


Pues el ejercicio para este curso consiste en hacer una caza del tesoro sobre un tema que traigamos
pensado, y si no se nos ocurre nada haremos una sobre el universo.
Lo primero es elegir la plantilla que más nos guste:

Una vez seleccionada la plantilla rellenamos los datos necesarios (nivel de actividad, colores de la
plantilla…)
Y pulsamos el botón Enviar
Nos aparece una ventana nueva en la que tecleamos el texto e imágenes que nos interesen:
Tenemos muchas opciones para poner pero sólo veremos las básicas (no nos da tiempo a más en el curso).
Para ver cómo hacer todo os remito a los enlaces a los tutoriales que aparecen en el menú principal de
phpwebquest.

Darse de alta en Wikispaces
Como siempre vamos a la página (http://www.wikispaces.com) y si no nos acordamos la buscamos en
Google:
Elegimos un nombre para nuestro espacio en wikispaces, elegimos la contraseña y damos nuestra
dirección de correo (podemos emplear la que creamos con iespana).
Rellenado todo pulsamos en “Join”
Nos piden que confirmemos nuestro correo pulsando en el enlace de un mensaje que nos han enviado a él
Lo primero que tengo que hacer es crear un espacio nuevo, pulsando en “Make a New Space”

Nos aparece la siguiente ventana:
Tecleo el nombre que le doy al espacio que creo y selecciono el tipo de espacio entre:
Público _________ Gratis. Todo el mundo lo ve y lo puede modificar
Protegido _______ Gratis. Todo el mundo lo ve pero sólo los miembros de mi espacio lo pueden modificar
Privado _________ Sólo los miembros de mi espacio lo ven y modifican. Gratis 30 días y luego 5 dólares por mes
Pulso en el botón Create
Pulsando en Manage Space accedo a configurar distintas opciones de este espacio creado

Por ejemplo, puedo dar de alta a miembros de mi grupo (tienen que estar dados de alta en wikispaces).
Para crear la wiki tengo que ir a New Page
Tecleo el nombre de la página y pulso en Create

Para ver cómo funciona y qué cosas se pueden hacer me remito a la ayuda en español que la podéis
encontrar en la dirección http://www.wikispaces.com/help-spanish, y a todo lo que apuntéis en clase.