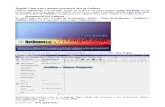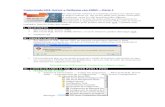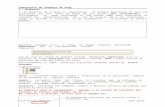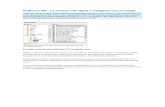Integración de Netbeans con Ireport y SQL Server
description
Transcript of Integración de Netbeans con Ireport y SQL Server

INTEGRACIÓN DE
NETBEANS IDE 7 CON
IREPORT Y SQL SERVER
ING. FABIÁN LORENZO RODRÍGUEZ MARQUINA

Integración de Netbeans IDE 7 con Ireport y SQL SERVER
ING. FABIÁN LORENZO RODRÍGUEZ MARQUINA Página 1
PARTE I Veremos cómo integrar Netbeans a Ireport trabajando con una aplicación web y una base de datos en
SQL SERVER 2008.
Para esto necesitaremos descargar algunos plugins y algunas librerías que agregaremos o intalaremos a
Netbeans para poder trabajar con Ireport y la base de datos.
Aquí les dejo los links de descarga:
Librería JasperReport: Enlace-Librería-JasperReport
Plugins Ireport: Enlace-Pugins-Ireport
Abrimos nuestra aplicación web en Netbeans.
Instalaremos en Netbeans los plugins necesarios para Ireport, vamos al menú herramientas o
toolsy damos clic en complementos o plugins.

Integración de Netbeans IDE 7 con Ireport y SQL SERVER
ING. FABIÁN LORENZO RODRÍGUEZ MARQUINA Página 2
Vamos a la pestaña instalados o downloaded y hacemos clic en el botón agregar plugins o add
plugins.
Buscamos la carpeta de nuestra descarga y ubicamos los plugins de ireport seleccionamos todos
y abrir.

Integración de Netbeans IDE 7 con Ireport y SQL SERVER
ING. FABIÁN LORENZO RODRÍGUEZ MARQUINA Página 3
Damos check a los 4 plugins y clic en el botón instalar o install.
Damos clic en siguiente o next, damos check aceptando los términos, esperamos que cargue
y finalizamos.

Integración de Netbeans IDE 7 con Ireport y SQL SERVER
ING. FABIÁN LORENZO RODRÍGUEZ MARQUINA Página 4

Integración de Netbeans IDE 7 con Ireport y SQL SERVER
ING. FABIÁN LORENZO RODRÍGUEZ MARQUINA Página 5
Ahora cerramos la ventana de plugins y veremos q se nos agregaron las funciones de Ireport.
Bien ahora tenemos que agregar la librería del jasperReport a Netbeans. Vamos
a herramientas o tools y clic en librerías o libraries.

Integración de Netbeans IDE 7 con Ireport y SQL SERVER
ING. FABIÁN LORENZO RODRÍGUEZ MARQUINA Página 6
Agregamos una nueva librería.
Le colocamos un nombre y aceptamos.

Integración de Netbeans IDE 7 con Ireport y SQL SERVER
ING. FABIÁN LORENZO RODRÍGUEZ MARQUINA Página 7
Damos clic en Agregar JAR/Carpeta o Add JAR/Folder y ubicamos la carpeta de jasperReport-
4.2.1 y abrimos. Luego le damos Aceptar u Ok.
Ahora agregamos los archivos .jar de reportes gráficos a nuestra librería en nuestra aplicación.
Clic derecho en librerías y Agregar JAR/Carpeta o Add JAR/Folder.

Integración de Netbeans IDE 7 con Ireport y SQL SERVER
ING. FABIÁN LORENZO RODRÍGUEZ MARQUINA Página 8
Buscamos nuestra carpeta de Librería de reportes gráficos, seleccionamos todos y abrimos.
También agregamos el Driver de SQL SERVER a la librería de la aplicación.

Integración de Netbeans IDE 7 con Ireport y SQL SERVER
ING. FABIÁN LORENZO RODRÍGUEZ MARQUINA Página 9
Ahora tenemos que establecer la conexión a nuestra base de datos a la aplicación y a los
reportes con Netbeans. Vamos a Servicios o Services y desplegamos Base de datos o
Databases.
En mi caso la base de datos esta en SQL SERVER y para hacer la conexión con Netbeans lo hare
usando el driver o complemento de SQL SERVER; tendremos que agregar el driver y crear la
conexión a la BD. Damos clic derecho en Drivers o Complementos y luego Nuevo
Complemento o New Driver.

Integración de Netbeans IDE 7 con Ireport y SQL SERVER
ING. FABIÁN LORENZO RODRÍGUEZ MARQUINA Página 10
Clic en Agregar o Add y buscamos el archivo con la extensión “.jar”.
Luego aceptamos.

Integración de Netbeans IDE 7 con Ireport y SQL SERVER
ING. FABIÁN LORENZO RODRÍGUEZ MARQUINA Página 11
Desplegamos losdrivers y clic derecho en eldriver de sql server luego clickConectar usando o
Connect Using.
Aquí crearemos la conexión a nuestra base de datos. En hostcolocaremos la
dirección:127.0.0.1 que hace referencia a la máquina que estamos usando o host local,
usaremos el puerto: 1433, colocan elnombre de su base de datos y el usuario y
contraseña que usan al momento de conectar a SQL SERVER y probamos la conexión.

Integración de Netbeans IDE 7 con Ireport y SQL SERVER
ING. FABIÁN LORENZO RODRÍGUEZ MARQUINA Página 12
Le damos siguiente y escogemos el esquema dbo y finalizamos.
Y podemos ver que se creó unacadena de conexión y nuestraBD.

Integración de Netbeans IDE 7 con Ireport y SQL SERVER
ING. FABIÁN LORENZO RODRÍGUEZ MARQUINA Página 13
NOTA: (Recomiendo que el driver de SQL SERVER lo tengan dentro de la librería de su aplicación al
igual que las carpetas de los plugins y la librería de jasperReport y los gráficos por algo que pueda
pasar ya lo tendrían dentro de su proyecto)
Ahora también deberemos agregar el driver de SQL SERVER dentro de las funciones
de Ireport enNetbeans para poder conectarlo a la BD. Vamos a Herramientas o Tools luego
a Opciones u Options.
Vamos a la pestaña Ireport.

Integración de Netbeans IDE 7 con Ireport y SQL SERVER
ING. FABIÁN LORENZO RODRÍGUEZ MARQUINA Página 14
Luego vamos a Classpath, damos clic en agregar JAR y agregamos el driver de sql.
Le damos check a driver agregado y aceptamos.
Luego vamos al icono de conexión de base de datos en la funciones de Ireport.

Integración de Netbeans IDE 7 con Ireport y SQL SERVER
ING. FABIÁN LORENZO RODRÍGUEZ MARQUINA Página 15
Le damos clic en Nueva o New para crear una nueva conexión.
Escogemos la primera opción.

Integración de Netbeans IDE 7 con Ireport y SQL SERVER
ING. FABIÁN LORENZO RODRÍGUEZ MARQUINA Página 16
Siguiente y colocamos el nombre de nuestra conexión, en JDBC Driver escogemos el de SQL
SERVER que está en negro. , server adress: 127.0.0.1. , el nombre de su BD (le damos en
WIZARD para que cambie la url del jdbc), usuario y contraseña de sql. Probamos la conexión.
Finalmente Guardamos.

Integración de Netbeans IDE 7 con Ireport y SQL SERVER
ING. FABIÁN LORENZO RODRÍGUEZ MARQUINA Página 17
PARTE II Ya teniendo integrado a NETBEANS con Ireport y abierto SQL SERVER con nuestra base de datos,
vamos a nuestra aplicación y creamos un nuevo reporte.
Clic derecho en Web Pages / New / Report Wizard.
Colocamos un nombre al reporte sin borrar su extensión .jrxml

Integración de Netbeans IDE 7 con Ireport y SQL SERVER
ING. FABIÁN LORENZO RODRÍGUEZ MARQUINA Página 18
Escogemos el nombre que pusimos a nuestra conexión a la base de datos.
Podemos escribir la consulta directamente o ir al diseño.

Integración de Netbeans IDE 7 con Ireport y SQL SERVER
ING. FABIÁN LORENZO RODRÍGUEZ MARQUINA Página 19
En el diseño escogemos el esquema dbo para que muestre nuestras tablas
Y en mi caso seleccionare la tabla paciente le podemos dar doble clic o arrastrar hacia el
espacio negro.

Integración de Netbeans IDE 7 con Ireport y SQL SERVER
ING. FABIÁN LORENZO RODRÍGUEZ MARQUINA Página 20
Y seleccionamos todos los campos que queremos mostrar en el reporte. Y aceptamos.
Se genera la consulta y siguiente.

Integración de Netbeans IDE 7 con Ireport y SQL SERVER
ING. FABIÁN LORENZO RODRÍGUEZ MARQUINA Página 21
Pasamos todos los campos, si desean los ordenan pasando uno por uno.

Integración de Netbeans IDE 7 con Ireport y SQL SERVER
ING. FABIÁN LORENZO RODRÍGUEZ MARQUINA Página 22
Escojo la segunda apariencia o formato de reporte porque son varios registros y campos.
Siguiente y finalizamos. Luego nos aparece el diseño del reporte para poder modificar su
encabezado y el nombre de los campos por si lo deseamos.

Integración de Netbeans IDE 7 con Ireport y SQL SERVER
ING. FABIÁN LORENZO RODRÍGUEZ MARQUINA Página 23
Seleccionan cada elemento y ala derecha nos aparecerá sus propiedades para editarlas si es
necesario.
Una vez editado. Le damos en Preview. Y nos muestra un reporte básico.

Integración de Netbeans IDE 7 con Ireport y SQL SERVER
ING. FABIÁN LORENZO RODRÍGUEZ MARQUINA Página 24
Ahora lo mostraremos en un JSP para al ejecutarlo nos muestra el reporte en PDF en la web.
Primero haremos un JSP de enlace al reporte, lo hacemos en nuestro JSP Index.
Colocamos un texto de enlace al reporte. EL reporte JSP del reporte se llamará Reporte1.
Al ejecutar nos debe mostrar el texto de enlace.

Integración de Netbeans IDE 7 con Ireport y SQL SERVER
ING. FABIÁN LORENZO RODRÍGUEZ MARQUINA Página 25
Creamos el JSP Reporte1.
cambiamos su código y ponemos el siguiente que se muestra a continuación:
<%@page contentType="text/html" pageEncoding="UTF-8"%>
<!DOCTYPE HTML PUBLIC "-//W3C//DTD HTML 4.01 Transitional//EN"
"http://www.w3.org/TR/html4/loose.dtd">
/*Importamos las librerías de JasperReports* y las demás que usaremos/
<%@page import="java.io.*"%>
<%@page import="java.sql.Connection"%>
<%@page import="java.sql.DriverManager"%>
<%@page import="java.util.HashMap"%>
<%@page import="java.util.Map"%>
%@page import="net.sf.jasperreports.engine.*"%
<html>
<%
/*Parametros para realizar la conexión*/

Integración de Netbeans IDE 7 con Ireport y SQL SERVER
ING. FABIÁN LORENZO RODRÍGUEZ MARQUINA Página 26
Connection conn;
Class.forName("com.microsoft.sqlserver.jdbc.SQLServerDriver");
conn =
DriverManager.getConnection("jdbc:sqlserver://127.0.0.1:1433;databaseName=BDClinica",
"sa", "");
/*Establecemos la ruta del reporte*/
File reportfile = new File(application.getRealPath("Reporte1.jasper"));
/* No enviamos parámetros porque nuestro reporte no los necesita */
Map parameter= new HashMap();
/*Enviamos la ruta del reporte, los parámetros y la conexión*/
byte[] bytes = JasperRunManager.runReportToPdf(reportfile.getPath(), parameter,conn);
/*Indicamos que la respuesta va a ser en formato PDF*/
response.setContentType("application/pdf");
response.setContentLength(bytes.length);
ServletOutputStream outputStream= response.getOutputStream();
outputStream.write(bytes,0,bytes.length);
/*Limpiamos y cerramos flujos de salida*/
outputStream.flush();
outputStream.close();
%>
</html>

Integración de Netbeans IDE 7 con Ireport y SQL SERVER
ING. FABIÁN LORENZO RODRÍGUEZ MARQUINA Página 27
Luego de esto ejecutamos la aplicación y damos clic en el enlace al reporte y nos mostrará el
reporte. Y eso es todo.