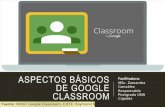Integración de los servicios para.TI@UCM en una plataforma...
Transcript of Integración de los servicios para.TI@UCM en una plataforma...

Proyecto de Innovación y Mejora de la Calidad Docente
Convocatoria 2014
Nº de proyecto: 172
Integración de los servicios para.TI@UCM en una plataforma de e-learning
similar al Campus Virtual
Marcos Sánchez-Élez Martín
Facultad de Informática
Departamento de Arquitectura de Computadores y Automática

Í ndice:
1. Objetivos propuestos en la presentación del proyecto
2. Objetivos alcanzados
3. Metodología empleada en el proyecto
4. Recursos humanos
5. Desarrollo de las actividades
6. Anexos
a. Tutorial de cómo utilizar Google Classroom
b. Cómo utilizar una hoja de cálculo de google para generar una
secuencia de comandos
c. Cómo generar automáticamente grupos de laboratorio a partir de
formularios de Google
d. Cómo enviar automáticamente un email a un estudiante nada más
terminar el test con su calificación
e. Cómo enviar automáticamente un email a todos los estudiantes
particularizado con sus fallos
f. Cómo enviar un email automáticamente a los estudiantes con las tareas
de un google calendar

Objetivos propuestos en la presentacio n del proyecto
La integración de los servicios para.TI@UCM en nuestra Universidad hace plantearnos
nuevas metodologías docentes y de evaluación en el proceso de enseñanza-aprendizaje. Este
proyecto surge como continuación del proyecto PIMCD UCM 138 (2013) titulado “Uso de los
servicios para.TI@UCM para integrar tareas docentes y fomentar el aprendizaje activo y
colaborativo de los alumnos” desarrollado por este mismo grupo de profesores. Como
resultado de este proyecto se han elaborado una serie de tutoriales sobre el uso de las
aplicaciones de Google en el ámbito de las tareas docentes como herramientas útiles para
fomentar el aprendizaje de los alumnos. Estos tutoriales se encuentran a disposición de toda la
comunidad Complutense a través del siguiente enlace.
Partiendo del nuevo marco docente creado en el PIMCD UCM 138 (2013) donde tanto
el material docente como las actividades propuestas a los alumnos se desarrollan en la nube,
el objetivo de este nuevo proyecto es conseguir integrar todas las aplicaciones necesarias para
un desarrollo completo de la actividad docente en la nube (para.TI@UCM), tanto las
propietarias de Google como las desarrolladas por terceros. Nuestro objetivo es intentar crear
una plataforma de e-learning similar al Campus Virtual. Para realizar esta tarea será necesario
realizar un estudio, por un lado, de las funcionalidades que ofrece el Campus Virtual, y por
otro, de cuáles de estas funcionalidades están disponibles en los recursos para.TI@UCM. El
siguiente paso sería plantear cómo se pueden implementar las funcionalidades buscadas y no
encontradas en para.TI@UCM usando como base las aplicaciones de Google.
El entorno propuesto facilitará la labor docente y la participación de los estudiantes en
la formación continua. Brindará a los profesores una oferta depurada de una serie de recursos
para mejorar y a la vez simplificar su labor docente, pues sabemos que la formación continua
de los alumnos requiere de un esfuerzo docente extra que demanda la continua entrega y
corrección de trabajos.
Por otro lado, como hemos comprobado en el proyecto PIMCD UCM 138 (2013), los
alumnos se verán beneficiados al disponer de este entorno que contará con una serie de
funcionalidades orientadas a facilitar el trabajo en grupo y la participación activa en las tareas
académicas, tales como la resolución de ejercicios y tests o la elaboración de trabajos en
grupo, por ejemplo.
El alcance de la propuesta es muy amplio, ya que los objetivos que se pretenden
alcanzar con la utilización del entorno de e-learning son comunes a casi cualquier grado
universitario, pues tienen relación con la forma en que se realizan ciertas actividades docentes
y no con contenidos específicos de una asignatura.
Para validar la utilidad del entorno propuesto, lo utilizaremos en más de cinco
asignaturas diferentes correspondientes a distintas titulaciones relacionadas con la
Informática: Grado en Ingeniería Informática, Grado en Ingeniería del Software y Grado en
Ingeniería de Computadores.

Objetivos alcanzados
Hemos alcanzado todos los objetivos que nos proponíamos en el proyecto. Esto ha
sido posible por un lado gracias a la mejora de la herramienta de google denominada Google
Classroom. Y para aquella parte de los objetivos que no se han podido alcanzar a través de
dicha herramienta hemos desarrollado “programas” asociados a los documentos de google.
A continuación pasamos a enumerar los objetivos alcanzados:
- De las funcionalidades del campus virtual que sería necesario implementar dentro de
para.TI@UCM hemos realizado las siguientes:
Documentos compartidos por todos los estudiantes
Copia de un mismo documento a todos los estudiantes, pero cada estudiante
tiene su versión particular con la que puede trabajar independiente de la de
sus compañeros
Exámenes tipo test con corrección automática
Información automática a los estudiantes de la nota obtenida de un examen
mediante correo
Un sistema de foro, que permita a los alumnos discutir sobre distintos temas
que plantee el profesor.
Una panel de anuncios que facilite al profesor el poder informar sobre
cualquier tema o actividad relacionada con la asignatura y darle la máxima
difusión.
Entrega de trabajos con fecha límite.
Muchos de estos objetivos han sido alcanzados mediante la utilización de la
herramienta Google Classroom. Para poder utilizar esta herramienta es necesario tener una
cuenta de correo que google asocie con el entorno docente, es decir, ser profesor o estudiante
para google. En el caso de la Universidad Complutense de Madrid
A continuación pasamos a exponer dos ejemplos de asignaturas donde se ha
implementado este PIMCD:
Sistemas Operativos (Grado en Ingeniería de Computadores), curso 2015-16 se ha
utilizado Google Classroom con éxito. En particular, se ha utilizado para cubrir las necesidades
típicas de un campus virtual, sustituyendo por completo a Moodle, la aplicación de campus
virtual usada regularmente en la asignatura. Las necesidades mencionadas incluyen:
- Almacén de todo el material de soporte para los alumnos: diapositivas, vídeos,
enlaces a cuestionarios, exámenes de años anteriores, hojas de ejercicios, calificaciones, etc.
- Tareas con entregables: Algunas de las tareas del curso han consistido en resolver
ciertos problemas en casa y enviarlos después usando Google Classroom. Hemos podido
comprobar que el control de estas acciones usando Google Classroom es relativamente
sencillo. La entrega de prácticas (diseños o programas desarrollados para el laboratorio) se ha
realizado también usando esta vía.

- Foros: cada tarea, o elemento informativo añadido en Google Classroom admite la
posibilidad de añadir comentarios. Esto habilita en cierta forma un foro donde los alumnos
pueden formular preguntas o iniciar una discusión acerca de un tema en particular de la
asignatura. Hemos de destacar que el foro de Google Classroom es conceptualmente diferente
a un foro de un Campus Virtual configurado con Moodle por ejemplo. En cualquier caso, los
alumnos no han tenido dificultades para usar esta nueva orientación, se han mostrado
bastante flexibles al respecto.
Hemos de destacar que Google Classroom no soporta algunas de las funcionalidades
que ofrecen los aplicaciones de Campus Virtual más conocidas como Moodle o Sakai. Por
ejemplo, los exámenes. Para suplir esta carencia hemos tenido que recurrir a enlaces externos
como Google Forms y complementos de las aplicaciones de Google como por ejemplo
Flubaroo para corregir los tests de forma sencilla.
Durante el curso 2014-15 en la asignatura Estructura de Computadores del Grado en
Ingeniería Informática se ha aplicado una metodología de trabajo en equipo utilizando la
herramienta Google Classroom. Los alumnos se organizaron en equipos de trabajo de 3-6
personas. Para cada módulo de la asignatura se les proporcionaba una hoja de ejercicios que
estaba disponible en la sección Novedades como una tarea a realizar. La tarea constaba de un
único documento con permiso de edición para todos los grupos. Cada grupo tenía asignado
uno o dos ejercicios del documento. La idea era que cada grupo editaba el documento y
resolvía online el ejercicio que tenía asignado. Finalizado el plazo de entrega los ejercicios eran
corregidos en el mismo documento, los alumnos eran avisados de que tenían la corrección
disponible. Todos ellos podían visualizar en el documento tanto la solución propuesta por sus
compañeros como la corrección hecha por el profesor, esta funcionalidad no está presente ni
en Sakay ni en Moddle.
Por otra parte hemos generado varios programas (se explicaran en detalle en la
sección Desarrollo de las Actividades y en los Anexos) para suplir algunas carencias. Para esos
casos se utiliza una hoja de cálculo de google para generar una secuencia de comandos.

Metodologí a empleada en el proyecto
La metodología empleada se ha dividido en tres grande módulos que pasamos a
describir a continuación:
1. Descubrir las utilidades de Google Classroom:
Google Classroom se ha diseñado para ayudar a los profesores a crear y recibir las tareas de los
alumnos sin necesidad de usar documentos en papel. Además, crea carpetas en Drive para
cada tarea y para cada alumno, de forma que todo el trabajo está perfectamente organizado.
Además, en la página Tareas, los alumnos pueden realizar un seguimiento de las tareas que
deben presentar y pueden empezar a trabajar con un solo clic. Los profesores pueden ver
rápidamente quién ha completado el trabajo y quién no, añadir comentarios en tiempo real, y
puntuar los trabajos directamente en Classroom. Con estas utilidades sencillas se estarían
cubriendo una parte importante de las utilidades del Campus Virtual.
2. Generar secuencias de comandos de Goolge Apps scripts:
Para aquellas funcionalidades no soportadas por goolge classroom los miembros del grupo
hemos trabajado con los scripts de google. Primero nos fijamos una serie de funcionalidades
que no estaban presentes en Google Classroom pero que creíamos que eran necesario
implementar para mejorar su funcionalidad. Entre ellas desarrollamos:
- Posibilidad de enviar emails personalizados
- Google Forms y Hoja de Cálculo para autoevaluar exámenes tipo test
- Crear cuestionarios con Google Forms con tiempo límite desde que empezó a
responderse
- Enviar recordatorio de tareas asociadas a Goolge Calendar
De las actividades propuestas la única que hemos desarrollada pero que no hemos puesto en
práctica porque su implementación era bastante complicada es la asociada a “Crear
cuestionarios con tiempo límite”. A su vez de la utilización de los scripts se nos ocurrió su
utilización también para crear grupos de prácticas de manera autónoma por parte de los
estudiantes.
3. Impartir docencia utilizando Google Classroom y las funcionalidades desarrolladas:
Para comprobar la eficiencia de Google Classroom y Google Apps Scripts para suplir al campus
virtual hemos impartido docencia utilizando estas herramientas en paralelo con el Campus
Virtual. La metodología seguida en este caso ha sido la siguiente:
- Crear el curso tanto para Google Classroom como para el campus virtual
- Dar de alta a los estudiantes en Google Classroom
- Subir toda la documentación estática de la asignatura a la pestaña de Información del
Google Classroom
- Subir toda la parte susceptible de ser modificada por los estudiantes a la pestaña de
Tareas del Google Classroom
- Proponer tareas individuales o por equipos visibles sólo para los estudiantes
implicados: realización de prácticas
- Proponer trabajos cooperativos individuales o por equipos visibles para toda la clase:
resolución colaborativa de problemas.

Recursos humanos
Marcos Sánchez-Élez Martín es Profesor Contratado Doctor. Es coautor de varias
publicaciones docentes. Ha participado como investigador en 3 Proyectos de Innovación y
Mejora de la Calidad Docente de la UCM (PIMCD). Ha participado en los últimos 6 cursos en el
programa DOCENTIA siendo evaluado como “excelente/con mención especial” tres de esos 6
cursos.
José Luis Risco Martín es Profesor Titular. Ha sido investigador principal de 2 Proyectos
de Innovación y Mejora de la Calidad Docente de la UCM. Además, tiene más de 10
publicaciones en congresos y revistas relacionadas con la innovación educativa.
Inmaculada Pardines Lence es Profesora Contratado Doctor. Es coautora de varias
publicaciones docentes. Ha participado como investigadora de 2 PIMCD.
Guadalupe Miñana Ropero es Profesor Contratado Doctor. Es coautora de varias
publicaciones docentes. Ha participado como investigadora de 3 PIMCD.
Oscar Garnica Alcázar es Profesor Titular. En la actualidad es coordinador de las
asignaturas Tecnología de Computadores y Tecnología y Organización de Computadores en los
grados en Ingeniería de Computadores e Ingeniería de Informática. Ha participado en 1
Proyecto de Innovación y Mejora de la Calidad Docente de la UCM.
José Ignacio Gómez Pérez es Profesor Contratado Doctor.. Es coautor de varias
publicaciones docentes y ha participado en 3 PIMCD. Ha participado en los últimos 6 cursos en
el programa DOCENTIA siendo siempre evaluado positivamente, con mención especial en
algunas asignaturas.
Katzalin Olcoz Herrero es Profesora Titular. Ha participado en varios Proyectos de
Innovación y Mejora de la Calidad Docente de la Universidad Complutense de Madrid
Daniel Ángel Chaver Martínez es Profesor Titular de Universidad y secretario del
departamento, con una experiencia docente de 13 años. Es coautor de varias publicaciones
docentes. Ha participado en 4 PIMCD. Ha participado en los últimos 6 cursos en el programa
DOCENTIA, siendo evaluado positivamente en todos ellos y como “excelente/con mención
especial” en uno de ellos.
Fernando Castro Rodríguez es Profesor Contratado Doctor. Es coautor de varias
publicaciones docentes. Ha participado en 4 PIMCD. Ha participado en los últimos 4 cursos en
el programa DOCENTIA, siendo evaluado positivamente en todos ellos y como “excelente/con
mención especial” en uno de esos cursos
Como profesores jóvenes han participado: Juan Carlos Sáez Alcaide es Profesor
Ayudante Doctor. Ha impartido 9 asignaturas diferentes. Y Francisco Igual Peña es Profesor
Ayudante Doctor. Ha impartido o colaborado en la docencia de 8 asignaturas diferentes a nivel
de grado

Desarrollo de las Actividades
Las actividades desarrolladas están directamente relacionadas con cada uno de los tres
módulos descritos en la metodología
1. Descubrir las utilidades de Google Classroom:
En los primeros meses de ejecución del proyecto (verano de 2014) google libera una
versión beta bajo petición de la herramienta de Google Classroom. Tras ser revisada la
herramienta por dos miembros del equipo, Marcos Sánchez-Élez y José Luis Risco, se decide
trabajar con esta herramienta en lugar de directamente sobre Google Drive. La razón es que la
organización de carpetas y documentos en Drive así como los permisos de edición son
generados automáticamente por esta herramienta liberando de trabajo al profesor. Además
presenta un interfaz gráfico que es más agradable de cara a los estudiantes.
Se informa a los profesores participantes (a finales de Julio de 2014) que en la primera
semana septiembre se va a realizar una reunión para estudiar como incluir las funcionalidades
de Google Classroom en la práctica docente habitual durante el primer cuatrimestre. Así
mismo, se sabe que en septiembre ya no será un versión beta si no la versión definitiva de la
herramienta.
En septiembre los profesores y estudiantes de la Universidad Complutense dejamos de
tener acceso a la herramienta Google Classroom. Tras varias gestiones con el Vicerrectorado
de Innovación encontramos el problema: hay que dar de alta a todos los profesores y
estudiantes en la plataforma, ya que al pasar a la versión definitiva se nos ha sacado de ella, y
no se puede realizar de manera automática. Este problema se soluciona a finales de
noviembre, mientras tanto se trabaja utilizando Goofle Drive y otras herramientas como se
detalla en el punto 3 de esta sección.
Una vez la herramienta está disponible para toda la comunidad universitaria se genera
la documentación necesaria para que profesores y estudiantes aprendan a utilizarla. Una breve
descripción de los tutoriales y los enlaces desde donde se pueden descargar se encuentran en
el apéndice a de este informe.
En el mes de febrero participamos en las Jornadas de Innovación Docente de la
Facultad de Informática de la Universidad Complutense de Madrid para dar a conocer la
herramienta de Google Classroom y las posibilidades que ésta presenta en la actividad
docente.
También en el mes de febrero nos reunimos todo el equipo para fijar la metodología a
seguir en el aula. Esa metodología ya ha sido explicada en la Sección Metodología de este
informe.
2. Generar secuencias de comandos de Google Apps scripts:
Para aquellas funcionalidades no soportadas por Google Classroom los miembros del grupo
hemos trabajado con los scripts de Google. Estas secuencias de comandos, escritas en
JavaScript, se ejecutan en los servidores de Google y tienen acceso a la mayoría de los
productos de Google. Esto facilita la automatización de distintas tareas.
Hay dos formas de usar las secuencias de comandos de Google Apps Script en tu sitio:

i) Ejecutar una secuencia de comandos de Google Apps Script como un gadget: si
incluyes una secuencia de comandos de Google Apps Script como si se tratara de
un gadget, los visitantes podrán ejecutarla sin tener que acceder a su cuenta de
Google.
ii) Ejecutar una secuencia de comandos de Google Apps Script desde un enlace:
únicamente pueden ejecutar secuencias de comandos de Google Apps Script de
forma independiente los visitantes que accedan a su cuenta de Google. Además,
cuando un visitante ejecute tu secuencia de comandos de Google Apps Script, la
acción se registrará con procedencia de su propia cuenta.
Para el desarrollo de este proyecto nosotros optamos por utilizar el segundo caso, ya que
nos interesa conocer los estudiantes que están trabajando y en muchos casos trabajamos con
información sensible (calificaciones y retro-alimentaciones).
Una vez integrado Google Classroom tuvimos que revisar las tareas originalmente
propuestas a desarrollar con los scripts de Google. Esto es debido a que toda la parte que
originalmente utilizábamos para tratar de una forma correcta los permisos de edición de las
carpetas compartidas con los estudiantes ahora lo hacía de manera automática Google
Classroom.
De entre todas las funcionalidades que originalmente propusimos que debería tener la
herramienta hay dos que nos parecieron las más importantes para poder utilizar los servicios
de para.TI@UCM en lugar del Campus Virtual:
- Google Forms y Hoja de Cálculo para autoevaluar los exámenes tipo test
- Crear cuestionarios con Google Forms con tiempo límite desde que empezó a
responderse
Autoevaluar los exámenes tipo test facilita mucho el trabajo del profesor y aunque se
puede seguir una secuencia de comandos para conseguir la calificación automática mediante
macros de la hoja de cálculo (igual que se haría en Excel) es mejor tener desarrollado un script.
Cuando ya teníamos bastante desarrollado el script descubrimos la existencia de una
herramienta asociada a los documentos de google Flubaroo que ya tenía desarrollada esa
funcionalidad. Sin embargo, toda la experiencia adquirida nos sirvió para poder desarrollar los
otros scripts que se detallan en el apéndice de este informe.
Para crear cuestionarios con Goolge Forms con tiempo límite desde que empezó a
responderse comenzamos con un script que automáticamente fijaba el tiempo límite (en fecha
y hora) para un Google Form sin necesidad de acceder al documento y pinchar sobre “no se
aceptan más respuestas”. Conseguir que ese tiempo límite fuera 30 minutos desde que el
estudiante accedió al test, obliga a crear automáticamente un segundo Google Form, clon del
original con un tiempo límite 30 min superior a la hora actual. Esto significa que en un grupo
de 60 alumnos se crearían 60 Google Forms, si el profesor realiza de 3 a 5 test al cuatrimestre
se crearían entre 180 y 300 Google Forms. Visto los datos decidimos no aplicar este script en
nuestras asignaturas ni presentarlo como solución factible para aplicar por otros profesores.
La experiencia adquirida durante los primeros meses de desarrollo de este proyecto
nos ayudó a plantear soluciones a otros problemas que originalmente no nos habíamos
planteado, de esa forma desarrollamos los siguientes scripts:

- Secuencia de comandos para enviar automáticamente un email a un
estudiante nada más terminar el test con su calificación
- Secuencia de comandos para enviar automáticamente un email a todos los
estudiantes particularizado con sus fallos
- Secuencia de comandos para enviar un email automáticamente a los
estudiantes con las tareas de un google calendar
- Secuencia de comandos para generación automática de grupos de laboratorio
a partir de formularios de Google
En los meses en los cuales no pudimos trabajar con Google Classroom estuvimos revisando
otras herramientas con funcionalidades parecidas. De entre todas las revisadas la que más nos
convenció para generar documentos compartidos en Google Drive es Octopus.
3. Impartir docencia utilizando Google Classroom y las funcionalidades desarrolladas:
Para comprobar la eficiencia de Google Classroom y Google Apps Scripts para suplir al
campus virtual hemos impartido docencia utilizando estas herramientas en paralelo con el
Campus Virtual.
En ese sentido se han creado dos grupos de trabajo, un primer grupo en el que se
utiliza Google Classroom de manera análoga al Campus Virtual para comprobar hasta qué
punto puede utilizarse en lugar de este. Y un segundo grupo donde se intenta aprovechar las
funcionalidades extras de las que se dispone para cambiar la metodología docente en el aula.
Los puntos comunes a los dos grupos han sido los siguientes:
- Crear el curso tanto para Google Classroom como para el Campus Virtual
- Dar de alta a los estudiantes en Google Classroom
- Subir toda la documentación estática de la asignatura a la pestaña de Información del
Google Classroom
- Subir toda la parte susceptible de ser modificada por los estudiantes a la pestaña de
Tareas del Google Classroom
- Proponer tareas individuales o por equipos visibles sólo para los estudiantes
implicados: realización de prácticas
- Proponer trabajos cooperativos individuales o por equipos visibles para toda la clase:
resolución colaborativa de problemas.
Los profesores del segundo grupo además de cumplir estos puntos añadieron a la
metodología los siguientes puntos:
- Trabajo en clase también por equipos
- No existen las tareas individuales, sólo las tareas por equipos
- Por equipos se genera la documentación (apuntes) de la asignatura a partir de una
plantilla ppt común para toda la clase como Tera de Google Classroom.
La idea que terminamos desarrollando en los dos grupos de trabajo es tratar de explotar al
máximo la posibilidad de trabajo cooperativo en la nube que nos ofrece fácilmente Google a
través del Drive y Classroom.

Ape ndices
Tutorial de cómo utilizar Google Classroom
El tutorial se encuentra a disposición de toda la comunidad Complutense a través del
siguiente enlace.
El tutorial se divide en tres partes: la primera parte está pensada para los profesores,
la segunda parte está planteada para los estudiantes, por último en la última parte se
presentan otras funcionalidades y aplicaciones.
Cómo utilizar una hoja de cálculo de google para generar una
secuencia de comandos
Abrir la hoja de cálculo sobre la que se quiere ejecutar una secuencia de comandos.
En Herramientas seleccionar “Editor de Secuencia de Comandos”
Modifica la secuencia de comandos o añádela al editor de texto. Una de las
secuencias de comandos tipo que propone google que utilices como prueba es:
Si usas esta secuencia de comandos de ejemplo, tienes que sustituir la dirección de
correo electrónico por la tuya para poder recibir el mensaje.
Selecciona Guardar o Guardar como en el menú “Archivo”.
Para ejecutar tu secuencia de comandos de Google Apps Script, haz clic en el botón
de reproducción triangular de la barra de menús.
En el cuadro de diálogo, se te preguntará si quieres ejecutar la acción. De ser así, haz
clic en "Autorizar".
Para ejecutar tu secuencia de comandos de Google Apps Script, vuelve a hacer clic en
el botón de reproducción triangular.
Comprueba si en tu correo electrónico hay un mensaje muy especial... tuyo.

Cómo generar automáticamente grupos de laboratorio a partir de
formularios de Google
En muchas asignaturas que incluyen prácticas de laboratorio, la organización de los alumnos
en grupos y la posterior distribución de los mismos en los distintos laboratorios disponibles
para la realización de las prácticas constituyen una tarea ardua y tediosa que debe realizar el
docente. De hecho, es habitual que el proceso comience con unas hojas, colgadas en un tablón
o en la puerta del laboratorio, en las que los alumnos se apuntan, normalmente en parejas,
para configurar así los grupos de prácticas. Después el profesor lleva a cabo, comúnmente de
forma totalmente manual, la distribución de los grupos conformados entre los distintos
laboratorios disponibles (normalmente siguiendo el orden cronológico en el que los alumnos
se han apuntado) así como también se encarga de agrupar a aquellos alumnos que no
disponen de compañero para así poder formar nuevos grupos. Finalmente, en algunos casos,
los profesores finalizan el proceso pasando a una hoja de cálculo la información referente a los
grupos conformados correspondientes a cada laboratorio para así posteriormente poder
anotar en esta hoja las calificaciones u observaciones que se estimen pertinentes.
Evidentemente, este procedimiento es a todas luces ineficiente y por tanto debe ser
optimizado en términos de tiempo empleado y esfuerzo requerido por parte del docente.
En esta sección se plantea una sencilla y eficiente forma de llevar a cabo de modo automático
la organización de alumnos en grupos y su posterior distribución entre los laboratorios
disponibles para las prácticas de una determinada asignatura. La idea consiste en que los
alumnos cumplimenten un formulario de Google cuyo enlace les proporciona el profesor. Tras
este paso, el docente pueda generar (simplemente ejecutando un script) una hoja de cálculo
de Google en la que puede visualizar la asignación de grupos y distribución en laboratorios
realizada de forma totalmente automática.
A continuación se detalla el proceso completo para llevar a cabo esta generación automática
de grupos de laboratorio:
1) El primer paso consiste en que el docente acceda al formulario de Google que hemos
creado y que incluye todos los ficheros fuente necesarios para este proceso. Para
ello, los integrantes de este proyecto compartiremos dicho formulario con todos
aquellos docentes que así nos los soliciten. De este modo, el profesor únicamente
tiene que acceder a su Drive utilizando su cuenta institucional y pinchar en la
“Pestaña compartido conmigo”, donde aparecerá el mencionado formulario de
Google denominado “Formulario_inscripcion_laboratorios” (Fig. 1). A continuación,
dado que se trata de un documento compartido entre varios docentes y con el fin de
desvincular las inscripciones que realicen los alumnos de cada profesor, el docente
debe realizar una copia del formulario a su propia unidad. Para ello, pinchando con el
botón derecho sobre el formulario, debe seleccionar la opción “Hacer una copia” (Fig.
2), lo que creará una copia del formulario en la unidad del docente con el nombre de
“Copia de Formulario_inscripcion_laboratorios”. A continuación accedemos a la
unidad propia del Drive (“Mi unidad”), y pinchando en el botón derecho sobre el
formulario copia podemos modificar el nombre y ponerle el que deseemos (Fig. 3).

Fig. 1. Acceso al Formulario de Google original.
Fig. 2. Copia del Formulario de Google a la unidad propia del profesor.

Fig. 3. Cambio de nombre de la copia del Formulario de Google en la unidad propia del profesor.
2) Usando el formulario resultante, que posteriormente cada docente interesado
enviará a todos sus alumnos, los estudiantes se podrán apuntar a las prácticas para
conformar los distintos grupos, que en este ejemplo consideraremos que son de 2
personas cada uno. Por ello, el formulario Google que hemos desarrollado en este
proyecto incluye los campos necesarios para que uno de los estudiantes de cada
pareja (ya conformada a voluntad de los propios alumnos) introduzca los nombres y
apellidos de ambos integrantes del grupo, así como para que los alumnos que se
inscriban en solitario (ya sea por su deseo de realizar las prácticas de forma individual
o bien porque no hayan encontrado compañero) introduzcan únicamente sus datos.
Así, el formulario Google tiene el aspecto final que se muestra en la Fig. 4, en donde
los datos relativos al primer alumno son de respuesta obligatoria, mientras que los
datos relativos al segundo no lo son precisamente para distinguir el caso de aquellos
alumnos que se inscriben en solitario. Entre estos últimos, para discriminar entre los
alumnos que desean hacer las prácticas de modo individual y aquellos que no han
encontrado compañero, se añade también un campo al efecto así como otro adicional
para justificar las razones por las que se desea realizar las prácticas en solitario.
Es importante destacar que el profesor puede cambiar la apariencia del formulario
escogiendo el tema a su gusto, pero no así los campos del formulario relativos a los
datos de los alumnos ya que ello requeriría modificaciones en el código del script (sí
se puede añadir, en cambio, al final del formulario otra información que se considere
relevante).

Fig. 4. Aspecto final Formulario de Google
3) El siguiente paso consiste en el envío, por parte del docente, de este formulario a
todos los alumnos matriculados en la asignatura, para lo cual usamos el botón “Enviar
formulario” que aparece en la esquina superior derecha de la pantalla de edición del
formulario, introduciendo asimismo las direcciones de correo electrónico de todos los
estudiantes que deben asistir al laboratorio en cuestión en el campo “Enviar
formulario por correo electrónico”.
4) El cuarto paso lo debe realizar el docente una vez que los alumnos hayan respondido
al formulario, para lo cual quizás es una buena opción que el profesor, al enviar el
formulario, establezca una fecha límite para poder cumplimentarlo usando para ello
el campo “Mensaje” que aparece justo debajo del campo “Enviar formulario por
correo electrónico” al que se refiere el punto anterior. La información cumplimentada
por los alumnos se recoge automáticamente en una hoja de cálculo de Google, por
defecto del mismo nombre que el formulario creado con la única distinción del
añadido del sufijo “(respuestas)” a dicho nombre. Supongamos que el aspecto de esta
hoja de cálculo de Google es el que se muestra en la siguiente captura de pantalla
(Fig. 5), en la que para este ejemplo se han introducido nombres ficticios de alumnos:

Fig. 5. Hoja de cálculo de Google donde se recogen los datos de los alumnos.
Como podemos ver, hay alumnos que se han inscrito directamente en parejas,
mientras que otros lo han hecho en solitario (aquellos en donde las columnas
correspondientes a los datos del alumno 2 están vacías). En este último grupo de
alumnos podemos distinguir también entre aquellos que han marcado la casilla
correspondiente para indicar que desean hacer las prácticas en solitario, y aquellos
que simplemente no han encontrado compañero pero les gustaría realizar las prácticas
en pareja.
5) Por último, el docente ahora sólo necesita ejecutar el script que hemos desarrollado
en este proyecto para llevar a cabo la organización y distribución de los grupos de
laboratorio. En la codificación de este script se han utilizado distintas tecnologías:
Google Apps Script, JavaScript, AJAX, CSS y HTML. El código de los distintos ficheros
fuente que componen el script se puede consultar en la opción “Editor de secuencias
de comando” del menú “Herramientas” del formulario. Para poder ejecutarlo, el
docente debe acceder de nuevo a la pantalla de edición del formulario de Google y
pinchar en la pestaña Complementos (Copy of) Manage Lab Groups Crear
grupos de laboratorio a partir de las respuestas del formulario, tal y como muestra la
siguiente captura de pantalla (Fig. 6):

Fig. 6. Ejecución del script desde el formulario de Google.
A continuación, aparecerá (la primera vez que ejecutemos el script), un par de
mensajes que nos solicitan autorización para poder ejecutar este script. Una vez
concedida esta autorización, aparecerá una pantalla en las que se nos pide introducir
el listado de laboratorios disponibles (separados por comas). Supongamos que las
prácticas de nuestra asignatura se van a realizar en dos laboratorios, el laboratorio nº
1 y el laboratorio nº 4 (se podría especificar cualquier cantidad de laboratorios). El
profesor introduce entonces estos datos de la forma que se muestra en la Fig. 7:
Fig. 7. Introducción de la información relativa a los laboratorios disponibles.
Finalmente, el docente debe hacer “click” en “Crear listados” para que el script sea
ejecutado. El script tarda unos segundos en ejecutarse completamente, tiempo

durante el cual aparecerá en la parte inferior de la ventana de la Fig. 7 el mensaje
“Seleccionados laboratorios 1, 4. Construyendo listados…”. Una vez finalice el script el
mensaje será “Listados creados con éxito” y se deberá utilizar la opción “Salir” de la
mencionada ventana.
Si consultamos de nuevo la hoja de cálculo de Google asociada al formulario vemos
que dicha hoja tiene ahora 4 pestañas en vez de una como tenía antes de la ejecución
del script. La primera pestaña es idéntica a la que existía antes, pero ahora se ha
creado una pestaña “Listado lab1”, otra pestaña “Listado lab 4” y otra pestaña
denominada “Todos”. La pestaña “Listado lab 1” contiene los datos de los alumnos que
han sido asignados al laboratorio 1 (Fig. 8):
Fig. 8. Pestaña generada tras la ejecución del script conteniendo grupos asignados al laboratorio 1.
La pestaña “Listado lab 4” recoge los grupos de alumnos asignados al laboratorio 4
(Fig. 9):

Fig. 9. Pestaña generada tras la ejecución del script conteniendo grupos asignados al laboratorio 4.
Podemos comprobar varios aspectos importantes a la vista de estas dos pestañas:
Los grupos se han conformado de manera equilibrada, de modo que en el
laboratorio 1 hay 11 grupos y en el laboratorio 4 hay 10.
El script ha llevado a cabo de modo automático la formación de nuevos grupos a
partir de los alumnos que se inscribieron de modo individual y no manifestaron su
voluntad de realizar las prácticas en solitario.
Se respeta la voluntad de los alumnos que deseaban realizar las prácticas de forma
individual, de modo que cada uno de esos 3 alumnos conforma un grupo individual
distinto.
Dado que, como la experiencia de muchos docentes demuestra, con mucha
frecuencia los alumnos que primero se inscriben para la realización de las prácticas
(en este caso que cumplimentan antes el formulario) suelen ser los alumnos más
aplicados, para evitar desequilibrios en el nivel de los alumnos asignados a los
distintos laboratorios, el script lleva a cabo una distribución en la que no se sigue
el orden de inscripción para así poder evitar el citado e indeseable sesgo.
Finalmente, la pestaña “Todos” (Fig. 10) contiene la información relativa a todos los
alumnos inscritos, detallando para cada alumno, el laboratorio al que está asignado, el
puesto que ocupa en dicho laboratorio así como su identificador dentro del grupo.
Esta pestaña puede ser de gran utilidad, por ejemplo, a la hora de recoger las
calificaciones otorgadas.

Fig. 10. Pestaña generada tras la ejecución del script conteniendo información relativa a todos los alumnos inscritos.

Cómo enviar automáticamente un email a un estudiante nada más
terminar el test con su calificación
El siguiente script envía un email a cada estudiante según finaliza de rellenar el
formulario con la nota obtenida. En la hoja de cálculo cada fila está reservada para un
estudiante y las columnas presentan la calificación de ese estudiante y las respuestas
al test.
// Función que se ejecuta cada vez que se rellena una línea de la hoja de cálculo las líneas de // la hoja de cálculo se rellenan automáticamente cada vez que se responde la test
function Initialize() { var triggers = ScriptApp.getScriptTriggers(); for (var i in triggers) { ScriptApp.deleteTrigger(triggers[i]); } ScriptApp.newTrigger("SendConfirmationMail") .forSpreadsheet(SpreadsheetApp.getActiveSpreadsheet()) .onFormSubmit() .create(); } // ----------------------------- function SendConfirmationMail(e) { try { var ss, cc, sendername, subject, columns; var message, value, textbody, sender; // Tu dirección de email va a aparecer en el CC cc = "[email protected]"; sendername = "Nombre y Apellidos"; subject = "Nota del Test 1"; // Este es el cuerpo del mensaje message = "-- Mensaje automáticamente generado --<br><br>Sus respuestas han sido registrada.<br> <br>"; // Las siguientes dos líneas identifican la última fila utilizada ss = SpreadsheetApp.getActiveSheet(); columns = ss.getRange(1, 1, 1, ss.getLastColumn()).getValues()[0]; // Podemos conocer el email conociendo como se llama la columna donde se almacena sender = e.namedValues["Nombre de usuario"].toString(); message += "Usuario" + ' :: '+ e.namedValues["Nombre de usuario"] + "<br />"; message += "Calificación" + ' :: '+ e.namedValues["Califcacion"] + "<br />"; message += "Marca temporal" + ' :: '+ e.namedValues["Marca temporal"] + "<br />";

//En este ejemplo se accede a las columnas utilizando el nombre generado para ellas desde //Google Form, sólo se puede hacer así si la hoja de cálculo ha sido automáticamente //generada por Google Form message += "<br>Si deseas una revisión de las notas ponte en contacto con el profesor (antes del 13 de febrero) para fijar fecha y hora, <br><br> Un Saludo, <br><br> Profesor" textbody = message.replace("<br>", "\n"); GmailApp.sendEmail(sender, subject, textbody, {cc: cc, name: sendername, htmlBody: message}); } catch (e) { Logger.log(e.toString()); } }

Cómo enviar automáticamente un email a todos los estudiantes
particularizado con sus fallos
El siguiente script envía un email a todos los estudiantes presentes en la hoja
de cálculo con su calificación y particularizando a los fallos que presentan. En la hoja
de cálculo cada fila está reservada para los estudiantes y las columnas presentan la
calificación de ese estudiante y los comentarios a esa calificación.
function SendConfirmationMail() { var ss, cc, sendername, subject, columns; var value, textbody, sender; // Tu dirección de email va a aparecer en el CC cc = "[email protected]"; sendername = "Nombre y Apellidos"; subject = "Nota práctica 1 con informe de fallos"; // ss es la variable relacionada con la hoja de cálculo con la que se está trabajando ss = SpreadsheetApp.getActiveSheet(); // A continuación se calcula el número de filas y de columnas de la hoja de cálculo var rows = ss.getLastRow(); var columns = ss.getLastColumn(); var range = ss.getRange(1,1,rows,columns); var values = range.getValues(); // Se realiza un bucle para recorrer a todos los estudiantes for (var i = 1; i < rows; i++) { var message; // Cuerpo del email message = "Hola, <br>"; sender = values[i][2].toString(); //email del estudiante (se encuentra en la columna 2) //empiezan a numerarse desde la cero //en la columna 8 de la hoja de cálculo está la nota final //en las columnas 11 y 12 los comentarios message += "Nota práctica 1" + ' :: '+ values[i][8] + "<br /><br />"; message += "Comentario sobre el apartado b de la práctica 1" + ' : '+ values[i][11] + "<br />"; message += "Comentario sobre el apartado c de la práctica 1" + ' : '+ values[i][12] + "<br /><br />"; message += "<br>Si deseas una revisión de las notas ponte en contacto con el profesor (antes del 13 de febrero) para fijar fecha y hora, <br><br> Un Saludo, <br><br> Profesor" textbody = message.replace("<br>", "\n"); GmailApp.sendEmail(sender, subject, textbody, {cc: cc, name: sendername, htmlBody: message}); } }

Cómo enviar un email automáticamente a los estudiantes con las
tareas de un google calendar
El siguiente script envía un email a todos los estudiantes presentes en una lista
de correo con las tareas para los siguientes 10 días, esas tareas tienen que estar en
google calendar. Para poder trabajar con este script es necesario saber el nombre que
google otorga al calendario en particular, además se tiene que crear una hoja de
cálculo sobre la que se va a volcar esa información.
function export_gcal_to_gsheet(e){ // // Websites: // https://developers.google.com/apps-script/reference/calendar/calendar // https://developers.google.com/apps-script/reference/calendar/calendar-event // var cal = CalendarApp.getCalendarById('[email protected]') // Se genera desde que día desda ahora hasta que día desde ahora se van a chequear los // eventos del calendario (los cálculos son en us) var ahora = new Date(); var NueveDias = new Date(ahora.getTime() + (9 * 24 * 60 * 60 * 1000)); var TresDias = new Date(ahora.getTime() + (3 * 24 * 60 * 60 * 1000)); var events = cal.getEvents(TresDias, NueveDias); //Selección automática de la hoja de cálculo var sheet = SpreadsheetApp.getActiveSheet(); var header = [["Calendar Address", "Event Title", "Event Start", "Event End", "Dia"]] var range = sheet.getRange(1,1,1,5); range.setValues(header); var fila = sheet.getLastRow() // Bucle para encontrar los eventos almacenados en las filas for (var i=0;i<events.length;i++) {
var row=fila+1; var myformula_placeholder = ' '; var details=[[cal,events[i].getTitle(), events[i].getStartTime(), events[i].getEndTime(), events[i].getAllDayStartDate()]]; var range=sheet.getRange(row,1,1,5); //Estos valores pueden variar dependiendo del
//calendario y la hoja de calcula creada //(columnas y filas empiezan a contar desde 0)
range.setValues(details); } var ss, cc, bcc, sendername, subject, columns; var message= "<HTML><BODY>"; var value, textbody, sender;

// Tu dirección de email va a aparecer en el CC cc = "[email protected]"; sendername = "Nombre y Apellidos"; subject = "Carga de prácticas/exámenes 2º"; // Este es el cuerpo del mensaje message += "-- Mensaje automáticamente generado --<br><br>La siguiente semana hay planificadas las siguientes prácticas y los siguientes exámenes para los estudiantes de segundo<br><br>" // Destinatario sender = [email protected]; // Bucle para escribir las tareas en el email for (var i=0;i<events.length;i++) { message += "Asignatura" + ' :: '+ events[i].getTitle() + "<br />"; var fecha=events[i].getAllDayStartDate(); message += "Fecha" + ' :: '+ [fecha] + "<br />"; message += "<br />"; } message += "</HTML></BODY>"; textbody = message.replace("<br>", "\n"); GmailApp.sendEmail(sender, subject, textbody, {cc: cc, name: sendername, htmlBody: message}); }