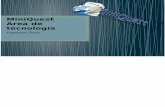Instructivo quest
-
Upload
yamil-alejandro-lopez -
Category
Engineering
-
view
115 -
download
1
Transcript of Instructivo quest
1
Universidad Tecnológica Nacional
Facultad Regional Haedo
Departamento de Ingeniería Industrial
Cátedra: Informática II
Instructivo programa QUEST®
Autor: Ing. Germán Daniel Casado
Introducción
El Quest® (Queuing Event Simulation Tool o “Herramienta de Simulación de Eventos de Colas”) es un potente Generador de Entornos Industriales Tridimensionales para el diseño y control de procesos (ingeniería de procesos), desarrollado por Dassault Systemes, bajo la marca Delmia que resulta de una fusión de empresas de soluciones de simulación robótica y de tecnología de modelado humano.
QUEST es un conjunto híbrido de herramientas de simulación discreta de eventos, orientada a objetos y dotada de un potente lenguaje de modelado.
Tiene una posición destacada en el mercado mundial de este tipo de softwares de simulación. (Entre los más relevantes tenemos el Factory Mockup, el eM-Plant, o el Witness)
Mediante este programa podremos desarrollar el proceso productivo de una planta industrial, simulando el flujo de trabajo en forma tridimensional y permitiendo considerar los siguientes factores:
• Las materias primas del proceso siempre están ubicadas en el lugar adecuado, permitiendo una alimentación correcta, evitando las discontinuidades.
• Se dispone del equipamiento suficiente para la manipulación y distribución de la materia prima y sus subproductos intermedios y estos se llevan a cabo de un modo eficiente, sin tiempos muertos innecesarios.
• Se procura que este tiempo de transporte sea mínimo, para evitar riesgos innecesarios y la probabilidad de incidencias.
• Las maquinarias y las herramientas auxiliares se encuentran ubicadas correctamente.
• Se procura que los trabajadores puedan desempeñar sus tareas de forma segura y eficiente.
2
• Se garantiza la adecuada accesibilidad para llevar a cabo las operaciones de mantenimiento y la sustitución de las herramientas y el equipamiento.
Los resultados de los análisis son mostrados con una gran cantidad de tablas y de gráficos que nos permitirán mejorar su interpretación.
Otra importante característica de QUEST es una integración absoluta con los siguientes softwares:
• Delmia: (Digital Enterprise Lean Manufacturing Interactive Application, o “Aplicación Interactiva de Fabricación para la Empresa Digital”). Es una solución destinada a optimizar sistemas de producción, permitiendo interaccionar con los procesos de producción en las fases iniciales de diseño, antes de pasar a la costosa etapa de implementación.
• CATIA (Computer Aided Tree-dimensional Interactive Application, o “Aplicación Interactiva Tridimensional de diseño Asistido por Computadora”) Es una solución informática de diseño, fabricación e ingeniería asistida por computadora, de gran aplicación en las industrias aeronáutica (originalmente desarrollado para esta), espacial y automotriz, últimamente la industria de la construcción también lo ha incorporado para el desarrollo de edificios de gran complejidad.
Ambos softwares son desarrollados por Dassault Systemes (al igual que QUEST).
Respecto del Delmia, nos interesará la interacción del QUEST con el módulo de ergonomía Ergonomics.
Requerimientos
Para la utilización del QUEST es imprescindible la utilización de un Mouse con tres botones, no siendo adecuados los de las notebooks.
Estructura del modelo en Quest
Cada modelo que pueda ser desarrollado por el QUEST, se divide en dos partes bien diferenciadas:
1. Un modelo físico que es la representación 3D del sistema modelado.
2. Un modelo lógico que es la base de la simulación en el QUEST. Este está constituido por dos tipos de elementos lógicos: Elements (Elementos) y Parts (Partes). Los Elements se encontrarán conectados entre si.
Tipos de elementos utilizados en un modelo en QUEST
Como enunciamos con anterioridad los elementos lógicos se dividen en dos grandes tipos: Element y Parts.
Parts
3
Son entidades que representan las piezas que se utilizarán o se crearán en el proceso y que se mueven entre los distintos elementos (Elements) y son procesadas por el sistema.
Elements
Son una serie de elementos en general, dispositivos y maquinarias que se utilizarán en el proceso de producción.
Tienen una lógica que se puede definir mediante reglas y procedimientos que gobiernan el comportamiento del elemento. Se pueden agrupar en los siguientes tipos:
Elementos que procesan partes
• Sources (fuentes): Permiten generar las partes iniciales (Parts) que dan origen al proceso. Representan las partes originarias de fuera de nuestra planta o proceso y que van a alimentar el mismo.
• Buffer (Acumulador o depósito): Son elementos intermedios donde se acumulan temporalmente y se retiran las partes (Parts) del proceso.
• Skins (Sumideros): Consumen las partes que son resultado de nuestro proceso. Representan los contenedores o elementos de almacenaje de las partes finales del proceso.
• Machine (Máquina): Representa a cualquier máquina que realice un proceso de producción, esta consume (o procesa) partes (Parts) y a su vez genera nuevas partes (Parts).
Elementos que trasladan partes
• Labor (Trabajador): Son los distintos trabajadores que intervienen en el proceso de fabricación y tienen la función de transportar partes.
• Conveyor (Transportador): Son los diferentes tipos de cintas transportadoras que permiten transportar las partes (Parts) de un lugar a otro.
• AGV (Automatic Gided Vehicle): Son vehículos guiados de modo automático, que permiten transportar las partes (Parts) de un lugar a otro.
Otros tipos de elementos
• Controllers (Controladores): Representan elementos que permiten controlar a otros elementos (como por ejemplo un AGV o un Labor).
• Decision Points (Puntos de Decisión): Son elementos que actúan como sensores en las rutas de los sistemas de transporte como Conveyors o AGV y permiten realizar el control del los mismos.
o Por ejemplo un Punto de decisión puede permitir la carga de un AGV y otro la descarga.
o Otro Punto de decisión puede necesario en el caso de que la ruta de un sistema de Conveyors se bifurque, pudiendo indicar que camino, de los alternativos, debe recorrer cada una de las distintas partes.
4
• Accesories (Accesorios): Elementos que no tienen ningún tipo de lógica asociada, como por ejemplo modelos de CAD y que permitirán completar la visión del modelo físico.
Clases de elementos o de partes
Element Class
Es posible definir clases de elementos (Element Class) para crear una serie de elementos que tengan todos ellos las mismas propiedades. Antes de crear cualquier elemento es necesario definir su clase.
Part Class
Del mismo modo será posible también definir clases de partes (Part Class), para crear una serie de partes que tengan todas las mismas propiedades. Antes de crear cualquier parte es necesario definir su clase.
Secuencia del proceso
Una vez que se hubieren creado todos los elementos para nuestro proceso de producción, será necesario conectarlos en el orden correcto para definir la secuencia de procesos que nos asegure el flujo adecuado de las partes (Parts) a través del sistema.
Validación del modelo
Una vez realizado esto, el modelo se encontrará completo y será posible ejecutar la correspondiente simulación para verificar el correcto funcionamiento del mismo, obtener las estadísticas y el análisis de los tiempos.
Puesta a cero de Quest
Si QUEST fue utilizado con anterioridad para la construcción de un modelo, QUEST debe ser puesto a cero y reseteado. Para ello, se sigue el procedimiento detallado a continuación:
Puesta a cero
1. Poner a cero QUEST para ello en el menú File usamos Clear World.
2. En el recuadro pulsamos el botón Yes.
Esta acción elimina cualquier vestigio de un modelo preexistente.
Reset
3. Resetear QUEST para ello en el menú File usamos Reset World.
4. En el recuadro pulsamos el botón Yes.
5
Esta acción vuelve a todas las opciones por defecto del QUEST.
Definición de unidades
Antes de crear nuestro modelo debemos definir las unidades de medida adecuadas. Para definir estas unidades de medida se sigue el procedimiento enunciado a continuación:
1. Menú Tools ØMeasure, botón Units.
2. Elegir las unidades de distancia o angulares apropiadas (notar que las unidades de velocidad se definen como las unidades de distancia lineales divididas las unidades de tiempo) y pulsar OK.
Una vez creado nuestro modelo y antes de ejecutar la correspondiente simulación, será necesario establecer las unidades de tiempo adecuadas, mediante el siguiente procedimiento:
1. Menú RunØ Simulate, botón Time Units.
2. Podemos observar que se deben definir dos tiempos distintos. Un tiempo real para el Modelo y un tiempo para la Simulación. Elegir las unidades de tiempo adecuadas y pulsar el botón OK.
6
Navegación por la pantalla
Cambio de vistas predefinidas
Podemos utilizar el Botón View para obtener distintas vistas del modelo en construcción.
Para utilizar las vistas predefinidas del sistema debemos utilizar Standard Views y pulsar OK.
Obtendremos las distintas clases de vistas predefinidas:
En las vistas se toma como referencia la posición del piso (Floor) que se ve como una grilla en color marrón. Detallamos cada una de ellas:
• Front: Es la vista frontal del modelo. Como si el observador estuviese parado sobre el piso viéndolo de frente. Esta es la vista por defecto.
• Rear: Es la vista posterior del modelo. Como si el observador estuviese parado sobre el piso viéndolo por detrás.
• Top: En este caso estamos viendo el modelo desde arriba, como si se tratase de una vista aérea.
• Bottom: En este caso vemos el modelo por debajo. El color del piso cambia a azul, indicándonos que no es posible realizar ninguna operación mientras estemos en esta vista.
• Left: Vemos el modelo desde la izquierda, tal cual lo vería un observador parado en el piso.
• Right: Vemos el modelo desde la derecha, tal cual lo vería un observador parado desde el piso.
7
Cambio dinámico de vistas
Se puede realizar de dos modos distintos, mediante el botón Cruise y mediante el botón Fly:
El botón Cruise nos permite ir cambiando el punto de vista con el que se observa el modelo (World) de modo dinámico, tres formas distintas:
• Manteniendo pulsado el botón izquierdo del Mouse, habilita para ir rotando dinámicamente de forma esférica el punto de vista con el que observamos el modelo en cualquier dirección mediante el movimiento del Mouse.
La distancia al punto de interés se mantiene constante porque recorremos una esfera.
Donde soltamos el botón izquierdo queda fijada la vista.
• El segundo modo es utilizar el botón central del Mouse (no disponible en Mouse de 2 botones) para acercarnos o alejarnos del punto de interés.
• El tercer modo es ir desplazándonos sobre el piso con el Mouse, donde vemos un punto de interés, hacemos Clic con el botón derecho del mismo y desplazamos la vista hacia ese punto.
A medida que vamos cambiando el punto de vista, será posible ver las coordenadas X, Y, Z del punto de vista y el GVL (Gaze Vector Lenght o “Longitud del Vector de Vista”) que indica la distancia del observador hacia el punto de vista considerado.
Una vez pulsado cambia a Reset/Fill, pulsándolo nuevamente podemos retornar a la vista por defecto (Front).
El botón Fly permite manipular el punto de vista permitiendo al usuario moverse en el espacio 3D. El punto de vista puede moverse en cualquier dirección, acercándose o alejándose del punto de interés.
En el centro de la pantalla se muestra un recuadro que es la zona neutral, mientras el cursor se encuentre en esta zona el punto de vista no podrá ser alterado.
• Usar el botón central del Mouse (no disponible en Mouse de 2 botones) para “apuntar” el punto de vista a una dirección determinada. El grado de cambio del punto de vista es función de la distancia del cursor a la zona central.
• Usar el botón derecho para moverse hacia el punto de interés. Mientras continúe la pulsación seguirá el acercamiento.
8
• Usar el botón izquierdo para alejarse del punto de interés. Mientras continúe la pulsación seguirá el alejamiento.
Rotación del modelo
El botón Rotate nos permite ir rotando el modelo (World) respecto del sistema de coordenadas, el cual se define para una vista frontal mediante la “regla de la mano izquierda” con el eje “Z” positivo hacia arriba, el eje “X” positivo hacia la derecha y el eje “Y” positivo hacia el observador.
Se permitirán tres tipos de movimientos distintos según el botón del Mouse que pulsemos:
• Si mantenemos pulsado el izquierdo del Mouse, la rotación será respecto del eje “X” (Pitch). Soltando el botón izquierdo la rotación queda fija.
• Si mantenemos pulsado el botón central del Mouse, la rotación será respecto del eje “Y” (Yaw). Soltando el botón central la rotación queda fija (no disponible en Mouse de 2 botones).
• Si mantenemos pulsado el botón derecho del Mouse, la rotación se realizará respecto del eje “Z” (Roll). Soltando el botón derecho la rotación queda fija.
A medida que vamos realizado la rotación, es posible ver los correspondientes ángulos de rotación (Yaw, Pitch o Roll) en forma dinámica mediante una ventana.
Una vez pulsado cambia a Reset, si lo volvemos a pulsar el modelo se reestablece a su rotación original.
Creación de Clases
Creación de una Clase de partes
Se sigue el procedimiento detallado a continuación:
1. Menu Model Æ Build
2. Apartado Part Class Botón Create/Modify
9
3. Si se va a utilizar más de una clase de parte en nuestro modelo, será conveniente para poder distinguirlas asignarles diferentes atributos visuales a cada una de estas clases, para lo cual se debe pulsar el botón Display mostrándose el recuadro:
En Display Index asignar el valor 1 y pulsar Attributes y se mostrará el siguiente recuadro:
Donde:
• Color: Permite elegir un color para esta clase de pieza entre los disponibles.
10
• Render: Permite mostrar las partes como superficies sólidas, transparentes o como modelos alámbricos.
• Edges: Indica si las parte serán redondas o se constriñan con segmentos de rectas.
4. Cierre los correspondientes recuadros de diálogo mediante la pulsación de OK.
Repetir el procedimiento anterior para cada una de las clases que se creen. Como es lógico una clase de partes se distingue de la otra a través de un nombre diferente.
Creación de una Clase de elementos
Hay una clase distinta para cada tipo de elemento, por lo cual el procedimiento varía según el tipo de elemento a crear. Se siguen los procedimientos detallados a continuación:
Creación de un Source
Se sigue el procedimiento detallado a continuación:
1. Menu Model Æ Build
2. Apartado Element Class Botón Source
Propiedades de un Source
Detallamos las siguientes:
• Class Name: Es el nombre de la clase de fuente. Para distinguir distintos elementos de la misma clase se agregará un número adicional (Por Ejemplo Source1 es la clase y Source1_1 es el primer elemento de la clase).
11
• N° of Elements: Sí elegimos un número mayor que 1, se creará más de un elemento Source de esa clase con las características indicadas.
• Max Part Count: Es la cantidad máxima de piezas que puede entregar la fuente. El valor por defecto es 1.000.000 y es lo suficientemente grande como para significar que la fuente es infinita, dado que es difícil que la simulación de un modelo agote esta cantidad.
• Start Offset: Es un retraso programable en la entrega de partes de la fuente, a partir del inicio de la simulación.
Display: Nos permite acceder al siguiente recuadro:
• Color: Nos permite elegir un color de la lista para la clase de
fuente actual.
• Stack Axis: Permite elegir el eje de apilamiento. Normalmente es en Z (Vertical) pero también pueden elegirse en X e Y.
• Stacking Factor: Es la distancia entre puntos de apilamiento: 1 es sin distancia. 2 es el ancho de una pieza.
• No. of Stacks Points: Es el número de puntos de apilamiento que contiene la fuente.
Cerramos el recuadro pulsando OK.
3. Luego se debe definir el Tiempo entre llegadas de partes, mediante el botón IAT (Interval Arrival Time), mostrándose un recuadro donde es posible elegir entre distintas distribuciones de tiempo:
.
12
Los de patrones de arribo pueden ser clasificados en dos tipos:
• Determinísticos: Distribución constante y distribución basado en archivos. La distribución de tiempos por defecto es constante y con 1 segundo de tiempo de arribo entre partes.
• Estocásticos o Aleatorios: (Normal, Uniforme, Triangular, Exponencial, Poisson, Gamma, etc.) que deberán ajustarse a la realidad que se pretende modelar
Ajustar los parámetros correspondientes de la distribución de tiempos elegida y cerrar el cuadro con OK.
4. Definición de partes a crearse (Paso a realizarse sólo si se ha creado más de una parte)
Si se ha definido con anterioridad más de una Class Part, se deberá indicar cuales serán creadas con el Source en cuestión y en que proporción y cuales no (que podrán ser creadas por otro Source), esto se logra mediante el botón Part Fractions, con lo que se muestra un recuadro:
En el recuadro introduzca un valor para cada una de las clases de partes indicando la proporción que mantendrán entre ellas al crearse o 0 para las clases de partes que no serán creadas mediante este Source.
Las partes se crearán siguiendo la distribución de tiempo indicada con anterioridad pero manteniendo las proporciones. Pulse OK.
5. Definición de una Ruta Lógica (Paso a realizarse si se ha creado más de una parte y si la fuente maneja más de una parte)
13
Si se ha creado más de una parte y la fuente que se está diseñando debe proveer más de una parte, se debe definir una Ruta lógica (Route Logic) para las partes que lleguen de esta fuente.
Esto permitirá que las piezas se ordenen en paletas separadas para cada tipo de pieza.
Selección del tipo de ruta lógica
Seleccionar el botón Logics en el cuadro de dialogo Source, se mostrará el siguiente recuadro:
En este cuadro pulsamos el botón Route Logic y aparece la ventana que se muestra a continuación:
Elegimos Fixed Routing (ruta fija). Cerramos el recuadro de diálogo con OK.
Restricciones a la Ruta Lógica (sólo si se han ya realizado las conexiones a los elementos)
Deberán aplicarse restricciones a la Ruta lógica que indique que ruta va a seguir una parte determinada en caso de haber más de una conexión o salida. Es necesario definir primeramente las conexiones an tes de poder aplicar restricciones a la Ruta lógica .
(Ver apartado conexión de los elementos).
14
6. Cierre los correspondientes recuadros de diálogo mediante la pulsación de OK y ubique el Source en la ventana del Floor (piso) en un lugar aproximado, mediante un clic del Mouse. La posición se podrá corregir luego si es necesario.
Creación de una Machine
Se sigue el procedimiento detallado a continuación:
1. Menu Model Æ Build
2. Apartado Element Class Botón Machine
Propiedades de un Machine
Detallamos las siguientes:
• Class Name: Es el nombre de la clase de máquina. Para distinguir distintos elementos de la misma clase se agregará un número adicional (Por Ejemplo Machine1 es la clase y Machine1_1 es el primer elemento de la clase.
• N° of Elements: Sí elegimos un número mayor que 1, se creará más de un elemento Machine de esa clase con las características indicadas.
Display: Nos permite acceder al siguiente recuadro:
15
• Color: Nos permite elegir un color de la lista para la clase de
máquina actual.
• Stack Axis: Permite elegir el eje de apilamiento. Normalmente es en Z (Vertical) pero también pueden elegirse en X e Y.
• Stacking Factor: Es la distancia entre puntos de apilamiento: 1 es sin distancia. 2 es el ancho de una pieza.
• No. of Stacks Points: Es el número de puntos de apilamiento que contiene la máquina.
Cierre el recuadro pulsando OK.
3. Una máquina debe estar asociada a un ciclo del proceso, que nos permita definir el procesamiento de una o más partes, en caso contrario la maquina no realizará función alguna.
También una máquina puede estar asociada a más de un ciclo de proceso, en ese caso los ciclos de procesos no podrán trascurrir simultáneamente, sino que se realizarán uno después del otro.
En un ciclo de proceso se define:
• Las partes que son necesarias para el proceso.
• Las partes que son producto del proceso.
• Las fuentes de partes que son requeridas para que el proceso se pueda realizar (AGV o Labor). En su defecto las partes pueden ser tomadas de un Buffer.
• Los tiempos del proceso o ciclos de tiempo.
Definición de un proceso
Mediante el botón Cicle Proccess se podrá establecer el mismo, mostrándose el correspondiente recuadro:
16
Elegimos New Proccess para establecer un nuevo proceso y pulsamos OK. Sea abrirá el correspondiente recuadro:
Destacamos las siguientes propiedades de un proceso:
• Name: Es el nombre del proceso.
• Priority: Debe asignarse un número positivo mayor que cero. El menor número corresponde a la mayor prioridad e indica cual proceso se realizará primero en caso de que la máquina realice varios.
Paso a realizarse si la máquina requiere más de una parte
Será ahora necesario establecer los requerimientos de partes del proceso, en caso de que se requiera como entrada más de una clase de partes, para ello pulsamos el botón Parts.
17
En la columna Quantity se debe indicar 1 para cada parte que la máquina va a requerir. Si la parte puede ser cualquiera se debe colocar 1 en Any Part.
Si una parte no es requerida por está máquina se coloca 0. Pulsar OK para cerrar el recuadro.
4. Paso a realizar si la maquina requiere más de una parte
Si se realiza el ensamblaje utilizando más de una parte, será necesario indicar que parte es producto de este ensamblaje, esto se logra mediante el botón Products se mostrará el siguiente recuadro:
Para la parte producida en cuestión, en la columna Method, seleccione Specify y en la columna External coloque 1.
En el ejemplo Part2 es un producto originado por este proceso y la parte es externa.
Pulsar OK para cerrar el recuadro.
5. Ciclo del proceso
Luego seleccionamos el botón Cicle Time para establecer el tiempo de trabajo del proceso, podremos elegir la distribución del mismo (Constante, Normal, Uniforme, Triangular, Exponencial, Poisson, Gamma, etc.) y los parámetros asociados a dicha distribución.
18
6. Cierre los correspondientes recuadros de diálogo mediante la pulsación
de OK.
7. Ubique el Source en la ventana del Floor (piso) en un lugar aproximado, mediante un clic del Mouse. La posición se podrá corregir luego si es necesario.
Creación de un Buffer
Se sigue el procedimiento detallado a continuación:
1. Menu Model Æ Build
2. Apartado Element Class Botón Buffer
Propiedades de un Buffer
19
Detallamos las siguientes:
• Class Name: Es el nombre de la clase de Buffer. Para distinguir distintos elementos de la misma clase se agregará un número adicional (Por Ejemplo Buffer1 es la clase y Buffer1_1 es el primer elemento de la clase).
• N° of Elements: Sí elegimos un número mayor que 1, se creará más de un elemento Buffer de esa clase con las características indicadas.
• Par Capacity Type: Determina la capacidad máxima de partes que un Buffer puede manejar en un punto en una simulación. Al Buffer se le permitirá acumular esa capacidad pero nunca un número mayor. Se dan las siguientes opciones:
Infinito: La capacidad es infinita. Es la opción por defecto.
Number: Es un número finito. Cuando se elige esta opción se puede definir el mismo a través del botón Part Capacity.
Display: Nos permite acceder al siguiente recuadro:
• Color: Nos permite elegir un color de la lista para la clase de
Buffer actual.
• Stack Axis: Permite elegir el eje de apilamiento. Normalmente es en Z (Vertical) pero también pueden elegirse en X e Y.
• Stacking Factor: Es la distancia entre puntos de apilamiento: 1 es sin distancia. 2 es el ancho de una pieza.
• No. of Stacks Points: Es el número de puntos de apilamiento que contiene el Buffer.
Cerramos los correspondientes recuadros pulsando OK.
3. Ubique el Buffer en la ventana del Floor (piso) en un lugar aproximado, mediante un clic del Mouse. La posición se podrá corregir luego si es necesario.
20
Creación de un Skin
Se sigue el procedimiento detallado a continuación:
1. Menu Model Æ Build
2. Apartado Element Class Botón Sink
Propiedades de un Sink
Detallamos las siguientes:
• Class Name: Es el nombre de la clase de Sink. Para distinguir distintos elementos de la misma clase se agregará un número adicional (Por Ejemplo Sink1 es la clase y Sink1_1 es el primer elemento de la clase.
• N° of Elements: Sí elegimos un número mayor que 1, se creará más de un elemento Sink de esa clase con las características indicadas.
• Max Request Count: Es la cantidad máxima de piezas que puede eliminar el Sink. El valor por defecto es 1.000.000 y es lo suficientemente grande como para significar que la capacidad de eliminación del Sink es infinita, dado que es difícil que la simulación de un modelo use esta cantidad.
• Start Offset: Es un retraso programable en la eliminación de partes de en el Sink, a partir del inicio de la simulación.
Display: Nos permite acceder al siguiente recuadro:
21
• Color: Nos permite elegir un color de la lista para la clase de Sink
actual.
• Stack Axis: Permite elegir el eje de apilamiento. Normalmente es en Z (Vertical) pero también pueden elegirse en X e Y.
• Stacking Factor: Es la distancia entre puntos de apilamiento: 1 es sin distancia. 2 es el ancho de una pieza.
• No. of Stacks Points: Es el número de puntos de apilamiento que contiene el Sink.
3. Pulse OK para cerrar los correspondientes recuadros de diálogo.
4. Ubique el Sink en la ventana del Floor (piso) en un lugar aproximado, mediante un clic del Mouse. La posición se podrá corregir luego si es necesario.
Creación de un Conveyor
Recordamos que un Conveyor es una cinta transportadora que nos permitirá básicamente transportar partes de un lugar a otro. Antes de indicar los métodos de creación, es importante definir que existen dos tipos de Conveyors:
• Accumulating: Este tipo de Conveyor puede acumular partes en la salida y las partes pueden no ser transferidas inmediatamente al siguiente elemento. Este tipo de transportador representa a un transportador real del tipo de rodillos, donde las partes se mueven independientemente entre si.
• Non-Accumulating: Este tipo de Conveyor no puede acumular partes, si hay un bloqueo a la salida el transportador se detiene y no continúa cargando partes. Todas las partes en el transportador quedarán en su posición actual. Este tipo de transportador representa a un transportador real del tipo de cinta, donde las partes se mueven sólo con el movimiento de la cinta y mantienen una distancia relativa entre las mismas.
22
Existen dos formas distintas de crear un Conveyor, el Método de la Librería y el Método de Diseño:
Método de la Librería:
Se basa en la geometría existente en las librerías de QUEST para crear el sistema de transporte Conveyor. En esta librería existen distintos tipos de Conveyor, con elevaciones de cinta y longitudes predefinidas, pudiéndose seleccionar el que más se ajuste a nuestros fines.
Se sigue el procedimiento detallado a continuación:
2. Menu Model Æ Build
3. Apartado Element Class Botón Conveyor
Propiedades de un Conveyor
Detallamos las siguientes:
• Class Name: Es el nombre de la clase de Conveyor. Para distinguir distintos elementos de la misma clase se agregará un número adicional (Por Ejemplo Conveyor1 es la clase y Conveyor1_1 es el primer elemento de la clase).
• N° of Elements: Sí elegimos un número mayor que 1, se creará más de un elemento Conveyor de esa clase con las características indicadas.
4. Establecer la velocidad de transporte
Una vez creada una clase de Conveyor, será necesario establecer la velocidad de transporte, para lo cual pulsamos el botón Conveyor Info con lo cual se muestra el siguiente recuadro:
23
En Speed indicamos la velocidad correspondiente. Con OK cerramos el recuadro.
5. Pulsar el botón Display, se abre el siguiente recuadro:
Pulsar 3DFile, con lo que se abre un nuevo recuadro de selección de geometría:
Elegir Select from library y pulsar OK.
6. En \QUESTlib\PARTS\GIFTS\CONVEYORS\ seleccione el tipo de Conveyor que quiere utilizar. Para lo cual:
24
En el cuadro Select Library elegimos de la lista C\QUESTlib\PARTS\ y pulsamos el botón OK. Se muestra la siguiente ventana:
Hacemos clic sobre la carpeta GIFTS. Se muestra la siguiente ventana:
Hacemos clic sobre la carpeta CONVEYORS. Se muestra la siguiente ventana:
Elegimos el tipo de Conveyor que necesitemos de la lista haciendo clic sobre el mismo.
5. Ubique el Conveyor en la ventana del Floor (piso) en un lugar aproximado, mediante un clic del Mouse. La posición se podrá corregir luego si es necesario.
Método de Diseño:
25
Se utiliza cuando queremos diseñar un sistema de trasportadores y no transportadores individuales.
Este proceso involucrará:
• Creación del sistema de ruta del trasportador.
• Creación de los puntos de decisión.
• Asignación de la lógica a los mismos.
Por medio del método de diseño, podremos definir dos tipos distintos de segmentos de transportadores:
• Lineales: En este caso el usuario puede definir la longitud y orientación del transportador, esta se basan en la longitud y orientación de la línea media de la cinta, la que se define mediante dos puntos ubicados sobre el piso, que se indican por medio del Mouse.
• Curvados: En este caso se podrán definir a través de un arco que pase por 2 puntos o bien mediante un punto que se indique en la pantalla haciendo clic con el Mouse, un ángulo, un radio y una dirección de giro de ese arco.
Este segmento de transportador se utilizará cuando el sistema de trasportadores cambie de dirección.
Por otro lado, también podrá definirse la elevación Z del transportador.
De esta manera es posible crear la geometría 3D del sistema de transportadores de un modo muy rápido.
Se sigue el procedimiento detallado a continuación:
1. Menu Model Æ Layout
2. Apartado Create System Botón Conv
26
3. En el cuadro de diálogo Extr_Conveyor introduzca un nombre para este segmento de transporte.
4. Luego será necesario establecer el tipo de transportador y su velocidad de transporte, para lo cual pulsamos el botón Conveyor Info mostrándose el siguiente recuadro:
Dado que se trata de un sistema de transportadores, donde uno se conecta con el otro, no se realiza ningún tipo de acumulación de partes, estas deben pasar de un modo inmediato de un trasportador al otro, entonces, en Conveyor Type elegimos el tipo Non-accumulating.
En Speed indicamos la velocidad correspondiente. Con OK cerramos los correspondientes recuadros.
5. Creación de la ruta de un Conveyor
Bajo el apartado Layout es posible definir el camino de un sistema de Conveyors. Este camino puede ser definido mediante arcos y rectas.
Los caminos pueden ser realizados sólo con líneas rectas, sólo con curvas o con una combinación de ambas.
Opciones de dibujo iniciales
Antes de dibujar un camino se deben establecer las opciones iniciales:
• Setup: Mediante este botón es posible establecer un conjunto de opciones que se utilizarán cuando se crea un sistema de caminos o se diseña un Conveyor. Al pulsarlo se muestra el siguiente recuadro:
27
En Arc Mode podemos utilizar las siguientes opciones de creación de segmentos curvados:
o 2 Points: Este modo os permitirá definir un segmento curvado mediante 2 puntos del piso.
o Angle-Radius: Este modo nos permitirá definir un segmento curvado, indicando la posición inicial, y luego especificado un ángulo, un radio y una dirección.
En Elevation definimos la distancia Z para la creación de los distintos segmentos.
En Extrude Pipe/Conveyor Class con la opción Always New hacemos que cada segmento de transporte sea una nueva clase de elementos.
Pulsar el botón OK para cerrar el recuadro.
Dibujo de la ruta de un sistema de trasportadores
Mediante los siguientes comandos, es posible realizar un dibujo de la ruta del sistema de transportadores de un modo sencillo:
• Line: Mediante este botón es posible crear un segmento lineal. El programa nos pedirá que seleccionemos 2. El primero indicará el inicio y el segundo el final del transportador. Hay tres formas de indicar estos puntos:
o Botón izquierdo del Mouse
Permite seleccionar puntos sobre el piso.
o Botón central del Mouse
Permite seleccionar puntos de un Conveyor existente, y se creará un Punto de decisión que podrá ser utilizado como punto inicial o final de un segmento de transporte en función si fue el primero o el segundo elegido.
El sistema realizará automáticamente la conexión entre el nuevo Punto de decisión y el nuevo Conveyor. De este modo se concatenan y conectan nuevos segmentos de modo automático.
o Botón derecho del Mouse
El punto seleccionado de este modo se ajustará lo más precisamente posible al extremo del Conveyor seleccionado.
28
Esto también realiza una conexión entre el fin del Conveyor seleccionado y el principio del siguiente.
Si se usa para el segundo punto podrá conectar el fin del nuevo Conveyor con el principio de uno existente.
Al realizar esta acción se creará este segmento lineal del transportador.
NOTA: Si se pretende realizar una bifurcación en el sistema de trasportadores, esta debe realizarse en cualquier parte del medio de un trasportador cualquiera, pero no en los extremos. En caso contrario no se podrá asignar posteriormente una lógica para la descarga.
• Arc: Mediante este botón es posible crear un segmento de transportador curvo. Se debe indicar un punto de localización inicial en el piso. Hay tres formas de indicar estos puntos:
o Botón izquierdo del Mouse
El punto de inicio se selecciona sobre el piso.
o Botón central del Mouse
Permite seleccionar un punto de un Conveyor existente, creando un punto de decisión y conectándolo con el nuevo Conveyor.
o Botón derecho del Mouse
El punto seleccionado de este modo se ajustará lo más precisamente posible al extremo del Conveyor seleccionado y se realizarán las conexiones apropiadas.
Para la finalización del arco:
o Si se eligió 2 Point en Setup, luego de ingresar el primer punto, se indicará el segundo punto utilizando cualquiera de los tres botones del Mouse como se describe con anterioridad. El arco se creará en el sentido de las agujas del reloj.
o Si se eligió Angle-Radius en Setup, luego de indicar el punto inicial, se deberá ingresar el ángulo, el radio y el sentido del arco.
En Direction si usamos Left el arco se creará hacia la izquierda y con Right hacia la derecha.
29
Pulsando OK se creará el correspondiente segmento curvo del transportador en la ubicación deseada.
• L<->A: Este botón permite alternar entre la creación de segmentos lineales y curvos. La secuencia comienza con la creación de un segmento recto.
Los segmentos lineales se crean como se describe en Line y los segmentos curvos como se describe en Arc.
7. Ir creando los sucesivos segmentos del sistema de Conveyors como se indico precedentemente.
8. Asignación de la lógica
Será necesario asignar la lógica de descarga de cada transportador, en el caso de que hubiese una bifurcación, dado que se debe indicar por que camino, de los alternativos, debe proseguir cada una de las distintas partes. La lógica se asigna en el correspondiente Punto de decisión, que actúa como sensor.
Para ello siga el procedimiento que se define a continuación:
Menú Model ØLayout, apartado Decpoint, botón Conv, se abre el siguiente recuadro:
Seleccionamos un Punto de decisión existente (deben haber sido creados cuando se conectaron los segmentos de los transportadores) y pulsamos OK. Se muestra el siguiente recuadro:
30
En este caso corresponde a Cnv_Dec_Pt1 que ha sido seleccionado con anterioridad.
Pulsar el botón Logics, con lo que se muestra el siguiente recuadro de diálogo:
Pulsar el botón Process Logic de este recuadro. Se abrirá un nuevo recuadro de diálogo:
Seleccionar la opción Unload Fixed y pulsar OK para cerrar el recuadro.
Cerrar también el recuadro Logics por medio del botón OK.
Pulsar el botón Unloading, se abre el correspondiente recuadro de diálogo:
31
Pulsamos el botón Fixed. Se abrirá el siguiente recuadro de diálogo:
Si consideramos que el Punto de decisión se ha creado convenientemente en cualquier parte del primer transportador a excepción de los extremos, de modo de generar una bifurcación, la decisión lógica a tomar es si una parte se descarga anticipadamente (siguiendo la bifurcación) o sigue hasta el final del transportador.
En el caso del ejemplo, la parte Part1, es descargada (Unload) siguiendo la bifurcación, mientras la parte Part2, continúa el camino hasta el final del transportador. Cerrar el recuadro pulsando OK.
Creación de un AGV
El proceso de creación de un AGV (vehiculo guiado automáticamente) incluye los siguientes pasos:
• Definir un Controlador del AGV.
• Definir una ruta del AGV.
• Creación de los segmentos de la ruta del AGV.
• Definición de una clase de AGV.
• Definir y localizar los Puntos de Decisión en la ruta del AGV.
La lógica que comanda el comportamiento de un AGV puede ubicarse en tres puntos diferentes:
• El AGV.
• El Controlador del AGV.
• Los Puntos de Decisión.
Las combinaciones de estas lógicas se pueden utilizar para controlar el comportamiento del AGV.
En primer lugar está la lógica del AGV, si no se proporciona lógica del AGV se utiliza en segundo lugar la lógica del los Puntos de Decisión, y si esta no es proporcionada, en tercer lugar se utiliza la lógica del Controlador.
El Controlador proporciona instrucciones al AGV sobre que camino tomar y permite seleccionar un AGV para una tarea determinada.
Se recomienda definir primero el Controlador, ya que reduce el número de acciones a realizar posteriormente.
Entonces, para la creación de un sistema de AGV, se sigue el procedimiento detallado a continuación:
32
Creación del controlador del AGV
Realizar lo siguiente:
1. Menú Model Ø MHS
2. Apartado Controller, botón AGV, se muestra el siguiente recuadro:
Detallamos brevemente algunos elementos de esta ventana:
• Class Name: Es el nombre de la clase de controlador del AGV. Para distinguir distintos elementos de la misma clase se agregará un número adicional (Por Ejemplo AGV_Controller1 es la clase y AGV_Controller1_1 es el primer elemento de la clase).
• No of Elements: Sí elegimos un número mayor que 1, se creará más de un controlador de AGV de esa clase con las características indicadas.
• Move Mode: Define de que manera el AGV será supervisado por el controlador actual cuando se mueve entre su posición actual y el destino. Hay tres opciones:
o Stop If Required: Permite que un vehículo se detenga en su viaje hacia el destino, si el sistema tiene otra tarea para él.
o Non Stop: Prohíbe que un vehiculo se detenga en un punto de decisión a requerimiento del controlador. Los vehículos sin embargo podrán detenerse en caso de congestión.
o Stop at each Dec Point: Hace que el vehículo se detenga en cualquier punto de decisión sobre la ruta.
33
• Path Mode: Define cuando el camino que sigue un vehículo debe ser recalculado. La rutina de selección de caminos determina la distancia mínima entre la ubicación actual y el punto de decisión de destino. Hay tres opciones respecto de cómo este camino se calcula:
o Never: La ruta sólo se determina cuando se coloca la parte en el vehículo y se le proporciona el destino.
o At Each Dec-Pt: La ruta es recalculada cada vez que se pasa por un punto de decisión.
o If Stopping: La ruta del vehiculo se recalcula si el mismo se detiene por alguna razón.
• Claim Mode: Define como un AGV reclama un punto de decisión antes de partir hacia su destino. Hay tres opciones:
o Claim Next: Requiere que reclame el próximo punto de decisión en su ruta antes de partir hacia su destino.
o Claim All: Requiere que reclama todos los puntos de decisión en su ruta antes de partir hacia su destino.
o Claim At Once: Esta configuración requiere que todos los puntos de decisión en su ruta sean reclamados por el AGV antes de partir. La diferencia es que no se podrá reclamar ningún punto de decisión a menos que todos ellos estén disponibles.
3. Pulsamos el botón OK. La ventana de mensajes le solicitará una ubicación para el controlador.
Ubicar el controlador en una posición en el piso, haciendo clic con el botón izquierdo del Mouse. Colocarlo donde no interfiera con los demás elementos del sistema.
Definir un Sistema de Ruta del AGV
También se la conoce con el nombre de AGV Path System.
Hay algunos pasos preliminares que se deben hacer para que luego configurar la ruta sea más sencillo.
Para realizar la misma se sigue el procedimiento indicado a continuación:
1. Menú Model Ø Layout
2. Apartado Create System, botón AGV, se muestra el siguiente recuadro:
34
A continuación explicamos brevemente las distintas opciones de este recuadro:
• Class Name: Nombre de clase para el sistema de rutas del AGV.
• Direction: Define si la ruta del AGV va a ser en ambas direcciones (Bidirectional) o en una sola dirección (Unidirectional).
• Direction Change Mode: Esta opción sólo se habilitará si en Direction se ha elegido Bidireccional e indica de que forma se realizara dicho cambio de dirección. Este puede hacerse rotando el AGV (Rotating) o desplazándose directamente en modo inverso (Reversing).
• Maximum Speed: Permite configurar la máxima velocidad que alcanzará el AGV en la ruta.
• Save In: Permite que los datos de la ruta del AGV se guarden en el mismo modelo o en un archivo separado.
Pulsar el botón OK para cerrar el recuadro.
En la ventana de mensajes se indica que el se ha creado la clase AGV_Path_System1 y el elemento AGV_Path_System1_1.
Ahora será necesario definir el trazado de ese sistema de rutas.
Opciones de dibujo iniciales
35
Antes de dibujar un camino se deben establecer las opciones iniciales:
• Setup: Mediante este botón es posible establecer un conjunto de opciones que se utilizarán cuando se crea un sistema de caminos de un AGV. Al pulsarlo se muestra el siguiente recuadro:
En Arc Mode podemos utilizar las siguientes opciones de creación de segmentos curvados:
o 2 Points: Este modo os permitirá definir un segmento curvado mediante 2 puntos del piso.
o Angle-Radius: Este modo nos permitirá definir un segmento curvado, indicando la posición inicial, y luego especificado un ángulo, un radio y una dirección.
En Elevation definimos la distancia Z para la creación de los distintos segmentos (deberá ser la misma para todos los segmentos de la ruta del AGV).
Pulsar el botón OK para cerrar el recuadro.
Dibujo del sistema de rutas
Mediante los siguientes comandos, es posible realizar un dibujo del sistema de rutas de un AGV, de un modo sencillo:
• Line: Mediante este botón es posible crear un segmento lineal. El programa nos pedirá que seleccionemos 2. El primero indicará el inicio y el segundo el final del segmento de ruta de AGV. Se usan dos formas de indicar estos puntos:
o Botón izquierdo del Mouse
Permite seleccionar puntos sobre el piso.
o Botón derecho del Mouse
El punto seleccionado de este modo se ajustará lo más precisamente posible al extremo del segmento de ruta que haya sido seleccionado, permitiendo la correcta ubicación del punto inicial del nuevo segmento de ruta de modo de que ambos segmentos se encuentren perfectamente alineados.
36
Si los segmentos se encuentran incorrectamente alineados, el sistema de AGV no podrá funcionar adecuadamente.
• Arc: Mediante este botón es posible crear un segmento de ruta de AGV curvo. Se debe indicar un punto de localización inicial en el piso. Se usan dos formas de indicar estos puntos:
o Botón izquierdo del Mouse
El punto de inicio se selecciona sobre el piso.
o Botón derecho del Mouse
El punto seleccionado de este modo se ajustará lo más precisamente posible al extremo del segmento de ruta que haya sido seleccionado, permitiendo la correcta ubicación del punto inicial del nuevo segmento de ruta de modo de que ambos segmentos se encuentren perfectamente alineados.
Si los segmentos se encuentran incorrectamente alineados, el sistema de AGV no podrá funcionar adecuadamente.
Para la finalización del arco:
o Si se eligió 2 Point en Setup, luego de ingresar el primer punto, se indicará el segundo punto utilizando cualquiera de los dos botones del Mouse como se describe con anterioridad. El arco se creará en el sentido de las agujas del reloj.
o Si se eligió Angle-Radius en Setup, luego de indicar el punto inicial, se deberá ingresar el ángulo, el radio y el sentido del arco.
En Direction si usamos Left el arco se creará hacia la izquierda y con Right hacia la derecha.
Pulsando OK se creará el correspondiente segmento curvo ruta del AGV en la ubicación deseada.
• L<->A: Este botón permite alternar entre la creación de segmentos lineales y curvos. La secuencia comienza con la creación de un segmento recto.
Los segmentos lineales se crean como se describe en Line y los segmentos curvos como se describe en Arc.
37
Cierre del sistema de rutas
Si el sistema de rutas del AGV es cerrado, este cierre debe realizarse adecuadamente.
Normalmente el cierre se realizará mediante un arco.
Dado que le correcto cierre requerirá que el final del segmento de ruta curvo coincida con el inicio del primer segmento creado para la construcción del sistema de rutas, en Setup, no podrá utilizarse la opción Angle-Radius y será conveniente usar la opción 2 Points. El segundo punto del segmento de arco, también deberá indicarse con el botón derecho del Mouse sobre el final del primer segmento, para asegurar la correcta alineación de los segmentos.
Si los segmentos se encuentran incorrectamente alineados, el sistema de AGV no podrá funcionar adecuadamente.
Creación de una clase de AGV
Una vez definida la ruta del AGV podrá ser creado el AGV en si mismo. Para lograrlo, realice el procedimiento que se detalla a continuación:
1. Menú Model Ø MHS
2. Apartado MHS Element, botón AGV, se muestra el siguiente recuadro:
Propiedades de un AGV
Describimos brevemente cada una de las propiedades que pueden ser configuradas mediante este recuadro:
• Class Name: Es el nombre de la clase de AGV. Para distinguir distintos elementos de la misma clase se agregará un número
38
adicional (Por Ejemplo AGV1 es la clase y AGV1_1 es el primer elemento de la clase).
• N° of Elements: Sí elegimos un número mayor que 1, se creará más de un elemento AGV de esa clase con las características indicadas.
• Follower: Permite determinar si un AGV es un seguidor (Yes) de otro AGV o es un Líder (No).
• Controller: Elegimos el controlador que nos va a permitir controlar el AGV. Si el AGV no es controlado por ningún controlador, debemos indicar No Controller.
• Stopping Space Mode: Define cual es el tamaño de parte que el AGV está cargando, a los efectos de incorporarlo en el computo del cálculo del espacio de parada.
La distancia de parada se define como la distancia entre la parte frontal del vehiculo actual y la parte trasera del vehículo que está directamente enfrente de él.
Si el AGV carga partes cuyo tamaño excede los límites de su geometría Stopping Space Mode permitirá incluir el tamaño de esas partes en la distancia de parada.
Las opciones son las siguientes:
o Exclude Part: Se tiene en cuenta sólo la geometría del AGV para el cálculo de la distancia de parada.
o Include Part: Se tiene en cuenta el tamaño de la parte transportada para el cálculo de la distancia de parada. Si el AGV no está cargando partes, el resultado es el mismo que el de la opción Exclude Part.
• Stopping Space: Define el espacio de parada que es la distancia entre la parte frontal del vehículo actual y la parte trasera del vehículo que está directamente enfrente de él.
• Speed: Define la velocidad máxima del vehículo.
• Loaded Speed: Define la velocidad máxima del vehículo, cuando se encuentra cargado.
• Curve Speed: Define la velocidad máxima del vehículo, cuando atraviesa un segmento de ruta curvado, independientemente de si se encuentra cargado o no.
• Rotation Speed: Define la velocidad de rotación del vehículo cuando está rotando.
• Acceleration: Define el régimen de aceleración para la clase, y es positivo.
• Deceleration: Define el régimen de deceleración para la clase, y es también positivo por convención.
39
• Direction Change Mode: Indica de que forma se realizara el cambio de dirección. Este puede hacerse rotando el AGV (Rotating) o desplazándose directamente en modo inverso (Reversing).
• Part Capacity Type: Representa la cantidad máxima de partes que un AGV puede manipular en cualquier punto en una corrida de simulación.
Pulsar el botón OK para cerrar el recuadro.
A continuación el sistema nos solicitará una ubicación para el AGV.
Esta debe encontrarse sobre algún segmento del sistema de rutas, haciendo clic con el Mouse sobre dicho segmento podemos dar la ubicación.
A partir de aquí el AVG es creado en la ubicación indicada.
Creación de los Puntos de Decisión
Los Puntos de Decisión son necesarios para la carga y descarga de un AGV. Los Puntos de Decisión deben crearse sobre la Ruta del AGV (AGV Path System).
Los Puntos de Decisión se conectan con elementos que realizan la entrada o salida de piezas del AGV (Source, Buffer, Sink).
Los puntos de decisión se crean mediante el siguiente procedimiento:
1. Menú Model Ø MHS
2. Apartado Dec Point, botón AGV, se muestra el siguiente recuadro:
40
Propiedades de un Punto de decisión de AGV
A continuación, se detallaran brevemente cada una de las propiedades de una clase de puntos de decisión:
• Class Name: Es el nombre de la clase de AGV_Dec_Pt1. Para distinguir distintos elementos de la misma clase se agregará un número adicional (Por Ejemplo AGV_Dec_Pt1 es la clase y AGV_Dec_Pt1_1 es el primer elemento de la clase).
• N° of Elements: Sí elegimos un número mayor que 1, se creará más de un elemento AGV_Dec_Pt de esa clase con las características indicadas.
• Controller: Define el controlador que controla a los puntos de decisión pertenecientes a esta clase. Puede no haber un controlador para controlar los puntos de decisión.
• Type: Especifica el método por el cual las partes son dejadas en el punto de decisión. Permite conmutar entre cualquiera de los dos métodos Push o Pull.
o Pull: Las partes no serán enrutadas hacia fuera del punto de decisión, hasta que no se reciba un requerimiento de partes del siguiente elemento.
o Push: Las partes serán enrutadas sin esperar un requerimiento del siguiente elemento.
• Move Mode: Define de que manera el AGV será supervisado por el controlador actual cuando se mueve entre su posición actual y el destino. Hay tres opciones:
41
o Stop If Required: Permite que un vehículo se detenga en su viaje hacia el destino, si el sistema tiene otra tarea para él.
o Non Stop: Prohíbe que un vehiculo se detenga en un punto de decisión a requerimiento del controlador. Los vehículos sin embargo podrán detenerse en caso de congestión.
o Stop at each Dec Point: Hace que el vehículo se detenga en cualquier punto de decisión sobre la ruta.
• Path Mode: Define cuando el camino que sigue un vehículo debe ser recalculado. La rutina de selección de caminos determina la distancia mínima entre la ubicación actual y el punto de decisión de destino. Hay tres opciones respecto de cómo este camino se calcula:
o Never: La ruta sólo se determina cuando se coloca la parte en el vehículo y se le proporciona el destino.
o At Each Dec-Pt: La ruta es recalculada cada vez que se pasa por un punto de decisión.
o If Stopping: La ruta del vehiculo se recalcula si el mismo se detiene por alguna razón.
• Default Claim Capacity: Define cuantos reclamos pueden hacerse a un punto de decisión.
• Save In: Permite que los datos de la clase de los puntos de decisión se guarden en el mismo modelo o en un archivo separado.
Pulsar OK para cerrar el recuadro.
Luego se solicita al usuario los lugares donde los puntos de decisión deben ser creados.
Los mismos deben ser creados sobre un segmento del sistema de rutas del AGV.
Para crearlos haga clic con el Mouse en cualquier parte de cualquier segmento del sistema de rutas del AGV. Los mismos son indicados mediante una cruz de color amarillo.
Creación de un Labor
Los Labor tienen la función de trasladar partes. Requieren de un Controlador que les dará la lógica para poder funcionar.
42
Primeramente debe ser creado el Controlador que permita el control del trabajo de los Labors y luego la correspondiente mano de obra o Labors.
Creación de un controlador para un Labor
Se sigue el procedimiento detallado a continuación:
1. Menú Model Ø MHS
2. Apartado Controller, botón Labor, se muestra el siguiente recuadro:
Propiedades de un Labor Controller
Se las detalla a continuación:
• Class Name: Es el nombre de la clase de Labor_Controller1. Para distinguir distintos elementos de la misma clase se agregará un número adicional (Por Ejemplo Labor_Controller1 es la clase y Labor_Controller1_1 es el primer elemento de la clase).
• N° of Elements: Sí elegimos un número mayor que 1, se creará más de un elemento Labor_Controller de esa clase con las características indicadas.
• Save In: Permite que los datos de la clase Labor_Controller se guarden en el mismo modelo o en un archivo separado.
Pulse OK para cerrar el recuadro.
43
El sistema solicitará que se indique una ubicación para el Controlador de los Labors.
La misma puede indicarse haciendo clic en cualquier parte del piso.
Creación de Labors
Para su creación, se sigue el procedimiento detallado a continuación:
1. Menú Model Ø MHS
2. Apartado MHS Element, botón Labor, se muestra el siguiente recuadro:
Propiedades de un Labor
A continuación se detallan las propiedades de los elementos de la clase Labors:
• Class Name: Es el nombre de la clase de Labor1. Para distinguir distintos elementos de la misma clase se agregará un número adicional (Por Ejemplo Labor1 es la clase y Labor1_1 es el primer elemento de la clase).
• N° of Elements: Sí elegimos un número mayor que 1, se creará más de un elemento Labor de esa clase con las características indicadas.
Es importante indicar que los Labor que realizan distintas tareas (por ejemplo llevar distintas piezas) aunque tengan las mismas características, deben ser de distintas clases.
44
• Controller: Define el controlador que controla a Labors pertenecientes a esta clase.
• Animation Mode: Permite definir cuando se actualizará la animación de los Labors. Hay dos modos:
o Beam Between Points: Los Labors se desplazan instantáneamente del punto de trabajo de inicio hacia el punto de trabajo final. Es la opción por defecto.
o Move Between Points: Los Labors caminan del punto de trabajo de inicio hacia el punto de trabajo final.
• Locate Labor: Permite definir los tres tipos de localizaciones disponible para ubicar un Labor, que son:
o On an Element: El Labor será localizado en el elemento que el usuario seleccione, es la opción por defecto.
o On a Labor Point: El Labor será localizado en un punto de trabajo, que será seleccionado por el usuario.
o On a Path System: El Labor será localizado en un sistema de rutas que ha sido creado previamente en el modelo.
• Locating Space: Define el espacio que habrá entre dos Labors cuando son colocados en u sistema de rutas.
Esta entrada sólo se activará cuando se elije la opción On a Path System en la entrada Locate Labor.
• Move Time Mode: Permite indicar el tipo de modo de movimiento de un Labor. Hay tres opciones de tipos de modos de movimiento temporales:
Class Based: El Labor se moverá en concordancia con la distribución de tiempos que ha sido definida en el campo Move Time.
Location/Class Based: El Labor se moverá en concordancia con la distribución de tiempos que ha sido definida para el elemento hacia el que se mueve el Labor. Si no ha sido asignada una distribución de tiempos se utilizará la de Class Based.
Speed Based: El Labor se moverá con la velocidad definida para su clase.
• Speed: Es la velocidad del Labor. Solo se utilizará si en Mode Time Mode se ha indicado Speed Based.
• Rotation Speed: Define la velocidad de rotación de un Labor cuando está girando.
• Part Capacity Type: Define el número máximo de partes que un trabajador puede manipular en cualquier punto en el modo de simulación. Se le permite al trabajador manipular ese número de partes pero nunca más.
45
• Save In: Permite que los datos de la clase Labor se guarden en el mismo modelo o en un archivo separado.
Pulse OK para cerrar el recuadro. El sistema solicitará la ubicación del Labor. Pueden ocurrir varias cosas según el tipo de ubicación que haya sido definida en Locate Labor:
• Si se ha elegido On An Element, el sistema nos solicitará que seleccionemos el elemento en donde será ubicado el Labor (En el caso de que hubiese más de un elemento, sino lo ubica en el elemento que esté.
Para seleccionar el elemento hacemos clic con el botón izquierdo del Mouse sobre el mismo y el Labor quedará localizado.
Luego el trabajador podrá ser posicionado correctamente mediante la rotación o traslación del mismo.
Simulación de procesos con un Labor
Podemos simular procesos con un Labor de dos modos distintos, asociado el Labor al proceso de una máquina o bien realizando el movimiento del obrero de una parte a otra del modelo a través de caminos. A continuación se explican ambos procedimientos:
• Asociación de un Labor a un proceso de una máquina
Cuando se ubica un Labor en una máquina, se deberá indicar que el proceso que esté asociado a dicho máquina requiera del Labor. Esto se realiza de la siguiente forma:
Partimos de la suposición de que el Labor1 está asociado a una máquina Machine1 y que en el modelo hay más de una máquina:
1. Menú Model Ø Build
2. Apartado Element Class, botón Machine, se muestra el siguiente recuadro:
Seleccionamos la correspondiente máquina y pulsamos OK. Se muestra el siguiente recuadro:
46
Pulsamos el botón Cycle Process, se mostrará la siguiente ventana:
Elegimos el proceso actual mediante Current Process Details y pulsamos OK, se muestra el siguiente recuadro:
47
Pulsamos el botón Labor, se muestra el siguiente recuadro:
Notar que como requerimientos de esta máquina en la columna Requirements en Labor1 se ha colocado un 1. Cerrar usando OK todas las ventanas.
• Movimiento de un Labor a través de caminos
El movimiento de un Labor a través de caminos, consiste en el desplazamiento de los obreros a través de caminos simples en línea recta que se crean entre los puntos pertenecientes a dos elementos distintos del modelo. En este caso la tarea de los obreros será mover partes entre los diferentes elementos del modelo.
Asumimos que los correspondientes elementos y partes ya han sido creados con anterioridad.
Asociar una parte a un Labor
Debemos indicar al sistema si una parte que será trasladada de un elemento a otro del modelo, será trasladada por un Labor en particular o por cualquiera de ellos, para eso seguimos este procedimiento:
1. Menú Model Ø Build
2. Apartado Part Class, botón Create/Modify, se muestra el siguiente recuadro:
Seleccionamos la correspondiente parte y pulsamos el botón OK. Se muestra el siguiente recuadro:
48
En Routing Requirement Podemos colocar Any Labor si la parte puede ser trasladada por cualquier trabajador, o bien, por ejemplo Labor1 si la parte será trasladada por un trabajador en particular, en este caso Labor1. Pulsamos OK para cerrar el recuadro.
Eliminar una parte
Se realiza de la siguiente manera:
1. Menu Model Æ Build
2. Apartado Part Class Botón Delete
3. Seleccionar cual parte se quiere eliminar (en caso de haber más de una
sino sólo solicitará la confirmación) y pulsar el botón OK.
Eliminar un elemento
Se realiza de la siguiente manera:
1. Menu Model Æ Build
2. Apartado Element Class Botón Delete
49
3. Indicar cual elemento se quiere seleccionar haciendo Clic en pantalla sobre el mismo.
4. Confirmar la eliminación de dicho con Yes elemento y pulsar el botón OK.
Es importante indicar que si se elimina un elemento Machine, no se eliminará el proceso al cual ella está asociada.
Eliminar un Proceso
Se realiza de la siguiente manera:
1. Menu Model Æ Process
2. Apartado Process Botón Delete
3. Indicar cual elemento se quiere seleccionar haciendo Clic en pantalla sobre el mismo.
4. Seleccionar el proceso a eliminar y pulsar el botón OK.
Eliminar un Labor
Se realiza de la siguiente manera:
1. Menu Model Æ MHS
2. Apartado Element Class Botón Delete
3. Indicar cual elemento se quiere seleccionar haciendo Clic en pantalla sobre el mismo.
4. Confirmar la eliminación de dicho elemento con Yes y pulsar el botón OK.
Trasladar elementos del modelo en pantalla
50
Es posible emplear dos métodos: Dinámicamente usando el Mouse o bien por coordenadas.
Traslación usando el Mouse
Se sigue este procedimiento:
1. Se debe indicar primeramente el elemento a mover, en el apartado Element, pulsamos el botón Sel y seleccionamos en pantalla el correspondiente elemento haciendo Clic sobre el mismo.
2. Una vez seleccionado el elemento, debemos pulsar el botón Trn y podremos trasladarlo de la siguiente manera:
• Manteniendo el botón izquierdo del Mouse podremos desplazarlo en dirección del eje X.
• Manteniendo el botón central del Mouse (no disponible con Mouse de 2 botones) podemos desplazarlo en dirección del eje Y.
• Manteniendo el botón derecho del Mouse pulsado, podremos desplazarlo en sentido del eje Z.
Traslación por coordenadas
Se sigue este procedimiento:
1. Se debe indicar primeramente el elemento a mover, en el apartado Element, pulsamos el botón Sel y seleccionamos en pantalla el correspondiente elemento haciendo Clic sobre el mismo.
2. Una vez seleccionado el elemento, debemos pulsar el botón Trn y luego el botón Abs, aparece el siguiente recuadro:
Ingresamos las correspondientes coordenadas absolutas y pulsamos OK.
Una vez que hemos pulsado Trn, este cambia a Reset, esto significa que si queremos volver el elemento a su posición original, bastará con pulsar el botón Reset.
Si para mover un elemento, pulsamos el botón Trn pero utilizando el botón derecho del Mouse, este se mostrará de modo alámbrico durante la traslación, lo cual acelerará los tiempos de traslado del mismo.
Rotar elementos del modelo en pantalla
Se puede realizar de dos maneras: Dinámicamente utilizando el Mouse, o mediante la introducción de los correspondientes ángulos.
Rotación usando el Mouse
51
Se sigue este procedimiento:
1. Se debe indicar primeramente el elemento a rotar, en el apartado Element, pulsamos el botón Sel y seleccionamos en pantalla el correspondiente elemento haciendo Clic sobre el mismo.
2. Una vez seleccionado el elemento, debemos pulsar el botón Rot y podremos rotarlo de la siguiente manera:
• Manteniendo el botón izquierdo del Mouse podremos rotarlo alrededor del eje X.
• Manteniendo el botón central del Mouse (no disponible con Mouse de 2 botones) podemos rotarlo alrededor del eje Y.
• Manteniendo el botón derecho del Mouse pulsado, podremos rotarlo en sentido del eje Z.
Rotación por ángulos
Se sigue este procedimiento:
1. Se debe indicar primeramente el elemento a rotar, en el apartado Element, pulsamos el botón Sel y seleccionamos en pantalla el correspondiente elemento haciendo Clic sobre el mismo.
2. Una vez seleccionado el elemento, debemos pulsar el botón Rot y luego el botón Abs con lo que aparece el siguiente recuadro:
Ingresamos los correspondientes ángulos de rotación, recordando que:
• Pitch es la rotación alrededor del eje X.
• Yaw es la rotación alrededor del eje Y.
• Roll es la rotación alrededor del eje Z.
Y luego pulsamos el botón OK.
Una vez que hemos pulsado Rot, este cambia a Reset, esto significa que si queremos volver el elemento a su rotación original, bastará con pulsar el botón Reset.
Si para mover un elemento, pulsamos el botón Rot pero utilizando el botón derecho del Mouse, este se mostrará de modo alámbrico
Notar que la rotación en Z es totalmente ilimitada, mientras que las rotaciones permitidas en X e Y dependerán de la distancia vertical Z que tenga ese elemento con el plano del suelo.
Guardar el Modelo
52
Es una buena práctica salvar periódicamente el modelo mientras se realiza la construcción del mismo.
Para guardar un modelo se sigue el procedimiento detallado a continuación:
1. Menu Model Æ Build
2. Apartado Model Botón Save
(Alternativamente se puede usar Menú Model Æ Save Model)
3. Para que el modelo creado pueda ser recuperado por QUEST, debe guardarse en la ruta:
c:\deneb\questlib\models\carpeta_usuario
Donde carpeta_usuario es la carpeta (con cualquier nombre) en la que el usuario guardará sus trabajos.
No podrá ser guardado un modelo que no tenga ningún elemento.
Cargar nuevamente el Modelo
Para cargar un modelo que haya sido guardado con anterioridad, se sigue el procedimiento detallado a continuación:
1. Menu Model Æ Build
2. Apartado Model Botón Read
(Alternativamente se puede usar Menú File Æ Read Model)
3. Dirigirse a la correspondiente carpeta de usuario dentro de la ruta
c:\deneb\questlib\models\
4. Elegir el correspondiente archivo (.mdl).
Conexión de los Elementos
Para que el modelo esté completo y pueda funcionar es necesario establecer las conexiones entre los distintos elementos en la secuencia correcta, de modo que el flujo de partes pueda realizarse sin problemas.
Las conexiones individuales son siempre entre 2 elementos, son unidireccionales y se realizan de la entrada a la salida.
Un elemento puede recibir conexiones de entrada y de salida, las excepciones para este caso son los Sink que sólo pueden recibir conexiones de entrada y los Source, que sólo pueden recibir conexiones de salida.
Algunos elementos como las Machine, pueden recibir varias conexiones de entrada, mientras que los Conveyor, pueden recibir sólo una conexión de entrada.
Para el conexionado lógico de los distintos elementos del modelo, se sigue el procedimiento que se detalla a continuación:
1. Menu Model Æ Build
2. Apartado Connections Botón Element
53
3. El programa no va solicitando que se seleccione en pantalla el elemento inicial y el final de cada una de las conexiones y lo realizamos haciendo clic sobre cada uno de estos elementos.
En aquellos elementos con múltiples entradas o salidas, aparece un recuadro de diálogo que le permitirá elegir al usuario entre la conexión existente (realizada con anterioridad) o una nueva.
Restricciones a la Ruta lógica
En caso de haber múltiples salidas de un elemento y que se hayan realizado las conexiones múltiples correspondientes entre elementos, será necesario establecer las rutas o conexiones por las que saldrán cada una de las distintas piezas de dicho elemento aplicando restricciones a la Ruta Lógica.
Es importante remarcar que estas restricciones sólo podrán aplicarse si:
• Se han realizado las correspondientes conexiones con anterioridad.
• Se ha elegido una ruta fija que se basará en valores (Fixed Routing) para el elemento en cuestión.
En la ventana de propiedades del elemento en cuestión (Source, Buffer, Conveyor, etc.) pulsar el botón Part Routing, aparece el siguiente recuadro:
En este recuadro pulsar el botón Restrictions, con lo que se mostrará la siguiente ventana:
Allí debemos indicar Route para la parte y la salida que correspondan. Del ejemplo está claro que Part1 sale por Output-1 y que Part2 sale por Output2, mientras que Part3 no usa ninguna de las rutas ya que no está relacionado con este elemento.
Mostrar las conexiones
Para verificar si las conexiones entre los distintos elementos han sido realizadas correctamente, podemos realizar lo siguiente:
54
1. Menu Model Æ Build
2. Apartado Connections Botón Show
3. Ahora debemos indicar si queremos visualizar todas las conexiones del modelo o conexiones específicas. Si deseamos visualizar todas las conexiones del modelo elegimos All Connections, en caso contrario, si sólo deseamos ver conexiones en particular elegimos Specific Element. Luego cerramos el recuadro pulsando OK.
4. Si hemos elegido Specific Element, el programa nos solicitará que
seleccionemos un elemento en pantalla haciendo Clic.
Eliminar las conexiones
Para eliminar las conexiones, realizamos las siguientes operaciones:
1. Menu Model Æ Build
2. Apartado Connections Botón Disconnect
3. El programa nos solicitará que seleccionemos en pantalla un elemento al cual le queremos retirar las conexiones haciendo Clic.
4. Una vez realizado lo anterior, debemos indicar cual de las conexiones de ese elemento se va a retirar. Para cerrar el recuadro pulsamos OK.
Ejecución de la Simulación
Nos va a permitir verificar el correcto funcionamiento del modelo creado, y observar el flujo de las partes a lo largo del mismo.
Para ejecutar una simulación se sigue el procedimiento detallado a continuación:
1. En el menú Run Æ Simulate, apartado Simulation pulsar el botón Run
2. Se muestra el siguiente recuadro:
55
• Run Time: Nos permite ingresar el tiempo de duración de la
simulación.
• Warmup Time: Es un periodo de tiempo contado desde el inicio de la simulación en el cual no se registran estadísticas. Tiene por objeto evitar algún fenómeno transitorio en el inicio de la simulación con el flujo de partes, cuando el mismo llega al equilibrio se toman las estadísticas.
• Restore Random Seeds: Con Yes se ofrecerán los mismos valores aleatorios de inicio para las estadísticas, lo que producirá datos de estadísticas idénticos en las distintas corridas. Con No cada corrida se iniciará con valores aleatorios distintos.
Pulsar el botón OK. A partir de aquí la simulación comenzará a ejecutarse.
Detención de una simulación
En el menú Run Æ Simulate, apartado Simulation pulsar el botón Halt para que la simulación se detenga antes de su finalización (dada por la duración prevista de la misma).
Pulsando Halt y Cont respectivamente podemos detener y reanudar la simulación hasta su finalización.
Interrupción de una simulación
Si una simulación ha ingresado en un bucle infinito y no puede detenerse apretar simultáneamente los 3 botones del Mouse hasta que un recuadro de dialogo de escape aparezca.
Obtención de estadísticas
Para obtener las estadísticas de una simulación, es necesario haber ejecutado una simulación con anterioridad.
Las estadísticas reúnen importantes datos sobre elementos, partes, procesos o el modelo en si.
Se siguen estos procedimientos:
Obtención de las estadísticas globales del modelo
En el menú Run Æ Single Run Output, apartado Run Stats pulsar el botón Model
Obtención de estadísticas de elementos
56
1. En el menú Run Æ Single Run Output, apartado Run Stats pulsar el botón Element
2. Luego seleccionar en pantalla el elemento del cual se quieren obtener las estadísticas, haciendo clic sobre el mismo.
Obtención de estadísticas de partes
1. En el menú Run Æ Single Run Output, apartado Run Stats pulsar el botón Part Class
2. Luego seleccionar del recuadro la parte de la que se quiere obtener las estadísticas y pulsar OK.
Reinicio de una simulación
Antes de reiniciar una simulación, es conveniente poner a cero los parámetros de la misma.
Puesta a cero del tiempo de la Simulación
Para reiniciar la simulación desde un 0=t realizamos el siguiente procedimiento:
1. En el menú Run Æ Simulate, apartado Simulation pulsar el botón Reset Run
2. El botón cambiará a “? Reset Run ?”, lo que nos indica que debemos pulsarlo nuevamente para poner a cero el tiempo de la simulación.
Es importante indicar que si no se pone a cero la simulación, no se podrán hacer ningún tipo de modificación al modelo considerado.
Puesta a cero de las Estadísticas de una Simulación
Para que el programa no considere dentro de las Estadísticas de Simulación, estadísticas de corridas anteriores, hay que seguir el procedimiento que se enuncia a continuación:
1. En el menú Run Æ Simulate, apartado Simulation pulsar el botón Reset Stats
2. El botón cambiará a “? Reset Stats ?”, lo que nos indica que debemos pulsarlo nuevamente para poner a cero todas las estadísticas de la simulación.
Luego de realizado esto, se puede reiniciar la simulación con menú Run Æ Simulate, apartado Simulation botón Run