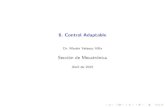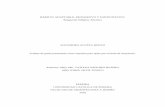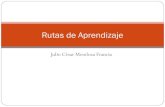Instructivo plataforma...
Transcript of Instructivo plataforma...

Asignaturas mediadas por la virtualidad
campusvirtual.itm.edu.co
Versión 2/2018
Esta publicación está bajo la licencia de Creative Commons:
Instructivo plataforma

Unidad Virtual Índice
Haga clic en cada ítem
• ¿Qué navegador usar?• Sincronización del reloj• Contar con el programa Adobe Flash Player
• ¿Cómo se navega en la plataforma?• ¿Cómo se navega en el curso?
• ¿Cómo agregar la fotografía? • ¿Cómo cambiar la contraseña?
• Mensajería instantánea• Participación en un foro• Participación en un chat• Netiqueta
• Cambiar la contraseña• Tomar un pantallazo: ¿Cómo hacerlo?

4Instructivo plataforma campusvirtual.itm.edu.co
Unidad Virtual Presentación
La Unidad de Educación Virtual pone a disposición de la comunidad de estudiantes del ITM esta guía que le ayudará a hacer un uso efectivo de los recursos con los que cuenta la plataforma educativa campusvirtual.itm.edu.co
Las siguientes instrucciones académicas y técnicas son la base de ingreso a la plataforma y su desempeño en esta; sin embargo, el éxito de su apren-dizaje está en el interés como estudiante responsable y en el acompaña-miento de un tutor que dé las recomendaciones de participación en los diferentes contenidos académicos y actividades del curso. Cada aparte de este instructivo requiere de su práctica permanente y cons-tante, con el fin de aprovechar al máximo los beneficios de la plataforma. De esta manera, el ingreso diario a esta se convierte en la clave para lograr el mejor desempeño y el alcance de los objetivos propuestos.
Lina Marcela Valencia MejíaCoordinadora de la Unidad Virtual ITM
¡Muchos éxitos en su proceso de aprendizaje!
Presentación

5Instructivo plataforma campusvirtual.itm.edu.co
Unidad Virtual mediadas por la virtualidadDesarrollo académico de las asignaturas
Las asignaturas mediadas por la virtualidad en su desarrollo curricular tienen algunas diferencias con respecto a las cien por ciento presenciales.
Haga clic en la imagen y revise cuáles son.

6Instructivo plataforma campusvirtual.itm.edu.co
Unidad Virtual Recomendaciones técnicas iniciales
Revise constantemente la hora del servidor y téngala en cuenta cuando presente una actividad evaluativa, ya que de acuerdo con esta hora, funciona el tiempo programado para las pruebas, y no con el reloj de su computador.Puede hacerlo en la página principal de la plataforma: diríjase a la parte inferior del bloque izquierdo y ahí encontrará ambos relojes.
• Sincronización del reloj
Por estabilidad en la configuración y funcionamiento de la plataforma preferiblemente navegue a través de Google Chrome o Mozilla Firefox.
• ¿Qué navegador usar?
• Contar con el programa Adobe Flash Player
Verifique que tenga instalado en su ordenador el programa Adobe Flash Player; es necesario para visualizar algunos materiales básicos de su asignatura que están animados en dicho programa.
Con el fin de facilitar la navegación en la plataforma tenga en cuenta los siguientes requerimien-tos técnicos:

7Instructivo plataforma campusvirtual.itm.edu.co
Unidad Virtual
campusvirtual.itm.edu.co
Ingreso a la plataforma
Para visualizar las instrucciones de ingreso a la plataforma, existen dos formatos. Elija el que prefiera y dé clic en el ícono.

8Instructivo plataforma campusvirtual.itm.edu.co
Unidad Virtual Ingreso a la plataforma
1. Digite en la barra URL del navegador web la siguiente dirección:campusvirtual.itm.edu.co
Recuerde que es sin triple “W” al inicio de la dirección.
2. Ingrese su nombre de usuario y su contraseña, pero antes lea las instrucciones que aparecen en el recuadro de la parte superior.

9Instructivo plataforma campusvirtual.itm.edu.co
Unidad Virtual
La navegación en la plataforma y el curso que usted estudiará durante las 8 semanas es fundamental, pues del correcto uso de esta y los elementos que la componen depende en gran medida su desempeño, los resultados que obtenga en su asignatura y el grado de satisfacción con la modalidad de las asignaturas mediadas por la virtualidad. Mientras más familiarizado esté con la plataforma, más fácil será la visualización de los contenidos, la comunicación con su docente y la realización de las actividades.
Al ingresar a la plataforma itmvirtual, se encontrará con la siguiente información:
La Navegación
Mensajes enviados por otros usuarios vinculados a la plataforma
Nombre de usuario
Datos de contacto de la Mesa de Ayuda
Opción para cambiar el idioma de la plataforma
Información General de Interés (En el centro de la plataforma)
Los cursos vigentes matriculados los puede encontrar aquí en “Mis Cursos”
Algunos de los usuarios que están en línea
• ¿Cómo se navega en la plataforma?

10Instructivo plataforma campusvirtual.itm.edu.co
Unidad Virtual La Navegación
• ¿Cómo se navega el curso?
Por último, encontrará la zona de interacción, la cual es de suma importancia, pues allí está la guía didáctica que es el documento donde su docente plantea todos los temas que verán durante las 8 semanas, las actividades evaluativas, los porcentajes y las fechas para presentarlas. Adicionalmente, luego de leer esta guía, debe participar en el foro de aceptación de la Guía Didáctica para cumplir así con el compromiso académico entre las dos partes (docente/estudiante). Luego participe en el foro de presentación y permítale a sus compañeros y docente conocer más sobre usted y de esta manera también usted conocerá un poco más a sus compañeros.
La información del microcurrículo (justificación, la competencia que se debe desarrollar y un mapa del curso, que le indicará las unidades de estudio).
El día, hora y lugar de la asesoría presencial que su docente ofrecerá durante dos horas a la semana.El perfil profesional de su docente.
Video de presentación de su docente, por medio del cual les dará la bienvenida al curso.
Los datos básicos de su asignatura (código de grupo, número de créditos, fecha de inicio y finalización del subperiodo).
Inicio de Curso: se hace especial énfasis en esta pestaña porque es la introducción a su curso. Al l í encontrará la s iguiente información fundamental para da comienzo a su asignatura.

11Instructivo plataforma campusvirtual.itm.edu.co
Unidad Virtual
Foro de dudas: en este espacio usted puede expresar a su docente las dudas que tenga frente a algún tema o actividad que se desarrollará durante la semana.
En las actividades podrá encontrar los siguientes tipos:Actividades de seguimiento: estas sirven para repasar o reforzar los temas aprendidos.Actividades evaluativas: son las actividades que su docente realiza con el fin de verificar el grado de aprendizaje que usted obtuvo sobre las temáticas del curso.
Material de estudio complementario: son los videos, enlaces de internet, archivos en PDF y demás información que su docente le propondrá como información adicional a la básica para que usted amplíe sus conocimientos y comprenda mejor las temáticas.
Material básico: aquí encontrará los documentos de lectura y estudio obligatorio, pues desarrollan las temáticas esenciales del curso.
Introducción a la semana y comunicaciones: cada semana encontrará un mensaje de apertura en el cual se comunican los temas que verán durante ese tiempo, se le indicará cuál es el material básico y el complementario, y cuáles son las actividades que se realizarán. Además, información necesaria sobre situaciones que se presentan en el desarrollo del curso.
Navegue su curso de manera horizontal por las pestañas, en las cuales podrá encontrar la siguiente información:
La Navegación

12Instructivo plataforma campusvirtual.itm.edu.co
Unidad Virtual Edición del perfil
Para editar el perfil existen dos opciones, pero independientemente de la que elija, llegará al mismo sitio donde debe hacer los ajustes sugeridos.
Pase el cursor del mouse sobre el nombre del usuario y luego haga clic en la opción “Editar perfil”
Haga clic en la opción “Editar perfil”, ubicada en la parte inferior de la página

13Instructivo plataforma campusvirtual.itm.edu.co
Unidad Virtual Edición del perfil
Después de seleccionar alguna de las opciones según las indicaciones del paso anterior, tenga en cuenta la siguiente información parar editar el perfil.
La información personal suministrada aquí se extrae del Sistema de Información Académico (SIA), por lo tanto no puede ser modificada, ya que así es como está matriculado/a en la Institución.
En este campo puede agregar una descripción de su perfil para resaltar aspectos que desee que conozcan sus compañeros de clase y su docente.
Desde esta opción se agrega la imagen de perfil.

14Instructivo plataforma campusvirtual.itm.edu.co
Unidad Virtual Edición del perfil
• ¿Cómo agregar la fotografía de perfil?
1. Despliegue el contenido de la opción “Imagen de usuario”.
2. Haga clic en alguno de estos íconos, los cuales corresponden a la opción de “Agregar”.
3. Haga clic en “Seleccionar archivo”.
4. Diríjase a la ubicación donde está alojado el archivo de la fotografía que insertará, selecciónela y dé doble clic en ésta o haga clic en el botón “Abrir”.
5. Revise que se haya adjuntado el archivo y luego haga clic en “Subir este archivo”.
6. Verifique que la fotografía que adjuntó sí cumple con las características requeridas (foto documento, que su rostro esté en posición vertical, no exponer partes de su cuerpo desnudo, no fotografías insinuantes o íconos y mascotas).Cuando termine de actualizar su perfil, proceda a hacer clic en el botón “Actualizar información personal”.

15Instructivo plataforma campusvirtual.itm.edu.co
Unidad Virtual
Una vez haya insertado la fotografía, proceda a cambiar la contraseña.
Edición del perfil
Así se verá su perfil, una vez haya insertado la fotografía.
4. Confirmación del cambio.5. Haga clic en el botón “Continuar” para terminar el procedimiento.
2 . Escr iba la cont raseña actua l y posteriormente la nueva con su respectiva confirmación.
3. Haga clic en el botón “Guardar cambios”.
1. Para cambiar la contraseña puede acceder desde cualquiera de estas dos opciones.
• ¿Cómo cambiar la contraseña?

16Instructivo plataforma campusvirtual.itm.edu.co
Unidad Virtual Comunicaciones
La plataforma ofrece tres recursos para establecer la comunicación entre el docente y los estudiantes: foros, mensajería instantánea y chat.El uso que cada uno de estos tiene depende del objetivo que se quiere lograr.
La mensajería instantánea se asemeja al servicio que ofrece un correo electrónico y sirve para establecer una conversación privada entre el docente y usted. Por esto se recomienda cuando necesite comunicar asuntos privados como excusas médicas, calamidades domésticas o algún caso puntual sobre una nota o cualquier otro asunto académico.
1. Una vez ingrese al curso, diríjase al enlace “Participantes”.
2. En el “Rol actual” filtre la opción “Profesor” cuando necesite comunicarse con él.También puede hacerlo con otros estudiantes, si el objetivo es comunicarse con algún compañero para tratar temas sobre algún trabajo en equipo o cualquier otro asunto.3. Haga clic en el nombre de su profesor o en la fotografía.
4. Haga clic en “Mensaje”. Inmediatamente dé clic en éste, se abrirá una venta emergente donde se debe escribir el mensaje y posteriormente hacer clic en la opción “Enviar Mensaje” o si desea ver el historial de una conversación ya establecida dé clic en “Ver conversación”.
• Mensajería Instantánea

17Instructivo plataforma campusvirtual.itm.edu.co
Unidad Virtual Comunicaciones
Después de hacer clic en alguna de las opciones indicadas en el punto anterior, saldrá la venta donde podrá responder y continuar la comunicación con su interlocutor: docente o compañero de curso.Usted se puede dar cuenta de que ya ha enviado el mensaje, porque aparece en la conversación la hora en que lo envió.
Para saber si ya su mensaje fue respondido, puede revisar en una de las siguientes dos partes:
1. En la parte superior derecha, donde aparecerá un globo de texto próximo a un círculo rojo con un número en el interior, el cual indica cuántos mensajes nuevos tiene.

18Instructivo plataforma campusvirtual.itm.edu.co
Unidad Virtual
Permite una comunicación asincrónica (no simultánea) entre todos los participantes del curso.El profesor puede configurarlos de acuerdo con su intención: si son calificables, si permiten la subida de archivos, quiénes están matriculados en él, fechas de inicio y finalización, entre otras características.
Los primeros foros que usted encontrará en su curso están ubicados en la pestaña “Inicio de Curso”, en la zona de interacción. Estos son:
Para participar en alguno de los foros le recomendamos realizar los siguientes pasos:
Comunicaciones
• Foro de aceptación de guía didáctica:En este es vital su participación para expresar el acuerdo o no de lo que su docente plantea en la guía didáctica, que se convierte en el compromiso académico entre docente y estudiantes; además, porque allí están programadas todas las actividades que su docente realizará, en qué fechas, cuál es el porcentaje que tienen dentro de la nota final, lo cual le ayudará a planearse.
• Foro de presentación:Aquí puede contar un poco sobre usted: qué programa estudia, qué otras actividades realiza aparte de sus compromisos académicos y qué expectativas tiene frente al curso, entre otros.
• Foro de dudas:Como lo dice su nombre, este foro es para expresar cualquier duda, pregunta o comentario que tenga en referencia a algún tema de los planteados en la guía didáctica o en general sobre el curso.
• Participación en un foro

19Instructivo plataforma campusvirtual.itm.edu.co
Unidad Virtual Comunicaciones
1. Elija el foro en el cual desea participar.Luego haga clic en este.Nota: si va a participar en el foro de aceptación de la guía didáctica, hágalo una vez haya leído el archivo.
2. Haga clic en el botón “Añadir un nuevo tema de discusión”.
3. Resuma en 4 palabras máximo el asunto del tema que va a tratar.
4. Redacte en este espacio el mensaje.
5. Si requiere adjuntar algún archivo a este foro, debe hacer clic en “Agregar”.
6. Una vez esté listo el mensaje, proceda a hacer clic en el botón “Enviar al foro”.

20Instructivo plataforma campusvirtual.itm.edu.co
Unidad Virtual Comunicaciones
Una vez usted haya enviado su mensaje al foro, le saldrá esta venta emergente por unos segundos, a través de la cual puede confirmar que su participación fue añadida con éxito.7. Haga clic en “Conti-nuar”.
Luego le aparecerá su participación de esta manera: • El asunto• El nombre• La fotografía de perfil• Las réplicas, que indican el número de veces que se participa en este mensaje. • El nombre de la última persona que respondió a este y la fecha en que lo hizo.

21Instructivo plataforma campusvirtual.itm.edu.co
Unidad Virtual
El chat permite que los participantes mantengan una conversación con su docente en tiempo real (sincrónico) a través de Internet. Esta es una manera útil de tener un mayor conocimiento de los otros y del tema en debate. Usar una sala de chat es bastante diferente a utilizar los foros (asíncronos). El módulo de chat contiene varias utilidades para administrar y revisar las conver-saciones anteriores.
El chat lo identificará dentro de su curso de la siguiente manera:
Comunicaciones
• Participación en un chat
1. Para comenzar a participar, h a g a c l i c e n e l e n l a c e correspondiente a la sala del chat, ubicado en la parte inferior de la ventana.
2. Elija la opción “Entrar a la sala”, para que salga la ventana emergente del chat, con las siguientes partes:
• ParticipantesEn esta parte aparecerán las personas que están conectadas simultáneamente.
• Mensajes de participaciónAcá aparece el nombre de quienes han participado y la hora en que lo han hecho.
• Campo para escribir el mensajeEn este campo puede escribir su mensaje. Una vez lo haya terminado de redactar, haga clic en “Enviar”.
• Desplazamiento ventanaEsta ventana se puede desplazar hacia arriba, hacia abajo , hacia la derecha o la izquierda. Ubíquela en el lugar más cómodo para su visualización.

22Instructivo plataforma campusvirtual.itm.edu.co
Unidad Virtual Comunicaciones
La netiqueta es una serie de normas que todo usuario que esté relacionado con el mundo de Internet debería conocer y respetar. Se trata de hacer la convivencia y la comunicación entre los distintos usuarios -sean novatos o avanzados- fácil y amena.
Puedes acceder a la netiqueta dando clic en este ícono ubicado en la “Página principal”, de la plataforma
Haga clic en este ícono para acceder a la Netiqueta
• Netiqueta

23Instructivo plataforma campusvirtual.itm.edu.co
Unidad Virtual Envío de tareas
Esta opción permite subir las actividades solicitadas por el docente. Puede ser en formatos de video, audio, archivos en Word, Excel, Power Point y PDF, entre otros.Para enviar una tarea le recomendamos realizar las siguientes indicaciones:
Importante: tenga presente la fecha en que se debe subir la tarea, porque una vez se cierre ésta, la plataforma no le permitirá hacerlo.2. Haga clic en la opción “Agregar entrega”.
3. Haga clic en alguno de estos íconos, los cuales corresponden a la opción de “Agregar”.
4. Haga clic en “Seleccionar archivo”.
1. Haga clic en la opción de la tarea.

24Instructivo plataforma campusvirtual.itm.edu.co
Unidad Virtual Envío de tareas
5. Diríjase a la ubicación donde está alojado el archivo que insertará, selecciónelo y dé doble clic en este o haga clic en el botón “Abrir”.
6. Revise que se haya adjuntado el archivo y luego haga clic en “Subir este archivo”.
7. Una vez pueda visualizar el archivo que subió, diríjase al botón “Guardar cambios”.
8. En esta parte aparecerá su archivo y así se da por terminado el proceso.
Tenga en cuenta que para subir cualquier tipo de archivo se realizan los mismos pasos.

25Instructivo plataforma campusvirtual.itm.edu.co
Unidad Virtual Presentación de cuestionarios
Por medio de esta herramienta el docente evalúa el aprendizaje de diferentes temas durante el curso. Puede elegir, entre otros, cuestionarios con tres tipos de pregunta: opción múltiple, falso/verdadero y respuestas cortas. Cada intento es marcado y calificado y el profesor puede decidir mostrar algún mensaje de realimentación o las respuestas correctas al finalizar el examen.
5. Al realizar el paso anterior, sale un cuadro de diálogo en el cual se pregunta si está seguro de comenzar, porque tiene límite de tiempo. Si está seguro, haga clic en el botón “Comenzar intento”.
1. Ubíquese en la semana de estudio correspondiente, luego busque el ícono y haga clic en este.
2. Tenga en cuenta la fecha de apertura y cierre del cuestionario, porque una vez pasado este tiempo, no tiene oportunidad de presentar el examen. En algunas ocasiones solo aparece la fecha de cierre, esto es según la configuración que el docente le dé.
3. Tenga presente el número de intentos y el tiempo con el que cuenta para presentar la prueba.
4. Para comenzar a resolverlo, haga clic en este botón.
• ¿Cómo se presenta un cuestionario?
Visualización del cuestionario:
Para resolver el cuestionario tenga en cuenta las siguientes recomendaciones:
• Visualice las preguntas de manera vertical, es decir, hacia abajo y NO por los cuadros que aparecen en la parte izquierda, porque se corre el riesgo de que le quede faltando alguna pregunta por responder.
• Revise el tiempo que le queda para resolver completamente el cuestionario. Recuerde que la plataforma hace una cuenta regresiva.

26Instructivo plataforma campusvirtual.itm.edu.co
Unidad Virtual Presentación de cuestionarios
La actividad o cuestionario permite que el estudiante rete su conocimiento a partir de la respuesta a enunciados planteados por el docente.Los enunciados planteados están clasificados en tres tipos de preguntas, de la siguiente manera:
• ¿Cómo presento un cuestionario según el tipo de pregunta?
• Selección Múltiple En este tipo de pregunta se plantea un enunciado para dar respuesta a la pregunta dada. Debe hacer clic en la opción u o p c i o n e s q u e c o n s i d e r e correctas, según sea el caso.
• Emparejamiento En esta pregunta se hace clic e n “ E l e g i r ” , p a r a q u e s e desplieguen los conceptos que se re lac ionan con e l enunciado. Debe hacer clic en el concepto que considere correcto.
• Falso/VerdaderoEn esta pregunta se presenta un enunciado y usted debe hacer clic en la opción que considere correcta para confirmar si es verdadero o falso.
6. Cuando haya terminado de resolver el cuestionario haga clic en “Siguiente”.

27Instructivo plataforma campusvirtual.itm.edu.co
Unidad Virtual Presentación de cuestionarios
7. Si aún tiene tiempo, puede regresar a terminar el cuestionario haciendo clic en “Volver al intento”.Si usted está seguro de terminar el cuestionario, haga clic en “Enviar todo”. De esta manera dará por terminado el proceso de presentación del cuestionario.
8. Al enviar todo el cuestionario se visualiza de esta manera la calificación.

28Instructivo plataforma campusvirtual.itm.edu.co
Unidad Virtual Recomendaciones técnicas finales
• Cambiar la contraseña
• Tomar un pantallazo: ¿Cómo hacerlo?
Cambie su contraseña una vez ingrese a la plataforma para evitar suplantación de personas allegadas a usted que conozcan su documento de identidad y que, por una u otra razón, se enteren de su usuario y contraseña.
En caso de que la plataforma presente algún error, la recomendación es que tome un pantallazo como la evidencia que luego le servirá para enviarla a su docente y este pueda tomar una decisión acerca de permitirle presentar nuevamente una prueba o subir una tarea o cualquier otro tipo de actividad evaluativa.Para tomar un pantallazo siga las siguientes indicaciones:
Haga clic en la imagen para ir al tema ¿Cómo cambiar la contraseña?
1. Quédese ubicado en el lugar donde se presentó el error.
2. Diríjase al teclado de su computador y presione la tecla “Impr Pant PetSis”, ubicada en la parte superior derecha.
3. Abra una hoja de Word y presione “Control+V o clic derecho pegar”, luego guarde el archivo con un nombre que identifique fácilmente de lo que se trata el error. Ejemplo: “Error en plataforma al presentar el examen final”. Finalmente, proceda a enviarlo a la mesa de ayuda de la Unidad Virtual a través del correo [email protected]

29Instructivo plataforma campusvirtual.itm.edu.co
Unidad Virtual Soporte técnico y contáctenos
La Unidad Virtual cuenta con una Mesa de Ayuda que le brindará los servicios necesarios para solucionar cualquier inconveniente de orden técnico.Tenga en cuenta que la Mesa de Ayuda resuelve dudas técnicas y no académicas. Para este último caso, recurra a su docente.
Encuentre el enlace a nuestras plataformas, nuestros horarios de atención y el formulario de dudas a través de nuestro micrositio web: http://unidadvirtual.itm.edu.co/
320 54 54 (directo)Campus Fraternidad
Bloque L-202 / Calle 54A 30-01/ITMvirtual @[email protected]
MESA DE AYUDA
460 07 27 exts. 5592 - 5591- 5545