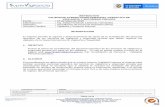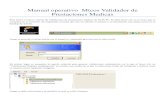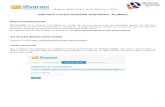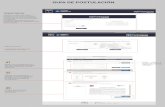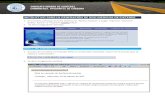Instructivo para la validación y presentación de ... · ver instructivo para la preparación de...
Transcript of Instructivo para la validación y presentación de ... · ver instructivo para la preparación de...

Manual de Usuario V.0.4
Página 1 de 17
Instructivo para la validación y presentación de Información Tributaria en Medios Magnéticos
Ingrese al portal web de la Alcaldía de Santiago de Cali http://www.cali.gov.co/
Seleccione el Enlace IMPUESTOS Ingrese al Icono “Formularios y Obligaciones Tributarias”

Manual de Usuario V.0.4
Página 2 de 17
Ingrese al enlace “Presentación Medios Magnéticos”

Manual de Usuario V.0.4
Página 3 de 17
Acceda a cada selección haciendo clic en el título

Manual de Usuario V.0.4
Página 4 de 17
Partiendo del hecho que los archivos ya se encuentren elaborados conforme a las especificaciones técnicas contenidas en el ANEXO de la correspondiente Resolución, ver instructivo para la preparación de archivos - usted debe realizar los siguientes pasos.
1. Descargar el Validador: Seleccione la opción Validador y de clic en el enlace Descargar validador
En Internet Explorer: luego de dar clic sale un letrero, preguntando si deseamos
Abrir o Guardar, seleccionamos la opción de Guardar.
Una vez finalizada la descarga, aparecerán las opciones de Abrir, Abrir carpeta y Ver descargas, seleccionamos abrir carpeta y buscamos el archivo llamado MediosMagneticosClientexxxxx.jar
En Google Chrome: luego de dar clic sale un letrero, preguntando si deseamos
Descargar o Rechazar, seleccionamos la opción de Descargar.
Una vez finalizada la descarga, damos clic en la flechita para seleccionar la opción de Mostrar en Carpeta y buscamos el archivo MediosMagneticosClientexxxxx.jar

Manual de Usuario V.0.4
Página 5 de 17
En Mozilla Firefox: luego de dar clic sale un letrero, preguntando si deseamos
Guardar archivo o Cancelar, seleccionamos la opción de Guardar archivo.
Una vez finalizada la descarga, damos clic en Mostrar todas las descargas y buscamos el archivo MediosMagneticosClientexxxxx.jar
Al terminar la descarga encontrara un archivo con el siguiente nombre:

Manual de Usuario V.0.4
Página 6 de 17
2. Abra o ejecute el aplicativo Validador de medios magnéticos:
3. De clic en Examinar para buscar el o los archivos a validar/presentar según la Resolución emitida.

Manual de Usuario V.0.4
Página 7 de 17
4. Seleccione los archivos a validar. Si tiene varios archivos los debe validar al mismo tiempo, ya que después de ser validados se genera un archivo en formato comprimido (.Zip) para el envío virtual de la información. De Clic en Abrir después de haber seleccionado los archivos.
5. Luego de dar clic en Abrir, iniciara automáticamente la validación de los archivo.
6. Resultado de la validación:
a. Si el archivo ES CORRECTO, aparecerá un mensaje similar al siguiente, el cual nos muestra la ruta y el nombre del archivo, el cual debe ser cargado en el portal web para su presentación

Manual de Usuario V.0.4
Página 8 de 17
El Archivo en formato comprimido (.Zip) se crea en la misma carpeta en la cual está el archivo(s) que se está(n) validando.
Clic en Aceptar y nos muestra cual o cuales archivos han sido validados y el lugar donde se almacena el archivo de validación.

Manual de Usuario V.0.4
Página 9 de 17
b. Si el archivo NO ES CORRECTO
i. Puede ser por que el archivo seleccionado no tiene un nombre valido para ser validado
ii. Si el nombre del archivo es correcto, pero si tiene otro tipo de erro(s),
aparecerán en la pantalla de la aplicación como se muestra a continuación.
Para ver todos los errores arrojados a la hora de la validación, se debe de buscar un archivo llamado Resultado_NIT_TIPO_VIGENCIA.csv Donde
o NIT es el número de identificación que aparece en el nombre del archivo a validar.
o TIPO es el tipo de archivo que se está validando o VIGENCIA es la vigencia del archivo que se está validando

Manual de Usuario V.0.4
Página 10 de 17
7. Para abrir un archivo de resultado de validación se pueden seguir los siguientes
pasos: a. Buscar el archivo, debe de estar en la misma carpeta / ubicación del archivo
que se esta validando. b. Clic derecho en el archivo y seleccionar Abrir con…
c. Esto abrirá una ventana, en donde daremos clic en la viñeta donde dice Otros programas

Manual de Usuario V.0.4
Página 11 de 17
d. Al dar clic en la viñeta de otros programas, aparecerá una lista de programas
En la lista de programas, de debe de buscar y seleccionar el programa llamado Bloc de notas
e. Luego de seleccionar Bloc de notas, se debe de deseleccionar la casilla de Usar siempre el programa seleccionado para abrir este tipo de archivos
f. Clic en Aceptar, eso abrirá el editor de texto, y se podrán visualizar los
errores que contiene el archivo validado.

Manual de Usuario V.0.4
Página 12 de 17
Una vez se ha hecho uso del validador y los archivos se encuentran correctos, continúe con el proceso en el sitio web para adjuntar el archivo comprimido (.zip) y diligenciar el formato de entrega. Seleccione la opción “Aceptar y continuar”.

Manual de Usuario V.0.4
Página 13 de 17
El sistema despliega la ventana de ingreso:
Los sujetos obligados que ya posean el usuario y clave para el cumplimiento de obligaciones tributarias en el Municipio de Cali, deberán ingresar al sistema utilizando los mismos datos de acceso. Si no se cuenta con un usuario y clave debe seleccionar la opción “regístrese aquí”. El sistema presenta la ventana de registro. Se diligencia el formulario y se selecciona la opción “Registrarse”.

Manual de Usuario V.0.4
Página 14 de 17
Una vez se cuenta con un usuario y clave éstos se deben ingresar en la ventana de inicio de sesión y se selecciona la opción “ingresar”.
Una vez se ha ingresado al aplicativo se debe registrar el NIT o cédula del sujeto obligado (Nit Reportante)
Seleccione la opción Nuevo formulario

Manual de Usuario V.0.4
Página 15 de 17
De clic en el enlace “INFORMACION TRIBUTARIA MEDIOS MAGNETICOS”
Cuando se selecciona la opción se despliega el formulario a diligenciar: FORMATO DE ENTREGA con la información requerida del Reportante.

Manual de Usuario V.0.4
Página 16 de 17
Una vez diligenciado el formato de entrega se sube el archivo en formato comprimido (.Zip) generado por el validador. De la opción “seleccionar archivo” y “Subir archivo”. Por último seleccione la opción “Guardar”.
Una vez guardado el formulario el sistema le informa el número de formulario generado.
De clic en “Aceptar” y seleccione la opción “Generar” para la visualización del documento en formato PDF.

Manual de Usuario V.0.4
Página 17 de 17
NOTA ACLARATORIA AL DILIGENCIAR EL FORMATO DE ENTREGA: 1. El sujeto obligado a reportar la información, deberá diligenciar:
Parte A. Datos del sujeto obligado y Parte C. Firmas. Escogiendo la opción del año gravable a reportar.
2. La parte B. Información Tributaria Enviada. La hará de manera automática el sistema en el momento del cargue de los archivos (Opción “Subir archivos”), en el cual quedará registrado los datos de los renglones:
Renglón 6. Año gravable (Se puede reportar el año gravable vigente o anteriores) Renglón 7. Cantidad de archivos enviados (Puede ser uno o varios) Renglón 8. Fecha y hora de envío de archivos. Renglón 9. Nombre de los archivos enviados. (Ej. 805500500_a_2017.csv) Renglón 10. Opción de Uso. (Cantidad de envío de archivos en caso de modificar) Renglón 11. Número de registros. (Cantidad de datos registrados en el archivo) Renglón 12. Número Formato anterior que modifica. (*)
(*) En caso de CORRECCION de uno o varios de los archivos, debe tener en cuenta “subir los mismos archivos” nuevamente y generar el archivo en formato comprimido (.Zip)