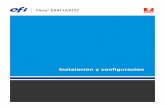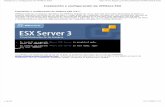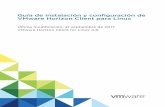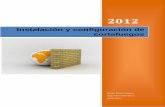Instalación Configuración Java Instalación Configuración Java.
Instructivo instalación y configuración del … instalación y configuración del Componente de...
Transcript of Instructivo instalación y configuración del … instalación y configuración del Componente de...

Instructivo instalación y configuración del Componente de Autenticación y Firma Digital(Versión 3.0.1)

Instructivo instalación y configuración del
Componente de Autenticación y Firma Digital
Versión 3.0.1 Fecha 09/06/2017
2
Contenido 1. Instalación del Componente de forma Manual ................................................................ 4
2. Usuarios con servidor proxy .............................................................................................. 6
3. Actualización del componente de forma automática ..................................................... 10
4. Validación del funcionamiento del Componente............................................................ 14
4.1. En programas instalados ............................................................................................. 14
4.2. En barra de tareas ....................................................................................................... 15

Instructivo instalación y configuración del
Componente de Autenticación y Firma Digital
Versión 3.0.1 Fecha 09/06/2017
3
Descripción general
Debido al constante cambio que han realizado los principales navegadores Web, en los
cuales se ha quitado soporte algunas tecnologías como ActiveX y Applet de Java, se ha
desarrollado un nuevo componente de firma digital, el cual permite establecer la
comunicación entre el dispositivo criptográfico (tarjeta inteligente) y las diferentes
plataformas Web que utilizan esta tecnología.
El presente documento establece cuales son los pasos a seguir para verificar si un
computador tiene instalado el componente de autenticación y firma, de no tenerlo,
cuales acciones se deben realizar para su correcta instalación y configuración.
Requerimientos del sistema
Sistema operativo Windows XP
Windows Vista
Windows 7
Windows 8
Windows 10
Navegador Web compatibles
Google Chrome(recomendado y certificado)
Mozilla Firefox
Internet Explorer(Superior a la versión 9, es preferible instalar la versión 11)
Microsoft Internet Edge
Controladores Driver firma digital, pueden ser descargados del siguiente enlace:
https://www.soportefirmadigital.com/sfdj/dl.aspx?lang=es
Java Versión 1.7 o superior, se debe instalar la versión de 32bits. Enlace para la versión de 32 bits:
http://javadl.oracle.com/webapps/download/AutoDL?BundleId=216432
Dispositivo Smartcard Reader y tarjeta inteligente emitida por el Sistema Nacional de Firma Digital de Costa Rica.

Instructivo instalación y configuración del
Componente de Autenticación y Firma Digital
Versión 3.0.1 Fecha 09/06/2017
4
1. Instalación del Componente de forma Manual
El componente de autenticación y firma del sistema puede ser instalado de forma
manual, para esto se debe descargar los instaladores desde el centro de descargas del
portal de la plataforma de compras públicas Mer-link, y ejecutarlos manualmente.
Para realizar este procedimiento se deben seguir los siguientes pasos:
1. Descargar el instalador desde la dirección: http://www.mer-
link.co.cr/atDocs/Instalador_Componente_Firma.exe
2. Ir a la carpeta donde fueron almacenados los instaladores y ejecutarlos, para
Windows XP se ejecuta dando doble click sobre el instalador, en caso de
Windows Vista, 7 o versiones superiores, se deben ejecutar como
administrador, para esto oprima con el botón derecho del mouse sobre el
instalador y seleccione la opción “Ejecutar como administrador”.
3. Cuando se ejecuta el instalador se muestra un mensaje que indica: “¿Desea
permitir que este programa realice cambios en el equipo?”, oprimir el botón
“Si”. Dar clic en el botón “Siguiente” hasta finalizar la instalación. A
continuación se muestran todas las ventanas que se muestran en el proceso de
instalación:

Instructivo instalación y configuración del
Componente de Autenticación y Firma Digital
Versión 3.0.1 Fecha 09/06/2017
5

Instructivo instalación y configuración del
Componente de Autenticación y Firma Digital
Versión 3.0.1 Fecha 09/06/2017
6
En algunas ocasiones es necesario realizar una configuración adicional, debido a que la
máquina del usuario no obtiene acceso a Internet a través de una puerta de enlace
predeterminada, sino utiliza un servidor Proxy para realizar esta tarea, a continuación
se describen los pasos de configuración que deben realizar los usuarios que tienen
configurado un servidor Proxy en sus máquinas:
2. Usuarios con servidor proxy
Un proxy o servidor proxy, es un servidor (un programa o sistema informático) que
funciona como intermediario en las peticiones de recursos que realiza un cliente (A) a
otro servidor (C).
Para saber si su computadora tiene un proxy configurado, favor realizar los siguientes
pasos:

Instructivo instalación y configuración del
Componente de Autenticación y Firma Digital
Versión 3.0.1 Fecha 09/06/2017
7
1. Dar clic sobre el botón “Inicio”, opción “Panel de Control”.
2. En la pantalla desplegada de Panel de Control, seleccionar la opción “Redes e
Internet”.
3. Seleccionar la opción “Opciones de Internet”.

Instructivo instalación y configuración del
Componente de Autenticación y Firma Digital
Versión 3.0.1 Fecha 09/06/2017
8
4. En la pantalla “Propiedades de Internet”, debe seleccionar la opción
“Conexiones”.
5. Luego debe presionar sobre el botón “Configuración de LAN”.
6. Si la opción que dice “Usar un servidor proxy para la LAN” no está marcada, dar
clic sobre el botón “Cancelar”; con esto finalizaría el proceso.

Instructivo instalación y configuración del
Componente de Autenticación y Firma Digital
Versión 3.0.1 Fecha 09/06/2017
9
7. De lo contrario si está marcada (seleccionada), presionar el botón “Opciones
Avanzadas”.
8. En la pantalla que se muestra “Configuración del Proxy”, en la sección
“Excepciones” favor incluir el siguiente dominio service.mer-link.co.cr. Luego
presionar el botón “Aceptar”.

Instructivo instalación y configuración del
Componente de Autenticación y Firma Digital
Versión 3.0.1 Fecha 09/06/2017
10
3. Actualización del componente de forma automática
Los usuarios que cuenten con una versión del componente igual a 1.3 o superior,
pueden actualizarlo utilizando una herramienta integrada que permite realizarlo de
forma automatizada. Para verificar si existe una actualización, se deben seguir los
siguientes pasos:
1. Ir al menú “Inicio” y escribir la opción “Actualización componente de firma”.

Instructivo instalación y configuración del
Componente de Autenticación y Firma Digital
Versión 3.0.1 Fecha 09/06/2017
11
2. Una vez seleccionado esta opción, se muestra una ventana con el detalle de las
actualizaciones disponibles en línea que se encontraron:
3. Oprimimos el sobre el botón siguiente, y se muestran las siguientes secuencias
de pantallas.

Instructivo instalación y configuración del
Componente de Autenticación y Firma Digital
Versión 3.0.1 Fecha 09/06/2017
12

Instructivo instalación y configuración del
Componente de Autenticación y Firma Digital
Versión 3.0.1 Fecha 09/06/2017
13

Instructivo instalación y configuración del
Componente de Autenticación y Firma Digital
Versión 3.0.1 Fecha 09/06/2017
14
4. De no existir actualizaciones disponibles, el sistema mostrara la siguiente
pantalla.
4. Validación del funcionamiento del Componente
Para validar que el componente fue instalado correctamente, el sistema debe mostrar
una ventana donde se puede seleccionar el tipo de certificado con el cual se va iniciar
sesión, para verificar esto se deben realizar los siguientes pasos:
4.1. En programas instalados
1. Ir a “Inicio”, “Panel de Control”, “Programas y características” y ubicar en el
listado que se encuentre el programa con el nombre “Servicio Componente
Firma”, como se muestra en la imagen.

Instructivo instalación y configuración del
Componente de Autenticación y Firma Digital
Versión 3.0.1 Fecha 09/06/2017
15
4.2. En barra de tareas
1. Ir a “Inicio”, en los iconos ocultos de la barra de tareas se mostrará la siguiente
pantalla.
2. Ubicar el icono con el nombre de “Componente de Firma MERLINK/SICOP”.
3. Para verificar si efectivamente el estado del componente se encuentra activo,
se puede dar clic derecho al icono y visualizar el siguiente menú, primeramente
se visualizará la opción de “Iniciar Servicio” cómo deshabilitada.

Instructivo instalación y configuración del
Componente de Autenticación y Firma Digital
Versión 3.0.1 Fecha 09/06/2017
16
4. En la sección de información:
5. En caso de que el estado del componente se encuentre detenido se visualizará
la opción de “Iniciar Servicio” habilitada y en la sección de información el
estado en “Detenido”.

Instructivo instalación y configuración del
Componente de Autenticación y Firma Digital
Versión 3.0.1 Fecha 09/06/2017
17
6. En caso de que el estado del componente sea “Detenido”, dando clic en el
botón “Iniciar Servicio” en el menú se cambiará de estado a “Corriendo”.
7. Caso contrario, si se desea detener el servicio del Componente, al dar clic al
botón “Detener Servicio”, este cambiará al estado “Detenido”
8. Para hacer la consulta de los cambios ocurridos con el componente e
información adicional, al dar clic al botón “Actividad”, este abrirá la ventana
con el título de “Detalle de Actividad de Servicio”.

Instructivo instalación y configuración del
Componente de Autenticación y Firma Digital
Versión 3.0.1 Fecha 09/06/2017
18
9. Importante destacar que las rutas de guardado de Llaves de Apertura y los
archivos logs cambiaron y se encuentran ubicados en carpeta Home del
Usuario, bajo el nombre de componenteFirma.
10. Dentro de esta carpeta se localizará la carpeta LlavesCarteles, en la cual se
almacenarán las llaves de apertura de cada uno de los carteles que se hayan
elaborado en el equipo del usuario.

Instructivo instalación y configuración del
Componente de Autenticación y Firma Digital
Versión 3.0.1 Fecha 09/06/2017
19