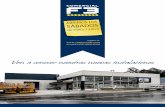INSTRUCTIVO F1-F3 VIA WEB - colegio-escribanos.org.ar€¦ · INSTRUCTIVO F1-F3 VIA WEB Con la...
Transcript of INSTRUCTIVO F1-F3 VIA WEB - colegio-escribanos.org.ar€¦ · INSTRUCTIVO F1-F3 VIA WEB Con la...
-
1
INSTRUCTIVO F1-F3 VIA WEB
Con la finalidad de agilizar la tramitación de las transacciones inmobiliarias, la AGIP ha
Implementado este aplicativo que actualiza la modalidad del F1 y del F3. Por medio de este
sistema es posible realizar la solicitud de "Certificación de deuda" por parte de los escribanos
al Gobierno de la Ciudad Autónoma de Buenos Aires.
Para acceder al Sistema deben contar con Clave Ciudad Nivel 2. Dicha clave se tramita en las
delegaciones de Agip o en el Colegio de escribanos en el sector de Agip ubicado en Planta Baja
en el edificio de Av. Las Heras 1833.
I. Adhesión del servicio F1-F3
El primer paso para poder realizar los F1F3 vía web es adherir el servicio; para ello, deberán
seguir los siguientes pasos:
1) Ingresar a la página web de Rentas : www.agip.gov.ar y hacer clic en “CLAVE CIUDAD,
Sepa cómo obtenerla y qué tramites puede realizar”
http://www.agip.gov.ar/
-
2
2) Hacer clic en “INGRESE A CLAVE CIUDAD”
3) Ingresar número de CUIT y la clave ciudad
-
3
4) Aparecerá la siguiente pantalla. Hacer clic en Servicios
5) Realizar un clic en el botón Asignar servicio
-
4
6) En la opción representado elegir de la lista al escribano
7) En la lista de servicios elegir la opción F1 F3
8) En el campo Representante colocar el CUIT del escribano y hacer clic en buscar
-
5
9) Aparecerá el nombre del representante en color rojo. Hacer clic en confirmar
10) Hacer clic en confirmar
11) Aparecerá la siguiente pantalla en donde ya se encontrará asignado el servicio F1 F3 al
Cuit del escribano
12) Hacer clic en volver
-
6
13) Volverá a la pantalla inicial donde aparecerá el botón del trámite F1 F3 en color
verde.
-
7
II. Realización del trámite F1
Para proceder a la realización de los trámites F1F3 deberá seguir los pasos indicados a
continuación:
14) Una vez que ingresó al sistema con usuario y contraseña (Como lo indican los pasos 1
a 3) deberá hacer clic en el botón “F1F3”
15) Aparecerá la siguiente pantalla en donde figurarán los detalles de los trámites ya
ingresados correspondientes al escribano.
-
8
16) Para comenzar un nuevo trámite deberá hacer clic en el botón “Trámite Nuevo”
17) Complete los campos “Partida” y “DV” y haga clic en el botón “Buscar”
18) Aparecerá la información referida a dicha propiedad
19) Haga clic en el botón “Iniciar Trámite”. El sistema le descontará un timbrado
NOTA: Tenga en cuenta que una vez iniciado el trámite se produce el debito por el servicio
y no hay devolución.
-
9
20) Le aparecerá una pantalla donde tendrá la posibilidad de actualizar datos referidos al
titular/titulares del inmueble como, asimismo, realizar las observaciones que
considere pertinentes
21) Para comenzar con la actualización de titulares haga clic en el botón “Agregar”
-
10
22) Complete el campo “CUIT del Titular” y haga clic en “Validar CUIT”
-
11
23) La CUIT será confirmada con las bases de datos de la AGIP o de la AFIP. Si la
información es coincidente con las bases de datos, el sistema le devolverá la Razón
Social y Domicilio declarado en la AFIP o en las bases de datos de nuestro sistema por
el Contribuyente. Dicho domicilio no se puede modificar.
IMPORTANTE: En algunas circunstancias existen nombres de calles que han sido
definidas con alguna diferencia entre la AGIP y la AFIP, por ejemplo, abreviaturas. En
este caso, se asignará como domicilio fiscal el correspondiente a la propiedad.
-
12
24) En el campo “Titularidad” ingrese el porcentaje que le corresponde al titular de marras
y seleccione si es “Principal” o “Condómino”
IMPORTANTE:
- Siempre debe haber un titular principal.
A) Si existe un Sujeto Titular del inmueble debe ingresarlo como Principal, colocar su número de CUIL/CIUT y, en porcentaje colocar 100%. B) Si existieran 2 ó más Sujetos Titulares, deberá ingresar a uno de ellos como Principal con su correspondiente porcentaje y el resto como Condóminos con sus correspondientes porcentajes también.
Ej. TITULARIDAD 50.00% - PRINCIPAL TITULARIDAD 50.00% - CONDOMINO C) En las partidas con destino Guardacoches o Baulera deberá ingresar como Principal al Consorcio de Propietarios con su CUIT y un porcentaje del Titularidad de 00.00% y, como
-
13
Condómino al/los Sujeto/s Titular/es con su correspondiente CUIL y el porcentaje que posea cada titular del dominio.
D) Si se trata de una partida matriz con Unidades Funcionales deberá ingresar como principal al Consorcio de Propietarios con su correspondiente numero de CUIT y con un porcentaje de Titularidad de 0.00% y, como condómino, al/los Sujeto/s Titular/es con su correspondiente CUIL y el porcentaje fiscal de la unidad conforme el Plano de Mensura. En el ítem “Agregar Observaciones” deberá indicar el piso y la unidad del nuevo Titular. - Lo indicado en los ítems A, B, C y D es aplicable tanto para la carga de datos del F1 como así
también del F3.
25) Haga clic en “Agregar” (Para cada titular deberá seguir los mismos pasos indicados en
los puntos 20 a 25 inclusive)
-
14
26) Finalizada la carga de todos los titulares oprima el botón “Confirmar Titulares” para
grabar los datos ingresados
NOTA: Con este paso se concreta el pedido del certificado F1 web
-
15
27) Estará en condiciones de imprimir la Constancia F1 para lo que deberá hacer clic en el
botón “Imprimir F1”
III. Agregar Observaciones
A los fines de optimizar la comunicación entre partes se ha previsto la posibilidad de
cargar anotaciones. Para ello el sistema ofrece el modulo “Agregar Observaciones” que
puede ser visualizado tanto por el escribano como por la AGIP.
28) Para agregar una observación deberá hacer clic en el botón “Agregar Observaciones”
-
16
29) Ingrese las observaciones que desee y luego haga clic en el botón “Agregar
observación” para que desde AGIP puedan visualizarla
IV. Detalles del trámite, impresión de constancias, carga de observaciones
30) Detalle del trámite:
Ubicado en la pantalla principal muestra los detalles principales de 40 (cuarenta)
trámites ingresados. En caso de que necesitara observar más despliegue las
posibilidades haciendo clic con el mouse en los íconos y .
-
17
31) Para ubicar puntualmente la página con la información de algún inmueble ya
incorporado, escriba el número de página en el espacio "Página" y oprima el botón “Ir
a página”
32) Con respecto al trámite ya ingresado, desde la solapa Acciones tendrá acceso a los
diferentes botones cuyas funciones se detallan a continuación.
-
18
a) Ver constancia: Permite visualizar e imprimir la Constancia del trámite F1 efectuado
-
19
b) Ver deuda: Permite visualizar e imprimir la constancia definitiva de deuda del trámite
ingresado. ESTE ES EL CERTIFICADO DE DEUDA en su versión WEB
-
20
c) Impresión de boletas: Permite obtener las boletas de la deuda informada en el estado de
deuda del F1
-
21
-
22
d) Ver/Cargar observaciones: Permite visualizar las observaciones ya existentes en el trámite
como también agregar nuevas observaciones al mismo
e) Ver detalles del trámite: Permite visualizar e imprimir los detalles del trámite (partida,
titulares y observaciones). También permite agregar observaciones antes de imprimir
-
23
V. Realización del F3
f) Iniciar el F3 del trámite: Permite realizar la actualización de los nuevos titulares de la
propiedad. Para este procedimiento deberá operar de la siguiente forma:
-Completar los campos Folio y Fecha de vigencia y luego hacer clic en el botón “Iniciar
el F3”
- El trámite iniciado se completa con la aprobación de la AGIP. Una vez obtenida deberá
realizar la carga de la información de los nuevos titulares de la propiedad. Para este
procedimiento deberá operar en forma similar a la descripta en F1 y confirmar la
titularidad.
- El siguiente botón aparecerá en la ventana detalle del trámite permitiendo la
impresión de la Constancia F3 haciendo clic sobre el mismo
-
24
VI. Salir de la aplicación F1F3
33) Para salir del servicio hacer clic en el botón salir ubicado en el margen superior de la
pantalla
VII. ACLARACIONES
Si decide realizar la carga del F3 luego de haber presentado la DDJJ del SIE, con cargar la fecha
de la escritura y el folio será suficiente para que el sistema indique los titulares e informe como
domicilio postal al domicilio del inmueble. No puede modificarse el domicilio fiscal.
Si decide realizar la carga del F3 previo a la presentación del SIE deberá cargar la fecha de la
escritura y el folio. Luego el sistema le pedirá los CUIT o CUIL de los titulares y asignará como
domicilio postal al domicilio del inmueble. No puede modificarse el domicilio fiscal.
El sistema envía la boleta al domicilio del inmueble, si el interesado desea modificar el
domicilio fiscal, esta modificación no se realiza por este sistema, por lo que no resulta
necesario, en ningún caso, modificar el domicilio.
El escribano no podrá modificar en el Aplicativo F1F3 ni el domicilio Postal ni el Fiscal
debiendo, a tal fin, presentarse munido de la documentación respaldatoria (DNI del titular y
fotocopia de la Escritura) en la Delegación de Rentas sita en vuestro Colegio de Escribanos o en
el Centro de Gestión y Participación más cercano a su domicilio.