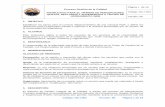INSTRUCTIVO DE USO DE ONEDRIVE - Sitio Web Rectorado · INSTRUCTIVO DE USO DE ONEDRIVE Paso 1:...
Transcript of INSTRUCTIVO DE USO DE ONEDRIVE - Sitio Web Rectorado · INSTRUCTIVO DE USO DE ONEDRIVE Paso 1:...

P á g i n a 1 | 11
INSTRUCTIVO DE USO DE ONEDRIVE
Paso 1:
Ingrese a https://portal.utn.edu.ar con su dirección de correo electrónico Office 365 institucional, si no tiene una, deberá ponerse en contacto con el represente técnico de su Facultad Regional (aquí tiene la lista).
Esto le permitirá mantener la sesión iniciada aunque cierre el navegador. Si tilda en la sección
marcada, no se le volverá a preguntar.

P á g i n a 2 | 11
Paso 2:
Seleccionar la aplicación OneDrive.
Pantalla que verá la primera vez que ingrese.

P á g i n a 3 | 11
INTERFAZ DE LA APLICACIÓN
1) Mis archivos: aquí verá todos los archivos que usted haya subido.
2) Recientes: aquí verá los archivos a los que ha accedido recientemente.
3) Compartido: aquí verá los archivos compartidos, tanto por usted como los
que le han sido compartidos por otros usuarios.
4) Papelera de reciclaje: aquí es donde se almacenarán los archivos
eliminados hasta que sean restaurados o eliminados permanentemente.
5) Nuevo: Permite la creación de carpetas y de archivos utilizando las
herramientas virtuales de Office365.
6) Cargar: aquí usted podrá subir archivos a su disco.

P á g i n a 4 | 11
SUBIR UN ARCHIVO:
Método 1:
Hacer click en Cargar y seleccionar los archivos o carpetas que desee subir a
la nube.
1) Seleccionar el/los archivo/s que desea
subir.
2) Seleccionar Abrir.
Dependiendo del tamaño de los archivos, el proceso tomará más o menos tiempo, en este sector usted verá el progreso de la carga.

P á g i n a 5 | 11
Método 2:
Arrastrar y soltar.
1) Seleccionar el/los archivos/s.
2) Hacer click en la selección y, soltar el botón, deslizar hasta la pantalla
del navegador (verá un ícono con la cantidad de archivos y la leyenda
Copiar).
3) Soltar el botón del mouse.
Dependiendo del tamaño de los archivos, el proceso tomará más o menos tiempo, en este sector usted verá el progreso de la carga.

P á g i n a 6 | 11
COMPARTIR UN ARCHIVO
Paso 1;
Al pasar el mouse por encima de uno de los archivos, verá que aparecen los
siguientes íconos:
Paso 2:
Haciendo click en el primero, se abrirá el menú para compartir ese archivo.
1) Aquí podrá editar los permisos que los usuarios tendrán sobre el archivo (ver más adelante).
2) Aquí podrá ingresar el correo electrónico de las personas con las que quiere compartir el Archivo.
3) Envía el aviso de que el archivo ha sido compartido a las cuentas de correo ingrsadas.
4) Copia el vínculo para compartir (si en los permisos se ha habilitado que lo puedan ver quienes tengan el vínculo).
5) Permite enviar el vínculo desde su cuenta de correo electrónico a través de la aplicación de Outlook.

P á g i n a 7 | 11
Opciones de permisos
1) Cualquier persona que tenga el vínculo podrá acceder al archivo / carpeta.
2) Los usuarios del tenant (que pertenezcan a la misma Facultad Regional que tengan el vínculo podrán acceder al archivo / carpeta.
3) Cualquier persona que ya tenga acceso a la carpeta o archivo compartidos.
4) Aquellos usuarios cuyas direcciones de correo usted seleccione (predeterminado)
5) Habilitar / deshabilitar la edición del archivo / carpeta.
6) Aplicar/Cancelar permisos.

P á g i n a 8 | 11
ELIMINAR ARCHIVOS
Paso 1:
Hacer click en el segundo ícono que aparece al pasar el mouse por encima del
archivo.
Paso 2:
Seleccionar Eliminar.

P á g i n a 9 | 11
O seleccionar varios archivos haciendo click en el círculo de la izquierda y
luego hacer click en Eliminar.
Cuadro de confirmación
Aviso de eliminación

P á g i n a 10 | 11
Este procedimiento lo enviará a la Papelera de reciclaje.
Donde usted podrá Vaciar papelera de reciclaje, lo que eliminará
permanentemente todos los archivos que se encuentren en este sector.
O restaurar o eliminar permanentemente uno o más archivos.

P á g i n a 11 | 11
DESCARGAR UN ARCHIVO
Paso 1:
Utilizar el menú desplegable para un solo archivo o seleccionar todos los que
necesite descargar y seleccionar Descargar.
1) Seleccionar la carpeta donde se guardará el archivo.
2) Editar el nombre con el que se guardará el archivo.
3) Completa el proceso.
¡¡¡¡IMPORTANTE!!!!
Tenga en cuenta que descargar el archivo no lo remueve de su repositorio en la nube y continuará ocupando espacio hasta que lo elimine
permanentemente.