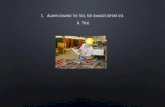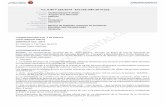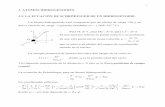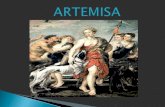Instrucciones SOCIUS 222
description
Transcript of Instrucciones SOCIUS 222

1 de 61

Índi
ceDemo 4Nuevo 5Abrir 5Preferencias 5Diseño 8Opciones de Texto 12Backup 13Exportar 15Importar 17
Datos Asociación 22Junta Directiva 23Registro Otros Organismos 23Bancos 24Datos Socios 25Simpatizantes 34Relaciones 34Donativos y Herencias 34
Proyectos 35Actividades 35Monitores 35Inscripciones Actividades 36Grupos de Trabajo 37Voluntarios 37
Entrada de Documentos 38Salida de Documentos 38Actas 38Tipos de Cuota 39Recibos 39Modelo 182 44Certificado Modelo 182 47
Contabilidad 48
Tipos de Asociación 52
Red, DropBox 57Otros Datos 58Centro de Seguridad y Mantenimiento 59
Shareware 60Sobre ADI BaaraSoft 61
2 de 61

Req
uisit
os
Macintosh
Mac OS X 10.5.8 a 10.8.5Memoria Ram: 1 GBProcesador: Mac Intel
Para un correcto funcionamiento de Socius es necesario tener instaladas las siguientes fuentes: Geneva, Lucida Grande, Verdana, Times.
Windows
XP a Windows 8.0Memoria Ram: 1 GBProcesador: Pentium 4
Para un correcto funcionamiento de Socius es necesario tener instaladas las siguientes fuentes: Tahoma, Verdana, Times New Roman, Segoe UI.
Los usuarios de Windows necesitan instalar QuickTime en su ordenador. Pueden descargar esta aplicación en l a s i g u i e n t e w e b : h t t p : / /www.apple.com/es/quicktime/download/
El Monitor necesita una resolución mínima de 1024x640.
Socius es un programa shareware. Está disponible en cuatro idiomas: castellano, català, euskara y galego.
3 de 61

Dem
o
Si el programa no está registrado nos aparece la ventana Demo.
Existen varias opciones:
Demo: aparece la fecha de caducidad del programa. Esta fecha es orientativa, aún quedan 15 días para que el programa deje de funcionar.
Solicitar Registro: si interesa adquirir el programa se tiene que realizar desde esta ventana. Envía un correo electrónico a BaaraSoft.
Registro: se introduce el número de registro.
Cada programa tiene un número de producto único y tienes que solicitar el registro desde el programa en que tienes los datos. El número de registro irá vinculado al número de producto.
Esta versión de Socius no es gratuita, más información en el capítulo ShareWare.
Usuarios Windows:
1) Si tienes activo el Firewall de Windows debes crear una excepción con la aplicación Socius.exe. Debes entrar en el Firewall de Windows ( Panel de Control ), seleccionar la pestaña Excepciones y con el botón Agregar Programa buscar Socius.exe.
2) A veces, el tener un antivirus, es necesario comprobar si tiene activado el filtrado de mensajes, hay que buscar en las opciones la manera de permitir que Socius.exe tenga permiso de crear/mandar correos.
4 de 61

Men
ú A
rchi
voNuevo
Esta opción nos permite crear una nueva base de datos. Introducimos el nombre de la base de datos. El programa nos creará un fichero de datos con la extensión: xxx.4DD.
Esta opción nos posibilita el manejo de varias asociaciones.
Abrir...
Podemos abrir los diferentes archivos de datos creados con la opción comentada anteriormente.
Importante: Socius siempre abre por defecto el último archivo de datos que se ha utilizado. Es necesario comprobar si el archivo abierto es el que nos interesa utilizar.
Preferencias
En Preferencias se abre una ventana dónde nos permite introducir las preferencias del programa.
Generales
En este apartado podemos seleccionar:
• Idioma. Existen 4 idiomas disponibles: castellano, català, euskara y galego.• Tipo Asociación. Socius dispone de diferentes módulos adaptados a diferentes tipos
de asociaciones: genérica, musical, ong que apadrina niños, padres de alumnos, hermandades, enfermos, asistencia social, protectora de animales y deportivas.
• Logo en Cartas e Informes. Si se selecciona esta opción aparece el logo de la asociación en los Recibos.
• Acceso. En Acceso configuramos el acceso al programa. Nos posibilita proteger los datos a partir de un nombre de usuario y una contraseña. Nadie podrá entrar en el programa si no escribe correctamente estos datos. Una vez introducido el nombre de usuario y la contraseña, necesitamos Activar Acceso, de esta manera la próxima vez que utilicemos Socius nos aparecerá la siguiente ventana, en la cual tendremos que introducir los datos configurados en Preferencias.
5 de 61

Men
ú A
rchi
voEmail
Socius permite enviar e-mails personalizados. Para que funcione el envio de e-mail tenemos que configurar los siguientes apartados:
• Smtp: Tenemos que configurar el smtp de nuestra cuenta de correo. Ejemplo: smtp.correo.yahoo.es. El smtp lo encontrarás en tu programa habitual de correo.
• E-mail: Tenemos que colocar el e-mail de nuestra asociación. • Número de puerto de servidor: En la mayoría de servidores es el 25 (si no
funciona este puerto se puede utilizar el 587). Si es SSL se utiliza 465. • Secure Sockets Layer (SSL): Permite enviar correos con los servidores que
utilizan SSL, por ejemplo Gmail.• Autenticación: Si la cuenta de correo utiliza autenticación en estos campos es
necesario introducir el nombre de usuario y la contraseña.
Código de Barras
En los Carnets podemos incorporar un Código de Barras. Desde Preferencias seleccionanos el tipo de código, el tamaño de impresión y la opción de imprimir el código en el carnet. En los diferentes módulos del programa existe un campo dónde debemos introducir los datos del código de barras. Si este campo está vacio no se imprimirá ningún código.
El programa nos pertime utilizar los siguientes códigos de barras: Code39, Code128A, Code128B, Code 128C, Industrial 2 of 5, Interleaved 2of 5 y QR Code.
Algunos de estos códigos tienen un número limitado de carácteres, otros solamente soportan números. Es importante conocer los siguientes detalles técnicos para poder escoger el que mejor se adapte a sus necesidades:
6 de 61

Code 39: Soporta los siguientes carácteres: 0-9, A-Z, "-. $/+%" Número máximo de carácteres: 30.
Code 128 A: Soporta los siguientes carácteres: 0-9; A-Z;!\"#$0% & '()*+0-./: ;<=>?@[\\]^_"+" Número máximo de carácteres: Ilimitado.
Code 128 B: Soporta los siguientes carácteres: 0-9; A-Z;a-z;!\"#$0% & '()*+0-./: ;<=>?@[\\]^_{}~` Número máximo de carácteres: Ilimitado.
Code 128 C: Soporta los siguientes carácteres: 0-9. Número máximo de carácteres: Ilimitado.
Industrial 2 of 5: Soporta los siguientes carácteres: 0-9. Número máximo de carácteres: Ilimitado.
Interleaved 2 of 5: Soporta los siguientes carácteres: 0-9. Número máximo de carácteres: Ilimitado.
QR Code: Existen diferentes niveles de corrección: L, M, Q, H.Más información en la web: http://www.qrcode.com/en/about/standards.html
Men
ú A
rchi
vo
Numeración
Algunas partes de programa utilizan numeración automática. Cuando se crean registros los números se incrementan automáticamente. Desde este apartado de Preferencias podemos controlar y modificar estos números.
Los módulos que utilizan este tipo de numeración son: socios, recibos, actas, entrada y salida de documentos y las anotaciones de contabilidad.
Moneda
En Moneda indicamos la divisa principal del programa. La divisa seleccionada es la que se utilizará por defecto en toda la aplicación.La opción Imprimir ISO imprime el valor ISO de la moneda.La opción Imprimir Símbolo imprime el símbolo de la moneda.Si ninguna de estas opciones está seleccionada no imprime ni el símbolo, ni el valor ISO.
7 de 61

Men
ú A
rchi
voDiseño
Desde esta opción diseñamos los diferentes modelos de carnets de los Socios, Monitores y Voluntarios.
Podemos seleccionar más de 20 tamaños de carnet utilizando el botón:
Son las medidas habituales de los tamaños de carnet y tarjetas que hay en el mercado. Los carnets que tienen el indicador AR significa Anverso y Reverso. Será necesario utilizar una mitad para el Anverso y la otra para el Reverso.
Una vez hemos seleccionado el tamaño del carnet será necesario incorporar los diferentes elementos: los datos de los socios, la foto, el código de barras o una imagen de fondo.
Los datos de los socios, la foto y el código de barras se incorporan arrastrando los elementos sobre el recuadro del carnet.
Si se quiere añadir una imagen de fondo será necesario seleccionar el botón correspondiente y pulsar el botón Añadir. Este botón abre la carpeta FondosCarnet que está localizada dentro de la carpeta Fotos. En la carpeta FondosCarnet se tienen que colocar los diferentes diseños de los fondos del carnet. Por defecto el programa incorpora 80 diseños predefinidos.
Una vez abierta la carpeta se arrastra la imagen del diseño del fondo sobre el recuadro que está debajo del botón Añadir.
8 de 61

Men
ú A
rchi
voLa lista Seleccionar Modelo nos permite visualizar los diferentes modelos que hemos creado y si es necesario borrarlos. No permite modificarlos.
Fotos:
Existen tres tamaños de fotos que son los más usados en carnets:
- 26 mm de ancho por 32 mm de alto (73 px por 90 px)- 30 mm de ancho por 44 mm de alto (85 px por 124 px)- 35 mm de ancho por 48 mm de alto (99 px por 136 px)
Se pueden utilizar fotos más pequeñas o más grandes. El punto de referencia es la parte superior izquierda de la imagen que colocamos en el modelo de carnet.
Código de Barras:
El programa utiliza el modelo que se ha definido en las Preferencias de Socius.
Imagen de Fondo:
Las medidas de la imagen de fondo tienen que ser igual que las medidas del carnet. Si son más grandes el programa corta la imagen y la adapta a las medidas del carnet.
Impresión:
Los tamaños del carnet corresponden a las medidas de tarjetas que existen en el mercado. Se pueden utilizar estas tarjetas o si se busca una solución más económica se puede comprar cartulina Din A4 e imprimir los carnets y después recortarlos.
Impresión de Alta Calidad:
Si quieres imprimir los carnets en alta calidad es necesario guardar las imágenes a 300 ppp. Puedes utilizar el programa de retoque fotográfico Gimp.
Los formatos que acepta Socius a 300 ppp son: PDF y SVG. En Macintosh PDF y SVG. En Windows solamente SVG.
Truco SVG:
Para crear una imagen SVG es necesario seguir los siguientes pasos:
1) Guardamos una imagen a 300 ppp en formato PNG o JPG.
2) Para convertir la imagen a SVG vamos a utilizar el programa Inkscape.
3) En Preferencias de Inkscape apartado Mapa de Bits nos aseguramos que la resolución sea de 300 ppp.
9 de 61

Men
ú A
rchi
vo4) Desde el menú Archivo/Importar importamos la imagen.
5) Seleccionamos la imagen y cambiamos el tamaño utilizando las opciones W y T de la paleta superior. Seleccionamos las medidas en píxels (PX).
También podemos realizar la misma acción desde el menú Objeto/Transformar/Escalar.
6) Desde el menú Archivo/Propiedades del Documento ajustamos el documento a las medidas de la imagen. Seleccionamos la opción Ajustar página a contenido y pulsamos el botón Ajustar página a dibujo o selección.
7) Desde el menú Archivo/Guardar como guardamos la imagen a formato SVG.
10 de 61

Imprimir Carnets
Existen dos maneras de imprimir los Carnets:
1) Desde la ficha del Socio, Monitor o Voluntario pulsando el botón Carnet.
Podemos seleccionar el modelo, la cantidad de carnets y la posición en una hoja Din A4 e incluir marcas si deseamos que aparezcan las líneas de corte.
Men
ú A
rchi
vo
2) Desde el botón Imprimir en los listados de Socios, Monitores o Voluntarios.
Podemos seleccionar el modelo e incluir marcas si deseamos que aparezcan las líneas de corte.
11 de 61

12 de 61
Men
ú A
rchi
voOpciones de Texto
Desde Opciones de Texto definimos los diferentes modelos de cartas, informes y listados que se utilizarán en los diferentes módulos del programa.
Incorpora un Editor de Textos en el cual insertamos los campos de cada módulo. La información de los campos se integrará automáticamente en el texto escrito.
En cada módulo del programa se ha creado la opción de texto.
Desde esta opción seleccionamos el modelo y podemos previsualizar e imprimir los documentos. También existe el botón de Buscar que nos permite seleccionar los registros entre diferentes criterios.

Backup
Preferencias Backup
Socius nos permite guardar copias de Seguridad de una manera Manual o Automática. En este apartado configuramos las diferentes opciones.
Existen diferentes apartados:
• Información: Disponemos de la información del último backup: dia, hora, número de backup.
• Configuración: Podemos seleccionar el contenido del Backup, serán los ficheros que incorporará la copia de seguridad.
• Backup: Podemos configurar los parámetros generales: como conservar un número determinado de copias de seguridad, determinar el borrado o controlar fallos en el backup.
• Archivo: En este apartado controlamos las propiedades del archivo de Backup:
• Tamaño del segmento: Nos permite dividir el archivo en varios trozos.
• Factor de compresión: Podemos seleccionar el tipo de compresión de los archivos: Ninguna, Rápido y Compacto.
Socius genera los archivos de Backup sobre la base de optimización (entrelazamiento ) y seguridad (redundancia).
• Factor de entrelazamiento: El entrelazamiento consiste en guardar los datos en sectores del disco no ocupados, de esta manera se acelera la lectura de los datos, pero la fase de guardar el archivo es más lenta.
• Factor de redundancia: Esta opción permite incorporar factores de seguridad en los datos, guardando varias veces en un archivo los mismos datos. El tamaño del archivo es más grande y la fase de guardar el archivo es más lenta.
13 de 61
Men
ú A
rchi
vo

Men
ú A
rchi
vo
14 de 61
• Planificador: En este apartado podemos configurar si queremos realizar Backup automáticos. Si la opción: Sin backup automático está seleccionada el programa no realizará Copias de Seguridad, se tendrán que realizar de manera Manual. Podemos realizar backup por horas, dias, semanas o meses, en este apartado configuramos las Copias de Seguridad según nuestras necesidades.
• Restauración: Nos permite programar restauraciones automáticas de nuestra base de datos.
Importante: Para la Seguridad de sus datos es necesario activar la opción de Backup Automático.
Backup Manual: Podemos realizar un backup Manual.
Restauración Manual: Podemos restaurar una base de datos de forma Manual. Aparece la ventana de Selección y tendremos que seleccionar el fichero de backup que queramos utilizar.

Men
ú A
rchi
vo
15 de 61
Exportar
Exportar Tablas
Desde esta ventana podemos exportar los datos de las tablas más importantes de Socius.Primero tenemos que seleccionar la tabla y seguidamente mover los campos que nos interese exportar. El programa nos permite exportar a diferentes formatos:
• Texto Delimitado por Tabuladores. Crea un archivo de texto. La información de los campos está separada mediante tabuladores. Cuando se realiza este tipo de exportación y se quieren importar los datos a otra aplicación es necesario anotar el orden de exportación, posteriormente cuando se quiera realizar la importación será necesario seleccionar el mismo orden.
• Excel 2003. El programa utiliza tecnología de código abierto desarrollada por Microsoft incorporada en Office 2003. Socius crea archivos XML, los cuales se pueden abrir con las siguientes hojas de cálculo: Excel 2003 o superior, NeoOffice y OpenOffice.
• HTML. Crea un archivo HTML, el cual se puede visualizar con un navegador web.
• XML. Crea archivos XML. XML es un metalenguaje extensible de etiquetas desarrollado por el World Wide Web Consortium (W3C). Se puede usar en bases de datos, editores de texto, hojas de cálculo y casi cualquier cosa imaginable. Tiene un papel muy importante en la actualidad ya que permite la compatibilidad entre sistemas para compartir la información de una manera segura, fiable y fácil.

Men
ú A
rchi
vo
16 de 61
Podemos exportar todos los registros de una tabla si hemos seleccionado la opción Todos.
Si nos interesa exportar registros concretos de una tabla es necesario seleccionar la opción Selección Módulo.
Si queremos utilizar esta opción es necesario seguir los siguientes pasos:
1. Abrir el módulo correspondiente. Si queremos exportar socios abrir el módulo de socios.
2. Seleccionar manualmente los registros en la lista. Para seleccionar manualmente lo realizamos pulsando sobre cada línea. Con la tecla Comando + Clic (Macintosh) o Control + Clic (Windows) podemos seleccionar las fichas que deseamos.
3. Abrir la ventana de Exportación.4. Seleccionar la Tabla Adecuada, será la misma que el módulo abierto.5. Introducir el Orden de Exportación.6. Seleccionar la opción Selección Módulo.7. Introducir el nombre del archivo.8. Pulsar el botón Exportar.
Importante. Los archivos exportados se localizan junto a Socius si se utiliza Macintosh. Si el sistema operativo es Windows se colocan dentro de la carpeta Database, junto a Socius.exe.
Exportar Database
Exportamos todas las tablas de Socius en formato SQL. Se crea una carpeta llamada SQLExport.

17 de 61
Importar
Importar Excel
Desde esta ventana podemos importar archivos Excel.
Para que la importación sea correcta es preciso que el Orden de Importación sea el mismo que el Orden de las Columnas de Excel.
Si en la Colunma C1 hay Nombre el primer elemento de la ventana Orden de Importación ha de ser Nombre.
Si existen menos Columnas que Items en Orden de Importación no se realiza la importación. Si existen más Columnas que Items solamente se importa el numero de columnas que coincidan numéricamente con los items.
Normalmente las columnas Excel tienen una cabecera que indica el contenido de la misma. Es necesario eliminar estas cabeceras utilizando el botón Eliminar Linea.
El botón Abrir se utiliza para seleccionar un archivo Excel.
Men
ú A
rchi
vo

18 de 61
Men
ú A
rchi
voImportar Texto Delimitado por Tabuladores
Desde esta ventana podemos importar archivos de texto que hayan sido exportados con el formato de texto delimitado por tabuladores.
Para que la importación sea correcta es preciso que el Orden de Importación sea el mismo que el Orden de Exportación.
Importar XML
Como hemos comentado anteriormente XML tiene un papel muy importante en la actualidad ya que permite la compatibilidad entre sistemas para compartir la información de una manera segura, fiable y fácil.
La tecnología XML busca dar solución al problema de expresar información estructurada de la manera más abstracta y reutilizable posible. Que la información sea estructurada quiere decir que se compone de partes bien definidas, y que esas partes se componen a su vez de otras partes. Entonces se tiene un árbol de pedazos de información.
Los documentos han de seguir una estructura estrictamente jerárquica con lo que respecta a las etiquetas que delimitan sus elementos. Una etiqueta debe estar correctamente incluida en otra, es decir, las etiquetas deben estar correctamente anidadas. Los elementos con contenido deben estar correctamente cerrados.
En la siguiente imagen podemos ver un documento XML.

19 de 61
Men
ú A
rchi
voExisten árboles XML que cumplen estándares internacionales como podría ser el SAF-T (Standard Audit File - Tax). Estos archivos cada vez son más frecuentes en el mundo de las finanzas, contabilidad y facturación.
La importación de estos archivos no suele ser poblemática, ya que los archivos emitidos tienen que cumplir estas normas y los programas de importación rechazan los archivos que no se ajustan al estándar.
En Socius no se ha implementado esta tecnología. No existe ningún estándar que se pueda aplicar. Se han creado unos algoritmos "inteligentes" que abren cualquier archivo XML y permite al usuario visualizar la estructura del árbol de importación. A partir de aqui los usuarios pueden vincular los datos del árbol XML a los campos de las tablas de Socius.
Como pueden existir árboles XML complejos y también pueden existir etiquetas que no contengan datos, Socius solamente visualiza los Paths XML que contengan información. Esto facilita a los usuarios la importación de datos, ya que garantiza que los paths seleccionados no están vacíos.
También es frecuente que en los árboles XML complejos el número de registros varie según la estructura de la información. Pueden existir registros Padre, estos pueden tener Hijos y los Hijos pueden ser Padres de sus Hijos. Es decir, la información es presentada en varios niveles y en cada nivel existe un número de registros diferentes.
Para solucionar estos problemas Socius solamente admite un nivel. Fundamentalmente porqué las tablas de Socius tienen un nivel. En la ventana dónde aparecen los Paths XML, en la parte izquierda, aparece el Número de Registros. Solamente se pueden seleccionar los Paths que tengan el mismo número de registros. Si el usuario selecciona diferentes líneas, las cuales el número de registros sea diferente, aparece una ventana de diálogo indicando que no es posible esta importación.
Antes de importar un archivo XML es aconsejable visualizar la información que contiene y analizar su estructura. Los archivos XML se pueden abrir con un Editor de Textos o bien con un navegador Web. FireFox y Explorer los abren y los analizan sin problemas.

20 de 61
Men
ú A
rchi
voVamos a comentar cómo se realiza la importación de registros XML:
1. Seleccionamos una Tabla.2. Con el botón Abrir, buscamos el archivo XML.3. Seleccionamos un Path XML.4. En Campos seleccionamos un campo.5. Pulsamos el botón Mover, vemos que el campo se vincula al path.
Siguiendo estos pasos vamos vinculando los campos a los path XML.
El botón Borrar borra el campo vinculado a un path XML. Seleccionamos la línea y pulsamos Borrar.
El botón Eliminar Línea borra una línea del Path XML. Seleccionamos la línea y pulsamos Eliminar Línea.

21 de 61
Men
ú A
soci
ació
nAntes de comentar los diferentes módulos del programa es necesario indicar que en la mayoría de ellos existen los mismos botones.
En la parte inferior de cada botón existe una etiqueta dónde explica su función.
En estas instrucciones cuando se explique cada módulo no se va a repetir la misma información y se va a centrar en los aspectos diferenciales. Si algunos aspectos se han explicado anteriormente se tendrá que consultar el apartado dónde se comenta la citada función.
El botón Añadir tiene un funcionamiento peculiar. Crea las fichas de una manera continuada: cuando hemos creado una ficha la guardamos con el botón Aceptar, el programa guarda la ficha y crea otra en blanco, si no quieremos introducir más fichas es necesario pulsar el botón Cancelar. La ventaja de este sistema es que si tenemos que introducir muchas fichas lo podemos realizar de una manera continuada.
La tecla TAB se utiliza para desplazarse de un campo a otro.

Men
ú A
soci
ació
nDatos Asociación
En este módulo anotamos los datos de nuestra asociación: el nombre, la dirección, el teléfono, el correo electrónico, el Nif y el número de registro si es que está legalizada.
También podemos introducir el logo. Primero tenemos que crearlo con un programa de dibujo y colocarlo dentro de la Carpeta Logo. Las medidas de logo son 85 px de alto por 140 px de largo (30 mm x 50 mm).
Para introducir el logo pulsamos el Botón +, aparece una ventana e introducimos el nombre del archivo incluyendo la extensión. Ejemplo: Logo.jpg.
El Botón - se utiliza para borrar el logo.
También podemos Arrastrar y Soltar fotos desde el escritorio. Desde la carpeta correspondiente podemos arrastrar las fotos en los diferentes módulos.
El logo de la asociación, si en Preferencias hemos activado esta opción, aparece en algunos informes y en los recibos.
22 de 61

Men
ú A
soci
ació
nSi queremos que también aparezcan los datos de la asociación en los documentos citados anteriormente tenemos que activar el botón Añadir Datos Asociación.
Al pulsar este botón aparece la siguiente pantalla:
En esta pantalla introducimos los datos. En la parte izquierda de la ventana aparecen los elementos que podemos introducir. Al realizar clic sobre la lista se incorpora automáticamente los datos en la parte derecha.
También podemos escribir directamente en la parte derecha sin necesidad de utilizar la lista de la izquierda.
Importante. Si realizamos algún cambio en los datos de la asociación, también tendremos que cambiar los datos en este apartado.
Junta Directiva
En este módulo anotamos los mienbros de la Junta Direcitva de la asociación.
Nos permite llevar un control de los cargos existentes y conocer la fecha que comienza y termina el cargo.
También podemos enviar comunicaciones y contactar con los miembros mediante correo electrónico.
Registro Otros Organismos
En este módulo anotamos dónde está registrada nuestra asociación. Es necesario tener
un registro para saber dónde podemos pedir ayudas o subvenciones.
23 de 61

Men
ú A
soci
ació
nBancos
En Bancos tenemos que introducir los bancos o cajas en que nuestra asociación tiene
una cuenta.
Los datos introducidos en este apartado serán utilizados en diferentes apartados del
programa:
• Los Cobros Bancarios SEPA.
• Las Cuotas o Donativos cuando se realizan mediante transferencia bancaria.
El apartado Código de Negocio hay dos campos, el primero es el antiguo Sufijo y es
necesario incorporar en España tres números que van desde el 000 hasta el 999. En
otros países el valor por defecto es ZZZ. El segundo campo en España se tiene que
colocar el NIF.
La Ref. SEPA o Identificador del Acreedor (AT-02) se calcula a partir de los datos
introducidos en los campos anteriores. En cada País es diferente por eso es conveniente
solicitar al banco estos datos si queremos emitir Cobros Bancarios SEPA.
El botón que está a la derecha de cada campo calcula de manera automática los datos a
introducir. En Código Negocio incorpora el NIF. En Ref. SEPA calcula el Identificador
del Acreedor. En Número de Cuenta calcula el DC y en IBAN, crea el IBAN a partir
de la cuenta bancaria.
24 de 61

Men
ú A
soci
ació
nDatos Socios
La parte más importante de una asociación son los socios. Sin duda este es el módulo más importante del programa.
El módulo de Socios es dinámico, depende del tipo de asociación seleccionado en Preferencias aparecen más opciones en la entrada de datos, en las búsquedas o en la impresión. Sobre los diferentes tipos de asociación se comentará en próximos capítulos.
Vamos a comentar los aspectos más significativos. Algunas opciones no es necesario comentarlas, con leer la información que está en la pantalla se comprende su significado.
Entrada de Datos
Pestaña Socios
En este apartado entramos los datos de los socios. Es necesario destacar el Nº de Socio. Este número es sequencial y automático. La numeración se puede controlar desde Preferencias.
Las fotos se colocan dentro de la Carpeta Fotos y en la Carpeta Socios. Pueden existir dos tamaños de fotos:
1. la que se visualiza en pantalla y se imprime cuando se realiza una impresión del registro. Esta foto tiene que tener un tamaño de 190 px por 190 px (60 mm x 60 mm).
2. la que se imprime en el carnet.
No es obligatorio utilizar los dos tamaños, se puede utilizar el tamaño de la foto del carnet.
Como se ha comentado anteriormente pulsando el Botón + se abre una ventana y se añade el nombre de la foto con su extensión y el Botón - permite borrar la foto. Con estos botones se añade la foto en la pantalla. También se puede utilizar la opción de Arrastrar y Soltar.
Cuando pulsamos el botón Datos Carnet aparece esta pantalla:
25 de 61

Men
ú A
soci
ació
nAquí entramos los datos que van a aparecer en el Carnet.
En Datos Carnet escribimos el texto que tiene que aparecer en el carnet. Se indica que el máximo de líneas es siete. El espacio reservado solamente caben esta cantidad de líneas.
Truco. Si en la parte superior dejamos espacios en blanco ajustamos las letras en la parte inferior del carnet. También podemos alternar texto y espacios en blanco. Si los nombres de los socios es muy extenso tendremos que jugar con las lineas. Desde el Botón Carnet podemos previsualizar cómo se realizará la impresión final.
En Foto Carnet tenemos que colocar el nombre de la foto del carnet.El Botón Carnet permite imprimir el Carnet del Socio.
Pestaña Socios +
Hay varias cosas a comentar:
El botón que se encuentra en el apartado de Segunda Residencia permite colocar los mismos datos de la primera residencia en los campos de la segunda residencia.
El botón junto el campo Nif permite calcular la letra del Nif.
La opción No Imprimir Correo Postal si está activada no va a crear ninguna etiqueta con el nombre del socio.
Pestaña Familia
Aqui entramos los datos familiarias. Si queremos que en el carnet aparezca un Código de Barras es necesario incorporar datos en el campo correspondiente.
Pestaña Proyectos
Para poder añadir datos en Proyectos es necesario crear registros en el Módulo de Proyectos.
Para poder añadir datos en Grupo de Trabajo es necesario crear registros en el Módulo de Grupo de Trabajo.
En Tema de Interés se colocan los datos en el campo y automáticamente quedan añadidos en el botón desplegable.
26 de 61

Men
ú A
soci
ació
nPestaña Forma de Pago
En este apartado seleccionamos la forma de pago de los socios.
El botón junto al campo Nº de Cuenta nos permite Validar el DC de la cuenta bancaria.
El botón junto al campo IBAN nos calcula el IBAN en función de los datos del Número de Cuenta. Próximamente los números de cuenta van a desaparecer y solamente será válido el IBAN. El número IBAN es obligatorio para realizar los Cobros Bancarios. También lo será el SWIFT/BIC y el Código del País.
La Ref. SEPA es un texto Obligatorio que cada socio o cliente lo tiene que tener único. Los bancos lo utilizan para comunicar anomalías en los recibos, como cambios de cuenta, errores, etc. Se puede utilizar cualquier tipo de texto, es libre, pero es necesario que sea único. Socius por defecto utiliza el IBAN, de esta manera nos aseguramos que no será repetido.
El SEPA obliga a que cada socio o cliente apruebe la domiciliación bancaria de los recibos y es necesario introducir la fecha que se ha realizado la firma. Para las domiciliaciones nuevas será necesario rellenar unos formularios específicos (en la carpeta Instrucciones/SEPA hay unos modelos), para las domiciliaciones antiguas se ha acordado utilizar la fecha de firma el día 31/10/2009. El botón junto a estos campos introduce automáticamente la Ref. SEPA y la fecha 31/10/2009.
Pestaña Cuotas
En este apartado planificamos las cuotas de los Socios, podemos entrar un número ilimitado de cuotas.
El primer paso es definir las cuotas en el Módulo Tipo de Cuota. Este módulo está ubicado en el Menú Gestión.
27 de 61

Men
ú A
soci
ació
nCon el botón Añadir creamos una línea en la lista de la parte inferior. Los datos que se colocarán son los que previamente se han escrito en los campos de la parte superior.
Si queremos Borrar un elemento de la lista, primero seleccionamos la línea y después es necesario pulsar el botón de borrar.
Para Modificar, seleccionamos la línea. El contenido de la línea se coloca en los campos del apartado superior de la pantalla. Realizamos las modificaciones y pulsamos el botón de modificar.
También podemos indicar que la cuota es un Donativo, si es así será necesario configurar el Modelo 182 desde el botón correspondiente.
Para identificar si es Donativo o Cuota Normal se han creado los siguientes iconos:
Donativo
Cuota Normal
Después de haber planificado las cuotas de cada socio las podremos facturar automáticamente desde el Módulo de Recibos Cuotas. En este módulo existe el botón Facturación Automática. Accionando este botón nos creará los recibos según los criterios que hayamos seleccionado en la ventana. En un próximo capítulo se explicará con más detalle.
El Botón Cobros nos abre una ventana y en ella podemos ver los Recibos Cobrados o los Recibos Pendientes de Cobrar.
Lista de Datos
En la parte inferior de la ventana aparecen los siguiente botones:
Añadir, Borrar, Imprimir, Enviar E-mail, Etiquetas, Ver Todos, Buscar, Cerrar.
Vamos a comentar los más importantes:
Imprimir
Si seleccionamos los registros mediante la tecla Comando + Clic (Macintosh) o Control + Clic (Windows) podemos imprimir los registros seleccionados. Nos aparece esta ventana:
28 de 61

Men
ú A
soci
ació
n
Escogemos una opción, si hemos seleccionado 3 socios y, queremos imprimir el carnet, nos imprimirá 3 carnets correspondientes a los socios seleccionados.
En caso que no exista ningún elemento de la lista seleccionado, vemos la siguiente ventana:
En ella vemos muchas opciones de impresión. Existen 3 opciones a destacar: Imprimir Informes, Libro de Registro de Socios, Carnet.
29 de 61

Men
ú A
soci
ació
nImprimir Informes. Podemos imprimir informes siguiendo múltiples criterios: socios alta, socios baja, población, proyectos, grupos de trabajo, cumpleaños, cuotas, etc.
Libro de Registro de Socios. Imprime una relación de Socios.
Carnet. Imprime los carnets de todos los Socios.
Nota: en versiones anteriores existía un pequeño Editor de Textos, en esta versión ha sido substituido por la función Opciones de Texto. Los modelos creados con el antiguo editor de textos al actualizar el programa quedan guardados en una carpeta llamada Modelos Cartas.
Envio de Correo Electrónico
Podemos enviar e-mail de dos maneras:
Selección Manual Para seleccionar manualmente lo realizamos pulsando sobre cada línea. Con la tecla Comando + Clic (Macintosh) o Control + Clic (Windows) podemos seleccionar las fichas que deseamos. De esta manera podemos enviar uno o varios e-mails.
Selección por Búsqueda Si no hemos seleccionado ninguna linea manualmente, cuando pulsamos el botón de Enviar E-mail nos aparece una pantalla que nos ofrece la posibilidad de buscar las fichas por: ciudad, provincia, etc. Una vez realizada la selección nos aparece una pantalla que nos permite crear nuestro e-mail.
En la parte inferior del Editor existe un botón que nos permite Adjuntar un fichero.
También podemos guardar los e-mails que hayamos creado para poderlos utilizar posteriormente. Existe la función Guardar Modelo (botón +) y si queremos borrarlo (botón -). Los modelos guardados aparecen en forma de listado en una lista desplegable. Con solo seleccionar el item deseado se incorpora el texto en pantalla.
La opción de Etiquetas se utiliza para personalizar nuestras e-mails. Dentro del texto podemos colocar diferentes etiquetas como: [Nombre], [Dirección], [Población], etc...Por Ejemplo; cuando el programa detecta una de estas Etiquetas coloca el nombre en [Nombre], o la dirección en [Dirección]. De esta manera podemos realizar e-mails personalizadas.
30 de 61

Importante Si guardamos modelos en los diferentes idiomas del programa (castellano, català, euskara o galego) tenemos que vigilar que las Etiquetas del texto esten en el idioma del programa. Por Ejemplo: hemos creado un modelo en catalán y en estos momentos el idioma del programa es el castellano (y en el modelo, las etiquetas están en catalán); si queremos utilizar el modelo tendremos que canviar las etiquetas al castellano. Ya que el programa detecta las etiquetas por el nombre del idioma que está funcionando en estos momentos.
También permite enviar correos en formato HTML a los Socios . En la ventana de Enviar Correo se ha creado una opción para poder enviar Newsletters:
El usuario tendrá que crear una página mediante un Editor HTML y pegar el código en el campo del cuerpo del correo.
Si en la página se quieren incorporar imágenes, será necesario colocarlas en un servidor FTP y en el código de la página especificar dónde se localizan.
Ejemplo: <img src=”http://www.baarasoft.com/factura.jpg”>
El botón Enviar Prueba envia una correo a la dirección email establecida en Preferencias.
Men
ú A
soci
ació
n
31 de 61

Men
ú A
soci
ació
nEtiquetas de correo
Podemos seleccionar las etiquetas manualmente o realizar una búsqueda.
Selección Manual Para seleccionar manualmente lo realizamos pulsando sobre cada línea. Con la tecla Comando + Clic (Macintosh) o Control + Clic (Windows) podemos seleccionar las fichas que deseamos. De esta manera podemos imprimir una o varias etiquetas.
Una vez seleccionadas las fichas pulsamos sobre el botón Imprimir Etiquetas y nos aparecerá en pantalla un poderoso Editor de Etiquetas. Este editor nos permite diseñar las etiquetas según nuestras preferencias: tamaño, texto, color, etc y también nos da la posibilidad de imprimir una etiqueta en cualquier lugar de la hoja de papel.
Podemos incorporar dibujos, alinear textos, guardar las plantillas diseñadas y utilizarlas posteriormente.
Selección por Búsqueda Si no hemos seleccionado ninguna linea manualmente, cuando pulsamos el botón de Imprimir Etiquetas nos aparece una pantalla que nos ofrece la posibilidad de buscar las etiquetas.
Una vez realizada la búsqueda con el Editor de Etiquetas podremos utilizar nuestras plantillas preferidas.
Es importante antes de diseñar cualquier plantilla utilizar el botón de Ajustar Página para que el Editor tenga en consideración el área no imprimible de nuestra impresora.
32 de 61

Men
ú A
soci
ació
nTrucos Editor de Etiquetas
1) Para alinear campos, en la parte superior de Etiqueta, tenemos los botones de alineación. Después de desplazar los diferentes campos en la plantilla de la etiqueta es necesario colocar un campo en la posición correcta. Después tenemos que seleccionar dicho campo y con la tecla Mayúsculas + Clic seleccionaremos los otros, seguidamente pulsaremos el botón de alineación correspondiente.
2) Otra manera de alineación automática consiste en desplazar un campo sobre la plantilla de la etiqueta, después pulsando la tecla Mayúsculas desplazamos los siguientes campos encima del existente, automáticamente los campos se van alineando.Una de las ventajas de utilizar esta solución es que si diseñamos la etiqueta con varios campos y uno de estos está vacío no deja un espacio en blanco entre el campo superior y el inferior, sino que desplaza el inferior hacia arriba. Ejemplo; creamos una etiqueta con los campos: Nombre, Contacto, Dirección, Código Postal, Ciudad. En las etiquetas que el campo Contacto está vacío, no deja un espacio en blanco entre Nombre y Dirección. Desplaza los otros campos hacia arriba, y los coloca debajo del campo Nombre.
3) El tercer truco trata de la unión de dos campos, por ejemplo Código Postal y Ciudad. Para producir esta unión sólo es necesario desplazar un campo encima de uno existente en la plantilla de la etiqueta y el resultado sería: [Contactos] Código Postal + [Contactos] Ciudad.
4) En la solapa Disposición podemos entrar las medidas de las etiquetas. En Unidad seleccionamos si las medidas serán en puntos, milímetros, centímetros o pulgadas. Entrar las medidas en puntos da unos resultados excelentes, pero antes tenemos que realizar el siguiente cálculo: el primer paso es pasar el tamaño de las etiquetas a pulgadas, asi que tendremos que dividir el tamaño de la etiqueta (en centímetros) por 2,54 (una pulgada son 2,54 centímetros) y después multiplicarlo por 72 (una pulgada son 72 puntos). Los puntos no se usan con decimales por lo que tendremos que redondear al entero mas cercano (Ejemplo: 28,3 seria 28 y 28,8 seria también 28).
Finalmente, en la lista de socios, junto al Nº de Socio aparece un pequeño icono.
Si el Socio está de color verde indica que está de Alta.
Si el Socio está de color rojo indica que está de Baja.
33 de 61

Men
ú A
soci
ació
n
34 de 61
Simpatizantes
En esta tabla incorporaremos los datos de los simpatizantes o ex-socios de nuestra Asociación. Así tendremos un apartado específico para contactar con ellos de una manera independiente.
Si queremos asociar un proyecto a un Simpatizante, antes será necesidad crear proyectos en el Módulo de Proyectos.
Desde el Botón Actividades podemos ver e imprimir las Actividades que se ha inscrito el simpatizante.
Cuando damos de baja un socio en la tabla de Socios aparece un diálogo que nos permite incorporcorar automáticamente los datos del ex-socio en la tabla de Simpatizantes.
Relaciones
En esta tabla incorporaremos los datos de Instituciones Públicas, prensa, etc. Así tendremos un apartado específico para contactar con ellos de una manera independiente.
Donativos y Herencias
En esta tabla incorporaremos los datos de las personas que realizan donaciones y herencias.
Desde el Botón Actividades podemos ver e imprimir las Actividades que se ha inscrito el donante.
El apartado de Cuotas funciona de la misma manera que Socios:
Con el botón Añadir creamos una línea en la lista de la parte inferior. Los datos que se colocarán son los que previamente se han escrito en los campos de la parte superior.
Si queremos Borrar un elemento de la lista, primero seleccionamos la línea y después es necesario pulsar el botón de borrar.
Para Modificar, seleccionamos la línea. El contenido de la línea se coloca en los campos del apartado superior de la pantalla. Realizamos las modificaciones y pulsamos el botón de modificar.
Modelo 182, primero seleccionamos una línea y pulsamos este botón. Aparece una ventana y en ella introducimos la información para realizar el Modelo 182. En cada donativo es necesario introducir la información pertinente. Sobre el Modelo 182 habrá más información en un próximo capítulo.
El Botón Cobros nos abre una ventana y en ella podemos ver los Recibos Cobrados o los Recibos Pendientes de Cobrar.

Men
ú Á
reas
Proyectos
En esta tabla incorporaremos los datos de los proyectos de nuestra asociación.
Actividades
En esta tabla incorporaremos los datos de las actividades de nuestra asociación.
Monitores
En Monitores apuntamos los monitores que participan en las actividades.
Muchos aspectos del funcionamiento de este módulo es idéntico al Módulo de Socios. Las fotos se colocan dentro de la Carpeta Fotos y en la Carpeta Monitores.
Existe un elemento que es importante destacar y está presente en muchos módulos de Socius.
En el campo Actividad entramos la primera letra del nombre de la Actividad y en la parte inferior aparece una lista con los nombres de las Actividades que empiezan por la citada letra.
Podemos afinar la búsqueda introduciendo más letras del nombre de la actividad.
35 de 61

Men
ú Á
reas
Finalmente realizamos Clic sobre el nombre de la lista y el nombre se coloca automáticamente en el campo.
También se puede seleccionar el nombre desde el teclado. Las teclas son las siguientes:
Flecha Arriba: Permite desplazarse hacia arriba. Flecha Abajo: Permite desplazarse hacia abajo. Flecha Derecha: Introduce el texto en el campo.
Importante. Esta opción aparece en varios módulos de Socius. Es importante recordarla.
En la lista de monitores, hay un pequeño icono junto al Nombre.Si está de color verde indica que el monitor está de Alta.Si está de color rojo indica que el monitor está de Baja.
Inscripciones Actividades
Este módulo es muy importante. Aquí anotamos las actividades de los socios, simpatizantes, donantes, alumnos y deportistas.
El primer paso es seleccionar una actividad. Seguidamente anotamos el Nombre del Inscrito. Antes de anotar el nombre es muy importante seleccionar si es socio, simpatizante, donante, deportista o alumno (estos últimos aparecen si el tipo de asociación es Padres de Alumnos o Deportistas).
En la Pestaña Facturación anotamos los datos de facturación. Estos datos los añadimos en la lista inferior de la pantalla. Existen los botones: Añadir, Borrar y Modificar. El funcionamiento se ha explicado en capítulos anteriores.
Podemos dividir el pago de una Actividad en varias mensualidades, y lo especificamos en la lista.
Podemos facturar estos datos de dos maneras:
1. Desde el Módulo Recibos Actividades. Utilizando la opción de Facturación Automática nos crea los recibos según las condiciones establecidas.
2. Desde el Botón Crear Recibo. Nos crea un recibo en el Módulo Recibos Actividades. Esta opción tiene una limitación: para poder crear un recibo es necesario que sea el mismo mes. Si en las líneas hay meses diferentes se tendrá que realizar desde el Módulo Recibos Actividades.
Cuando un recibo está facturado aparece este icono junto a la línea del recibo.
36 de 61

Men
ú Á
reas
Si quiere eliminar el icono seleccione la línea y pulse Modificar. Una ventana de dialogo le dirá que ya está facturado. Si acepta desaparece el icono pero no se borra el recibo creado anteriormente, lo tendrá que borrar manualmente. Una línea sin el icono puede volverse a facturar. Es importante verificar que no ha facturado dos veces esta línea.
Grupos de Trabajo
En este módulo anotamos los grupos de trabajo. Estos grupos se utilizan en los módulos de: Socios, Simpatizantes y Voluntarios.
Voluntarios
Anotamos las personas que realizan tareas de voluntariado y las vinculamos a un grupo de trabajo.
También podemos crear el Libro de Registro de Voluntarios.
El funcionamiento de este módulo es similar al módulo de Socios y Monitores. Las fotos se colocan dentro de la Carpeta Fotos y en la Carpeta Voluntarios.
37 de 61

Men
ú G
estió
nEntrada de Documentos
En este módulo se registran las cartas y documentos que recibe la asociación.
Salida de Documentos
En este módulo se registran las cartas y documentos que envía la asociación.
Actas
En este módulo creamos y guardamos las actas de las reuniones de la asociación. Podemos crear actas de: asamblea general extraordinaria, asamblea general ordinaria, junta directiva o trabajo.
En la lista Seleccionar Modelo podemos guardar modelos de Actas para utilizarlas posteriormente. Mediante el Botón + añadimos el modelo, para borrar utilizamos el Botón - . Por defecto existen dos modelos predefinidos de actas: Acta Modelo A y Acta Modelo B.
En la Lista Junta Directiva aparecen los nombres de los miembros de la Junta Directiva. Desde esta lista podemos introducir los nombres en las actas de manera automática. Para poder introducir el nombre en el lugar deseado primero realizamos clic en la ventana de texto y después pulsamos espacio. Finalmente seleccionamos el nombre en la Lista Junta Directiva.
Botón Convertir. Las actas las podemos imprimir o convertir a diferentes formatos. El programa nos da las siguientes opciones: XML, HTML, Word 2003.
Podemos incorporar diferentes estilos y tipografías en el módulo de Actas. El menú de Multi Estilo aparece, después de seleccionar un texto, pulsando la parte derecha del ratón.
Nota: Después de la última línea es necesario colocar un retorno.
La numeración de las actas es automática y se controla desde Preferencias.
38 de 61

Men
ú G
estió
nTipos de Cuota
Anotamos las cuotas de los Socios.
Recibos
En este apartado agrupamos todos los recibos: Recibos Cuotas, Recibos Actividades, Recibos Donativos y Otros Recibos.
Los cuatro módulos funcionan de manera idéntica. Podemos crear registros manualmente desde el Botón Añadir. La numeración de los registros es automática y se controla desde Preferencias.
En las líneas del Recibo se pueden crear un máximo de 6 líneas.
En la Pestaña + tenemos un control sobre la forma de pago: existen los datos bancarios, si el recibo se ha enviado o si se ha cobrado.
Si realizamos Cobros Bancarios mediante SEPA es necesario incorporar datos en el campo Concepto, la longitud del texto está limitado a 140 caracteres.
Botón Modificar. Cuando hemos marcado un recibo como Cobrado el registro queda bloqueado y no se pueden introducir más datos. Si queremos desbloquear el recibo y cambiar datos tenemos que pulsar este botón.
Desde el Listado de Recibos tenemos varias opciones: Añadir, Borrar, Imprimir, Cobros Bancarios, Facturación Automática, Ver Todos y Buscar.
La opción de Imprimir nos ofrece varias posibilidades.
Podemos imprimir informes de todos los recibos, de los recibos cobrados y de los recibos pendientes de cobro.
También podemos imprimir recibos. Los podemos imprimir Todos o solamente los que tengan Pago Manual. Se considera un registro de pago manual si en los campos de los datos bancarios no hay ninguna cuenta bancaria anotada.
Para poder imprimir informes o recibos tenemos que seleccionar entre dos fechas.
39 de 61

Men
ú G
estió
n
El apartado de Facturación Automática es uno de los más importantes del programa. Desde esta ventana podemos crear los recibos automáticamente, sin necesidad de escribir una sola línea de texto.
Desde los diferentes módulos de recibos, facturamos las cuotas de los socios, los donativos y las actividades.
Nos aparecen diferentes ventanas las cuales podemos seleccionar por tipo de cuota, por actividad, por tipos de pago. Estas ventanas tienen pequeñas variaciones según el módulo de recibos.
También podemos buscar por día, mes y año etc.
La opción Agrupar cobros en una Recibo: Agrupar los cobros de un mismo socio en un Recibo.
En Fecha Recibo, podemos introducir manualmente la fecha del recibo o utilizar por defecto la establecida en las cuotas o las actividades.
40 de 61

Men
ú G
estió
n
Cobros Bancarios
Podemos realizar los Cobros de dos maneras:
Selección Manual
Para seleccionar manualmente lo realizamos pulsando sobre cada línea. Con la tecla Comando + Clic (Macintosh) o Control + Clic (Windows) podemos seleccionar las fichas que deseamos. Cuando pulsamos el botón nos aparece una pantalla que nos permite seleccionar varias opciones:
Imprimir Listado. Imprime un listado con los registros seleccionados manualmente con sus datos bancarios. Si este Socio no realiza el pago por Domiciliación Bancaria no aparecerá en el listado. Este listado se utiliza para entregarlo al banco y poder cobrar los recibos.
SEPA Core. Es el antiguo C-19. Esta opción crea un fichero de texto en formato XML. El nombre de este fichero es SEPACore más la fecha actual y tiene la terminación .XML. Este archivo se entrega al banco para cobrar los recibos.
SEPA B2B. Esta opción crea un fichero de texto en formato XML. El nombre de este fichero es SEPAB2B más la fecha actual y tiene la terminación .XML. Este archivo se entrega al banco para cobrar los recibos. Este formato está pensado para Empresas.
Podemos anotar en el SEPA la fecha de confección y la fecha de cargo.
41 de 61

Men
ú G
estió
nLos archivos SEPA se guardan junto a los datos del programa Socius. En Windows los datos están en la carpeta Database.
Banco o Caja. En este apartado tenemos que indicar a que cuenta queremos realizar el ingreso. Las cuentas se definen en el módulo de Bancos.
La opción Todos utiliza todas las cuentas bancarias para realizar los recibos SEPA.
La opción Entidad solamente crea los recibos de la entidad seleccionada en Banco/Caja. Para realizar la búsqueda utiliza el SWIFT/BIC de la entidad.
La opción Otros crea los recibos de las cuentas que no están registradas en el módulo Bancos.
42 de 61

Para que Socius pueda confeccionar este fichero es muy importante que en Datos del Banco tengamos correctamente rellenados los campos referentes al SEPA. Y en la ficha de Socios tengamos los datos bancarios correctos.
Selección por Búsqueda
Si no hemos seleccionado ninguna linea manualmente, cuando pulsamos el botón de Cobros Bancarios nos aparece una pantalla que nos ofrece la posibilidad de buscar las fichas entre diferentes fechas. Y en la misma pantalla aparecen las mismas opciones comentadas anteriormente: Imprimir Listado, SEPA y Banco o Caja.
La opción Marcar Cobrado permite marcar como cobrados los registros que se ha efectuado un recibo SEPA.
Importante: Antes de seleccionar esta opción es necesario comprobar que el archivo SEPA no contiene errores.
Finalmente según el estado del Recibo aparecen tres iconos diferentes en el listado de recibos:
Men
ú G
estió
n
El primer icono indica que no ha sido enviado, ni cobrado.
El segundo icono indica que el recibo ha sido enviado.
El tercer icono indica que el recibo ha sido cobrado.
43 de 61

Men
ú G
estió
nModelo 182
Las asociaciones que reciban donativos están obligados a presentar la declaración informativa de donativos, donaciones y aportaciones recibidas.
Socius crea un archivo de datos compatible con este modelo. Para introducir datos en las diferentes ventanas los usuarios necesitan conocer el funcionamiento del Modelo 182.
Este archivo lo tendrán que abrir con el Programa Plataformas Informativas creado por la Agencia Tributaria. Este programa se puede descargar en la Web de la Agencia Tributaria:
http://www.agenciatributaria.es
El objetivo fundamental de este programa es fusionar en un único entorno de ejecución los diferentes Modelos de Declaraciones Informativas. Objetivos
• Cumplimentación de declaraciones CORRECTAS de manera cómoda y sencilla, a partir de los datos consignados por el usuario.
• Importación de datos desde ficheros que cumplan con el formato definido en el BOE que aprueba cada Modelo.
• Posibilidad de seleccionar el tipo de presentación adecuado a cada Modelo (impreso, soporte o internet) para cada uno de los declarantes.
• Generación de un fichero PDF del modelo oficial de la declaración, para una vez
realizada su impresión en papel blanco, realizar la presentación.
• Generación de un soporte, individual o colectivo, y de la carátula o carátulas impresas en papel blanco que lo acompañan. Los soportes y carátulas generados pueden presentarse directamente.
• Generación de un fichero para su presentación telemática vía Internet .
• Opción de actualización automática de la versión del programa y de los Modelos disponibles, siempre que se disponga de conexión a Internet.
44 de 61

Men
ú G
estió
nDesde el Menú Modelo 182 aparece esta ventana:
Botón Añadir: Añadimos los recibos de las Cuotas y de los Donativos del año seleccionado. Normalmente es el año anterior. Los recibos tienen que estar marcados como cobrados.
Si el recibo pertenece al módulo de Donativos aparece la letra D y si pertenece al módulo Socios aparece la letra S.
Botón Borrar Selección: Seleccionamos una linea y esta opción nos permite borrarla. Al eliminarla siempre tenemos la opción de volverla a incorporar.
Botón Borrar Historial: Borramos los ítems del año seleccionado. El programa no permite borrar el año anterior, se supone que estos datos son los utilizados para crear el modelo 182. Ejemplo: si el año actual es 2012, no se podrá borrar 2011, se borrarán los años anteriores.
Botón Modelo 182: Podemos visualizar los datos del Modelo 182 que se han entrado en las cuotas de los Socios y en Donativos. También nos permite modificarlos.
45 de 61

Men
ú G
estió
nEn la parte superior derecha de la ventana puede aparecer un Botón Rojo o un Botón Verde.
El botón rojo indica que la información ya se ha declarado.El botón verde indica que la información no se ha declarado.
Si queremos cambiar el estado de la declaración, tenemos que pulsar sobre el botón. Si está declarado (en rojo) lo podremos cambiar a no declarado (en verde).
Importante.
Con las Declaraciones Complementarias el programa utiliza el estado del botón para incorporar los registros que no están declarados.
Con la Declaración Normal o la Declaración Sustitutiva el programa crea un archivo con todos los donativos, independientemente si está marcada como declarada o sin declarar.
Botón Crear Archivo 182: Vemos esta pantalla.
46 de 61

Tenemos que introducir los datos correspondientes siguiendo las normas del Modelo 182.
Podemos crear tres tipos de declaraciones:
1. Declaración Normal. Se declaran todos los registros de las donaciones.
2. Declaración Complementaria. Socius incorpora en la declaración los donativos que no se han declarado anteriormente en la Declaración Normal. Y en la declaración queda activada la opción de Declaración Complementaria.
3. Declaración Sustitutiva. Crea una declaración con todas las donaciones. Y en la declaración queda activada la opción de Declaración Sustitutiva.
El programa crea un archivo de texto que empieza con M182_ y termina con .TXT. Ejemplo: M182_2008.TXT.
Este archivo se coloca junto a Socius si el sistema operativo es Mac OS X. Si el sistema operativo es Windows se coloca dentro de la carpeta Database, junto a Socius.exe.
Men
ú G
estió
n
Certificado Modelo 182
Desde Opciones de Texto podemos diseñar Cartas, Informes y Listados sobre los datos del Modelo 182. Desde esta opción los podemos previsualizar e imprimir.
47 de 61

Men
ú C
onta
bilid
adLa Contabilidad de Socius es una sencilla contabilidad de Caja. Es una Contabilidad de Ingresos y Gastos.
No es una contabilidad adaptada al Plan Contable Nacional, pero se pueden utilizar las cuentas del Plan Contable en los Grupos, Conceptos y Anotaciones.
Hoy en día existen muchos programas de contabilidad, gratuítos y de pago, que pueden ser útiles a la mayoría de asociaciones que necesitan una contabilidad adaptada al Plan Contable. Lo ideal es que el programa de contabilidad y de gestión sean dos programas independientes. En esta versión, por razones de compatibilidad, se ha mantenido la contabilidad dentro del programa de gestión.
Vamos a comentar los módulos del Menú Contabilidad:
Grupos
En este módulo anotamos los Grupos de los Conceptos. Cada Concepto pertenece a un Grupo.
Si nos interesa podriamos utilizar Grupos del Plan Contable:
60 Compras, 62 Servicios Exteriores, 63 Tributos, 64 Gastos de Personal.
70 Ventas, 72 Ingresos propios de la entidad, 73 Trabajos realizados por la entidad, 74 Subvenciones, 75 Otros Ingresos de gestión.
Conceptos
En Conceptos anotamos los conceptos de los ingresos o gastos. Cada Concepto lo vinculamos a un Grupo y también especificamos un Tipo de Operación: Gasto, Ingreso o Traspaso.
Como en Grupos podemos utiliza cuentas del Plan Contable:
621 Arrendamientos, 622 Reparaciones, 624 Transportes, 629 Otros Servicios, 640 Sueldos y Salarios, 678 Gastos extraordinarios.
720 Cuotas de usuarios, 721 Cuotas de afiliados, 723 Ingresos de patrocinadores, 725 Subvenciones oficiales, 752 Ingresos por arrendamientos.
48 de 61

Men
ú C
onta
bilid
adAnotaciones
En el módulo de Anotaciones registramos todos los movimientos contables de la asociación.
El Nº de Anotación es automático y los podemos cambiar en Preferencias.
En Cuenta anotamos una cuenta de Tesoreria.
Para introducir el Concepto, Código Grupo, Grupo y Tipo de Operación es necesario rellenar el campo Código Concepto.
Si el Tipo de Operación es Traspaso a quedan activos los campos: Cuenta Destino, Descripción y Concepto. En este último campo normalmente se selecciona el concepto Traspaso de.
Si el Tipo de Operación es Traspaso de quedan activos los campos: Cuenta Origen, Descripción y Concepto. En este último campo normalmente se selecciona el concepto Traspaso a.
En el campo Importe siempre se introducen números positivos. Si son Gastos el programa ya realiza la operación correspondiente.
En la Lista de Anotaciones junto al Nº de Anotación aparece un pequeño icono. Este icono indica:
Ingresos
Gastos
Traspaso a
Traspaso de
Tesoreria
En este módulo anotamos las cuentas de Tesorería.
En Saldo Inicial podemos anotar el saldo inicial y la fecha. Esta opción es opcional. Quizá nos interesa anotar el saldo a partir de un asiento.
Botón Ver Movimientos. Visualizamos todos los movimientos relativos a esta cuenta que están en las Anotaciones.
Botón Actualizar Saldo. Actualiza el Saldo Actual. El Saldo Actual es la suma del Saldo Inicial y de todos los movimientos relativos a esta cuenta que están en las Anotaciones.
49 de 61

Men
ú C
onta
bilid
adActualizar Saldos
Actualiza los saldos de las cuentas de Tesorería. Para actualizar los saldos el programa utiliza las Anotaciones.
Imprimir Informes
Esta opción no permite imprimir varios informes sobre la Contabilidad. Los informes más importantes se pueden exportar a Excel. Los archivos creados se colocan dentro de una carpeta cuyo nombre es Anotaciones.
Esta carpeta se localiza junto a Socius en Macintosh. Si se utiliza Windows dentro de la carpeta Database, junto a Socius.exe.
Gráficos
Podemos crear más de 10 tipos de gráficos diferentes y conocer de manera visual los gastos y los ingresos.
Borrar Anotaciones
Esta opción borra las anotaciones y actualiza los saldos en las cuentas de Tesorería. El Saldo Inicial será igual al Saldo Actual.
Para poder Borrar las Anotaciones es necesario introducir el código: 91738264.
Antes de borrar estos datos es necesario realizar una Copia de Seguridad para poder consultar estos datos cuando sea necesario.
Existen dos maneras de crear una Copia de Seguridad:
1) Guardar la carpeta del programa Socius.
a) Crear una carpeta. El nombre tendria que indicar el ejercicio anterior. Ejemplo: Socius 2013.
b) Dentro de esta carpeta colocar una copia de la carpeta del programa Socius.
c) Después ya podemos Borrar las Anotaciones. Como se ha comentado anteriormente se borrarán todas las anotaciones.
d) Cuando sea necesario consultar el año anterior arrancar el programa desde la carpeta pertinente y consultar los datos.
50 de 61

2) Guardar los archivos de datos:
a) Crear una carpeta. El nombre tendria que indicar el ejercicio anterior. Ejemplo: socius 2009.
b) Desde el menú Edición copiar los archivos que tengan la terminación: .4DD . Por defecto existe: Socius.4DD , pero el usuario puede haber creado otro archivo de datos.
c) Colocar en la carpeta creada anteriormente los archivos copiados mediante la opción Edición/Pegar y guardarlos en un lugar seguro del disco duro o en un CD.
d) Después ya podemos Borrar las Anotaciones. Como se ha comentado anteriormente se borrarán todas las anotaciones.
e) Para consultar el año anterior se podrá realizar desde el menú Archivo/Abrir y será necesario seleccionar los datos de la carpeta escogida.
f) Una vez consultados los datos volver a abrir los datos del ejercicio actual.
Importante: Socius siempre abre por defecto el último archivo de datos que se ha utilizado. Es necesario comprobar si el archivo abierto es el que nos interesa utilizar.
Socius realiza un Backup de los archivos de datos antes de Borrar las Anotaciones. De esta manera si el usuario tiene alguna equivocación el programa garantiza que los datos no se pierdan.
Men
ú C
onta
bilid
ad
También crea un copia de las anotaciones en formato Excel. Esta copia se encuentra dentro de una carpeta llamada Anotaciones. El nombre del archivo comienza por AT y se le añade la fecha del día que se borran las anotaciones. Ejemplo: AT23052009.xml
Estos archivos se localizan junto a Socius en Macintosh. Si se utiliza Windows dentro de la carpeta Database, junto a Socius.exe.
Si fuera necesario los archivos de backup (tienen la extensión .4BK) se pueden recuperar con la opción Restauración Manual (Menú Archivo).
Importante: Es necesario guardar una Copia de estos Datos.
51 de 61

Tip
os d
e A
soci
ació
nAsociación Musical
Existen 4 módulos dónde podemos introducir datos:
Socios. En este módulo se añade la pestaña Perfil. Podemos seleccionar el perfil del socio (compositor, musicólogo, docente, interprete, etc), los instrumentos que utiliza y la propiedad de los instrumentos. En las ventanas de búsqueda, informes, etiquetas y correo electrónico aparecen opciones especiales adaptadas a este tipo de asociación.
Compositores. Anotamos los nombres de los Compositores y podemos visualizar las Obras que han escrito.
Obras. Anotamos las Obras y los Compositores que las han escrito.
Junto a Plantilla Musical existe un botón dónde aparece una lista de Instrumentos. Este botón cuando realizamos la primera ficha aparece vacío. Para que aparezcan diferentes instrumentos es necesario haberlos introducido en el campo de Plantilla Musical. Cuando volvamos a abrir Obras en el botón aparecerá una listado de los instrumentos introducidos en las diferentes obras. A partir de este momento ya podremos utilizar el botón para introducir el texto en el campo Plantilla Musical. Si no existe el instrumento en el botón lo tenemos que escribir en Plantilla Musical. La próxima vez que abramos Obras ya aparecerá en el citado botón.
Instrumentos. En este módulo anotamos los instrumentos que posee nuestra asociación: la marca. el modelo, la fecha de compra, etc. En la pestaña Préstamo se anotan los préstamos.
Junto al campo Instrumento aparece un botón que despliega una lista de instrumentos, el funcionamiento de este botón es similar a Plantilla Musical.
52 de 61
ONG que Apadrina Niño/as
Existen 2 módulos dónde podemos introducir datos:
Socios. En este módulo se añade la pestaña Niño apadrinado. En esta ventana añadimos los niños que apadrina el Socio. En las ventanas de búsqueda, informes, etiquetas y correo electrónico aparecen opciones especiales adaptadas a este tipo de asociación.
Datos Niños. En este módulo existe varias pestañas:
• Datos Niños. Anotamos los datos de los niños. También podemos incluir una foto. Las fotos se colocan dentro de la Carpeta Fotos y en la Carpeta Niños. La foto tiene que tener un tamaño de 190 px por 190 px (60 mm x 60 mm).

53 de 61
Tip
os d
e A
soci
ació
n• Datos Adicionales. Anotamos la situación Socio Económica.• Familia y Actividades. En este apartado introducimos los familiares de niño/a y las Actividades.• Padrinos. En esta pestaña podemos acceder a los padrinos del niño/a.
Padres de Alumnos
Existe 1 módulo dónde podemos introducir datos:
Alumnos. En este módulo existe varias pestañas:
• Datos. Anotamos los datos de los alumnos. También podemos incluir una foto. Las fotos se colocan dentro de la Carpeta Fotos y en la Carpeta Alumnos. La foto tiene que tener un tamaño de 190px por 190 px (60 mm x 60 mm).
• Datos Adicionales. Anotamos otros datos del alumno.• Datos Banco / Caja. Si el alumno realiza Actividades y las paga mediante Caja o Banco es necesario anotar estos datos.
• Actividades. Vemos las Actividades que participa el Alumno.
También anotamos las cuotas del pago fraccionado. Si el alumno tiene varios cuotas, cuando realizamos la inscripción en el Módulo de Inscripción Actividades tendremos que introducir diferentes líneas de facturación. Debajo del campo Nombre Inscrito aparece un texto que avisa del número de cuotas.
La opción Descuento Actividades activa un descuento cuando realizamos la inscripción en el Módulo de Inscripción Actividades. Para que esto sea posible, en el Módulo Actividades, tendremos que especificar el descuento.
Es necesario destacar que desde el botón Buscar podemos Buscar y Reemplazar el Curso de los alumnos.
Hermandades
Existe 1 módulo dónde podemos introducir datos:
Socios. En este módulo existe la pestaña Procesión. En la ventana se pueden introducir datos sobre las túnicas y también añadir un Historial sobre el Sitio de la Procesión.En las ventanas de búsqueda, informes, etiquetas y correo electrónico aparecen opciones especiales adaptadas a este tipo de asociación.

54 de 61
Tip
os d
e A
soci
ació
nEnfermos
Existe 1 módulo dónde podemos introducir datos:
Socios. En este módulo existe la pestaña Diagnóstico. En la ventana se pueden introducir datos sobre las enfermedades y la situación laboral.En las ventanas de búsqueda, informes, etiquetas y correo electrónico aparecen opciones especiales adaptadas a este tipo de asociación.
Asistencia Social
Existe 1 módulo dónde podemos introducir datos:
Beneficiarios. En este módulo existe varias pestañas:
• Datos. Anotamos los datos de los beneficiarios. También podemos incluir una foto. Las fotos se colocan dentro de la Carpeta Fotos y en la Carpeta Beneficiarios. La foto tiene que tener un tamaño de 190 px por 190 px (60 mm x 60 mm).
• Datos Adicionales y + . Anotamos otros datos de los beneficiarios.
Junto a los campos Procedencia y Derivado a existen un botón dónde aparece una lista. Este botón cuando realizamos la primera ficha aparece vacio. Para que aparezcan diferentes datos es necesario haberlos introducido en los campos correspondientes. Cuando volvamos a abrir Beneficiarios en el botón aparecerá un listado y desde el botón podremos introducir los datos en los campos correspondientes.
En la Lista de Beneficiarios, junto al nombre aparecen dos iconos que indican:
Expediente Abierto
Expediente Cerrado
Protectora de Animales
Existen 2 módulos dónde podemos introducir datos:
Adopción. Anotamos los datos de las personas que adoptan animales. También podemos incluir una foto. Las fotos se colocan dentro de la Carpeta Fotos y en la Carpeta Animales. La foto tiene que tener un tamaño de 190 px por 190 px (60 mm x 60 mm). En la pestaña Adopción anotamos la mascota adoptada introduciendo el Nº de Registro.

55 de 61
Tip
os d
e A
soci
ació
nAnimales. Tenemos un registro de los animales. El Nº de Registro es un número secuencial y único. Junto al campos Raza existe un botón dónde aparece una lista. Este botón cuando realizamos la primera ficha aparece vacio. Para que aparezcan diferentes datos es necesario haberlos introducido en el campo correspondiente. Cuando volvamos a abrir Animales en el botón aparecerá un listado y desde el botón podremos introducir los datos en el campo correspondiente.
En la Lista de Animales, junto al nº de registro aparecen dos iconos que indican:
Mascota pendiente de Adopción
Mascota Adoptada
Asociación Deportiva
Existen 8 módulos dónde podemos introducir datos:
Categorías. Anotamos las diferentes Categorías de los Deportistas.
Licencias. Anotamos las diferentes Licencias de los Deportistas.
Equipo Técnico. Anotamos los datos del Equipo Técnico y la Tarea que realizan.
Equipos. Anotamos los diferentes Equipos y el Equipo Técnico y los Deportistas.
Deportistas. En este módulo existe varias pestañas:
• Datos. Anotamos los datos de los Deportistas. También podemos incluir una foto. Las fotos se colocan dentro de la Carpeta Fotos y en la Carpeta Deportistas. La foto tiene que tener un tamaño de 190 px por 190 px (60 mm x 60 mm).
Desde el Botón Actividades vemos las actividades que está inscrito el deportista.
• Datos Adicionales. Anotamos otros datos del deportista.• Peso / Altura. Anotamos el Peso y la Altura de los deportistas. También podemos añadir estos datos en una lista para crear un Histórico.• Categoría / Equipo. Anotamos la Categoría y el Equipo de los deportistas. También podemos añadir estos datos en una lista para crear un Histórico.• Forma de Pago. Si el Deportista paga alguna Cuota anotamos la forma de pago.

56 de 61
• Cuotas. Si el Deportista paga alguna Cuota añadimos los detalles de facturación. Se van a facturar desde el Módulo de Recibos Deportistas. Si la Cuota está Facturada junto a Tipo de Cuota aparece un icono (dibujo de un Candado). Si quiere eliminar el icono seleccione la línea y pulse Modificar. Una ventana de dialogo le dirá que ya está facturado. Si acepta desaparece el icono pero no se borra el recibo creado anteriormente, lo tendrá que borrar manualmente. Una línea sin el icono puede volverse a facturar. Es importante verificar que no ha facturado dos veces esta línea.
Desde Botón Cobros podemos ver los recibos cobrados y los pendientes de cobro.
En la Lista de Deportistas existe el botón Buscar. En la ventana hay un apartado que nos permite Buscar y Reemplazar la categoría y el equipo.
Colaboradores. Desde este módulo anotamos las empresas colaboradoras.
Cuotas Deportistas. Si los deportistas pagan Cuotas anotamos el Tipo de Cuota.
Recibos Deportistas. Creamos los Recibos de los Deportistas. Este módulo funciona igual que los otros módulos de Recibos.
Tip
os d
e A
soci
ació
n

57 de 61
Otr
os D
atos
Soc
ius
Red
El programa Socius es monousuario, solamente puede trabajar una persona. La mayoría de aplicaciones que trabajan en red utilizan la tecnología Cliente/Servidor. Existe un ordenador que es el Servidor dónde se ejecuta el programa y en los otros ordenadores existe una versión Cliente que posibilita que diferentes usuarios trabajen con la misma aplicación que está alojada en el servidor. Las tecnologias Cliente/Servidor tienen un precio elevado.
¿Es posible que Socius pueda compartir datos desde diferentes ordenadores?
Es posible, siempre que solamente trabaje una persona con los datos.
¿Cómo lo puedo hacer?
1) Seleccionamos un ordenador como Principal, colocamos una copia del programa Socius.
2) En los otros ordenadores conectados a la red tenemos otras copias de Socius.
3) Desde el menú Archivo/Abrir localizamos los datos del ordenador Principal. De esta manera podremos trabajar con los mismos datos.
Finalmente también existe la posibilidad de utilizar VNC. Más información en la web: http://es.wikipedia.org/wiki/VNC
DropBox y Pen Drive
Socius no funciona correctamente si se utiliza DropBox, o un Pen Drive.
Las bases de datos necesitan un acceso rápido a los datos guardados en disco e incorporarlos a la memoria caché. Estos dos sistemas no garantizan la velocidad necesaria y existen problemas en la escritura/lectura de datos. Por eso es necesario un Disco Duro, puede ser interno o externo.

58 de 61
Man
teni
mie
nto
Archivos Socius
Los Datos de Socius se guardan en los archivos que tienen la extensión .4DD. Por defecto existe Socius.4DD pero los usuarios pueden haber creado otros archivos con diferente nombre. En el sistema operativo Mac OS X estos archivos se localizan junto a la aplicación Socius. En Windows se localizan dentro de la carpeta Database, junto a Socius.exe.
Los archivos de Backup tienen la extensión .4BK. Para recuperar los datos que se encuentran en un archivo de backup se tiene que realizar desde el Menú Archivo / Restauración Manual.
Los archivos que crea el Editor de Etiquetas tienen este icono. Desde el Editor podemos Crear y Guardar diferentes formatos de etiquetas. Desde el botón Cargar utilizaremos los formatos guardados.
Algunas veces los índices de la base de datos se dañan. Cuando ocurre esto, con la aplicación cerrada, se borran los archivos que contienen la extensión .4DIndx. Por defecto existe Socius.4DIndx. Al arrancar el programa se vuelven a crear los índices.

59 de 61
Man
teni
mie
nto
Centro de Seguridad y Mantenimiento
Cuando una base de datos se daña tenemos que recurrir al Centro de Seguridad y Mantenimiento.
Cuando el programa arranca es necesario pulsar la tecla ALT para poder acceder a este apartado. Aparece la siguiente ventana.
Al continuar se abre una ventana que nos posibilita Verificar y Reparar nuestros datos.
Importante: Este apartado es necesario utilizarlo con precaución. Se aconseja realizar las pruebas con una copia de la carpeta Socius 2.2.2.
Para evitar problemas es muy importante activar la opción de Backup Automático, disponible en las Preferencias del Backup.

60 de 61
AD
I Baa
raSo
ftShareware
Socius es un programa Shareware, para poder utilizar esta versión es necesario realizar una donación económica de 15 Eur. Por eso esta versión de Socius está limitada a un período de prueba de 90 días.
Esta donación intenta cubrir los costes de desarrollo y promoción (actualización del soft de desarrollo, alojamiento de páginas web, servidores FTP, etc.). También los ingresos van destinados a financiar las actividades de la asociación ADI BaaraSoft.
Este precio se aplica a las asociaciones legalizadas en España. Si usted pertenece a otro país, existen precios adaptados a la realidad económica de cada país. Para conocer el precio necesita ponerse en contacto con ADI BaaraSoft.
Para más información contacta con: ADI BaaraSoft en las siguientes direcciones de correo electrónico:

AD
I Baa
raSo
ftSobre ADI BaaraSoft
Un poco de historia...
A principios de 1990, Joan Grabuleda i Sitjà empezó a desarrollar un conjunto de aplicaciones para el sistema operativo Macintosh. En aquellos momentos el entorno de desarrollo era HyperCard. Estas aplicaciones se distribuían gratuitamente en los CD de las revistas informáticas especializadas en Mac.
Algunos de estos programas fueron muy populares: La Primitiva (programa para realizar apuestas), Tarot (programa para adivinar el futuro), Papirus (dietario, direcciones y etiquetas de correo) y una Guia Internet (una base de datos con direcciones web).
En 1996 estas aplicaciones ya se podían descargar desde una página web. En este periodo también apareció Factura, las primeras versiones del programa eran gratis. Era un programa muy sencillo y tuvo una gran aceptación. La mayoría de usuarios pedían introducir mejoras y proponían pagar una pequeña cantidad de dinero para que el proyecto siguiera adelante.
En el año 2000 se crearon nuevas páginas web y el dominio BaaraSoft era la marca para distribuir las aplicaciones: Tarot, La Primitiva, Papirus, Guia Internet, Money, Factura y Socius.
ADI BaaraSoft
Hoy en día existe una nueva realidad y es necesario asumir otros retos. Las redes sociales, el software libre y de código abierto, la difusión de las nuevas tecnologías implican unir esfuerzos para poder ofrecer productos adaptados a los nuevos tiempos.
Lo que en principio fue una iniciativa personal ha evolucionado y en este proyecto se han incorporado nuevas personas y se han creado nuevas sinergias.
Se ha querido mantener los mismos principios: la creación de software gratuito o que tenga un precio reducido con el objetivo de sufragar los costes de desarrollo. También se quiere trabajar en la divulgación de las nuevas tecnologías y en la creación de software libre.
61 de 61