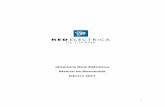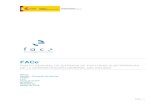Instrucciones para la remisión de facturas electrónicas a través … · 2018-02-23 ·...
Transcript of Instrucciones para la remisión de facturas electrónicas a través … · 2018-02-23 ·...

Instrucciones para la remisión de facturas electrónicas a través de FACE
1
.INSTRUCCIONES PARA EL ENVÍO DE LA FACTURA ELECTRÓNICA A TRAVÉS DE FACE.
1. DESCARGAR LA APLICACIÓN FACTURAE. 2. DARSE DE ALTA EN FACE. 3. ELABORAR FACTURA ELECTRÓNICA EN FACTURAE. 4. ENVÍO DE LA FACTURA ELECTRÓNICA A TRAVÉS DE FACE. 5. CONSULTA DEL ESTADO DE TRAMITACIÓN DE LA FACTURA.
1. DESCARGAR LA APLICACIÓN:
- Instalar firma electrónica en el ordenador desde el que se van a enviar las facturas (DNI electrónico si es persona física, CIF electrónico de la empresa –no del administrador- si es jurídica).
- Descargar la última versión de JAVA.
- Descargar programa FacturaE: Dirección de descarga: http://www.facturae.gob.es/Paginas/Index.aspx Formato Facturae > Descarga de aplicación de escritorio > Descargar aplicaciones > Seleccionar la opción correspondiente al Sistema Operativo del ordenador > Instalar (seleccionar ubicación del ordenador)

Instrucciones para la remisión de facturas electrónicas a través de FACE
2
2. DARSE DE ALTA EN FACE:
- Abrir la aplicación > Seleccionar idioma > Configuración > Configuración Face:
- Envio automatizado a Face > Completar campo correo electrónico de la ventana emergente:
- Seleccionar certificado de disco > Seleccionar certificado: buscar la ruta donde está instalado el certificado electrónico con el que se va a facturar > Confirmar la pantalla emergente “Configuración Face”, y una vez cerrada volver a confirmar la pantalla emergente “Configuración”.

Instrucciones para la remisión de facturas electrónicas a través de FACE
3
3. ELABORAR FACTURA ELECTRÓNICA EN FACTURAE:
- Abrir la aplicación > Generar factura > Rellenar todos los campos que tengan asterisco:
NOTA: El número y fecha de factura se generan por defecto pero pueden ser modificados. Se recomienda que se ponga el mismo que tienen en su contabilidad para que sean coincidentes.
- DAR DE ALTA EL EMISOR:
Botón “Persona con el signo +” > Completar los datos* > Guardar (Botón del disco):
*Completar datos: Es obligatorio introducir los campos con asterisco de las pestañas General y Dirección. Se recomienda también completar en la pestaña de Contactos los campos “Teléfono, Página web, Fax y Correo electrónico”.

Instrucciones para la remisión de facturas electrónicas a través de FACE
4
- DAR DE ALTA AL RECEPTOR: Se tendrá que dar de alta una única vez por cada cliente. Botón “Persona con el signo +” > Completar los datos* > Guardar (Botón del disco):
*Completar datos: Es obligatorio introducir los campos con asterisco de las pestañas General, Dirección y Face. Se recomienda también completar en la pestaña de Contactos los campos “Teléfono, Página web, Fax y Correo electrónico”. En la pestaña de Face, los datos del Ayuntamiento de El Puig son:
Órgano Gestor: Código: L01462042 Descripción: Órgano Gestor. Nombre: Ayuntamiento de El Puig. Unidad Tramitadora: Código: L01462042 Descripción: Unidad tramitadora. Nombre: Ayuntamiento de El Puig. Oficina contable: Código: L01462042 Descripción: Oficina contable. Nombre: Ayuntamiento de El Puig.
NOTA: Una vez dados de alta el emisor y el receptor, sólo habrá que seleccionarlos del desplegable cada vez que se quiera generar una factura nueva.

Instrucciones para la remisión de facturas electrónicas a través de FACE
5
GENERACIÓN DE LA FACTURA: PARTE I: Conceptos facturados.
- Detalle de factura > Botón + > Completar la ventana emergente:
Apartado “General”:
• Descripción ID: descripción del concepto facturado.
• Cantidad: Nº de unidades facturadas. Elegir la unidad en el desplegable.
• Importe unitario (€): introducir importe unitario sin impuestos ni retenciones.

Instrucciones para la remisión de facturas electrónicas a través de FACE
6
Apartado “Impuestos”: Seleccionar pestaña (Impuestos retenidos/Impuestos repercutidos) > Botón + > Completar la ventana emergente:
• Seleccionar impuesto
• Completar tipo impositivo/Porcentaje (sin %)
• Aceptar
NOTA: El circuito “GENERACIÓN DE LA FACTURA-PARTE I” se debe repetir por cada concepto que lleve incorporado la factura.

Instrucciones para la remisión de facturas electrónicas a través de FACE
7
GENERACIÓN DE LA FACTURA: PARTE II: Adjuntos y datos de pago.
- Detalle de factura > Pestaña “Adjuntos” > Botón + > subir en formato PDF el albarán o parte de tarea
firmado por la persona encargada de la recepción, si lo hubiere. Completar en Descripción el nº de albarán o parte de tarea.
- Detalle de factura > Pestaña “Datos de pago” > Completar: Pestaña “General”:
• Medios de pago: Transferencia.
• Importe: mismo importe que en el campo “Total a ejecutar”.
Pestaña “Cuenta de abono”:
• IBAN: número de cuenta donde se desea recibir el pago de la factura.

Instrucciones para la remisión de facturas electrónicas a través de FACE
8
Pestaña “Cuenta de abono”:
• IBAN: número de cuenta donde se desea recibir el pago de la factura.
Completado lo anterior:
- Botón “Guardar borrador”: si se quiere enviar en otro momento. Cuando se quiera remitir se entra en
el Menú principal de la aplicación > Árbol de facturas > Borrador > Seleccionar la factura del listado > Firmar.
- Botón “Firmar”: si se quiere enviar en ese momento la factura. A partir de ese momento la factura aparecerá en el Menú principal de la aplicación > Árbol de facturas > Emitidas.
Para poder enviar la factura es necesario guardarla en el ordenador desde el que se va a remitir: Menú principal de la aplicación > Árbol de facturas > Emitidas > Botón guardar (disco)
La factura en este punto sólo está generada, pero no está enviada a su destinatario. Para que éste la reciba debe completar el paso siguiente “ENVÍO DE FACTURA”.

Instrucciones para la remisión de facturas electrónicas a través de FACE
9
4. ENVÍO DE LA FACTURA ELECTRÓNICA A TRAVÉS DE FACE:
Tras haber generado la factura en la aplicación siguiendo las instrucciones anteriores, y tenerla descargada en el ordenador, se remite de la siguiente manera:
- Entrar en la web: https://face.gob.es/es > Remita: enviar factura > Seleccionar Cl@ve/Firma
electrónica/Certificado electrónico, según el tipo de certificado electrónico instalado en el ordenador.
- Completar con dirección de correo electrónico y adjuntar la factura descargada en el ordenador a remitir > enviar.
NOTA: Si la factura se ha enviado correctamente, llegará un correo electrónico de confirmación a la dirección que se haya indicado en la configuración, como justificante del envío.

Instrucciones para la remisión de facturas electrónicas a través de FACE
10
5. CONSULTA DEL ESTADO DE TRAMITACIÓN DE LA FACTURA: https://face.gob.es > Consulta factura > Introducir Cl@ve/Firma electrónica/Certificado electrónico