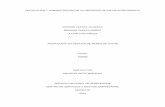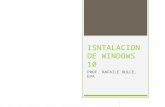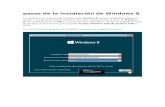Instrucciones Para La Instalacion de ISE en Windows
-
Upload
salazar-uchiha -
Category
Documents
-
view
61 -
download
13
description
Transcript of Instrucciones Para La Instalacion de ISE en Windows

INSTALACIÓN ISE DE XILINX INC. Versión 1.1.
Carlos Mario Martínez Castro
Estudiante Ingeniería Electrónica
ESCUELA DE INGENIERÍA ELÉCTRICA, ELECTRÓNICA Y TELECOMUNICACIONES
UNIVERSIDAD INDUSTRIAL DE SANTANDER
2015

DESCRIPCIÓN
La siguiente guía está pensada como una ayuda para instalar el software ISE de la empresa Xilinx,
pues se sabe que puede llegar a ser complicado en algunas versiones de Windows. En este caso se
usa una distribución de Windows 10, pero se supone sirve para todas las otras versiones comerciales
de Windows.
El documento consta de dos partes, el PROCEDIMIENTO PASO A PASO donde se muestra la descarga
en instalación del programa y POSIBLES PROBLEMAS donde se ayudan a resolver algunos problemas
que se pueden presentar durante el uso del mismo, en esta nueva versión se le agrega otro posible
problema y su solución.

PROCEDIMIENTO PASO A PASO
1. DESCARGA
Vamos a la página de descarga de ISE, ubicada en:
http://www.xilinx.com/support/download/index.html/content/xilinx/en/downloadNav/design-
tools.html, O en http://www.xilinx.com/ -> Developer Zone -> ISE Design Suite -> Downloads.
Veremos algo así:
Procedemos a Buscar la versión que deseamos instalar, en este caso la 14.7, además podremos ver
de qué distintas formas descargarlo, recomiendo descargar de la forma Multi-File Download.

Al hacer clic en cualquiera de las opciones de descarga, se abrirá una encuesta que podemos realizar
sin gastar mucho tiempo en ella:
Ingresamos con nuestra cuenta, o si no tenemos podemos registrarnos:

Si elegimos registrarnos, solo será llenar algunos datos(Es como crear una cuenta en cualquier otra
página).
Luego de registrarnos se enviará un correo de confirmación a nuestro correo. De esta forma
podremos descargar 4 archivos individuales y así evitar que tengamos que descargar todo de
nuevo si se interrumpe en algún punto la descarga.

Así, esperamos a que termine de descargar, y tendremos 4 archivos como los siguientes:
Simplemente abrimos el primer archivo, llamado: Xilinx_ISE_DS_14.7_1015_1-1 y ejecutamos el
archivo xsetup.exe.
Esperamos a que se abra la siguiente ventana e iniciamos la instalación. En caso tal de que sean
necesarios permisos de administrador, Aceptar.

Esta sería la ventana que esperamos obtener:
Luego de hacer clic en Next, debemos seleccionar la ubicación de los otros 3 archivos que
descargamos:
Este es mi caso particular, en esa dirección están ubicados los otros archivos necesarios. Luego,
damos clic en Next y el programa de instalación empezará a reconocer los archivos.

Este procedimiento puede tardar un tiempo relativamente largo.
Aparecerá luego una ventana de Acuerdo de Licencia, aceptamos y hacemos clic en Next.

Luego otro acuerdo…
Tras aceptarlo y dar clic en Next, elegiremos nuestra versión, para este caso será la WebPack que
es gratuita.

Seleccionamos algunos parámetros de instalación, recomiendo cerrar otras aplicaciones mientras
instala.
Luego de dar clic en Next, seleccionamos el directorio de instalación, recordando que para esta
necesitaremos al menos 24 GB de espacio, luego hacemos clic en Next.

Revisamos por última vez que todo esté correcto, y clicamos en Install.
Empezará a ser instalado el programa, el tiempo de instalación varía dependiendo de las
especificaciones del PC.
Recomiendo dejar el PC sólo instalando, para evitar que se ralentice el mismo. Durante la
instalación, según la configuración que elegimos, se instalará un software llamado WinCap, la
instalación de este es intuitiva, y además en muchos computadores la versión más reciente ya
viene instalada, así que es posible que nos podamos saltar esa instalación.

Luego de que finalice la instalación tendremos algo como esto:
Damos clic en Finish. Puede que se ejecute el Xilinx License Configuration Manager. En caso de no
tener una licencia este nos ayudará a conseguirla, para la versión WebPack esta no tiene ningún
costo. Simplemente seleccionamos la parte que dice Get Free Vivado/ISE WebPack License.

Saldrá un cuadro de diálogo al cual clicaremos en Connect Now. Se abrirá una ventana en su
navegador pidiendo que ingrese con la cuenta previamente creada, este ejemplo es con la mía:
Luego de una página de actualización de datos, llegarán a una donde pueden crear su licencia, la
cual sería esta:
Buscamos la parte dónde dice crear licencias y hacemos Check a la que diga “WebPack” o “ISE” o
términos similares en su nombre debido a que estas suelen cambiar de nombre. Luego daremos
en el botón Generate Node-Locked License.

Y veremos algo como lo siguiente:
Simplemente damos clic en Next y luego nuevamente Next. Luego de que cargue un momento,
saldrá un aviso de que la licencia fue enviada al correo con el que fue registrado, pueden revisar ahí,
o simplemente desde la misma página ir a Manage License. Allí buscamos la licencia que queramos
descargar aparecerán varias, entonces miramos la descripción en la parte de comments, en este
caso ISE WebPack License y buscamos el ícono de descarga y lo oprimimos:

Dependiendo de la configuración de la carpeta de descarga, el archivo podría o no descargarse en
el directorio donde descargaron los otros archivos para el ISE, igual recomiendo tener todo eso en
una carpeta, para su fácil manejo, al final podríamos tener algo como esto:
Con el Xilinx License Configuration Manager, en la parte de Manage Licenses hacemos clic en la
parte de Load Licenses, localizamos nuestra licencia y simplemente la abrimos.
Así ya estamos registrados y listos para usar el programa, por lo tanto, cerramos el Xilinx License
Configuration Manager.

POSIBLE PROBLEMA:
En algunas versiones de Windows, es probable que no pueda cambiar el directorio donde va a
guardar su proyecto con un error como el siguiente:
Esto se soluciona usando momentáneamente la versión de 32 bits del programa ubicada en la
carpeta donde fue instalado el mismo. Una forma de llegar a esta es: Hacer clic derecho en el Icono
del programa y usar la opción Abrir la ubicación del archivo.

Se abrirá la siguiente carpeta con los contenidos:
Seguimos la ruta: \ISE\bin\nt y ubicamos el archivo ise.exe:
Y desde allí cambiar el destino del nuevo proyecto.
NOTA:
Se puede seguir usando la versión de 32 bits de el programa, pero es recomendable usar la de 64
bits para evitar posibles problemas.

POSIBLE PROBLEMA 2
Tal vez no se ejecute el Xilinx License Configuration Manager esto se resuelve desde el mismo
programa y haciendo clic en la parte de ayuda, así:
Y continuar con la normal instalación de la licencia.

Otros Errores:
También se puede presentar un problema con la versión de 64 bits que no deja simular o no deja
insertar la licencia, para estos casos, y muy probablemente para otros más, haremos lo siguiente:
Ir a: C:\Xilinx\14.7\ISE_DS\ISE\lib\nt64 (El directorio de instalación puede variar dependiendo de
su configuración) En él verá algo como esto:

Realice una búsqueda de la siguiente palabra: libPortability, al hacerlo encontrará dos archivos
llamados: libPortability.dll y libPortabilityNOSH.dll. SI realizó bien la búsqueda podrá ver algo
como esto:
Entonces los pasos a realizar son los siguientes:
1. Cambiar el nombre del archivo libPortability.dll a libPortability.dll.orig
2. Luego, copiamos el archivo libPortabilityNOSH.dll y lo pegamos en el mismo directorio en
el cual estamos, de esta forma tendremos un nuevo archivo llamado: libPortabilityNOSH -
copia.dll Y así teniendo un total de 3 archivos como podemos ver a continuación:
3. Renombramos libPortabilityNOSH - copia.dll a libPortability.dll. De esta forma tendremos
los siguientes archivos:
4. Ahora, copiamos el archivo: libPortabilityNOSH.dll y nos dirigimos a la siguiente dirección:
C:\Xilinx\14.7\ISE_DS\common\lib\nt64 y pegamos ese archivo, dejando en esta carpeta
los archivos:

5. Aquí viene una parte de mucho cuidado, que debe ser realizada en este orden para evitar
posibles confusiones y errores: Cambiamos el nombre de libPortability.dll a
libPortability.dll.orig y el archivo libPortabilityNOSH.dll a libPortability.dll. De esta forma
tendremos los siguientes archivos:
6. Y vamos al acceso directo de nuestro escritorio, clic derecho, vamos a la pestaña de
compatibilidad y seleccionamos la opción de ejecutar en compatibilidad con Windows 7 y
dejamos marcada la opción de ejecutar como administrador, algo así:
7. Y ya podemos iniciar el programa de forma normal, además de, en caso de no haberlo
hecho, instalar la licencia en caso de que tuviéramos problemas para ello.

REFERENCIAS:
http://www.ohio.edu/people/starzykj/webcad/EE4143/Xilinx-ISE.html
https://wiki.nus.edu.sg/display/mpsoc/Solution+for+Xilinx+ISE+14.4+Problem+on+Win
dows+8+64bit
https://forums.xilinx.com/t5/forums/forumtopicpage/board-id/DEENBD/message-
id/1732/agent-type/internal-crawler