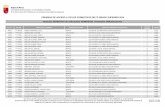INSTRUCCIONES PARA LA DESCARGA Y RESTAURACIÓN DE...
Transcript of INSTRUCCIONES PARA LA DESCARGA Y RESTAURACIÓN DE...

1
INSTRUCCIONES PARA LA DESCARGA Y RESTAURACIÓN DE MATERIALES FP DISTANCIA PARA SU USO EN EL AULA VIRTUAL PRESENCIAL DE PAPÁS 2.0, PARA EL PROFESORADO QUE IMPARTE CICLOS FORMATIVOS DE FP EN MODALIDAD PRESENCIAL El Ministerio de Educación y Formación Profesional ha puesto a disposición de las comunidades autónomas los materiales de la plataforma de Formación Profesional a distancia del MEFP. Pese a no contar con la última actualización, desde el MEFP se considera que los materiales existentes a distancia de los ciclos formativos que cada Comunidad Autónoma ofrece en modalidad presencial pueden ser de gran utilidad al profesorado para continuar su trabajo. No todos los títulos ofertados en la modalidad presencial cuentan con materiales de la plataforma de Formación Profesional a distancia del MEFP. En el Anexo I de estas instrucciones se relacionan los títulos de Formación Profesional que se ofertan en Castilla-La Mancha y de los que se dispone de materiales. La Consejería de Educación, Cultura y Deportes de Castilla-La Mancha, ha habilitado un repositorio desde el que se pueden descargar los materiales disponibles. Entre estos materiales se han incluido los correspondientes a las materias del Curso Preparatorio para la Prueba de Acceso a Ciclos Formativos de Grado Superior. El uso de estos materiales no es obligatorio y puede ser tomado como una ayuda a criterio de cada profesor. Los materiales están organizados por unidades didácticas. Cada unidad cuenta con recursos de contenido, cuestionarios y tareas relacionados con el contenido. Para poder hacer uso de estos materiales, el profesorado que imparte Ciclos Formativos en modalidad presencial debe haber habilitado previamente el aula virtual. Los materiales se encuentran disponibles en un único fichero, que es la copia de respaldo que tendremos que restaurar en el aula virtual que se utiliza en la modalidad presencial. A continuación se desarrollarán los siguientes apartados: 1. AULA VIRTUAL PAPÁS 2.0 PARA EL PROFESORADO QUE IMPARTE LA MODALIDAD DE PRESENCIAL. 2. ACCESO Y DESCARGA DE MATERIALES. 3. COMO HACER UNA COPIA DE SEGURIDAD O RESPALDO DE NUESTRO AULA VIRTUAL 4. RESTAURACIÓN DE MATERIALES EN EL AULA VIRTUAL. 5. CONFIGURACIÓN DEL AULA VIRTUAL. 6. RECURSOS DE INTERÉS.

2
1. AULA VIRTUAL PAPÁS 2.0 PARA EL PROFESORADO QUE IMPARTE LA MODALIDAD PRESENCIAL
Todo el profesorado tiene la posibilidad de disponer de aula virtual para impartir las enseñanzas con cada uno de sus grupos de alumnado. Se puede consultar la forma de hacerlo en los manuales disponibles en Papás 2.0
También se pueden consultar los recursos disponibles en el Portal de Educación. En el siguiente enlace: Papás 2.0
Las dudas relacionadas con el uso del Aula Virtual deben dirigirse a [email protected]

3
2. ACCESO Y DESCARGA DE MATERIALES. Los materiales de FP a Distancia del Ministerio, y del Curso preparatorio para las pruebas de acceso a ciclos formativos de grado superior se encuentran alojados en un servidor FTP cuya dirección de acceso es la siguiente: ftp://eduftp-pub.jccm.es/Educacion/MaterialesFP Para poder acceder al servidor y descargar los materiales la opción recomendada es instalar en nuestra computadora un programa cliente de FTP. Una buena opción es el software gratuito Filezilla que se puede descargar desde el siguiente enlace de su página oficial: https://filezilla-project.org
Dependiendo del sistema operativo de nuestra computadora elegiremos la descarga que nos corresponda.

4
De las opciones disponibles de descarga es suficiente con la más básica:
Una vez descargado el programa procederemos a su instalación. Para ello ejecutaremos el fichero de instalación descargado y aceptaremos todas las opciones de instalación por defecto.

5
En la pantalla de instalación que se muestra la selección de componentes disponibles podemos indicar que se cree un icono de acceso al programa en el escritorio.
Seguimos con la instalación seleccionando las opciones que se nos dan por defecto. Por último, se mostrará la siguiente pantalla, que propone instalar un programa adicional (un antivirus) que no es necesario para la ejecución del programa. Si no deseamos que este software adicional se instale, pincharemos en el botón Decline.

6
Por último, podremos elegir si deseamos que se ejecute o no Filezilla inmediatamente después de finalizar la instalación. Elegimos Finish (Finalizar), y ya tendremos instalado el cliente de FTP Filezilla.

7
Al iniciar el programa Filezilla por primera vez, se mostrará la siguiente pantalla:
En la parte superior de la pantalla vemos la barra de dirección del servidor. También destacamos dos zonas en la parte central de la pantalla. A la izquierda se muestra el sitio local que muestra la estructura de ficheros en nuestra computadora. A la derecha se muestra el sitio remoto que muestra la estructura de ficheros en el servidor FTP. Para poder acceder a los ficheros disponibles en el servidor FTP y que se muestren en el área del sitio remoto, es necesario conectar con el servidor. Lo haremos escribiendo la dirección del servidor (ftp://eduftp-pub.jccm.es/Educacion/MaterialesFP) y pincharemos en Conexión rápida. (Es posible que sea necesario utilizar nuestras credenciales de acceso al servicio de autenticación centralizado de la junta, las mismas utilizadas para el webmail o la intranet docente, en la barra de dirección).
Es posible que se muestre una ventana emergente que nos pregunta si queremos recordar la contraseña. Si así fuese, podemos elegir la configuración que deseemos, y pinchamos en Aceptar.

8
Puede que se abra una nueva ventana emergente que nos informa sobre la seguridad de la conexión FTP. Si es así, pinchamos sobre el botón Aceptar.
Ahora podremos ver la estructura de archivos del servidor remoto. El servidor nos desconectará automáticamente si no estamos activos. Para descargar los materiales de FP Distancia del Ministerio, si no hemos sido dirigidos automáticamente, nos situaremos con el cursos sobre la carpeta MaterialesFP disponible en el área del Sitio remoto, y la elegiremos haciendo clic sobre la misma.

9
Veremos como se muestran las carpetas que contienen los materiales correspondientes a cada ciclo formativo. En este tutorial vamos a descargar como ejemplo la copia de respaldo de los materiales de FP Distancia del Ministerio del módulo Gestión de Recursos Humanos del ciclo formativo de grado superior Administración y Finanzas. Para ello haremos doble clic sobre la carpeta con el nombre del ciclo formativo, en este caso ADFI_-_Administracion_y_finanzas.

10
Se mostrarán las carpetas correspondientes a cada uno de los módulos profesionales de los que existen materiales denominadas con las iniciales de cada módulo. Haremos doble clic sobre la carpeta que contiene los materiales que deseamos descargar.
Ahora veremos que hay dos carpetas denominadas bckMoodle y Materiales. El fichero de la copia de respaldo se encuentra en la carpeta bckMoodle.
Veremos que la carpeta bckMoodle contiene dos ficheros. La copia de respaldo es el fichero con extensión .zip. Descargaremos el fichero.

11
En ocasiones, como ocurre con los materiales del Curso Preparatorio para las Pruebas de Acceso a Ciclos Formativos de Grado superior, el fichero de la copia de respaldo puede tener la extensión .mbz. Para descargar los ficheros primero indicaremos en qué carpeta de nuestra computadora deseamos alojarlos. Por ejemplo, podemos elegir el Escritorio. Para ello, en el área del Sitio local haremos doble clic sobre Escritorio.
Después, en el área del sitio remoto, seleccionaremos el fichero que deseamos descargar. Pincharemos sobre el fichero con el botón secundario del ratón, con lo que se mostrará el menú de opciones disponibles. Pincharemos sobre la opción Descargar.

12
Comprobaremos que el fichero ha quedado alojado en el Escritorio. Finalmente, una vez descargado el fichero deseado, finalizaremos la conexión con el servidor. Para ello pincharemos en el botón indicado de la barra de herramientas.
Ya podremos cerrar el programa Filezilla. Posteriormente se explicará la forma de restaurar la copia de respaldo descargada. Pero antes, se mostrará cómo hacer una copia de seguridad del aula virtual, en caso de que ya dispongamos de la misma y no queramos perder los contenidos que hubiéramos alojado.
3. COMO HACER UNA COPIA DE SEGURIDAD O RESPALDO DE NUESTRO AULA VIRTUAL Es posible que ya estuviéramos haciendo uso del aula virtual en modalidad presencial. Si es así, para evitar pérdidas de información, es conveniente hacer una copia de respaldo de nuestro aula antes de restaurar otra copia. Recalcamos que solo es necesario si ya teníamos información en nuestro aula. En caso contrario, podemos saltar al apartado 3. RESTAURACIÓN DE MATERIALES EN EL AULA VIRTUAL.

13
Para crear una copia de respaldo de un curso Moodle del aula virtual seguiremos los siguientes pasos: 1. Accedemos al aula virtual o curso del que queremos hacer la copia de respaldo. 2. Pinchamos sobre el símbolo de la rueda dentada situado en la parte superior derecha de la pantalla principal del curso. Sobre el menú contextual desplegado pinchamos en la opción Copia de seguridad.
3. Accedemos a la pantalla Copia de seguridad curso que nos permitirá seleccionar qué recursos de nuestro aula virtual queremos que formen parte de la copia de respaldo. Se recomienda dejar las opciones marcadas por defecto, de esta manera tendremos una copia completa del aula. En el caso de que no queramos acarrear toda la información relativa a los alumnos (usuarios matriculados), podremos dejar desmarcada la opción Incluir usuarios matriculados. Una vez revisadas nuestras opciones, pinchamos en el botón Siguiente.

14
4. En la siguiente pantalla podremos detallar más aún nuestra elección de los recursos que formarán parte de la copia de respaldo. Aquellos elementos que no dejemos marcados no se guardarán en la copia. Nuevamente aclaramos que si dejamos sin marcar la opción Datos de usuario el fichero de copia de respaldo resultante no contendrá ningún dato de los usuarios matriculados. Para hacer una copia completa del aula mantenemos todas las opciones marcadas y pinchamos en el botón Siguiente.

15
5. La pantalla que se abre a continuación muestra todas las opciones de la configuración de la copia de seguridad, por si deseamos revisarla. Siempre tenemos la posibilidad de hacer algún cambio pinchando en el botón Anterior, que nos llevará a la pantalla anterior. Si estamos seguros de nuestra elección pinchamos en Ejecutar copia de seguridad.

16
6. A continuación se iniciará la copia de respaldo, y se visualizará una pantalla que mostrará el progreso de esta operación.
Si todo ha ido bien, se mostrará el siguiente mensaje, y pincharemos en continuar.

17
7. En la siguiente pantalla podremos descargar la copia de respaldo creada para disponer de ella en otro momento. Para asegurarnos nos fijaremos en el nombre del fichero y la fecha y hora en que se ha realizado. A continuación pincharemos en el enlace Descargar.
El fichero con la copia de respaldo se descargará en la carpeta que tengamos asignada por defecto en nuestro navegador. Generalmente esta será la carpeta Descargas. Después de seguir estos pasos habremos obtenido una copia de seguridad de nuestro aula virtual que podríamos recuperar en caso de que sea necesario.
4. RESTAURACIÓN DE MATERIALES EN EL AULA VIRTUAL. Partimos del supuesto de que disponemos del archivo correspondiente a la copia de respaldo del aula virtual que queremos restaurar. En nuestro caso, la copia de respaldo que nos hemos descargado del servidor FTP tal y como hemos indicado en el apartado 2 y que continuando con nuestro ejemplo es ADFI_GRH_FULL_20120801.zip. 1. Es aconsejable disponer del fichero de copia de respaldo en una ubicación fácilmente accesible, como podría ser el Escritorio de nuestra computadora.

18
2. Accedemos a nuestro aula virtual como hacemos habitualmente. Observamos en la parte superior derecha de nuestro aula, el icono de acceso a los ajustes del aula virtual.
3. Una vez desplegadas las opciones de Ajustes del aula virtual, elegimos la opción Restaurar.

19
4. Ahora tendremos que importar el fichero de copia de respaldo que vamos a restaurar.
Para ello podremos arrastrar el fichero de respaldo desde su ubicación hasta situarlo en el espacio indicado. También podremos importar el fichero con la opción Seleccione un archivo…

20
5. Una vez importado el fichero, elegimos la opción Restaurar. Se iniciará la carga del fichero, que podremos ver en una barra de progreso.
6. Cuando termine la carga del archivo se mostrará la siguiente pantalla de Detalles de la copia de seguridad. Pincharemos en el botón Continuar.

21
7. La siguiente pantalla nos permite elegir distintas opciones para restaurar la copia de respaldo. En nuestro caso utilizaremos la opción Restaurar en este curso, eligiendo Fusionar la copia de seguridad con este curso. Con ello evitaremos perder el contenido que previamente tuviéramos en nuestro aula virtual. Pincharemos en el botón Continuar correspondiente.
8. En la siguiente pantalla dejamos las opciones por defecto y pinchamos en Siguiente.

22
9. En la siguiente pantalla podremos elegir qué recursos importar de la copia de respaldo. Aquellos que no estén seleccionados no serán restaurados en nuestro aula. (Si no se sabe qué elegir es recomendable dejarlo todo como viene por defecto, más tarde podremos ocultar recursos o borrarlos en nuestro aula).
Por ejemplo, podríamos dejar sin seleccionar aquellas secciones que no muestren contenido. A continuación pinchamos en el botón Siguiente.

23
10. En la pantalla que nos aparecerá a continuación se mostrarán las opciones que habíamos elegido por si queremos Volver Atrás, Cancelar o Ejecutar restauración, lo que haremos pinchando en el botón deseado.
11. Si deseamos continuar con la restauración entonces pinchamos en Ejecutar restauración. Se abrirá una nueva pantalla que nos mostrará el progreso de la restauración.
Si todo ha ido bien, se mostrará el mensaje que podemos ver a continuación.

24
12. Si pinchamos en el botón Continuar podremos ver el curso restaurado.
Ahora tendremos el aula virtual con los recursos importados a partir de la copia de respaldo. Es posible que no deseemos utilizar todos los recursos de la copia de respaldo restaurada. En el siguiente apartado se explicarán algunos aspectos sobre la configuración del aula.

25
5. CONFIGURACIÓN DEL AULA VIRTUAL Una vez restaurada una copia de respaldo de un aula virtual, es conveniente que entendamos de qué recursos consta. Los recursos habituales en un aula virtual de FP Distancia del Ministerio son los siguientes: 1. Área principal del aula. Muestra los siguientes elementos:
1. Nombre del aula. 2. Recursos auxiliares para interactuar con el alumnado: Avisos, Foro de noticias, Foro de
cafetería, Tutoría por chat. 3. Recursos generales: Glosario, Guía del alumnado, Guía para la tutoría, Planificación original
de los autores, Programa. 2. Unidades o temas. Muestra los siguientes elementos:
1. Título de la unidad o tema. 2. Recursos para la orientación: Orientaciones para el alumnado, Orientaciones para la tutoría,
Solución a la tarea. 3. Recursos de contenido: Paquete de contenidos en formato scorm. Permite visualizar el
contenido mediante un visor para navegar entre apartados. 4. Otros recursos: Foro, Mapa conceptual, Unidad de contenido completa (permite la
visualización completa de la unidad). 5. Recursos para la Evaluación: Exámenes (cuestionarios online), Exámenes para revisar
(incluyen todas las preguntas de los cuestionarios y permiten que cualquiera pueda conocer las respuestas), Tareas (actividades propuestas a través del aula virtual).
3. Bloques laterales. Muestran distintas utilidades del aula virtual a modo de bloques en los márgenes laterales.

26

27
Ocultar, mostrar o borrar recursos en el aula virtual. Es posible que no deseemos hacer uso de todos los recursos de que consta el aula virtual. Si es así, podremos ocultar o eliminar aquellos recursos que no consideremos necesarios. Si simplemente los ocultamos, podrían estar disponibles si en otro momento decidimos hacer uso de ellos. Observamos que los textos identificativos de los distintos recursos se muestran de forma diferente. Así un texto atenuado indica que el recurso no es visible al alumnado, es decir estaría oculto. Además, viene indicado mediante el mensaje No mostrado a los estudiantes. Cuando el texto se muestra de forma normal, se trata de un recurso visible al alumnado. Para mostrar, ocultar o eliminar un recurso seguiremos los siguientes pasos: 1. Lo primero es activar la edición del aula. Para ello pincharemos sobre la rueda dentada (ajustes) situada en la parte superior derecha de la pantalla y pincharemos sobre la opción Activar edición disponible en el menú contextual que aparece.
2. Una vez hayamos activado la edición podremos configurar todos los recursos del aula virtual. Es fácilmente identificable por que al lado de todos los recursos aparecerá el texto Editar.

28
3. Habiendo activado la edición del aula, como vimos en el paso anterior, pincharemos en el texto Editar correspondiente al recurso a ocultar y elegiríamos la opción Ocultar.

29
El resultado sería el siguiente:
En el ejemplo se ha ocultado el recurso Avisos. Así podremos proceder con todos los recursos que no consideremos necesarios o útiles en el aula virtual. 4. Si quisiéramos hacerlo de nuevo visible bastaría con repetir la operación descrita, pero en este caso elegiríamos la opción Mostrar. 5. Para eliminar un recurso seguiríamos el mismo procedimiento descrito, y elegiríamos la opción Borrar. Hay que destacar qué si eliminamos un recurso, solamente podremos recupéralo en el plazo de una semana. Para ello debemos pinchar en el menú de acciones de la parte superior derecha del aula y seleccionar la opción “Papelera de reciclaje”:

30
Estos mismos procedimientos son aplicables a temas o unidades completos. Podremos ocultar o borrar una unidad completa.
Visualización de contenidos de los Temas Son varios los recursos que se utilizan para mostrar contenido:
1. Paquetes de contenido scorm. Se muestran en un reproductor de contenidos que permite navegar apartado a apartado.

31
2. Unidad completa. Permite visualizar en una página web todo el contenido de la unidad.
Los paquetes de contenido scorm incluidos en las copias de seguridad de los materiales de los ciclos formativos de FP Distancia del Ministerio no son directamente visibles en el aula virtual Papás 2.0. Para que los contenidos scorm se muestren es necesario configurar los mismos como se indicará a continuación. Configuración de paquetes scorm para su visualización en el Aula virtual Papás 2.0 La configuración de los paquetes scorm se explica a continuación. Esta configuración solo habrá que hacerla una vez en cada paquete scorm restaurado desde una copia de seguridad descargada desde el servidor FTP como se indicó en el apartado 2 y solo si se trata de materiales de ciclos formativos, no si se trata de materiales de Curso de Preparación de Acceso a Grado Superior pues en este caso son visibles directamente al restaurarlos. Seguiremos los siguientes pasos: 1. Lo primero que tendremos que hacer si aún no lo hemos hecho será Activar edición como
indicábamos anteriormente.

32
2. Una vez activada la edición pincharemos sobre el texto Editar correspondiente al paquete scorm que vamos a configurar.
Pinchamos sobre la opción Editar ajustes, disponible en el menú desplegable que aparece en pantalla. 3. De las múltiples opciones que podemos configurar, nos centraremos en las correspondientes a
la Apariencia.

33
4. Pincharemos sobre el texto Apariencia y se mostrarán las opciones disponibles.
Configuramos la opción Mostrar estado de intentos eligiendo la opción “No”.

34
5. A continuación pinchamos sobre el texto Mostrar más… y configuramos las opciones destacadas como se muestra en la siguiente imagen.
6. Por último guardaremos los cambios. En la parte inferior de la pantalla pinchamos en Guardar cambios y regresar al curso o Guardar cambios y mostrar. Los cambios introducidos quedarán registrados. Ahora podrá visualizarse el contenido del paquete scorm.
Como decíamos al comienzo de esta explicación, esta configuración solo hay que hacerla una vez para cada paquete scorm.

35
Esta misma configuración habría que aplicarla a cualquier paquete scorm que queramos que se visualice en el aula virtual de Papás 2.0
6. RECURSOS DE INTERÉS.
• Recursos de interés en el Portal de Educación, donde entre otros se puede encontrar manuales sobre el aula virtual de Papás 2.0: http://www.educa.jccm.es/es/coronavirus/aprendoencasaclm-materiales-recursos-servicios-educativos-l
• Manuales sobre Moodle disponibles: https://docs.moodle.org/all/es/Gestionando_un_curso_Moodle

36
ANEXO I
Materiales disponibles de Formación Profesional a distancia del MEFP
FAMILIA GRADO CICLO
ADG - Administración y Gestión
Grado Medio Gestión Administrativa (LOE)
Grado Superior Administración y Finanzas (LOE)
Grado Superior Asistencia a la dirección (LOE)
AGA - Agraria Grado Medio Aprovechamiento y Conservación del Medio Natural
Grado Medio Jardinería y Floristería
Grado Medio Producción Agroecológica (LOE)
Grado Medio Producción Agropecuaria (LOE)
Grado Superior Paisajismo y Medio Rural (2019/20)
ARG - Artes Gráficas Grado Medio Preimpresión Digital
COM - Comercio y Marketing Grado Superior Comercio Internacional (LOE)
Grado Superior Gestión de Ventas y Espacios Comerciales (LOE)
Grado Superior Marketing y Publicidad (LOE)
Grado Superior Transporte y Logística (LOE)
EOC - Edificación y Obra Civil Grado Superior Proyectos de Edificación (LOE)
Grado Superior Proyectos de Obra Civil (LOE)
ELE - Electricidad y Electrónica Grado Medio Instalaciones de Telecomunicaciones
Grado Medio Instalaciones eléctricas y automáticas(LOE)
Grado Superior Automatización y Robótica Industrial (LOE)
Grado Superior Mantenimiento Electrónico (LOE)
Grado Superior Sistemas Electrotécnicos y Automatizados (LOE)
Grado Superior Sistemas de Telecomunicaciones e Informáticos (LOE)
ENA - Energía y Agua Grado Superior Eficiencia Energética y Energía Solar Térmica
Grado Superior Energías Renovables
FME - Fabricación Mecánica Grado Medio Mecanizado (LOE)
Grado Medio Soldadura y Calderería (LOE)
Grado Superior Construcciones Metálicas (LOE)
HOT - Hostelería y Turismo Grado Medio Cocina y Gastronomía (LOE)
Grado Medio Servicios en Restauración (LOE)
Grado Superior Agencias de Viajes y Gestión de Eventos (LOE)
Grado Superior Dirección de Cocina (LOE)
Grado Superior Dirección de Servicios de Restauración (LOE) (2017-18)
Grado Superior Gestión de alojamientos turísticos (LOE)
Grado Superior Guía, Información y Asistencias Turísticas (LOE)
IMP - Imagen personal Grado Medio Estética y Belleza (LOE)
Grado Medio Peluquería y Cosmética Capilar (LOE)
Grado Superior Estética Integral y Bienestar (LOE)
Grado Superior Estilismo y Dirección de Peluquería (LOE) (2019/20)

37
IMS- Imagen y Sonido Grado Superior Animaciones 3D, Juegos y Entornos Interactivos (2019/20)
Grado Superior Producción de Audiovisuales y Espectáculos
Grado Superior Realización de Proyectos Audiovisuales y Espectáculos
Grado Superior Sonido para audiovisuales y espectáculos
INA - Industrias alimentarias Grado Medio Aceites de Oliva y Vino (LOE)
Grado Medio Panadería, Repostería y confitería (LOE)
Grado Superior Procesos y Calidad en la Industria Alimentaria (LOE)
Grado Superior Vitivinicultura (LOE)
INC - Informática y Comunicaciones Grado Medio Sistemas Microinformáticos y Redes (LOE)
Grado Superior Administración de Sistemas Informáticos en Red (LOE)
Grado Superior Desarrollo de Aplicaciones Multiplataforma (LOE)
IMA - Instalación y Mantenimiento
Grado Medio Instalaciones de Producción de Calor (LOE)
Grado Medio Instalaciones Frigoríficas y de Climatización (LOE)
Grado Medio Mantenimiento Electromecánico (LOE)
Grado Superior Mantenimiento de Instalaciones Térmicas y de Fluidos (LOE)
Grado Superior Mecatrónica Industrial (LOE)
MMC - Madera, Mueble y Corcho Grado Medio Instalación y Amueblamiento (LOE)
QUI - Química Grado Medio Planta Química (LOE)
Grado Superior Laboratorio de análisis y de control de calidad (LOE)
Grado Superior Química Industrial (LOE)
SAN - Sanidad Grado Medio Emergencias Sanitarias (LOE)
Grado Medio Farmacia y Parafarmacia (LOE)
Grado Superior Audiología Protésica (LOE)
Grado Superior Higiene Bucodental (LOE)
Grado Superior Imagen para el Diagnóstico y Medicina Nuclear (LOE)
Grado Superior Laboratorio Clínico y Biomédico (LOE)
Grado Superior Prótesis Dentales (LOE)
SEA - Seguridad y Medio Ambiente Grado Superior Educación y Control Ambiental
SSC - Servicios Socioculturales y a la Comunidad
Grado Medio Atención a Personas en Situación de Dependencia (LOE)
Grado Superior Animación Sociocultural y Turística (LOE)
Grado Superior Educación infantil (LOE)
Grado Superior Integración Social (LOE)
TCP - Textil, Confección y Piel Grado Medio Confección y Moda
Grado Superior Patronaje y Moda (2019/20)
TMV - Transporte y Mantenimiento de Vehículos
Grado Medio Carrocería (LOE)
Grado Medio Electromecánica de Vehículos Automóviles (LOE)
Grado Superior Automoción (LOE)