Instrucciones para Instalar la Máquina Virtual de Java · correctamente la máquina virtual de...
Transcript of Instrucciones para Instalar la Máquina Virtual de Java · correctamente la máquina virtual de...

Fecha: 6/2/2020 Versión: 1.2
Instrucciones para instalar la Máquina Virtual de Java

Página 2 de 11
Índice.
Capítulos Págs.
1 Instalación de Java 3
2 Comprobar funcionamiento de Java 8
3 Resolución de problemas 11

Página 3 de 11
NOTA: Antes de realizar la instalación, puede comprobar si su equipo tiene Java instalado o no como se describe en el apartado 2. No necesita realizar la instalación si en esa comprobación se detecta que ya tiene instalada una versión de Java reciente, aunque no sea la última versión disponible.
1. Instalación de Java 1. Introducimos en nuestro navegador la dirección: www.java.com
2. Una vez cargada la página web, hacemos clic sobre la frase “Descarga gratuita de Java”.
3. En la siguiente página nos encontramos con la imagen que aparece a continuación, y
pulsamos sobre “Aceptar e iniciar la descarga gratuita”

Página 4 de 11
La versión recomendada se irá actualizando.
4. La forma de la descarga e instalación variará en función del navegador utilizado:
Internet Explorer: pulse sobre Ejecutar en la parte inferior de la ventana. Una vez descargado el archivo, se iniciará automáticamente la instalación.

Página 5 de 11
Mozilla Firefox: guarde el archivo en su equipo y una vez descargado haga doble clic sobre él para iniciar la instalación.
Google Chrome: pulse sobre el archivo descargado y a continuación sobre ejecutar para iniciar la instalación.

Página 6 de 11
5. En la siguiente pantalla debe pulsar en “Instalar”:
6. A continuación, se ofrece la posibilidad de instalar la barra de herramientas Ask. Esta utilidad no es necesaria para utilizar Java.

Página 7 de 11
7. Cuando se haya completado la instalación, aparecerá la siguiente pantalla:
A continuación, debe reiniciar el navegador.

Página 8 de 11
2. Comprobar funcionamiento de Java Puede comprobar que Java se ha instalado correctamente en su equipo, accediendo de nuevo a la página de Java: www.java.com y esta vez debe pulsar en ¿Tengo Java?:
Y después en “Verificar la versión de Java”:

Página 9 de 11
Cuando aparezca la siguiente Advertencia de Seguridad, debe pulsar sobre “Ejecutar”:
Si Java se ha instalado correctamente, se mostrará la siguiente pantalla:
La versión 8 update 45 era la que se instalaba en el momento de redactar este manual. Java actualiza las versiones periódicamente por lo que probablemente le aparezca en pantalla una versión superior.

Página 10 de 11
Si tenía instalada en su equipo alguna versión anterior de Java, es posible que aparezca el mensaje siguiente en la pantalla anterior:
Activación de NPAPI en Chrome versión 42 y posteriores
Si utiliza la versión 42 o posterior, es necesario realizar un paso de configuración adicional para poder seguir utilizando plugins NPAPI (Netscape Plugin Application Programming Interface).
Esta configuración es necesaria para que Chrome reconozca Java.
1. En la barra de URL de Chrome, introduzca: chrome://flags/#enable‐npapi
2. Haga clic en el enlace Habilitar. Si la opción que aparece es Inhabilitar no es necesario que haga nada. 3. A continuación reinicie Chrome: ciérrelo y vuelva a abrirlo, o bien, pulse sobre Reiniciar ahora en la parte inferior de la pantalla.

Página 11 de 11
3. Resolución de problemas
Si después de seguir las instrucciones de los apartados anteriores no ha conseguido instalar correctamente la máquina virtual de Java, le aconsejamos que se ponga en contacto con el personal de soporte informático de su empresa, que conocerá bien la configuración de su equipo. Si no dispone de soporte informático, puede hacer lo siguiente:
Compruebe que su cuenta de usuario tiene permisos de administración sobre su equipo
Compruebe que en su navegador está activado el plugin de Java.
En equipos Windows, desde el Panel de control, desinstale las versiones de Java que tenga actualmente y vuelva a intentar el proceso de instalación descrito en el apartado 1 de este manual.
Si a pesar de todo sigue teniendo problemas de instalación de Java, puede ponerse en contacto con el personal de soporte técnico de la Oficina Virtual del Ministerio:
Oficina Virtual - Informática
Horario: De lunes a jueves, de 9:00 a 17:30
viernes de 9:00 a 15:00
Horario de verano (julio y agosto):
De lunes a viernes de 8:00 a 15:00
Teléfono: 91 349 40 05
Correo Electrónico: [email protected]








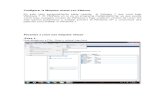









![Tema 1: Introduccióntrajano.us.es/~antonio/FdeT/curso2010_11/Tema_1[1][1].pdf · Introducción histórica. Origen de Java. 2. Características de Java. 3. La máquina virtual de](https://static.fdocuments.ec/doc/165x107/6142b452b7accd31ec0edef7/tema-1-introducci-antoniofdetcurso201011tema111pdf-introduccin.jpg)
