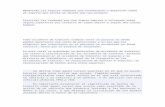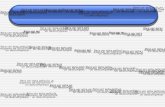Instrucciones Lector de Huellas
-
Upload
william-marinez -
Category
Documents
-
view
14 -
download
0
Transcript of Instrucciones Lector de Huellas

ThinkVantageFingerprint Software

ThinkVantage Fingerprint Software 2
Copyright © Lenovo 2009.USUARIOS DEL GOBIERNO DE LOS ESTADOS UNIDOS: DERECHOS LIMITADOS: nuestros productos y/o servicios se pro-porcionan con DERECHOS LIMITADOS. La utilización, duplicación o divulgación por parte del Gobierno se encuentra sujeta alcontrato GSA ADP Schedule Contract con Lenovo Group Limited, si lo hubiese, o a las cláusulas estándar de la presente licenciacomercial o bien, si el organismo no puede aceptar este Programa bajo dichas cláusulas, suministraríamos el Programa segúnlo estipulado en Software informático comercial: Derechos restringidos en FAR 52.227-19, según corresponda, o en Derechos deDatos-General, FAR 52.227.14 (Alt. III).

© Copyright Lenovo 2009. © Portions Copyright IBM Corp. 2009. iii
Tabla de contenidos
Instalación ..................................... 1Instalación de ThinkVantage Fingerprint Softwa-re ................................................................. 1Desinstalación de ThinkVantage Fingerprint Soft-ware ............................................................. 1Introducción .................................. 3Utilizar primero: inclusión de huellas digitales...................................................................... 3Acceso a las Funciones principales ................. 3Cómo utilizar el menú Ayuda ......................... 4Utilización de ThinkVantage Fin-gerprint Software ........................ 5Inclusión de huellas digitales .......................... 5Inicio de sesión mediante huellas digitales...................................................................... 6Cambiar contraseña de Windows (Restablecer)...................................................................... 7Gestión de ThinkVantage Finger-print Software .............................. 9Centro de control ......................................... 9Tutorial ....................................................... 9Importar o exportar ..................................... 10Configuración (sólo para administradores).................................................................... 11Autenticación ............................................. 11Seguridad adicional ..................................... 12Privilegios de usuario .................................. 13Biometría .................................................... 13Más parámetros (opcional) ........................... 14

© Copyright Lenovo 2009. © Portions Copyright IBM Corp. 2009. 1
Capítulo 1. Instalación
Instalación de ThinkVantage Fingerprint Software
Se necesitan derechos de administrador para instalar o desinstalar ThinkVantage FingerprintSoftware. Si ya lo tiene ThinkVantage Fingerprint Software preinstalado en el equipo, puedeignorar este capítulo.
Para instalar ThinkVantage Fingerprint Software:
1. Cuando aparezca la ventana de autoejecución de ThinkVantage Fingerprint Software, hagaclic en Instalación del software. Si no aparece la pantalla, ejecute Setup.exe o Setup.msi deforma manual.
2. Haga clic en Siguiente para continuar.
3. Confirme o haga clic en el botón Examinar para seleccionar otra carpeta de instalación.
4. Aparece el cuadro de diálogo Listo para instalar la aplicación. Haga clic en Siguiente paracomenzar el proceso de instalación. Durante la instalación de Windows Vista, puede que sele solicite si desea continuar con el proceso de instalación.
5. Una vez finalizado el proceso de instalación, haga clic en el botón Finalizar.
6. Cuando se le solicite, haga clic en Sí para reiniciar el equipo. Debe reinstalar el equipo antesde comenzar a usar ThinkVantage Fingerprint Software.
La instalación ha finalizado ahora. Tras reiniciar el equipo, se permitirá el inicio de sesión me-diante huellas digitales de Windows. Debe incluir sus dedos para comenzar a usar el software.Consulte Inclusión de huellas digitales.
Nota: Durante la instalación, se instalarán todos los controladores del dispositivo necesarios. Sidesea utilizar un sensor externo de huellas digitales, recomendamos que lo conecte tras finalizarel proceso de instalación y reiniciar el equipo.
Desinstalación de ThinkVantage Fingerprint Software
Para desinstalar ThinkVantage Fingerprint Software:
1. Haga clic enInicio > Panel de control
2. Haga doble clic en el icono Agregar o quitar programas(Programas y características en Win-dows Vista).
3. Seleccione ThinkVantage Fingerprint Software y haga clic en el botón Cambiar.
4. Haga clic en el botón Quitar.
5. Se le preguntará qué desea hacer con los datos de ThinkVantage Fingerprint Software alma-cenados en su equipo. Existen dos posibilidades:
• DejarThinkVantage Fingerprint Software los datos para su uso posterior en el equipo.

ThinkVantage Fingerprint Software 2
Esto quiere decir que si vuelve a instalar ThinkVantage Fingerprint Software posterior-mente, podrá continuar utilizando las huellas digitales incluidas para iniciar sesión ensu equipo.
• Eliminar todos los ThinkVantage Fingerprint Softwaredatos de su equipo.
Las huellas digitales incluidas se eliminarán definitivamente
6. Haga clic en Siguiente para continuar.
7. Aparece el cuadro de diálogo Desinstalar, haga clic en Siguiente para confirmar que deseacontinuar con la desinstalación. Haga clic en Cancelar para salir del proceso de desinstala-ción.
8. Haga clic en Siguiente para continuar.
9. Aparece el cuadro de diálogo Desinstalar, haga clic en Siguiente para confirmar que deseacontinuar con la desinstalación. Haga clic en Cancelar para salir del proceso de desinstala-ción.
10. Cuando se haya completado la desinstalación, haga clic enFinalizar.
11. Haga clic en Sí para reiniciar el equipo.

© Copyright Lenovo 2009. © Portions Copyright IBM Corp. 2009. 3
Capítulo 2. Introducción
ThinkVantage Fingerprint Software es software biométrico que protege la seguridad de sus datosmediante el uso de la autenticación de huellas digitales.
La autenticación de huellas digitales se realiza pasando el dedo por el sensor de huellas digitales.
Una vez instalado el software y reiniciado el equipo, tendrá que incluir sus huellas digitales paracrear una asociación entre su nombre de usuario, su contraseña y sus huellas digitales junto conclaves de seguridad generadas automáticamente. Todos los datos se guardan en el pasaporte deusuario. Este procedimiento se llama Inclusión de huellas digitales.
Este capítulo le ofrece una visión general de las principales características del software con el finde que pueda dar sus primeros pasos rápidamente.
Nota: Cada usuario de Windows debe tener un pasaporte único de ThinkVantage FingerprintSoftware.
Utilizar primero: inclusión de huellas digitales
Cada identidad de usuario en ThinkVantage Fingerprint Software está representada por un "pa-saporte", que contiene datos biométricos de huellas digitales para verificar la identidad del usua-rio.
Antes de utilizar el software por primera vez, deben crearse muestras de huellas digitales parasu pasaporte.
Para iniciar la inclusión:
1. Seleccione: Inicio > Panel de control > Lenovo - Lector de huellas digitales.
2. Introduzca la contraseña de Windows y haga clic en Enviar.
3. Seleccione el dedo que desea incluir haciendo clic en el cuadro encima del dedo.
Para obtener más información, consulte el Capítulo Inclusión de huellas digitales.
Nota: Le recomendamos que establezca una contraseña de Windows para proteger su ordenador.Si no se ha establecido una contraseña de Windows, se le solicitará que cree una.
Acceso a las Funciones principales
Puede acceder a las funciones de administración general de Configuraciones de ThinkVantageFingerprint Software y Huellas digitales (por ejemplo edición y eliminación de pasaportes) en elcuadro de diálogo Centro de control.
Para ver Centro de control:
1. Seleccione: Inicio > Panel de control > Lenovo - Lector de huellas digitales.
2. Aparece la pantalla principal del Centro de control. Pase el dedo o introduzca la contraseñade Windows y haga clic en Enviar para acceder a las funciones de gestión.

ThinkVantage Fingerprint Software 4
Para obtener más información sobre el Centro de control y sus funciones, consulte el CapítuloCentro de control .
Cómo utilizar el menú Ayuda
ThinkVantage Fingerprint Software contiene un sistema de ayuda basado en código HTML.
Para ver la ayuda HTML:
1. Seleccione: Inicio > Panel de control > Lenovo - Lector de huellas digitales.
2. Haga clic en el icono de ayuda.
Para visualizarla:
• Desplácese con el ratón por los elementos del cuadro de diálogo sobre el que necesite ayuda.

© Copyright Lenovo 2009. © Portions Copyright IBM Corp. 2009. 5
Capítulo 3. Utilización de ThinkVantageFingerprint Software
Este capítulo describe detalladamente las funciones de ThinkVantageFingerprint Software:
• Inclusión de huellas digitales
• Inicio de sesión mediante huellas digitales
Inclusión de huellas digitales
Antes de comenzar a utilizar ThinkVantage Fingerprint Software, debe incluir su dedo o dedos.La inclusión es el proceso de creación de una correspondencia entre su nombre de usuario, con-traseña y sus huellas digitales (computerizadas, de manera que resulte imposible reconstruir laimagen original), junto con claves de seguridad generadas automáticamente. Todos los datos sealmacenan en su pasaporte de huellas digitales.
Se recomienda que consulte al menos una vez el Tutorial de huellas digitales antes de iniciar elproceso de inclusión de huellas digitales.
Para crear una nueva contraseña (incluir huellas digitales):
Si desea utilizar un sensor externo de huellas digitales, conecte el dispositivo. Todos los contro-ladores necesarios se instalan con ThinkVantage Fingerprint Software. Aparecerá en la esquinainferior derecha de la pantalla un mensaje informativo de que el sensor está conectado y listopara usarse.
1. Para iniciar la inclusión, vaya a Inicio > Panel de control > Lenovo - Lector de huellas di-gitales.
2. Introduzca la contraseña de Windows y haga clic en Enviar.
3. Aparecerá el Contrato de Licencia. Lea detenidamente el Contrato de Licencia.
4. Debe aceptar el Contrato de Licencia para usar este producto. Haga clic en Aceptar paracontinuar o clic en No aceptar para cerrar la aplicación si no acepta el Acuerdo de licencia.
5. Aparece un cuadro de diálogo mostrando dos manos. Seleccione el dedo que desea incluirhaciendo clic en el cuadro encima del dedo.
6. Escanee el dedo seleccionado. Se necesitan huellas digitales de buena calidad que coincidan.Estas muestras se combinarán en un único pasaporte de huellas digitales. Se mostrará unaadvertencia si las muestras creadas no coinciden y tendrá que repetir el procedimiento.
7. (Opcional, sólo si su ordenador lo admite). Tras incluir un dedo se muestra la casilla deverificación de Encendido encima de cada dedo. Se utilizará el dedo correspondiente parasustituir la contraseña de encendido o disco duro en la configuración del sistema.
AvisoEs muy recomendable que incluya más de un dedo en caso de que se produzca unaherida.

ThinkVantage Fingerprint Software 6
Nota: Cada usuario de Windows sólo puede tener un pasaporte. Para crear una cuenta de usua-rio, seleccione Inicio > Panel de control y haga clic en Cuentas de usuario. Siga las instruccionesque aparecerán en pantalla.
Registrar o eliminar huellas digitales de un usuario existente
1. Seleccione: Inicio > Panel de control > Lenovo - Lector de huellas digitales.
2. Pase el dedo o introduzca la contraseña de Windows y haga clic en Enviar para acceder alas funciones de gestión.
3. Aparece un cuadro de diálogo mostrando dos manos.
4. Para incluir una nueva huella:
• Seleccione el dedo que desea incluir haciendo clic en el cuadro encima del dedo.
• Escanee el dedo seleccionado. Se necesitan huellas digitales de buena calidad que coin-cidan.
5. Para eliminar una huella digital:
• Seleccione el dedo que desea eliminar haciendo clic en el cuadro encima del dedo.
• Haga clic en Sí.
Para eliminar un pasaporte existente (los datos de todos los usuarios):
1. Seleccione: Inicio > Panel de control > Lenovo - Lector de huellas digitales.
2. Pase el dedo o introduzca la contraseña de Windows y haga clic en Enviar.
3. Aparece un cuadro de diálogo mostrando dos manos. Haga clic en Eliminar todas las hue-llas digitales.
4. En el cuadro de diálogo siguiente seleccione si desea Eliminar huellas digitales de todoslos usuarios (requiere derechos de administrador)o sólo Eliminar las huellas digitales delusuario actual.
5. Haga clic en Eliminar y después en Sí para confirmar.
Nota: Las operaciones biométricas (registro, verificación) tienen un tiempo máximo para evitarque se consuma demasiada energía. En caso de que se agote el tiempo, simplemente reinicie elproceso.
Inicio de sesión mediante huellas digitales
Para activarlo, debe incluir sus huellas digitales (consulte Inclusión de huellas digitales).
Durante la inclusión del usuario, se escanean muestras de huellas digitales y se crea una conexiónentre la cuenta de usuario de Windows y estas muestras. Si un usuario desea iniciar sesión denuevo, el cuadro de diálogo de inicio de sesión solicitará al usuario que escanee el dedo. Reconocela huella digital incluida y el usuario inicia la sesión.
Puede omitir la verificación de huellas digitales haciendo clic en el mosaico original de usuarioe introduciendo su contraseña. Es posible que esta opción no esté disponible si el administradorno lo permite. Consulte Configuración (sólo para administradores).

ThinkVantage Fingerprint Software 7
El inicio de sesión biométrico también protege el salvapantallas y el modo de reactivación delas funciones de ahorro de energía (deben establecerse en el equipo la salida del salvapantallasprotegido por contraseña y el modo en espera).
Para habilitar/deshabilitar Inicio de sesión mediante huellas digitales:
1. Seleccione: Inicio > Panel de control > Lenovo - Lector de huellas digitales.
2. Pase el dedo o introduzca la contraseña de Windows y haga clic en Enviar.
3. Seleccione Configuración >pestaña de Autenticación.
4. Marque/desmarque la opción Utilice el escaneo de huellas digitales en lugar de la contra-seña para iniciar la sesión de Windows.
Nota: Debe crear una contraseña de Windows para proteger su equipo. Si no se crea una con-traseña de Windows, ThinkVantage Fingerprint Software no puede acceder de forma segura alordenador.
Cambiar contraseña de Windows (Restablecer)
La contraseña de inicio de sesión de Windows puede ser cambiada tanto por un usuario (me-diante el Panel de control o Ctrl+Alt+Supr) como por un administrador (mediante el restable-cimiento de contraseña). No hay diferencias entre ambos tipos de cambio de contraseña con res-pecto a ThinkVantage Fingerprint Software. Las situaciones varían según el tipo de cuenta deusuario que se utiliza y el modo en que el usuario inicia sesión en el equipo.
Cuando se utiliza una cuenta de usuario local en un equipo de un grupo detrabajo o en un dominio, existen dos posibles situaciones:
1. Un usuario inicia sesión utilizando el nombre de usuario y la contraseña de Windows y,posteriormente, la contraseña es cambiada.
• el usuario bloquea el equipo o cierra sesión.
• El usuario escanea una huella digital incluida.
• aparece una advertencia diciendo que se ha utilizado una contraseña o un nombre deusuario incorrecto.
• el usuario debe escribir la nueva contraseña. esta contraseña se guarda en el pasaportede las huellas digitales, el pasaporte se actualiza y el usuario inicia sesión en el equipo. Elproceso de inicio de sesión mediante huellas digitales será como de costumbre la próximavez.
2. Un usuario inicia sesión utilizando una huella digital incluida y, posteriormente, la contra-seña es cambiada.
• la contraseña se guarda en el pasaporte de las huellas digitales. No es necesario volvera escribir la nueva contraseña posteriormente.
• el usuario bloquea o cierra sesión.
• El usuario escanea la huella digital incluida.
• el equipo se desbloquea o el usuario inicia sesión.

ThinkVantage Fingerprint Software 8
Cuando se utiliza una cuenta de usuario de dominio en un domininio:
El usuario inicia sesión utilizando la contraseña y el nombre de usuario de Windows o unahuella digital incluida. A continuación se cambia la contraseña.
• el usuario bloquea el equipo o cierra sesión.
• El usuario escanea una huella digital incluida.
• aparece una advertencia diciendo que se ha utilizado una contraseña o un nombre deusuario incorrecto.
• el usuario debe escribir la nueva contraseña. esta contraseña se guarda en el pasaportede las huellas digitales, el pasaporte se actualiza y el usuario inicia sesión en el equipo. elproceso de inicio de sesión mediante huellas digitales será como de costumbre la próximavez.
Casos especiales:
Se establece "El usuario debe cambiar la contraseña en el próximo inicio de sesión" o se define lacaducidad de la contraseña en el dominio.
• En un equipo cliente un usuario inicia sesión utilizando la huella digital incluida.
• Aparecerá un cuadro de diálogo solicitando al usuario que cambie la contraseña. Estacontraseña se guarda en el pasaporte de las huellas digitales, el pasaporte se actualizay el usuario inicia sesión en el equipo. el proceso de inicio de sesión mediante huellasdigitales será como de costumbre la próxima vez.
Importante: Si cambia el nombre de usuario de Windows se eliminará su pasaporte de usua-rio de ThinkVantage Fingerprint Software (p. ej., sus huellas digitales).

© Copyright Lenovo 2009. © Portions Copyright IBM Corp. 2009. 9
Capítulo 4. Gestión de ThinkVantageFingerprint Software
Se puede acceder a las configuraciones de ThinkVantage Fingerprint Software mediante el cuadrode diálogo Centro de control. Este capítulo le guiará a través de sus funciones.
Centro de control
El Centro de control incluye varias funciones para la gestión de huellas digitales y la configu-ración del software de huellas digitales. Las opciones a las que se puede acceder dependen delestado del software, del hardware utilizado y de las aplicaciones instaladas.
Para ver Centro de control:
1. Seleccione: Inicio > Panel de control > Lenovo - Lector de huellas digitales.
2. Marque la casilla de verificación Mostrar en el inicio para que aparezca siempre el Centrode control cuando inicie sesión en Windows. Haga clic en el botón Revelar contraseña... paraque aparezca la contraseña de Windows con texto sin formato. Es posible que esta opciónno esté disponible si el administrador no lo permite.
3. Pase el dedo o introduzca la contraseña de Windows y haga clic en Enviar.
Puede abrir la ayuda haciendo clic en el icono de ayuda. A continuación se describen las funcio-nes a las que puede acceder desde el menú de Centro de control.
La lista de funciones a las que se puede acceder depende de la versión de ThinkVantage Finger-print Software instalada, el sensor de huellas digitales, los pasaportes y privilegios administra-tivos existentes del usuario actual. Consultar Inclusión de huellas digitales para obtener más in-formación sobre cómo incluir y administrar huellas digitales.
Tutorial
Para ayudarle a utilizar el sensor correctamente, hemos creado un tutorial que le permite practi-car cómo pasar el dedo correctamente y crear muestras de huellas digitales.
Es muy recomendable que siga el Tutorial de huellas digitales. El tutorial incluye un breve vídeoque muestra ejemplos de escaneado de huellas digitales correcto e incorrecto. A continuación,pruebe crear sus primeras muestras de huella digital.
Para ejecutar el tutorial:
1. Seleccione: Inicio > Panel de control > Lenovo - Lector de huellas digitales.
2. Haga clic en Tutorial.
3. El cuadro de diálogo explica el procedimiento correcto de escaneado y muestra un brevevídeo de demostración.En el lado derecho puede practicar cómo pasar el dedo.
Para el sensor de huella digital:
• Coloque la articulación de la última falange en el centro del sensor.

ThinkVantage Fingerprint Software 10
• Ponga el dedo en posición horizontal con respecto al sensor.
• No levante el dedo perpendicularmente a medida que lo desliza por el sensor.
• No deslice el dedo lateralmente al finalizar el movimiento.
Para el sensor de área:
• Coloque el dedo en la parte central del sensor.
• Coloque el dedo sobre el sensor con presión moderada.
• Mantenga el dedo en el sensor hasta que vea que éste responde.
4. Intente crear muestras de sus huellas digitales.
5. Haga clic en Cerrar para cerrar el tutorial.
Importar o exportar
Los datos existentes del usuario (incluyendo huellas digitales, claves de cifrado, credenciales deinicio de sesión) se pueden exportar al archivo *.vtp o *.vts (un archivo de pasaporte) y volver aimportar al software de huellas digitales. Los archivos se cifran y protegen mediante una contra-seña definida durante la exportación. No puede importar la contraseña de un usuario existente.En este caso es necesario eliminar el pasaporte del usuario primero.
Sugerencia: Se recomienda exportar la contraseña para crear una copia de seguridad.
Para importar/exportar un pasaporte:
1. Seleccione: Inicio > Panel de control > Lenovo - Lector de huellas digitales.
2. Pase el dedo o introduzca la contraseña de Windows y haga clic en Enviar.
3. Haga clic en Importar/Exportar.
4. Si es administrador seleccione una pestaña para exportar los datos del Usuario actual o deTodos los usuarios.
5. Seleccionar el botón de opción Importar usuario o Exportar usuario.
6. Haga clic en Aceptar para cerrar el cuadro de diálogo.
7. Para importar:
• Busque el archivo de pasaporte (*.vtp, *.vts).
• Introduzca la contraseña (definida durante la exportación).
• Reiniciar si aparece un cuadro de diálogo que lo indique (cuando se importen los datosde todos los usuarios).
Para exportar:
• Seleccione el archivo de destino (*.vtp, *.vts).

ThinkVantage Fingerprint Software 11
• Defina una contraseña para proteger los datos exportados.
Configuración (sólo para administradores)
El cuadro de diálogo ThinkVantage Fingerprint SoftwareConfiguraciones incluye varias opcio-nes de configuraciónThinkVantage Fingerprint Software. Sólo los administradores pueden cam-biar esta configuración.
Para mostrar la configuración:
1. Seleccione: Inicio > Panel de control > Lenovo - Lector de huellas digitales.
2. Pase el dedo o introduzca la contraseña de Windows y haga clic en Enviar.
3. Haga clic en Configuración. No se puede ver el icono de escudo a menos que se necesiteelevación.
Para obtener una descripción de cada opción de configuración individual, haga clic en los si-guientes enlaces.
Autenticación
Seguridad adicional
Privilegios de usuario
Biometría
Más parámetros (opcional)
Autenticación
En este cuadro de diálogo se puede configurar el Inicio de sesión de Windows y las capacidadesde arranque. Las opciones para trabajar con la seguridad del encendido sólo se muestran si suordenador admite esta función (admitida principalmente en portátiles) y si lo permite la políticaMostrar siempre las opciones de seguridad del encendido que se describe a continuación. Sólolos administradores pueden cambiar esta configuración.
Para cambiar la configuración de autenticación:
1. Haga clic en la pestaña Autenticación en Configuración.
2. Marque/Desmarque las siguientes opciones:
• Autenticación de Windows
• Utilice el escaneo de huellas digitales en lugar de la contraseña para iniciar la se-sión de Windows
Si se selecciona esta opción, se activa el inicio de sesión mediante huellas digitales enel equipo. Las operaciones de inicio de sesión y desbloqueo se pueden realizar me-diante la huella digital. También podrá seguir usando el inicio de sesión de Windows.
• Inicio de sesión mediante huella digital necesario para cualquier usuario que nosea administrador obligará a todos los usuarios que no tengan privilegios de admi-nistrador a utilizar sólo el inicio de sesión por huellas digitales. Sólo los administra-dores pueden iniciar sesión o desbloquear usando contraseña.

ThinkVantage Fingerprint Software 12
• Activar la recuperación de contraseña de Windows
La contraseña de Windows guardada con las huellas digitales puede aparecer tras laverificación.
• Mostrar siempre las opciones de seguridad del encendido
Se muestran las opciones de seguridad del encendido incluso en el caso de que laBIOS no informe de que esta función está habilitada o presente. Compruebe esto paraque aparezca siempre la siguiente configuración.
• Seguridad del encendido
La función de encendido seguro evita el acceso no autorizado al equipo del usuario anivel de BIOS. Los ordenadores con la función de encendido seguro activada no cargaránel sistema operativo desde el disco duro sin una autenticación correcta de las huellasdigitales.
Las muestras de huellas digitales se almacenan en una memoria del dispositivo de hue-llas digitales. Durante el arranque del equipo, se le solicita una autenticación de huellasdigitales. Dispone de un tiempo limitado para escanear un dedo. El equipo sólo arran-cará si la huella digital escaneada coincide con una muestra almacenada en la memoriadel dispositivo. Tras una verificación correcta, el proceso de arranque continúa normal-mente.
• Utilice el escaneo de huella digital en lugar de la contraseña de encendido y lacontraseña del disco duro
Seleccione esta opción para realizar la autenticación a nivel de BIOS por huellas di-gitales.
• Usar escaneo de huella digital en lugar del botón de encendido (opcional)
Si se utiliza una huella digital incluida para encender el ordenador, se habilitará elarranque del sistema y se iniciará sesión en Windows sin utilizar ningún otro métodode autenticación. En caso de que el sistema se encienda con el botón de encendidocomo habitualmente, procederá de modo normal y deberá autenticarse.
Haga clic en Administrar huellas digitales... para eliminar las huellas digitales de losusuarios autorizados para la seguridad del encendido.
• Activar la función de un sólo registro
Seleccione esta opción para realizar una autenticación de encendido e inicio de sesiónpor huellas digitales en un sólo paso. Los usuarios verificados en el nivel de la BIOSinician sesión automáticamente en Windows.
3. Haga clic en Aceptar.
Seguridad adicional
Para editar la configuración de seguridad adicional:
1. Haga clic en la pestaña Seguridad adicional en Configuración.
• Configuración de bloqueo

ThinkVantage Fingerprint Software 13
Compruebe el Número de intentos fallidos antes del bloqueo para activar el número deintentos de verificación fallidos permitidos antes de que el dispositivo se bloquee. Intro-duzca el número de escaneos de dedo fallidos después de que la verificación biométricase haya desactivado tras el tiempo determinado en la sección de Duración de bloqueo.
En Duración de bloqueo introduzca el tiempo en la cantidad de segundos que el dispo-sitivo permanecerá bloqueado. Transcurrido este tiempo, puede volver a utilizar el sen-sor de huellas digitales.
• Configuración de inactividad
Marque la casilla de verificación Duración de inactividad antes de una nueva verifica-ción antes de la nueva verificación para solicitar una nueva verificación cuando no se hadetectado ninguna actividad por parte del teclado o ratón. Activar tiempo (entre 60-360segundos) tras los que se solicitará la nueva verificación.
2. Haga clic en Aceptar para cerrar el cuadro de diálogo.
Privilegios de usuario
Los administradores pueden cambiar la configuración de los usuarios sin privilegios de admi-nistrador.
Para cambiar la Configuración de usuario que no es administrador:
1. Haga clic en la pestaña Privilegios de usuario en Configuración.
2. Marque las siguientes casillas de verificación para activar la configuración:
• Permitir a los usuarios incluir huellas digitales. Permite incluir las huellas digitalesal usuario que ha iniciado sesión. Si no está marcado, sólo los administradores puedenutilizar la biometría.
• Permitir a los usuarios eliminar huellas digitales. Tras la verificación, permite eliminarel pasaporte de huelllas digitales del usuario que ha iniciado sesión.
• Permite a los usuarios importar y exportar datos de huellas digitales. Permite impor-tar o exportar un pasaporte de huellas digitales para el usuario que ha iniciado sesiónactualmente.
• Permitir a los usuarios configurar y seleccionar huellas digitales para la seguridaddel encendido. Permite a los usuarios seleccionar qué dedos se van a utilizar para lasustitución de contraseñas de la BIOS.
3. Haga clic en Aceptar para cerrar el cuadro de diálogo.
Biometría
ThinkVantage Fingerprint Software puede funcionar en dos niveles de seguridad. Seleccionaruno definirá la precisión con que un escaneo de huella digital debe coincidir con las muestrasincluidas.
Para seleccionar un nivel de seguridad:
1. Haga clic en la pestaña Biometría en Configuración.

ThinkVantage Fingerprint Software 14
2. Seleccione un botón de opción para elegir una política de seguridad.
• Nivel práctico. El nivel de procesamiento biométrico predeterminado que equilibra laseguridad y la comodidad.
• Nivel seguro. Requiere una perfecta coincidencia con la muestra incluida y puede darlugar a verificaciones fallidas continuadas también para los usuarios autorizados. Utilicecuando la seguridad sea más importante que la conveniencia.
3. Haga clic en Aceptar para cerrar el cuadro de diálogo.
Calibración del sensor (opcional)
Si el sensor permite esta función, se abre el cuadro de diálogo de calibración. Haga clic en el botónCalibrar sensor... y espere a que termine el proceso de calibración. Puede utilizar la calibracióncuando note que el sensor no funciona correctamente. No toque el sensor durante la calibración.
Más parámetros (opcional)
Si su sensor lo admite, los indicadores luminosos señalan cuándo el sensor está preparado parasu uso y si el escaneo se ha realizado correctamente.
Este parámetro está habilitado de manera predeterminada. Para modificarlo, anule la selecciónde la casilla Habilitar indicadores luminosos en el sensor.