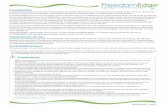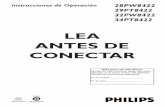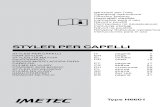Manual técnico e instrucciones de uso...Manual técnico e instrucciones de uso ... el
Instrucciones de uso - download.p4c.philips.com
Transcript of Instrucciones de uso - download.p4c.philips.com

SPC530NC
Instrucciones de uso

2

ES
3
Compruebe que la caja de la Philips SPC530NC contiene lossiguientes elementos. Se suministran para ayudarle a configurar yutilizar la Philips SPC530NC.
Philips SPC530NC CD-ROM de instalación WebCam con manual incluido
SPC 530 NCInstallation CD v.1.00
9082 100 03367
¿Qué contiene la caja?

ES
4
1 Botón de capturaPermite hacer fotos sin necesidad de utilizar el ratón.
2 Anillo de enfoquePara ajustar manualmente el enfoque de la lente.
3 Soporte giratorioPermite cambiar manualmente el ángulo vertical de laWebCam.
4 Pinza con pestañas de goma / pie de cámara Para conectar la WebCam a su monitor de PC (panel plano) opantalla de portátil.La pinza puede plegarse cuando la WebCam se coloca sobreun escritorio o un monitor de PC (grande).
5 Conector USBConecta la WebCam al puerto USB de su laptop o de su PC.La cámara recibe su energía del laptop o del PC, cuando ésteestá conectado.
6 Micrófono digital Para añadir voz y sonido durante llamadas de video ygrabaciones de video.
7 LED de actividadLas luz está encendida de color rojo cuando la WebCam seestá utilizando.
Leyenda de las funciones
2
5
6
7
3
4
1

ES
5
3 ¿Qué contiene la caja?
4 Leyenda de las funciones
5 Contenido
6 ¡Bienvenido!
7 Generalidades7 Precauciones de seguridad7 Copyright
8 Instalación8 Instalación del software de la WebCam10 Conexión de la WebCam al PC / laptop
11 Ajustes de la WebCam11 Ajustes generales 12 Ajustes de imagen 15 Ajustes de audio16 Ajustes de funciones
17 Uso de la WebCam17 Selección del WebCam18 Captura de imágenes/grabaciones de video 19 Mensajería instantánea y llamadas por Internet
(video chat, video llamada y VoIP)
20 Especificaciones técnicas
21 Información importante21 Renuncia21 Cumplimiento de las normativas FCC22 Protección del medio ambiente22 Requisitos del sistema22 Renuncia de garantía22 Limitación de daños
23 Preguntas más frecuentes (P+F)23 ¿Cómo puedo ajustar la calidad de imagen?25 El micrófono de mi webcam Philips o el auricular no
funcionan (correctamente). ¿Qué puedo hacer?26 La webcam Philips ralentiza el funcionamiento de mi
ordenador de sobremesa o portátil. ¿Qué puedo hacer?27 ¿Cómo puedo restablecer los ajustes predeterminados de
fábrica de la webcam Philips?
Contenido

ES
6
La WebCam Philips SPC530NC que ha adquirido está fabricadade acuerdo con los más altos estándares, lo que le garantiza unfuncionamiento sin problemas durante años. Con su WebCamSPC530NC obtendrá colores brillantes e imágenes de grancalidad.
Tras la instalación, puede usar la nueva WebCam para todo tipode funciones, como:
• Vídeo: utilice la WebCam Philips SPC530NC para el video chaty la video llamada. La WebCam funciona con Skype,Windows®
Live Messenger,Yahoo! Messenger, AOL Messenger, QQ y otrosservicios de mensajería instantánea y VoIP (Voice over InternetProtocol);
• Correo de vídeo/Captura de vídeo: cree sus propiaspresentaciones de vídeo, correos de vídeo, demostraciones deproducto, vídeos tutoriales, secuencias de Internet, etc.;
• Capturas de imagen: utilice imágenes en presentaciones, creepostales, o envíelas por correo electrónico.
• Edición y efectos especiales: tras grabar las imágenes quedesea con la WebCam Philips SPC530NC, éstas se puedeneditar fácilmente utilizando los programas de edición de imageny vídeo.
Las secciones siguientes de este manual le proporcionan unadescripción detallada del proceso de instalación y explican comoutilizar la WebCam Philips SPC530NC.
¡Bienvenido!

ES
7
Lea atentamente las siguientes instrucciones y consérvelas parafuturas consultas.También puede resultar útil tener lasinstrucciones del PC a mano, como referencia.
Precauciones de seguridadSiga estas instrucciones para asegurarse de que la WebCam seutiliza de forma segura y evitar posibles daños.• No utilice la WebCam en entornos diferentes a los establecidos
a continuación: temperatura: de 0°C a 40°C, humedad relativa:45% ~ 85%.
• No utilice ni guarde la WebCam en/cerca de:– exposición directa a la luz del sol;– entornos con mucho polvo y muy húmedos;– cualquier tipo de fuente de calor ;
• Si la WebCam se moja, séquela con un paño suave tan prontocomo sea posible.
• Si el objetivo o el visor se ensucia, utilice el cepillo para objetivoo un paño suave para limpiarlo. NO toque el objetivo con losdedos.
• Limpie el exterior de la WebCam con un paño suave.• NO utilice líquidos limpiadores que contengan alcohol, alcohol
desnaturalizado,amoniaco, etc.
• NO intente desmontar o reparar la WebCam usted mismo.No abra la WebCam.En caso de dificultades técnicas, devuélvalo a su distribuidorPhilips.
• NO utilice la WebCam en el cuarto de baño.• Proteja la WebCam de aceites, vapor, condensación, humedad y
polvo.• Nunca enfoque el objetivo hacia el sol.
CopyrightCopyright© 2008 de Philips Consumer Electronics B.V. Reservadostodos los derechos. Ninguna sección de esta publicación se podráreproducir, transmitir, transcribir, almacenar en un sistema derecuperación o traducir a otro idioma o lenguaje deprogramación, bajo ningún medio o forma, ya sea electrónico,mecánico, magnético, óptico, químico, manual o cualquier otro, sinel consentimiento previo por escrito de Philips. Las marcas y losnombres de producto son marcas comerciales o marcascomerciales registradas de sus respectivos propietarios.
Generalidades

ES
8
InstalaciónInstalación del software de la WebCamEl software suministrado sólo funciona con PC que usen los sistemasoperativos Microsoft® Windows® XP y Vista.
Notas!– Antes de empezar, desconecte todos los dispositivos USB (excepto
el teclado USB y el ratón USB).– No enchufe todavía la WebCam. Ejecute primero el CD-ROM de
instalación.– Tenga el CD-ROM de Windows® a mano.
1 Coloque el CD-ROM de instalación en la unidad de CDROM-/ DVD del ordenador / laptop.> Después de un par de segundos aparece la pantalla de idioma
(‘Language selection’)
Notas!Si la pantalla de ‘Selección de idioma’ no aparece automáticamente,abra el Explorador de Microsoft® Windows® y haga doble clic en elicono ‘Set-up.exe’ en el directorio del CD-ROM.
2 Seleccione su idioma.> La instalación continúa automáticamente.
> Aparece la pantalla de bienvenida (‘Welcome’).3 Haga clic en ‘Next’ (siguiente) para continuar.
> La pantalla ‘Manual’ aparece.4 Seleccione la primera opción si desea leer el manual del
usuario antes de continuar la instalación. Puede imprimir elmanual con el fin de tenerlo a mano durante el resto delproceso de instalación.Después de leer o imprimir el manual del usuario, continúe lainstalación seleccionando la segunda opción.
O:Seleccione la segunda opción si desea continuar la instalación.

ES
9
Haga clic en ‘Next’ (Aceptar) para continuar.
> Aparece la pantalla ‘Installation’ (Instalación). Los elementos quepueden instalarse se muestran en el lado izquierdo de la pantalla.En el lado derecho se muestra una explicación de cada elemento.Todos los elementos ya están seleccionados para la instalación.
5 Haga clic en el botón 'Next' (siguiente) si desea instalartodos los elementos.
O:Si hay ciertos elementos que no desea instalar, marque lascasillas situadas delante de estos elementos.Seleccione por lo menos ‘SPC530NC WebCam Driver’ y‘Philips VLounge’. Haga clic en el botón 'Next' (siguiente).
> Aparecerá el siguiente acuerdo de licencia de software.6 Haga clic en ‘Yes’ (Aceptar) para continuar con la instalación.
> Aparecerá la siguiente pantalla cuando la instalación secomplete con éxito.
7 Seleccione el manual del usuario.
O:Haga clic en ‘Next’ (siguiente) para continuar.
> Aparece la pantalla ’Reboot’ (Reinicializar).8 Seleccione ‘Yes’ (sí) para reiniciar su PC /portátil, y haga clic
en ‘Finish’ (terminar).> El acceso directo al escritorio V(ideo)-Lounge ‘ ’ se instalará
después de la instalación.> A través de VLounge se tiene acceso a todo el software
relacionado con cámaras. Véase ‘Utilización de la WebCam’.
9 Ahora puede conectar su WebCam.
Instalación

Conexión de la WebCam a su PC / laptop
1 En primer lugar, asegúrese de ejecutar el CD de instalación,antes de conectar la WebCam al PC / laptop.
2 Encienda su PC / laptop.3 Conecte el conector USB del cable USB al puerto USB del
PC / laptop.> Ahora la WebCam recibirá su energía del laptop
4 Apunte la webcam según requiera.5 Utilice la pinza y los dos bordes de goma para fijar la
WebCam a su monitor de PC (panel plano) o pantalla deportátil.
• Pliegue la pinza para colocar la WebCam sobre un escritorioo un monitor de PC (grande).
InstalaciónES
10
33
5 5

Las propiedades de vídeo de la Philips SPC530NC puedenmodificarse:- desde una aplicación:- haciendo clic en el icono VProperty ‘ ’ de la barra de tareas de
Windows, en la parte inferior derecha de la pantalla;- seleccionando ‘PC Camera Settings’ bajo ‘Preferences’ en la
pantalla de selección VLounge;- haciendo clic en el icono ‘ ’ de la pantalla de selección
VLounge.
General controls (Ajustes generales)
1 Flickerless image (imagen sin parpadeo)La opción antiparpadeo sólo debe utilizarse en condicionesde luz parpadeante (por ejemplo, lámparas fluorescentes o deneón) para evitar el parpadeo e imágenes de vídeo concolores extraños. Si esta opción se utiliza en condiciones deluz normal, la imagen de vídeo puede quedar sobreexpuesta.
2 Region (Región)Si está utilizando la Philips SPC530NC en Europa, seleccione‘50 Hz’ y si lo hace en Norteamérica elija ‘60 Hz’. En Asia esteajuste depende de las especificaciones de la red local.Por ejemplo, para China, seleccione ‘50 Hz’ y para Taiwan,‘60Hz’. Para Japón el ajuste depende de la región.Compruebe las especificaciones de su red local paradeterminar el ajuste correcto de ‘Region’ (Región).
1
2
Instalación ES
11

ES
12
Picture controls (Ajustes de imagen)
3 Full automatic control (Control automático total): on/off El modo full automatic control (control automático total)permite sacar el máximo rendimiento a su WebCamSPC530NC de una manera muy fácil.También puedecontrolar los ajustes de la WebCam de manera totalmentemanual poniendo el modo full automatic control (controlautomático total) en off (desactivado). Se recomiendahabilitar el full automatic control (control automático total)en ‘on’ (activado) para uso normal.
Las opciones habilitadas en el modo full automatic control(control automático total) son:– Control de exposición automático y control de balance de
blancos automático, que proporcionan la mejor señal de lafuente de vídeo posible;
– Selección automática de framerate (nº de imágenes porsegundo) que mejora la sensibilidad de la WebCam ensituaciones con poca luz
3
8
4
67
9
!@
0
#$
% ^
5
Ajustes de la WebCam

ES
13
4 Frecuencia de cuadro (número de imágenes por segundo)Puede utilizar el menú de selección para establecer el númerode imágenes por segundo del vídeo que desea capturar.Por ejemplo, 30 fps significa que la WebCam capturará vídeode 30 imágenes por segundo.
5 Auto Exposure (exposición automáticaLa exposición es la cantidad de luz recibida por el sensor y esdeterminada por el tiempo que el sensor está expuesto paracapturar una instantánea o imagen de vídeo. El resultadodepende de la sensibilidad del sensor. La WebCam encuentrael ajuste óptimo si se selecciona la opción de exposiciónautomática.Shutter speed (velocidad del obturador)La velocidad del obturador determina el tiempo que elobturador de la cámara permanece abierto después de quese ha tomado una fotografía. Cuanto menor sea la velocidad,más largo será el tiempo de exposición. La velocidad delobturador controla la cantidad total de luz que llega al sensor.Utilice el control deslizante para establecer la velocidad delobturador deseada.Gain (ganancia)En video, la ganancia es la cantidad de blanco en una imagende video.Utilice el control deslizante para establecer el nivel deganancia deseado.
6 Reset (restablecer)Pulse este botón si desea restablecer los ajustes de laWebCam a los ajustes de fabrica por defecto.
7 Restore (restaurar)Pulse este botón si desea restaurar sus ajustes personalespreferidos.
8 Save (guardar)Pulse este botón si desea guardar sus ajustes personalespreferidos.
9 Auto White Balance (balance de blancos automático)La mayoría de fuentes de luz no son blancas en un 100% sinoque tienen cierta 'temperatura de color'. Normalmentenuestros ojos compensan las condiciones de luz condiferentes temperaturas de color. Si se selecciona la funciónde balance de blancos automáticos, la WebCam buscará unpunto de referencia que represente el blanco.
Ajustes de la WebCam

Entonces calculará todos los demás colores basándose eneste punto blanco y compensará todos los demás colores dela forma correspondiente, igual que el ojo humano.
También puede seleccionar ajustes fijos para condiciones de‘Indoor’ (interior), ‘Outdoor’ (exterior) y ‘Fluorescence’(fluorescencia) o utilizar los deslizadores ‘Red’ (rojo) y ‘Blue’(azul) si desea ajustar la WebCam de acuerdo con suspreferencias personales de temperatura de color.
0 Brightness (Brillo)Esta opción le permite ajustar el brillo de la imagen o el vídeovisualizados según sus preferencias. Utilice el controldeslizador para establecer los ajustes a su gusto.
! Contrast (Contraste)Esta opción le permite controlar la relación entre claro yoscuro según sus preferencias. Utilice el control deslizadorpara establecer los ajustes a su gusto.
@ Gamma (Gama)Esta opción le permite iluminar zonas oscuras en la imagen oel vídeo visualizados y apreciar más detalles sin sobreexponerzonas ya iluminadas. Utilice el control deslizador paraestablecer los ajustes a su gusto.
# Saturation (Saturación)Esta opción le permite establecer los colores de imagen ovídeo de blanco y negro a en color según sus preferencias.Utilice el control deslizador para establecer los ajustes a sugusto.
$ Black and white (Blanco y negro)La casilla ‘Black and white’ (Blanco y negro) se utiliza paracambiar imágenes en color a blanco y negro y viceversa.
% Backlight compensation (Compensación de luz posterior)Active la compensación de luz posterior para mejorar lacalidad de imagen en lugares en los que el fondo tenga unalto nivel de iluminación (por ejemplo, cuando está sentadodelante de una luz brillante).
^ Mirror (Espejo)Al hacer clic en la casilla ‘Mirror Image’ (Imagen de espejo), laimagen gira horizontalmente. Esta función puede usarse parautilizar la Philips SPC530NC y el monitor como un espejo, opara hacer fotos de imágenes reflejadas.
Ajustes de la WebCamES
14

Ajustes de audio
& Noise reduction (Reducción de ruido)Si activa la reducción de ruido, reducirás de forma significativatodos los ruidos estacionarios recogidos por el micrófono dela webcam, por ejemplo, el ruido del aire acondicionado o delventilador del ordenador. El resultado es un sonido claro, sinruidos, y una comunicación más cómoda y sencilla.
* Control deslizante Volume (volumen)Este control deslizante proporciona control manual sobre elmicrófono.
&
*
Ajustes de la WebCam ES
15

ES
16
Ajustes de funciones
( Face tracking (seguimiento de cara)Si activa la opción de seguimiento de cara, la WebCamseguirá su cara. Esto será más práctico durante el videochat,porque usted no necesita permanecer quieto durante laconversación de video.
) Digital zoom (zoom digital)Utilice la opción de zoom digital para acercar un objeto.Digital zoom aumenta los píxeles pero no la imagen en sí.Degrada la calidad de la imagen.Utilice el control deslizante para establecer el nivel de zoomdeseado.
()
Ajustes de la WebCam

ES
17
VLoungeEs posible acceder a todas las aplicaciones a través de laaplicación Philips V(ideo)-Lounge.VLounge es la aplicación centralpara acceso fácil a la Philips WebCam.• nicie VLounge:
- a través del menú QuickLaunch de Windows de la barra detareas;
- a través de grupo de programas ‘SPC530NC WebCam’;- haciendo clic en el icono VLounge ‘ ’ del escritorio.> Ahora la aplicación VLounge se habrá iniciado y aparecerá la
pantalla de selección de VLounge.
Selección de la WebCamCuando hay más de una WebCam instalada y conectada a suPC /ordenador portátil, puede seleccionar la WebCam que deseeutilizar.
1 Abrir el menú ‘Preferences’ (preferencias).2 Seleccione ‘Video Device’ (dispositivo de video).
> Se muestran todas las WebCams conectadas.3 Seleccione la WebCam que desea utilizar.4 Haga clic en el botón ‘OK’.
> Aparece la pantalla de selección de VLounge para la WebCamseleccionada.
Uso de la WebCam

ES
18
Captura de imágenes /grabaciones de videoEl menú ‘Capture’ (captura) le permite capturar imágenes yrealizar grabaciones de video así como transferir, preexaminar,editar, enviar por email, imprimir y organizar fotografías ygrabaciones de video.
• Haga clic en la ficha ‘Capture’ para abrir el menú Capture.> La cámara empieza a funcionar inmediatamente.
• Haga clic en ‘IMAGE’ para capturar una imagen.• Haga clic en ‘VIDEO’ para iniciar una grabación de video.
Haga clic en ‘VIDEO’ de nuevo para parar la grabación.• Haga clic en‘ ’ para maximizar la parte inferior de la
pantalla y mostrar la vista previa de la cámara.• Haga clic en ‘ ’ para maximizar la parte superior de la
pantalla y mostrar las imágenes capturadas y grabaciones devideo.
• Desplace el cursor y colóquelo sobre un botón para ver unabreve explicación de la función del mismo.
• Si necesita asistencia, seleccione ‘Application Help’ (ayudapara aplicación) en el menú ‘Help’.
Uso de la WebCam

ES
19
Mensajería instantánea y llamadas por Internet (videochat, video llamada y VoIP)La WebCamPhilips SPC530NC funciona con todas las aplicacionesgratuitas de mensajería instantánea y VoIP (Voice over InternetProtocol) como Skype,Windows® Live Messenger,Yahoo!Messenger, AOL Messenger y QQ.
1 Haga clic en la ficha ‘Communicate’ para abrir el menúCommunicate (comunicar).> Las aplicaciones disponibles son mostradas por sus iconos.
2 Haga clic en el botón ‘Install’ apropiado para descargar einstalar una aplicación.
3 Siga las instrucciones en pantalla durante la descarga y lainstalación.
4 Después de instalar una aplicación, realice los ajustes deWebCam requeridos dentro de la aplicación para poderutilizar correctamente la WebCam a través de la aplicación.
5 Haga clic en el botón ‘Launch’ apropiado para iniciar unaaplicación.
Uso de la WebCam

ES
20
Sensor....................................................................................VGA CMOS
Resolución de video real (Máx.)..........................................640 x 480
Resolución de imagen fija real (Máx.) ................................640 x 480
Resolución de imagen fija interpolada (Máx.) ................1240 x 960
Fotogramas por segundo ..............................................................30 fps
Número F...............................................................................................2,6
Ángulo de visión de la lente..................................................50 grados
Formato de datos ...........................................................................YUY2
Interfaz................................................................................USB 2.0, UVC
Longitud de cable USB...................................................................1,5 m
Micrófono .....................................................................Digital integrado
Alimentación.....................................................A través del cable USB
Requisitos de voltaje.................................................5V ( ), 0.5A
Especificaciones técnicas

ES
21
RenunciaPhilips no garantiza de ninguna forma este material, incluidas, perono limitadas a, las garantías implícitas de comercialización. Serenuncia, pues, a toda responsabilidad por la adecuación o no delproducto a un determinado propósito. Philips declina todaresponsabilidad por cualquier error que pueda estar contenido eneste documento. Philips no se compromete a actualizar o amantener actualizada la información contenida en el mismo.
Cumplimiento de las normativas FCCEste dispositivo cumple con la Sección 15 de las normativas FCC.El funcionamiento está sujeto a estas dos condiciones:1 este dispositivo no debe causar interferencias perjudiciales, y 2 este dispositivo debe aceptar todas las interferencias recibidas,
incluidas aquéllas que puedan causar un funcionamiento nodeseado.
Notas!Este equipo se ha comprobado y cumple con los límites de losdispositivos digitales de Clase B, según lo establecido en la Sección 15de las normativas FCC. Estos límites están diseñados paraproporcionar una protección razonable contra las interferenciasperjudiciales en una instalación residencial. Este equipo genera, utilizay puede emitir energía de radiofrecuencias y, si no se instala y utilizasegún las instrucciones, puede ocasionar interferencias perjudicialespara las comunicaciones de radio. Sin embargo, no se garantiza quela interferencia no se produzca en una instalación determinada. Sieste equipo no ocasiona interferencias perjudiciales en la recepciónde radio o televisión, lo cual se puede determinar apagando yencendiendo el equipo, se recomienda al usuario que intentesolucionar la interferencia siguiendo una o más de las siguientesindicaciones:
• Reoriente o cambie la ubicación de la antena receptora.• Aumente la distancia entre el equipo y el receptor.• Conecte el equipo a otra toma de corriente o circuito diferente a
los que está conectado el receptor.• Para obtener ayuda, consulte a su distribuidor o a un técnico
profesional de radio/TV.
Toda modificación no autorizada de este equipo podría ocasionarla anulación del derecho a utilizar el mismo.
Información importante

ES
22
Protección del medio ambiente
Desecho del producto antiguoEl producto se ha diseñado y fabricado con materiales ycomponentes de alta calidad, que se pueden reciclar y volver autilizar.
Cuando este símbolo de contenedor de ruedas tachado semuestra en un producto indica que éste cumple la directivaeuropea 2002/96/EC.
Obtenga información sobre la recogida selectiva local de productoseléctricos y electrónicos.
Cumpla con la normativa local y no deseche los productosantiguos con los desechos domésticos. El desecho correcto delproducto antiguo ayudará a evitar consecuencias negativas para elmedioambiente y la salud humana.
ADVERTENCIALas bolsas de plástico son potencialmente peligrosas. Mantenga estabolsa fuera del alcance de los niños para evitar el peligro de asfixia.
Requisitos del sistema• Microsoft® Windows® XP o Vista;• Pentium® III, 850 Mhz o equivalente;• 256 MB RAM y 200 MB de espacio libre en disco duro;• Un puerto USB libre y una unidad de CD-ROM o DVD.
Renuncia de garantíaEl software del CD-ROM suministrado se vende ‘tal cual’ y sinninguna garantía, expresa o implícita. Debido a que este programase puede instalar en diversos entornos de software y hardware,no se garantiza la adecuación del producto a un determinadopropósito.
Limitación de dañosEl distribuidor no será responsable de ningún daño indirecto,especial, incidental o consecuencial (incluidos los daños porpérdida de negocio o beneficios, o similar), sea cual sea su causa,incumplimiento de contrato, perjuicio (incluida la negligencia),responsabilidad del producto o cualquier otra, incluso si elproveedor o sus representantes han advertido de la posibilidadde dichos daños e incluso si se proporciona un remedio en estedocumento que no ha cumplido su propósito.
Información importante

¿Cómo puedo ajustar la calidad de imagen?
Los ajustes predeterminados de la webcam Philips suelen ofrecerla mejor calidad de imagen posible. Es posible que no estécompletamente satisfecho con la calidad de imagen actual. En esecaso, siga los pasos que se indican a continuación para ajustar lacalidad de imagen según sus propias preferencias personales.
1 Haga clic en el icono de VLounge ‘ ’ del escritorio parainiciar el programa VLounge.
2 Abra el menú ‘Preferences’ (Preferencias).3 Seleccione ‘PC Camera Settings’ (Ajustes de la cámara del
ordenador).> Aparece la pantalla de ajustes generales.
4 Compruebe el ajuste 'Region' (Región) de la webcam ycámbielo si es necesario.• Seleccione '50 Hz' para Europa y China.• Seleccione ‘60 Hz’ para Norteamérica y Taiwán.• Para otras regiones, compruebe la salida de corriente local
para buscar el ajuste 'Region' (Región) correspondiente.5 Haga clic en ‘OK’ (Aceptar) para guardar los ajustes.
Preguntas más frecuentes (P+F) ES
23

6 Haga clic en la ficha 'Video' (Vídeo).> Aparece la pantalla de ajustes de vídeo.
7 Ajuste el valor de gama de la imagen o el vídeo que semuestra.El ajuste de gama le permite visualizar más detalles.• Mueva el control deslizante hasta encontrar el ajuste
deseado. Deslícelo hacia la izquierda para ver más detalles yhacia la derecha para ver menos detalles.
8 Ajuste el brillo de la imagen o el vídeo que se muestra.• Mueva el control deslizante hasta encontrar el ajuste
deseado. Al deslizarlo hacia la izquierda, la imagen seoscurece, y al deslizarlo hacia la derecha, aumenta el brillode la imagen.
9 Haga clic en ‘OK’ (Aceptar) para guardar los ajustes.
Preguntas más frecuentes (P+F)ES
24

El micrófono de mi webcam Philips o elauricular no funcionan (correctamente).¿Qué puedo hacer?
Windows® XP (SP2)1 Haga clic en el botón ‘Inicio’ de Windows (situado en la
esquina inferior izquierda de la pantalla).2 Abra el ‘Panel de control’3 Haga clic en ‘Dispositivos de sonido, audio y voz’.4 Haga clic en ‘Dispositivos de sonido y audio’.5 En la pantalla que aparece, haga clic en la ficha ‘Voz’.6 Configure la webcam Philips o los auriculares conectados
como dispositivo predeterminado en ‘Grabación de voz’.7 Haga clic en ‘Aceptar’ para guardar los ajustes.
Windows® Vista1 Haga clic en el botón de ‘Inicio’ de Windows (situado en la
esquina inferior izquierda de la pantalla)2 Abra el ‘Panel de control’.3 Haga clic en ‘Hardware y sonido’.4 Haga clic en ‘Sonido'.5 En la pantalla que aparece, haga clic en la ficha ‘Grabar’.6 Seleccione la webcam Philips o los auriculares conectados y
haga clic en 'Predeterminar'.7 Haga clic en ‘Aceptar’ para guardar los ajustes.
Preguntas más frecuentes (P+F) ES
25

La webcam Philips ralentiza elfuncionamiento de mi ordenador desobremesa o portátil. ¿Qué puedo hacer?
1 Cierre las aplicaciones de software que no necesite.2 Haga clic en el icono de VProperty ‘’ de la barra de tareas de
Windows, situado en la esquina inferior derecha de lapantalla.> Aparece la pantalla de ajustes generales.
3 Haga clic en la ficha 'Video' (Vídeo).> Aparece la pantalla de ajustes de vídeo.
4 Compruebe si la opción 'Full automatic control' (Controlautomático completo) está activada (casilla marcada).Si está activada, desactive la opción 'Full automatic control'(Control automático completo) quitando la marca de lacasilla.
5 Ajuste 'Frame rate' (Frecuencia de cuadros) a un mínimo de 5 fps.
6 Haga clic en ‘OK’ (Aceptar) para guardar los ajustes.
Nota!La frecuencia de cuadros máxima (cuadros por segundo o fpsproducidos por la webcam) y la resolución de imagen máximadependen de las especificaciones del ordenador de sobremesa oportátil. El software de la webcam ajustará automáticamente lafrecuencia de datos y la resolución de forma óptima según lasituación concreta. Es posible que las especificaciones de suordenador de sobremesa o portátil no cumplan los requisitos para elajuste de frecuencia de cuadros máxima y de resolución máxima.
Preguntas más frecuentes (P+F)ES
26

¿Cómo puedo restablecer los ajustespredeterminados de fábrica de la webcamPhilips?
1 Haga clic en el icono de VProperty ‘ ’ de la barra de tareasde Windows, situado en la esquina inferior derecha de lapantalla.> Aparece la pantalla de ajustes generales.
2 Haga clic en la ficha 'Video' (Vídeo).> Aparece la pantalla de ajustes de vídeo.
3 Haga clic en el botón ‘Reset’ (Restablecer).> Ahora todos los ajustes de la webcam vuelven a tener los valores
predeterminados de fábrica.4 Haga clic en ‘OK’ (Aceptar) para guardar los ajustes.
Preguntas más frecuentes (P+F) ES
27

¿Adónde dirigirse para obtener información y soporte?Visite nuestro sitio web: www.philips.com para obtener la última información sobre productos.
Vaya a: www.philips.com/support para obtener la última versión de controladores y consejos para la resolución de problemas.
Las especificaciones están sujetas a cambios sin notificación previa.Las marcas registradas son propiedad de Koninklijke Philips Electronics N.V. o sus
propietarios respectivos.2008 © Koninklijke Philips Electronics N.V. Reservados todos los derechos.
www.philips.com