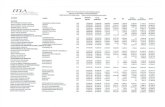Instituto Tecnológico de Las Américas (ITLA) Nombre ...
Transcript of Instituto Tecnológico de Las Américas (ITLA) Nombre ...
Instituto Tecnológico de Las Américas
(ITLA)
Nombre: Yonaira Castillo Soriano
Matricula: 2011-3770
Asignatura: Sistemas Operativos III
Instructor: José Doñe
Tema: Instalación de servidor APACHE
SERVIDOR WED: APACHE
Un servidor web es un programa que se ejecuta continuamente en un computador, manteniéndose a la espera de peticiones de ejecución que le hará un cliente o un usuario de Internet. El servidor web se encarga de contestar a estas peticiones de forma adecuada, entregando como resultado una página web o información de todo tipo de acuerdo a los comandos solicitados. Apache es un servidor Open Source, para plataformas Unix, Microsoft Windows, Macintosh y otras, que implementa el protocolo HTTP/1.1 y la noción de sitio virtual. Es el más usado por los servidores en todo Internet. Características de Apache
Soporte para los lenguajes perl, python, tcl y PHP.
Módulos de autenticación: mod_access, mod_auth y mod_digest.
Soporte para SSL y TLS.
Permite la configuración de mensajes de errores personalizados y
negociación de contenido.
Permite autenticación de base de datos basada en SGBD.
En este tutorial instalaremos y configuraremos el servidor web: Apache2, en el sistema operativo Debian Squeeze.
Debes abrir la terminal root, para lo cual debes hacer click en Aplicaciones –
Accesorios – Terminal root.
Instalación del servidor Apache
Antes de realizar la instalación del servidor Apache, es recomendable que actualices los repositorios, utilizando el comando apt-get update, y luego instales esas aplicaciones con el comando apt-get install update.
Luego de haber actualizado los repositorios, nos toca instalar el servidor Apache, para eso utiliza el comando apt-get install apache2
Para comprobar que efectivamente tenemos el servidor web Apache instalado, podemos hacer uso del comando service –status-all, que nos mostrará una lista con todos los servicios activos.
Una vez que hemos comprobado que el servicio del servidor Apache 2 está instalado en nuestro sistema operativo, es momento de reiniciarlo empleando la siguiente línea /etc/init.d/apache2 restart y presiona Enter.
Ahora haremos una prueba para ver si está funcionando, abriendo el navegador y escribiendo localhost ó 127.0.0.1 y si estas en otro computador escriben la dirección ip de la pc que posee el servicio activo.
Publicar una página web en el servidor Apache
Para la publicación de una página web en el servidor Apache, debemos de dirigirnos al directorio /var/www, mediante el comando cd /var/www. Este es el directorio por defecto del servidor, todo lo que se encuentre ahí, será accesible por la web.
Como podrás observar dentro se encuentra el archivo index.html, vamos a modificarlo y para eso debes escribir nano index.html y presiona Enter.
Antes de visualizar los cambios en el archivo index.html, modificaremos el archivo /etc/hosts para ponerle una dirección web (nombre) a nuestra dirección IP, de manera que solo tengamos que introducir el nombre y se nos re-direccione a los archivos que estén en /var/www. En la terminal escribe nano /etc/hosts. Cuando hayas modificado, guarda los cambios (CTRL + O) y cierra la ventana (CTRL + X)
Ahora iremos al navegador, he introduciremos el nombre del servidor que en este caso es www.rox-debian.com, para visualizar los cambios que hemos hecho en el archivo index.html.
Directorio de datos que permita bajarse los archivos
En la terminal escribe cd /var/www, dentro de este directorio, crearemos la carpeta que tendrá los archivos para la descarga.
Al introducir el comando ls, podemos observar que nuestro directorio Estudiantes, ha sido creado.
Agrégale los archivos que deseas compartir por medio del directorio. Puedes hacerlo por gráfico, como por la terminal. En mi caso lo hare por la terminal, pues ya sé que archivo deseos compartir y en qué lugar están.
Primero, dirígete al directorio en donde se encuentran los archivos.
Segundo, verifica que están ahí.
Por último, utilizando el comando mv [nombre del archivo] /var/www/Docentes
Comprueba que efectivamente se encuentran en la carpeta Docentes
Luego, de haber hecho estos cambios en el servidor, debemos de reiniciarlo escribiendo /etc/init.d/apache2 restart
En el navegador, escribe la dirección del servidor/Estudiantes. De esta manera podemos visualizar los archivos que se encuentran en el servidor. En mi caso sería www.dpc.local/Docentes
Espacio web para cada usuario
Ahora crearemos algunos directorios para usuarios dentro del servidor Apache, de modo que crearemos un espacio con su propio index para cada usuario del sistema. Cada usuario del sistema dispondrá de un espacio web que se almacenará dentro de /home en una carpeta llamada “public_html”. Esta carpeta debemos de crearla nosotros, por lo tanto debemos de dirigirnos al directorio /home/[nombre del usuario] y empleando el comando mkdir public_html crearemos el directorio. No olvides que debes que configurar los permisos de ese nuevo directorio usando en comando chmod.
El permiso 644, quiere decir que el propietario de la carpeta, que en este caso será el usuario rocio tendrá acceso a lectura y escritura, y todos los demás solo tendrán permiso de lectura nada más. Para otorgar permiso full utiliza el código 777.
Realiza el paso anterior usando otras cuentas de usuarios que ya tengas creadas en el sistema. Para que cada usuario tenga su propio espacio personal, debemos activar el módulo de Apache userdir. Para esto, escribimos en la terminal el comando a2enmod userdir y presiona Enter.
Para que a2enmod userdir, tenga efecto debemos de reiniciar el servidor Apache, empleando la siguiente línea: /etc/init.d/apache2 restart.
Antes, de acceder al espacio web de los usuarios, vamos a crearle el archivo
index.html. Aquí mostraré como crearlo, y ustedes harán los demás para los otros usuarios siguiendo este patrón. Escribe en la terminal gedit index.html. Redacta algo sencillo empleando algunas sintaxis básicas de HTML, como
puedes ver en la imagen
Luego, haz click en Archivo – Guardar como…. Para especificar el lugar donde se guardará.
Regresa a la terminal, y escribe cd Desktop y luego ls. Como verás el archivo está presente. Entonces ahora lo moveremos a la carpeta public_html del usuario rocio, para eso empleamos el comando mv (mover). Sintaxis para el comando mv
mv [nombre del archivo] /ruta completa hacia donde se moverá
Por último, vamos a dirigirnos a la ruta /home/yonaira/public_html para comprobar que se ha movido correctamente.
Para acceder a estos espacios web, solo debes escribir la dirección web ó IP que identifica el servidor seguido de ~nombre del usuario.
El carácter “~” comúnmente conocido como gusanillo sirve para indicarle a Apache
que debe servir la página desde el home del usuario (en Linux el “gusanillo” equivale a la carpeta home). En el navegador introduce los siguiente: http:// ip-del-servidor/~nombre del usuario. En mi caso es
www.debianconection.com/~yonaira www.debianconection.com/~debianserver
APACHE DESDE EL CLIENTE Ahora accedemos a nuestro cliente vamos a ejecutar luego cmd y allí damos ping a
nuestro servidor en mi caso será ping 192.168.112.131.
Antes de dar ping a nuestra página web y acceder a ella debemos de modificar el
archivo HOSTS de Windows de la manera siguiente.
C://Windows/system32/driver/etc/hosts
Accedemos a nuestro archivo hosts y lo editamos poniéndole la ip de nuestro servidor
apuntando a el nombre de nuestra página en mi caso será.
192.168.112.131 www.debianconection.com
Le damos a guardar.
Ahora si podemos dar ping a nuestra página para ver si hay comunicación.
Ping www.debianconection.com
Pudimos ver que hay conectividad pos accederemos a la página.
Y vamos a inicio, internet y le ponemos el nombre de la página web.