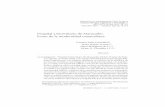INSTITUCION EDUCATIVA SAN FRANCISCO DE...
-
Upload
vuongxuyen -
Category
Documents
-
view
220 -
download
2
Transcript of INSTITUCION EDUCATIVA SAN FRANCISCO DE...

INSTITUCION EDUCATIVA SAN FRANCISCO DE ASIS
GRADO SEXTO - GUIA SISTEMA OPERATIVO WINDOWS
ING. WILLIAM VALLEJO
1
MICROSOFT WINDOWS Windows es un sistema operativo con interfaz gráfica, el cual permite trabajar por medio de ventanas, facilitando el manejo del computador al usuario. EL ESCRITORIO Es la pantalla que aparece al iniciar Windows, sobre él se sitúan los demás componentes como iconos, ventanas y la barra de tareas, es decir en el escritorio se encuentran almacenados todos los objetos que manejará Windows
Barra de tareas. Es una franja horizontal, ésta contiene al botón de inicio, algunos iconos de dispositivos, el reloj, además también contiene los nombres de las aplicaciones que estén abiertas. Botón Inicio. Mediante un click en él, se muestra una lista en cascada de accesos directos para iniciar los programas que se encuentren instalados. Los Iconos. Son representaciones gráficas de los objetos de Windows, éstos contienen rótulos que los identifican, a su vez dan acceso a ciertos programas y componentes de la computadora Fecha y Hora. Indica la fecha y hora actual del sistema Papel tapiz o fondo. Es el fondo del escritorio que puede ser una imagen o un color

INSTITUCION EDUCATIVA SAN FRANCISCO DE ASIS
GRADO SEXTO - GUIA SISTEMA OPERATIVO WINDOWS
ING. WILLIAM VALLEJO
2
Puntero del Ratón. Elemento que permite seleccionar los objetos en Windows, identificado principalmente por una flecha. Vocabulario para el mouse Clic: Presionar y soltar rápidament e un botón.
Doble clic: Hacer dos clic en menos de un segundo.
Apuntar un objeto: Colocar la punta del puntero sobr e el objeto
Arrastrar: Presionar un botón y sin soltarlo mover el mouse.
Menú contextual: Es una lista que contiene los comandos más comunes
utilizados por un objeto. Para verlo, coloque el punter o sobre el objeto y
haga un clic con el botón secundario (derecho)
TIPOS DE ICONOS Acceso Directo: Suelen copiar el icono presente en el archivo original al que
presentan un atajo, a menos que el usuario decida cambiarlo. Son reconocibles por la presencia de un recuadro con una flecha en una de sus esquinas
Programas: Representan a las aplicaciones que pueden ejecutarse dentro del
ambiente Windows.
Carpetas: El ícono de las carpetas llevó a que los originariamente llamados
directorios sean justamente renombrados, siendo ya conocido por todos de esta forma.
Documentos: En este caso, los Documentos llevan una clara referencia hacia el
programa o suite de aplicaciones que se encarga de mostrarlo al usuario con su propia interfaz gráfica.

INSTITUCION EDUCATIVA SAN FRANCISCO DE ASIS
GRADO SEXTO - GUIA SISTEMA OPERATIVO WINDOWS
ING. WILLIAM VALLEJO
3
VENTANAS Durante el trabajo con aplicaciones o programas, en el escritorio aparecerán dos tipos de ventanas: Ventanas de Aplicación y Ventanas de Documento. Además existen unas ventanas especiales llamadas ventanas de propiedades que aparecen cuando se elige el comando propiedades del menú de un objeto. Estas ventanas tienen unas características especiales: No poseen barra de menús, barra de estado y menú de control No poder modificar su tamaño Su contenido está organizado en forma de fichas PARTES DE UNA VENTANA Menú de control. Se localiza en la esquina superior izquierda de la ventana identificado por el icono que representa la aplicación que se está ejecutando. Los comandos del menú control permiten mover, cambiar de tamaño, cerrar la ventana, etc.
CERRAR
MAXIMIZAR MINIMIZAR
BARRA DE TITULO
BARRA DE MENU
MENU DE CONTROL
BARRA DE
HERRAMIENTAS
BARRA DE ESTADO

INSTITUCION EDUCATIVA SAN FRANCISCO DE ASIS
GRADO SEXTO - GUIA SISTEMA OPERATIVO WINDOWS
ING. WILLIAM VALLEJO
4
Barra de Títulos. Muestra el nombre del programa en el cual se está trabajando, si hay varias ventanas abiertas, la barra de título de la ventana activa se destacará por tener un color diferente a las demás. Barra de Menús. Muestra los distintos menús de los programas o aplicaciones. Botón Maximizar. Aumenta el tamaño de la ventana al máximo posible. Al hacer clic en éste botón es sustituido por el botón Restaurar. Botón Restaurar. Restaura el tamaño de la ventana al que tenía antes de ser maximizada. Botón Minimizar. Reduce la ventana a un botón el la barra de tareas. Botón Cerrar. Cierra la ventana y desaparece el botón que se encuentra en la barra de tareas. Barra de Estado: indica algunas propiedades de los objetos seleccionados ICONO DE MI PC (EQUIPO). Muestra las unidades existentes en el sistema como unidades de disco duro, CD-ROM, DVD-RWRITE entre otras. Aquí podemos observar la capacidad en Megabytes o en Gigabytes de dichas unidades, simplemente presionando clic derecho sobre la unidad y luego elegimos propiedades. Este icono lo encontramos ubicado en el Escritorio o dentro del Botón Inicio

INSTITUCION EDUCATIVA SAN FRANCISCO DE ASIS
GRADO SEXTO - GUIA SISTEMA OPERATIVO WINDOWS
ING. WILLIAM VALLEJO
5
PAPELERA DE RECICLAJE La papelera no es más que una carpeta donde se almacena los documentos, carpetas o accesos directos que eliminamos, de forma que podamos recuperar algún elemento borrado por equivocación. Por tanto, es un paso intermedio antes del borrado definitivo. La papelera mantendrá los documentos eliminados de forma permanente, a menos que la vaciemos o borremos alguno de los elementos que contiene de forma manual. Si borramos el contenido de la papelera ya no podremos recuperarlo, así que debemos tener cuidado y observar bien qué contiene antes de vaciarla.
El icono de la papelera es descriptivo. Si no contiene elementos eliminados, el dibujo es una papelera vacía, si en cambio contiene algún elemento, se mostrará con papeles en su interior.
Para enviar un elemento a la papelera de reciclaje basta con seleccionarlo y presionar la tecla suprimir (supr). Para recuperar o restaurar un elemento que ha sido enviado a la papelera, primero debemos abrir la papelera, luego seleccionar el elemento que deseamos recuperar y presionar en Restaurar. El elemento se ubicará exactamente en el lugar de donde fue eliminado. Si se desea eliminar definitivamente los elementos que están en la papelera de reciclaje presionamos en vaciar papelera de reciclaje. Debemos tener en cuenta que al realizar esta acción los elementos no podrán recuperarse. Otra forma de eliminar directamente un elemento sin que pase por la papelera de reciclaje es presionando la combinación de teclas Shift + Supr (Mayus + Supr)

INSTITUCION EDUCATIVA SAN FRANCISCO DE ASIS
GRADO SEXTO - GUIA SISTEMA OPERATIVO WINDOWS
ING. WILLIAM VALLEJO
6
PANEL DE CONTROL El Panel de control está diseñado para cambiar la configuración de Windows, ya que el usuario puede en el momento que lo desee cambiar las opciones que están predeterminadas, como cambiar la hora, configurar una impresora, ajustar el teclado o ratón... Pero el Panel de control va mucho más allá, como poder agregar un nuevo hardware (haciendo uso de la tecnología Plug&Play), instalar o eliminar software, correo, fuentes, y configurar aspectos más serios del ordenador. Para ingresar presionamos en el botón inicio y luego en panel de control.
Mouse. Permite personalizar la configuración del ratón

INSTITUCION EDUCATIVA SAN FRANCISCO DE ASIS
GRADO SEXTO - GUIA SISTEMA OPERATIVO WINDOWS
ING. WILLIAM VALLEJO
7
Pantalla: Permite cambiar la configuración de la pantalla, como resolución, imagen de fondo, combinación de colores, etc.
Programas y características. Permite instalar nuevos programas o desinstalar aquellos programas que ya no necesitamos.

INSTITUCION EDUCATIVA SAN FRANCISCO DE ASIS
GRADO SEXTO - GUIA SISTEMA OPERATIVO WINDOWS
ING. WILLIAM VALLEJO
8
COMO CREAR USUARIOS:
Para abrir Cuentas de usuario, haga clic en Inicio, Panel de control y, a continuación, haga doble clic en Cuentas de usuario.
En esta ventana elegimos crear una cuenta nueva

INSTITUCION EDUCATIVA SAN FRANCISCO DE ASIS
GRADO SEXTO - GUIA SISTEMA OPERATIVO WINDOWS
ING. WILLIAM VALLEJO
9
Aquí colocamos el nombre del usuario que deseemos Presionamos en Siguiente Podemos elegir entre Administrador de equipo o Limitada. Hay que tener en cuenta que la cuenta Administrador tiene todos los permisos para hacer modificaciones en el sistema. Luego presionamos en Crear cuenta

INSTITUCION EDUCATIVA SAN FRANCISCO DE ASIS
GRADO SEXTO - GUIA SISTEMA OPERATIVO WINDOWS
ING. WILLIAM VALLEJO
10
Si queremos agregar una contraseña a nuestra cuenta debemos seleccionar la cuenta y luego elegir la opción Crear una contraseña. Encontraremos la siguiente ventana
Diligenciamos los campos y presionamos en Crear contraseña Listo, lo que faltaría es cerrar la sesión desde el Botón Inicio o reiniciando el equipo, cuando arranque nuevamente ya podemos ingresar con nuestro nuevo usuario

INSTITUCION EDUCATIVA SAN FRANCISCO DE ASIS
GRADO SEXTO - GUIA SISTEMA OPERATIVO WINDOWS
ING. WILLIAM VALLEJO
11
EL EXPLORADOR DE WINDOWS
El Explorador de Windows muestra la estructura jerárquica de archivos, carpetas y unidades del equipo. También muestra las unidades de red que han sido asignadas a letras de unidad en el equipo. Mediante el Explorador de Windows, puede copiar, mover, cambiar el nombre y buscar archivos y carpetas. Por ejemplo, puede abrir una carpeta que contiene un archivo que desea copiar o mover y a continuación arrastrarlo a otra carpeta o unidad Para abrir el explorador de Windows presionamos en INICIO, luego en TODOS LOS PROGRAMAS, luego en ACCESORIOS y damos clic en EXPLORADOR DE WINDOWS. El camino rápido con el teclado para abrir el explorador es presionar
la tecla Windows + E
Su ventana se encuentra dividida en dos secciones: En la izquierda encontramos las unidades instaladas en el sistema, así como el Escritorio, Mis Documentos y otros elementos.
Como podemos observar las carpetas y unidades aparecen con un signo + que indica que dentro de ella encontramos mas carpetas, y otras con un signo – que indica que ya está mostrando todo su contenido
Y aquí en el lado derecho observamos el contenido de la unidad o carpeta seleccionada en el lado izquierdo

INSTITUCION EDUCATIVA SAN FRANCISCO DE ASIS
GRADO SEXTO - GUIA SISTEMA OPERATIVO WINDOWS
ING. WILLIAM VALLEJO
12
Crear una nueva carpeta:
1. Ubíquese en unidad o carpeta en la cual va a crear la nueva carpeta 2. Podemos elegir del menú Archivo la opción Nuevo y luego la opción
Carpeta
3. También podemos presionar clic derecho en un área libre de la carpeta
que hayamos seleccionado y seleccionar la opción Nuevo y luego la opción Carpeta.
Clic derecho en un área libre

INSTITUCION EDUCATIVA SAN FRANCISCO DE ASIS
GRADO SEXTO - GUIA SISTEMA OPERATIVO WINDOWS
ING. WILLIAM VALLEJO
13
Aparecerá la carpeta con el nombre de Nueva carpeta, allí podemos colocarle el nombre que deseemos. Cambiar el nombre a una
carpeta.
1. Debemos seleccionar la carpeta (dando un clic sobre ella) 2. Tenemos dos opciones con el ratón: la una es presionar en archivo, elegir
la opción cambiar nombre, o también podemos dar clic derecho sobre la carpeta y elegir la opción cambiar nombre. O directamente con el teclado presionando la tecla F2.
3. Escribir el nuevo nombre y presionar Enter o presionar clic izquierdo a un lado de la carpeta
Eliminar una carpeta 1. Seleccionar la carpeta 2. Tenemos dos opciones con el ratón: la una es presionar en archivo, elegir
la opción eliminar, o también podemos dar clic derecho sobre la carpeta y elegir la opción eliminar. O directamente con el teclado presionando la tecla Supr (suprimir)
3. Observamos la siguiente ventana A la pregunta respondemos presionando en Sí

INSTITUCION EDUCATIVA SAN FRANCISCO DE ASIS
GRADO SEXTO - GUIA SISTEMA OPERATIVO WINDOWS
ING. WILLIAM VALLEJO
14
Copiar y mover carpetas 1. Seleccione la carpeta que desea copiar o mover 2. Tenemos dos opciones con el ratón: la una es presionar en Edición, elegir la opción copiar o cortar (dependiendo del caso) , o también podemos dar clic derecho sobre la carpeta y elegir la opción copiar o cortar. O directamente con el teclado presionando las teclas CTRL + C (para copiar) o CTRL + X (para cortar o mover) 3. Luego abra la unidad o carpeta donde desea copiar o mover la carpeta seleccionada 4. Y finalmente con el ratón presione en Edición, elija la opción pegar o también podemos dar clic derecho sobre la carpeta destino y elegir la opción pegar. O directamente con el teclado ubicándonos en la carpeta destino presionando las teclas CTRL + V (para pegar)
Clic derecho sobre
la carpeta
Elegir la opción
copiar o cortar

INSTITUCION EDUCATIVA SAN FRANCISCO DE ASIS
GRADO SEXTO - GUIA SISTEMA OPERATIVO WINDOWS
ING. WILLIAM VALLEJO
15
Elegir la
carpeta destino
Presionar clic con el
botón derecho del ratón
y elegir la opción
pegar

INSTITUCION EDUCATIVA SAN FRANCISCO DE ASIS
GRADO SEXTO - GUIA SISTEMA OPERATIVO WINDOWS
ING. WILLIAM VALLEJO
16
METODOS RAPIDOS CON EL TECLADO GENERALES
Presione Para
CTRL+C Copiar.
CTRL+X Cortar.
CTRL+V Pegar.
CTRL+Z Deshacer.
SUPRIMIR Eliminar.
MAYÚS+SUPR Eliminar permanentemente el elemento seleccionado, sin colocarlo en la Papelera de reciclaje.
CTRL al arrastrar un elemento Copiar el elemento seleccionado.
CTRL+MAYÚS al arrastrar un elemento
Crear un acceso directo al elemento seleccionado.
F2 Cambiar el nombre del elemento seleccionado.
CTRL+FLECHA DERECHA Mover el punto de inserción al principio de la palabra siguiente.
CTRL+FLECHA IZQUIERDA Mover el punto de inserción al principio de la palabra anterior.
CTRL+FLECHA ABAJO Mover el punto de inserción al principio del párrafo siguiente.
CTRL+FLECHA ARRIBA Mover el punto de inserción al principio del párrafo anterior.
CTRL+MAYÚS con cualquier tecla de dirección
Resaltar un bloque de texto.
MAYÚS con cualquier tecla de dirección
Seleccionar varios elementos en una ventana o en el escritorio o seleccionar texto en un documento.
CTRL+A Seleccionar todo.
F3 Buscar un archivo o una carpeta.
ALT+ENTRAR Ver las propiedades del elemento seleccionado.
ALT+F4 Cerrar el elemento activo o salir del programa activo.
ALT+ENTRAR Mostrar las propiedades del objeto seleccionado.
ALT+BARRA ESPACIADORA Abrir el menú contextual de la ventana activa.
CTRL+F4 Cerrar el documento activo en los programas que

INSTITUCION EDUCATIVA SAN FRANCISCO DE ASIS
GRADO SEXTO - GUIA SISTEMA OPERATIVO WINDOWS
ING. WILLIAM VALLEJO
17
permitan tener abiertos varios documentos simultáneamente.
ALT+TAB Cambiar de un elemento abierto a otro.
ALT+ESC Desplazarse por los programas en el orden en que se abrieron.
F6 Desplazarse por los elementos de pantalla de una ventana o del escritorio.
F4 Mostrar la lista de la barra Dirección en Mi PC o en el Explorador de Windows.
MAYÚS+F10 Mostrar el menú contextual del elemento seleccionado.
ALT+BARRA ESPACIADORA Mostrar el menú de sistema de la ventana activa.
CTRL+ESC Mostrar el menú Inicio.
ALT+letra subrayada de un nombre de menú
Mostrar el menú correspondiente.
Letra subrayada en un nombre de comando de un menú abierto
Ejecutar el comando correspondiente.
F10 Activar la barra de menús en el programa activo.
FLECHA DERECHA Abrir el siguiente menú de la derecha o abrir un submenú.
FLECHA IZQUIERDA Abrir el siguiente menú de la izquierda o cerrar un submenú.
F5 Actualizar la ventana activa.
RETROCESO Ver la carpeta de un nivel superior en Mi PC o el Explorador de Windows.
ESC Cancelar la tarea actual.
MAYÚS al insertar un CD en la unidad de CD-ROM
Evitar que el CD se reproduzca automáticamente.
EN LOS CUADROS DE DIALOGO
Presione Para
CTRL+TAB Avanzar a través de las fichas.
CTRL+MAYÚS+TAB Retroceder a través de las fichas.
TAB Avanzar a través de las opciones.
MAYÚS+TAB Retroceder a través de las opciones.
ALT+letra subrayada Ejecutar el comando correspondiente o seleccionar la

INSTITUCION EDUCATIVA SAN FRANCISCO DE ASIS
GRADO SEXTO - GUIA SISTEMA OPERATIVO WINDOWS
ING. WILLIAM VALLEJO
18
opción correspondiente.
ENTRAR Ejecutar el comando de la opción o el botón activo.
BARRA ESPACIADORA
Activar o desactivar la casilla de verificación si la opción activa es una casilla de verificación.
Teclas de dirección Elegir un botón si la opción activa es un grupo de botones de opción.
F1 Mostrar la Ayuda.
F4 Mostrar los elementos de la lista activa.
RETROCESO Abrir una carpeta de un nivel superior si hay una carpeta seleccionada en un cuadro de diálogo Guardar como o Abrir.
NATURALES
Presione Para
Mostrar u ocultar el menú Inicio.
+ INTER Mostrar el cuadro de diálogo Propiedades del sistema.
+ D Mostrar el escritorio.
+ M Minimizar todas las ventanas.
+ Mayús + M Restaurar todas las ventanas minimizadas.
+ E Abrir Mi PC.
+ F Buscar un archivo o una carpeta.
CTRL+ +F Buscar equipos.
+ F1 Mostrar la Ayuda de Windows.
+ L Bloquear su equipo si está conectado a un dominio de red, o cambiar de usuario si no está conectado a un dominio de red.
+ R Abrir el cuadro de diálogo Ejecutar.
Mostrar el menú contextual del elemento seleccionado.
+ U Abrir Administrador de utilidades.