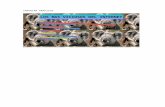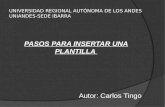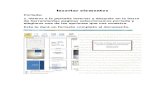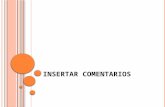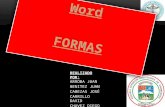INSTITUCIÓN EDUCATIVA LICEO DEPARTAMENTAL … con objetos en powerpoint.pdf · Barra de...
Transcript of INSTITUCIÓN EDUCATIVA LICEO DEPARTAMENTAL … con objetos en powerpoint.pdf · Barra de...

INSTITUCIÓN EDUCATIVA LICEO DEPARTAMENTALÁREA DE TECNOLOGÍA E INFORMÁTICA
GUÍA DE INFORMÁTICA(Trabajar con objetos en PowerPoint)Profesor: Germán Rodríguez López
Año lectivo 2006 - 2007

TRABAJAR CON OBJETOS
Microsoft Office con su aplicación PowerPoint (diapositivas) posee una serie de herramientasllamadas objetos que permiten por medio de un lenguaje gráfico hacer más llamativa la exposición yproporcionar una mejor comprensión del tema a los participantes. Un objeto es un elemento concaracterísticas determinadas de tamaño, color, ubicación las cuales pueden ser modificadasindependientemente sin afectar su contexto u otros objetos existentes.
Insertar imágenes de archivo
Cuando se elabora una diapositiva se debe tener en cuenta de no utilizar demasiadas palabras,solamente se incluye texto que abarque las ideas principales, las cuales a su vez para un mayor efectovisual y de comprensión se pueden acompañar de imágenes. Abra una presentación nueva (Archivo -
Nuevo). En el cuadro de diálogo Nueva presentación seleccione Presentación en blanco, seleccioneahora Título, objetos y texto del área Diseño de texto y objetos :
Cuadro de texto
Imagen prediseñada
Autoforma rectángulo redondeado
Forma realizada con la
herramienta polígono
Objeto tridimensional
Gráfico insertado
Cusdro seleccionado
en modo rotación
Flecha de la barra de dibujo
Autoforma llamada
rectangular redondeada

Aparece el cuadro Seleccionar imagen:
Seleccione una imagen que tenga que ver con el tema (clic sobre la imagen) y termine presionando elbotón Aceptar.
Incluya el título y el texto que aparecen en esta imagen, y en el
cuadro restante realice la operación que se pide (Haga clic en un icono
para agregar contenido), en este caso de clic en el iconmo Insertar
imagen prediseñada.

Barra de herramientas Dibujo de PowerPoint
Con la Barra de herramientas Dibujo puede insertar figuras prediseñadas o crear otra gran variedadde ellas y también formas teniendo como límite solo su imaginación. La ubica en la parte inferior delárea de trabajo:
Con los puntos de control puede modificar el tamaño de la imagen. Si
desea cambiarla debe eliminarla presionando la tecla Supr, y repita
los pasos anteriores.
Barra de herramientas Dibujo

Para conocer algunas utilidades de esta barra abra una presentación nueva - En blanco:
Elija el botón Elipse:
y haga clic sobre el, automáticamernte el puntero toma el
aspecto de una cruz:
de clic sobre la diapositiva y sin soltar el botón del mouse arrástrelo
hasta tomar el tamaño deseado.
Al soltar el botón izquierdo del mouse la elipse tomará este aspecto
(recuerde, los puntos de control indican que está activado y puede trabajar sobre el), presione sobre el pequeño triángulo del botón Color de línea de la Barra de Dibujo y de la lista de colores elija Verde oscuro - Presione el botón Color de relleno
y seleccione Amarillo claro. Modifique el tamaño con los puntos de control y ubíquelo en la parte
inferior izquierda.
Color de línea
Color de relleno
Este es el nuevo aspecto, recuerde que para arrastrar un objeto el puntero debe aparecer
junto con una cruz:
Elija ahora la herramienta Rectángulo:

El puntero se ha convertido nuevamente en una cruz; realice lo mismo que con la figura anterior (declic sobre la diapositiva y sin soltar el botón izquierdo del mouse arrastre hasta que la figura tomeforma de rectángulo, ubíquelo en la parte inferior izquierda.
El área con la línea rayada gruesa indica que esta activado el modo de escritura, escriba FIGURAS
PLANAS, asígnEle como tamaño de fuente 48 y alineación Centrado:
Nota: Las utilidades más usadas en el desarrollo de una presentación las puede conseguir rápidamentecon el menú contextual de cada uno de los objetos..
Este es el aspecto de la diapositiva. Vea ahora como se inserta un cuadro de texto (primero de clic sobre un área blanca de la diapositiva para
eliminar los ocho puntos de control de la figura que está seleccionada): Haga clic sobre el botón Cuadro de texto de la barra de Dibujo, lleve el puntero a la diapositiva (esta vez
toma forma de una cruz más alargada), de clic sostenido, sin soltar
el botón del mouse arrastre hasta formar esta área y suelte:
Este es el aspecto; a este cuadro de texto pudes también asignarle
propiedades como el estilo de relleno, borde, etc.

Copiar, mover y eliminar un objeto seleccionado
Realizar estas operaciones es bastante sencillo y de gran utilidad; primeramente debe tenerseleccionado el objeto. Para el ejemplo seleccione la elipse de la diapositiva que está trabajando:
Insertar una diapositiva: pude pegar la copia en la misma diapositiva, pero va a aprovechar elejemplo para pegar el rectángulo en una diapositiva diferente; para esta tarea vaya al menú insertar -
Nueva diapositiva.
Mover un objeto
Cuando el puntero se convierta en una cruz de clic sostenido y arrastre la
figura sin soltar el botón del mouse, la silueta de líneas punteadas le indica la
nueva posición en donde quedará:
Finalice soltando el botón del mouse.
Copiar un objetoTiene ya la elipse en su nueva posición. Seleccione ahora el
rectángulo. Con el objeto seleccionado vaya al menú Edición - Copiar.

Observe en la parte izquierda del área de trabajo la nueva diapositiva 2, la cual está con un recuadrogris lo que indica que es la diapositiva que se está visualizando actualmente (si desea pasar a ladiapositiva 1 debe dar clic encima de ella ó utilizar la barra de desplazamiento):
Una vez ubicado en la nueva diapositiva, vaya al menú Edición - Pegar:
En el área Diseño de objetos selecione la opción En blanco. Termine cerrando el cuadro de diálogo.
Tiene una nueva diapositiva para trabajar.
El rectángulo ha sido pegado en la misma posición en la que se
encontraba en la diapositiva 1.
Eliminar un objetoCon el rectángulo seleccionado vaya al menú Edición - Cortar. También lo puede realizar de
manera más sencilla presionando la tecla Supr.

Rodar un objeto
Microsoft Office PowerPoint posee una herramienta que permite girar los objetos de las diapositivas.En la diapositiva 2 que está trabajando dibuje la herramienta Triángulo rectángulo de la barra dedibujo (Autoformas - Formas básicas):
El aspecto del triángulo será similar a este:
El rectángulo aparece seleccionado automáticamente, ubique el botón Girar librementede la barra de
dibujo (Dibujo-Girar o voltear):
De clic sobre él.
Los puntos de control se han convertido en cuatro pequeños
círculos de color verde. Al colocar el puntero sobre ellos toma esta forma:
Esto indica que puede girar el objeto dando clic sostenido y arrastrando el
mouse.

la nueva posición del triángulo debe ser similar a esta:
También puede utilizar el círculo verde que aparece con los botones de control, cuando el objeto estáseleccionado en modo normal.
WordArt y efectos tridimensionales
Con Microsoft Office PowerPoint puede utilizar la herramienta WordArt y aplicar efectostridimensionales a los objetos y causar mayor impacto en las exposiciones. Para comenzar abra unanueva presentación en blanco utilizando el botón Insertar WordArt, aparece el siguiente cuadro dediálogo:
Seleccione la tercera opción de la tercera fila
Presione el botón Aceptar

En el cuadro de diálogo Modificar texto de WordArt escriba Efectos tridimensionales, tamaño 40 y tipo
de fuente Arial ; termine presionando Aceptar.
Observe su nuevo aspecto. Arrastre el título hasta la parte superior, presione ahora el botón Elipse y trace la figura en la diapositiva
arrastrando el ratón.
Da clic sobre sobre el botón Estilo 3D.
En esta lista desplegable elija Estilo 3D 14

Aparece el cuadro de diálogo Configuración 3D:
Realice las siguientes operaciones:
Utilice ahora el botón Color de relleno de la barra de herramientas dibujo y asigne el mismo color queacaba de escoger. Este debe ser el resultado:
Este es el aspecto del círculo. Ahora modifique las características tridimensionales: presione sobre el botón Estilo 3D y seleccione la
opción Configuración 3D.
Profundidad: 288 pto.
Dirección: escoja la última
opción
Color 3D: escoja Azul

Actividad
1. Realiza la siguiente diapositiva utilizando las herramientas indicadas:
2. Realice lo más parecido posible la siguiente diapositiva:
3. Realice una presentación con dos diapositivas, en cada una resalte un valor (alegría, paz, amor, etc.),inserte imágenes, efectos tridimensionales, fondos de diapositiva llamativos y demás.
Imagen prediseñada
Word Art (opción 10), Arial black, tamaño 48
Rectángulo, Estilo 3D 11, con imagen prediseñada
encima.
Cuadro de texto, Comic
sansMS, Amarillo, sombra
Huellas hechas con elipses, Estilo 3D 8 y agrupadas
WordArt, primera opción, Arial black, tamaño 18
Fondo de diapositiva: Color Azul
Cuadro de texto, Comic sansMS, Amarillo, sombra
Imagen prediseñada girada 90 grados
WordArt, primera opción, Arial black, tamaño 18