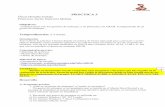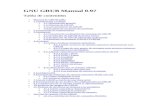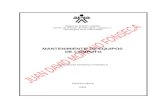Instalar Puppy Linux 5.2.5 y GRUB compartiendo con una ... · Y como dice ese cuadro: “Si todo...
Transcript of Instalar Puppy Linux 5.2.5 y GRUB compartiendo con una ... · Y como dice ese cuadro: “Si todo...

Por: Hugui [email protected]
huguidugui.wordpress.comA S I L O H I C E . . .
Instalar Puppy Linux 5.2.5 y GRUB compartiendo con una partición de
Windows XP

Abrimos del menú inicial el “Puppy Universal Installer” como se muestra en la imagen.

La primer ventana nos muestra una lista de los diferentes dispositivos en los que se puede instalar y debemos elegir una opción.
Para nuestro caso, la instalación la heremos en un disco duro interno.La opción a elegir es la mostrada en la figura.
De este modo elegimos: Internal (IDE or SATA)
Damos click en “Ok”

El siguiente cuadro nos muestra la unidad interna que encontró, en este caso es la partición sda de un disco ATA de 55.89 Gb.
Hay que notar algo importante en el escritorio sobre la partición sda, nótese que está dividida en dos particiones:
• sda1 es la partición donde ya está instalado windows XP• sda2 es la partición donde instalaremos Puppy (formateada con sistema de archivos ext3).
Ambas particiones deben estar “Desmontadas”, Yo las tengo montadas a propósito para que vean que el mismo wizard (asistente) se hace cargo de desmontarlas, es conveniente que las “Desmonten” desde un principio.
También deben notar que los dispositivos USB están “Montados”, también están asi a propósito para que veamos algo importante a la hora de instalar el GRUB.
Damos en “Ok”

Aqui escogeremos la partición en donde instalaremos Puppy, haremos click sobre el botón al lado de la etiqueta “Install Puppy to sda2”
Notarán que ya se desmontaron las particiones sda1 y sda2.

Nos muestra un mensaje de confirmación e información de la partición elegida.
Daremos “Ok” para confirmar.

Al principio de este cuadro sigue mostrando información de la partición elegida y nos pregunta el tipo de instalación:
Elegimos la opción de “FULL”

Listo, dedemos esperar a que los archivos se copien desde la memoria USB, esto tarda un poco y no se desesperen, el mensaje mostrado en la imagen se quita y pareciera que no
sucede “nada” o que ya se trabó pero NO, esperen hasta que vuelva a aparecer “algo” en pantalla.
Ese “algo” es lo que muestra la imagen de la siguiente página.

Y como dice ese cuadro: “Si todo salió bien, Puppy ha sido instalado en sda2” “If all went well. Puppy has been installed to sda2”
Simplemente damos en “Ok”
Si ya tuvieramos instalado un GRUB, la ventana de atrás nos guía en lo que se le debería agregar a ese GRUB. Como este no es nuestro caso, cerramos esa ventana.
Y procedemos a crear nuestro propio GRUB :-)

Damos click en la opción que muestra la imagen.

Este cuadro de diálogo nos pide dónde instalar el archivo de GRUB. Por defecto ya está elegido el MBR* del disco duro ATA.
*El MBR (Master Boot Record) es el “Sector Cero” del disco duro, este sector contiene la información necesaria para poder arrancar el/los Sistema/s Operativo/s que hay instalado/s
Simplemente damos Click en “Ok” dejando el cuadro de diálogo tal cual.

En este cuadro aparecen las entradas que tendrá el GRUB, es decir, las opciones que habrá para elegir en el menú.
Hay que notar estas entradas en la sección “Booteable partitions”: (ver la imagen)• Microsoft Windows XP Professional (sda1:PBS)• Lupu 525 (sdb1:PBS)• Unknown (sdc1:PBS)
y la de la sección “Frugal Installed Puppy”:• Lupu 525 (sdb1)
Ninguna de estas entradas enlistadas las necesitamos en el menú y aún asi se van instalarCabe mencionar que desde aqui se pueden borrar esas entradas en el cuadro de diálogo y no saldrán en el menú pero no lo hice para que vean cómo editar un GRUB y vean lo fácil que es. Se puede quedar asi, no hay problema el GRUB funcionará bien sólo que tendrá más entradas
Damos click en “Ok”

Se está instalando en el MBR de sda, osea, en sda1 donde está Windows XP

Se termina de instalar correctamente y en esta última ventana podemos dar “Ok” para terminar o podemos editar la entradas del GRUB haciendo click en el botón Edit 'menu.lst'
Lo que yo hice fue editarlo para quitar las entradas sobrantes y sólo dejar una entrada para Puppy y otra para Windows.

Analizando, vemos que está dividido en secciones delimitadas por un signo de #
Las siguientes secciones las marcamos y borramos.:
# Frugal installed Puupy y
# Boot from Partition Boot Sector

Como se muestra en la imagen, marcamos la sección “Frugal installed Puppy” y la borramos,
de igual forma con la otra sección hacemos lo mismo.
Guardamos los cambios.
Reiniciamos el sistema.

Escogemos la opción que queramos bootear: Puppy o Windows.
Asi Lo Hice.