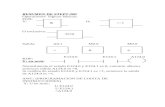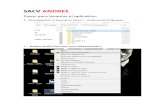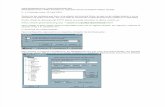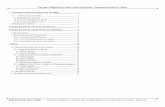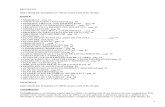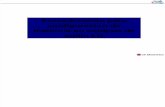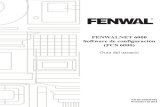Instalar Cliente Papercutllta.formacio.ctti.extranet.gencat.cat/pluginfile.php/125/mod... ·...
Transcript of Instalar Cliente Papercutllta.formacio.ctti.extranet.gencat.cat/pluginfile.php/125/mod... ·...
Instalar Cliente Papercut
Lo primero que debemos hacer es copiar el contenido del CD de la ruta \Papercut\Client\linux
(3 archivos y 1 carpeta) en una nueva carpeta que creamos en el escritorio que la vamos a
llamar client. Y el PPD de la copiadora que también se encuentra en el CD en la ruta
\Drivers\C224e\Linux el archivo llamado KOC364SX.ppd en otra carpeta creada en el
escritorio llamada PPD
Abrimos un terminal pulsando en la barra superior en la pestaña Aplicacions , en la sección de
Accesoris , Terminal.
Nos dirigimos a la ruta /usr/local/ con el comando cd /usr/local/
Creamos la carpeta papercut con el comando sudo mkdir papercut (Nos pedirá la contraseña
del usuario de Linux con el que hemos realizado login al iniciar el sistema operativo) y nos
metemos dentro de la carpeta con el comando cd papercut.
Ahora nos vamos a la carpeta de escritorio (cd /home/”nombreusuario”/Escriptori/ en nuestro
caso sala y quedaría cd /home/sala/Escriptori/) y copiamos la carpeta client y la enviamos a
la ruta recién creada /usr/local/papercut con el comando sudo cp –r client
/usr/local/papercut/
Accedemos a la carpeta creada con el comando cd /usr/local/papercut/client/ y
comprobamos que se ha copiado todo con el comando ls y modificamos el archivo
config.properties con el comando sudo nano config.properties
Al pulsar intro nos abre el archivo en el terminal y con los cursores nos movemos por el archivo
y modificamos los campos de:
server‐ip=XXX.XXX.XXX.XXX (Ponemos la dirección del servidor Papercut.)
server.port=9191 ‐ server.name=YYYYYYYYYY (Ponemos el nombre del servidor Papercut respetando
Mayusculas y minusculas.)
Para guardar el archivo pulsamos Ctrl+O después pulsamos Intro y por último pulsamos Ctrl+X y volvemos al terminal. Y para comprobar que se ha guardado todo podemos poner el comando cat config.properties y verificamos que se ha guardado estos datos.
Le damos permisos archivo pc‐client‐linux.sh con el comando sudo chmod 755 pc‐client‐linux.sh y arrancamos el programa con el comando ./pc‐client‐linux.sh
Nos aparece una ventana de autenticación de papercut y ponemos usuario y contraseña que tengamos del papercut.
Cuando iniciamos sesión nos indicará las copias restantes en una ventana.
Para que se inicie sesión automáticamente al iniciar sesión, en cada usuario del ubuntu debemos de realizar el siguiente paso: Pulsamos en la barra superior en Aplicacions, Seleccionamos Eines del sistema, en la sección de Preferéncies y pinchamos en Aplicacions d´inici
Nos abrirá una ventana emergente y pulsamos en el botón de Afegeix y ponemos nombre
identificativo por ejemplo: Auto Papercut y en Ordre: ponemos la ruta siguiente:
/usr/local/papercut/client/pc‐client‐linux.sh y en Comentari: Es opcional.y pulsamos Desa.
Capturar la impresora compartida en el servidor.
Lo primero que vamos a realizar es comprobar la conectividad entre el ordenador Ubuntu con
el servidor para ello abrimos un terminal; pulsando en la barra superior en la pestaña
Aplicacions , en la sección de Accesoris , Terminal.
Averiguamos nuestra dirección IP con el comando ifconfig y si nos encontramos en un entorno
de red adecuado realizamos un ping a la dirección IP del servidor.
Abrimos una ventana de navegador de internet y ponemos la url siguiente: 127.0.0.1:631 y
pulsamos intro y nos abrirá el CUPS:
Una vez dentro de CUPS pulsamos la pestaña de "Administration" y en la sección de
Printers elegimos "Add Printer"
En ese momento nos saldrá una ventana emergente para escribir usuario: sala y contraseña:
en nuestro caso sala es la misma. (Son el usuario y contraseña del login con el que hemos
arrancado Linux)
De la lista de opciones que nos aparece señalamos "Windows Printer via SAMBA" y pulsamos
Continue.
En el cuadro de Connection: Ponemos:
smb://ip_servidor_papercut/nombre_impresora_compartida(Tal como viene en la pestaña
de Compartir del driver en Windows.) pulsamos de nuevo a Continue
Ponemos un nombre identificativo a la impresora teniendo en cuenta que no podemos poner
espacios, después pulsaremos Continue.
El siguiente paso que nos muestra es la asignación del driver. Señalamos la opción de
abajo de "Or Provide a PPD File:" y en el botón "Navega..." señalamos el PPD del cd que está
en la ruta de: Drivers/C224e/Linux/KOC364SX.ppd.
(En la imagen el ppd se coge directamente del escritorio porque se ha copiado previamente del
CD)
Finalmente pulsamos en Add Printer. (Aparecerá una lista de Opcionales en la que
señalaremos el botón "Set Default Options")
La impresora se habrá instalado y desde la pestaña Printers la veremos instalada con el
nombre asignado. Pero al meternos en ella y señalar imprimir Página de Prueba (Print Test
Page)
Comprobamos que el trabajo no sale porque da un error de inicio de sesión ya que da un
problema de autenticación.
Para poner la autenticación del servidor de forma predeterminada, abrimos un terminal como
se ha descrito anteriormente, y ponemos el comando cd /etc/cups/ ,reiniciamos el servicio de
cups con el comando sudo service cups retarst (Es posible que nos vuelva a pedir la
contraseña del usuario de Linux) y después lo paramos en sudo service cups stop y editamos el
archivo printers.conf con el comando sudo nano printers.conf
Y el editor del terminal nos abre el archivo printers.conf y con los cursores y debemos
comentar la línea que pone AuthInfoRequired username, password para ello pondremos una
almohadilla delante quedando la línea de la siguiente forma:
#AuthInfoRequired username,password
y en el apartado de DeviceURI pondremos lo siguiente quedando la línea de la siguiente forma:
DeviceURI
smb://Usuarioservidor:Passwordservidor@ip_servidor_papercut/nombre_impresora_comp
artida
Para guardar el archivo pulsamos Ctrl+O después pulsamos Intro y por último pulsamos Ctrl+X y volvemos al terminal. Y para comprobar que se ha guardado todo podemos poner el comando sudo cat printers.conf y verificamos que se ha guardado estos datos. Y por último volvemos a arrancar el servicio de impresión con el comando sudo service cups start.