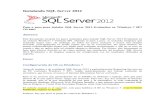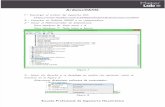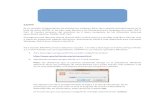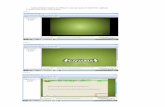Instalando Scratch 2 · Instalando Scratch 2.0 Para estas prácticas, es necesario tener instalada...
Transcript of Instalando Scratch 2 · Instalando Scratch 2.0 Para estas prácticas, es necesario tener instalada...

Instalando Scratch 2.0
Para estas prácticas, es necesario tener instalada la versión 2 de Scratch. Esta lección abarca dos
semanas o dos sesiones. En la primera se repasa cómo cambiar los fondos del escenario por medio
del teclado y se agregan objetos para complementar la imagen y en la segunda además de lo
anterior, se va a finalizar agregando instrucciones para esconder o mostrar objetos.
En caso de no tener el programa instalado en su computadora, siga los siguientes pasos:
Puede descargar el programa desde la siguiente página https://scratch.mit.edu/download baje
hasta la sección de “Versiones anteriores” y haga clic en “Editor offline de Scratch 2.0”
Antes de iniciar, es necesario instalar Adobe Air (si aún no lo tiene instalado en su PC) que es un
complemento necesario para poder usar Scratch para PC.
Primero de clic en el
enlace según la
computadora y sistema
que tenga

Descargue e instale el complemento, es totalmente seguro y sin publicidad ni “cosas raras” u ocultas.
Una vez instalado, continúe con la descarga e instalación del Editor Scratch 2
Descargue e instale el
programa según la
computadora y sistema que
tenga

Y ahora sí, a comenzar…
En clases anteriores trabajaste con los fondos del escenario y objetos, creaste también tus fondos
personales y objetos a tu gusto.
En esta primera sesión, vas a crear un objeto muy utilizado: un lápiz, para utilizarlo con tu
ratón y puedas también escribir.
En la segunda sesión, usarás un lápiz que ya está incluido en la biblioteca de objetos. Y
podrás cambiar los colores y el grosor del lápiz. Así que…
Como ya tienes instalado Scratch, ábrelo y borra el gato. Y vamos a crear un objeto nuevo. Da clic en
el pincel señalado en la imagen de abajo.
Clic
aquí
Aquí veras los objetos
que vas creando o
agregando. Zona para crear o modificar disfraces para
los objetos o fondos para el escenario
Zon
a d
e d
isfr
ace
s
Escenario

Primera sesión
Usando la herramienta “rectángulo” dibuja dos rectángulos medianos en el centro de la zona de
edición de disfraces de la misma altura, pero uno dentro del otro. Agrega un óvalo rosa en la parte
superior de los rectángulos y usando el borrador, borra con cuidado las líneas dentro de los
rectángulos.
Pinta el cuerpo del lápiz y de la goma y agrega un rectángulo gris claro a la goma

Con línea recta, termina de dibujar la punta del lápiz. Píntalo para que parezca un lápiz real.
Muy bien, ¡Ya tenemos nuestro objeto terminado! Ahora le faltan los toques mágicos para moverlo y
que raye. Sigue los pasos...
Usa el rectángulo relleno para
la parte gris del borrador
La punta del lápiz
se forma con sólo
tres líneas

Regresamos a la ficha “Programas” y damos clic en eventos
Antes de seguir, pensemos un momento. ¿Cuándo o cómo iniciar? ¿Qué queremos que haga?
¿Siempre va a rayar o sólo al presionar el botón del ratón? ¿Cómo vamos a borrar? Pues vamos por
partes.
¿Cuándo o cómo iniciar? Al dar clic en la bandera verde
¿Qué queremos que haga? Las funciones de un lápiz, es decir escribir o dibujar usando el ratón de la
misma forma que en Paint, al hacer clic.
¿Siempre va a rayar o sólo al presionar el botón del ratón? No va a rayar siempre, sólo mientras
mantengamos presionado el botón del ratón.
¿Cómo vamos a borrar? Si no borramos, llegará un momento en que la pantalla esté negra de tanta
raya, por lo tanto, vamos a borrar cada vez que presionemos en el teclado la tecla espacio.
Vamos resolviendo una por una las cosas. Primero tomamos de la sección de eventos la instrucción
“Al presionar [bandera]”. Agrégala a la zona de programas.

Ahora pensemos otra cosa: si lo dejamos así, sólo funcionará el lápiz al presionar la bandera y si
soltamos la bandera ya no funcionará, por lo tanto, debemos agregar una instrucción para que
siempre esté funcionando y esa instrucción es precisamente es “Por siempre” que está en el grupo
Control.
¿Qué se va a repetir? Pues rayar y rayar. Y todo lo que tenga que ver con rayar, está en el grupo de
instrucciones “Lápiz”. Usaremos las siguientes: “bajar lápiz”, “subir lápiz” y “borrar”.
Todo lo pongamos en
dentro de esta instrucción,
se va a repetir
continuamente o hasta
que lo detengamos.
Antes de seguir, recordemos que hay
cosas que pasan sólo si se cumple algo,
a eso se le conoce como “Condición” y
en esta ocasión vamos a usar una
condición que se llama “Si, entonces. Si
no”. La función de esta instrucción es
verificar si se cumple una condición: si
el botón está presionado o si no está
presionado.

Busca la instrucción “Si, entonces, si no” (también está en control) y agrégala dentro de “Por
siempre” y la condición necesaria, debemos buscarla en el grupo sensores, pues el programa está
continuamente detectando lo que hace el ratón o el teclado. El sensor necesario se llama “¿ratón
presionado?” y se agrega dentro de la figura de “hexágono estirado”
Ahora continuamos con la condición que se debe cumplir, es decir si el ratón está presionado, deberá
comenzar a rayar y para que raye, deberá bajar el lápiz y si no está presionado el ratón, debe subir el
lápiz para que ya no raye.
Y bastará sólo una instrucción para esto: es una del grupo “movimiento” y se llama “ir a [puntero del
ratón]”.
Aún no está listo, pero falta poco.
Si damos clic en la bandera, sólo
marcaremos un punto en la
pantalla, pues falta algo
indispensable: que el objeto siga
el movimiento del ratón.
Esta instrucción va dentro de
“por siempre” y fuera de “si,
entonces, si no” y le indica de
esta manera al objeto que siga
siempre al ratón.
Pero aún no terminamos…

Si damos clic en la bandera, solamente lograremos que se mueva el
objeto y que se marquen puntos en la pantalla, porque al dar clic, el objeto se interpone entre el
ratón y el fondo del escenario, por lo que necesitamos mover el centro del objeto para que la punta
del lápiz quede cerca del puntero o flechita del ratón, pero sin estorbar para dibujar.
¡Últimos pasos!
Cámbiate a la ficha “disfraces” y da clic en el ícono en forma de cruz ( ). Podemos ahora
observar que el centro de la imagen no está en la punta del lápiz, sino en el centro del lápiz o cerca
del centro.
Pues ahora da clic muy cerca de la punta del lápiz, pero por fuera
No debes dar clic sobre la punta
del lápiz, sino fuera del lápiz,
pero lo más cerca que puedas y
sin tocarlo. Para que ya no quede
entre el ratón y el fondo del
escenario.

Y listo, ahora ya puedes dibujar y rayar hasta que quieras.
¡Listo! Ahora puedes dibujar, escribir y borrar. En la siguiente sesión, vas a cambiar los
colores y el grosor de la línea del lápiz.
Ahora para borrar sólo agrega
estas dos instrucciones: “al
presionar tecla [espacio]” y
“borrar”

Segunda sesión
Esto es lo que hicimos en la sesión anterior:
En esta ocasión, borra el gatito y vamos a usar un objeto que ya está en la biblioteca de objetos:
Clic
aquí

En la categoría cosas, busca el lápiz amarillo que está marcado en la imagen
Agrega las mismas instrucciones que pusiste en el programa del lápiz que dibujaste:
Y recuerda que debes mover el centro fuera del lápiz, pero muy cerca de la punta.
1
2
Da clic
ahí.

Regresa a la ficha programas y vamos una vez mas a pensar un poco:
1º Vamos a cambiar el color del lápiz usando el teclado: A azul, V verde, R rojo, M morado y N negro
2º Vamos a cambiar el grosor de la línea, también usando en el teclado las teclas del 1 al 5, siendo 1
muy delgada y 5 muy gruesa.
Ya imaginarás que vamos a usar muchos “al presionar tecla[espacio]”, así que…
¡Comencemos!
Agrega 10 “al presionar tecla[espacio]” y agrúpalas en 5 y 5.
Por las limitaciones del programa, debemos crear un objeto con 5 figuras de los colores que
necesitamos, no importa el orden o la forma pues sólo lo usaremos para tomar de ahí los colores.
Después la borraremos.
Da clic en “dibujar nuevo objeto” y dibuja 5 cuadros de colores azul, rojo, morado, verde y negro.

Regresamos nuevamente en los objetos al lápiz. Dale doble clic y cambia a la ficha Programas antes
de continuar...
1. Da doble
clic aqui
2. Cambia
las letras
A
V
R
M
N

Agrega una instrucción fijar color de lápiz a[ ] (están en el grupo Lápiz) en cada “al presionar tecla[ ]”
Para seleccionar el color en cada “fijar color de lápiz a[ ]” repite estos pasos:
1. Da clic en el cuadrito de color de la instrucción.
2. Da clic en el cuadro de color a la izquierda en el escenario.
Estas instrucciones son las que cambian el color de la línea que estés usando para rayar o dibujar.
A Azul
V verde
R rojo
M morado
N negro
1. Da clic en el
cuadrito de color
2. ahora da clic en el color
que quieres

Deberá quedar así:
Y ahora vamos por la tercera parte: El grosor de la línea. Esto es más fácil aún.
Agrega una instrucción “fijar tamaño del lápiz a [ ]” a cada una de las “al presionar tecla [ ]” de la
derecha y cambia los números de cada uno. Debe quedar así:
Y ahora ya podemos eliminar
esos cuadros de color del
escenario (usa las tijeras).
Tenemos 5 niveles de grosor, por
eso en “al presionar tecla [ ]”
debes poner del 1 al 5. Y en “fijar
tamaño de lápiz a [ ]” debes
poner los números para el grosor
de la línea y en este caso vamos
de cinco en cinco.

El programa completo debe quedar así:
La instrucción
« borrar » elimina
todo. Si quisieras
borrar sólo una
parte como si
usaras una goma,
¿Cómo lo harías?
Piensa en una
solución, pues la
pondremos en
práctica al
regresar.
Esto es algo de lo
que puedes hacer…
Y recuerda:
¡Cuida tu salud!