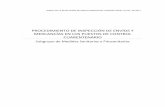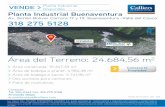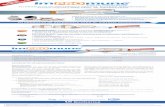Instalación y Registro Versiones Educativas...
Transcript of Instalación y Registro Versiones Educativas...

Instalación y Registro Versiones Educativas 2012
Septiembre 2012

Registro online página 2
Índice
Introducción ......................................................................................................................................... 3
Instalación Versión Educativa Aula ..................................................................................................... 4
1. Setup ......................................................................................................................................... 4
2. Instalación .................................................................................................................................. 5
Bienvenido al proceso de Instalación – Actualización ................................................................. 6
Acuerdo y Aceptación de licencia. Paso 1 de 3 ......................................................................... 7
Directorios de instalación. Paso 2 de 3 ...................................................................................... 8
Finalización de la Instalación. Paso 3 de 3 ................................................................................. 9
¿Qué es el Identificador de Cliente Sage? ....................................................................................... 10
1. Registro y Activación ............................................................................................................... 10
2. Número de Serie ..................................................................................................................... 11
3. Identificador Único - IDSage ................................................................................................... 12
4. Creación IDSage ..................................................................................................................... 12
5. Registro posterior a la instalación ........................................................................................... 16
6. Licencia .................................................................................................................................... 17
7. Gestión de Licencias ............................................................................................................... 19
8. Actualización ............................................................................................................................ 20
9. Desinstalación ......................................................................................................................... 21
Instalación Versión Alumno ............................................................................................................... 22
1. Setup ....................................................................................................................................... 22
2. Instalación ................................................................................................................................ 23
Bienvenido al proceso de Instalación – Actualización ............................................................... 24
Acuerdo y Aceptación de licencia 1 de 3 .................................................................................. 25
Directorios de instalación 2 de 3................................................................................................ 26
Finalización de la Instalación 3 de 3 .......................................................................................... 27
1. Registro ................................................................................................................................... 28
2. Número de Serie ..................................................................................................................... 29
3. Licencia .................................................................................................................................... 31
4. Gestión de Licencias ............................................................................................................... 33
5. Actualización ............................................................................................................................ 34
6. Desinstalación ......................................................................................................................... 35
NOTA IMPORTANTE: Actualización Reforma de IVA en ContaPlus y FacturaPlus ................... 36

Registro online página 3
Introducción
Con este mini tutorial se pretende dar visibilidad al proceso de instalación y registro de las
versiones educativas 2012, recomendamos la lectura detallada del mismo y si tiene alguna
duda puede ponerse en contacto a través de la cuenta de correo:
Para poder trabajar con las versiones educativas 2012 es necesaria la disponibilidad de
conexión a internet en las aulas, por lo que recomendamos que antes de empezar a instalar
la aplicación en cada uno de los equipos se compruebe que se tiene conexión a internet para
la realización de dicho registro.
Explicaremos el proceso de instalación y registro tanto de las versiones Educativas Aula como
Alumno
Comenzaremos la explicación de la versión Educativa Aula

Registro online página 4
Instalación Versión Educativa Aula
1. Setup
Introducimos el cd en el lector y nos aparece automáticamente el Setup de las Versiones
Educativas 2012, accedemos a la opción de Instalación.
IMPORTANTE
Si este menú no aparece automáticamente siempre podemos ejecutarlo directamente
accediendo al lector de CD/DVD-ROM y hacer doble clic en el archivo setup.exe

Registro online página 5
2. Instalación
En el apartado de instalación están disponibles las tres aplicaciones ContaPlus, FacturaPlus y
NominaPlus, seleccionaremos la aplicación de la cual disponemos de número de serie.
Si no disponemos de número de serie de alguna otra aplicación se pueden instalar en modo
no registrado.

Registro online página 6
Bienvenido al proceso de Instalación – Actualización
En la primera pantalla de instalación se informa la posibilidad de instalar o de actualizar una
versión anterior (desde versiones 2007),
Este proceso de actualización se podrá llevar a cabo una vez terminada la instalación de la
versión 2012.
También informamos del correo de ayuda a la instalación y registro, es el siguiente:
El teléfono de atención al cliente para consultas sobre nuestro catálogo de productos y
servicios el 902 42 55 88.
Pulsamos en Siguiente.

Registro online página 7
Acuerdo y Aceptación de licencia. Paso 1 de 3
Para continuar con el proceso es necesario marca el check “He leído y acepto las condiciones
de licencia” para poder empezar la instalación de la aplicación.
A continuación introducimos el número de serie que encontrará en su producto
Es posible continuar el proceso de instalación sin completar el número de serie, la aplicación
quedará en modo no registrado y más adelante completar el registro.
Una vez añadido el número de serie pulsaremos en Siguient.e

Registro online página 8
Directorios de instalación. Paso 2 de 3
En la siguiente pantalla nos pedirá la ruta donde va a instalar el programa, que nos da por
defecto la siguiente: C:\GrupoSP\GES2012, en el caso de FacturaPlus, si fuera ContaPlus la
carpeta sería CON2012 y si estuviéramos instalando NominaPlus la carpeta por defecto se
llamaría NOM2012
En el caso de existir ya una carpeta con dicho nombre el programa nos indicará que dicha
carpeta ya existe, en cuyo caso deberemos cambiar dicho nombre por uno no existente.

Registro online página 9
Por ejemplo:
Posteriormente marcaremos el botón de Siguiente.
Finalización de la Instalación. Paso 3 de 3
En la última pantalla de instalación se nos informa de la necesidad del registro de la
aplicación, parte imprescindible para que la aplicación quede con las características de la
Versión Educativa Por lo tanto aconsejamos seleccionar la opción Registrar si no el programa
quedará en modo no registrado hasta su posterior registro.

Registro online página 10
¿Qué es el Identificador de Cliente Sage? El Identificador de Cliente de Sage (IDSAGE) es un identificador único de la empresa o
usuario que servirá para identificarle en los procesos de instalación, actualización y registro
de las aplicaciones de Sage. Este identificador podrá ser cualquier dato de la empresa o del
usuario que le permita identificarse en Sage, por ejemplo: NIF, CIF, nombre de empresa,
correo electrónico, código de cliente, etc…
Te recomendamos que el IDSAGE que elijas sea un dato que recuerdes y que sea
claramente identificativo.
Es muy importante que se realices todos tus registros con el mismo IDSage
1. Registro y Activación
Al pulsar el botón de Registrar en la pantalla anterior nos abrirá un asistente, compuesto por
cuatro pasos, con el cual podremos registrar el programa. En la primera pantalla de
bienvenida se nos explica los pasos de los que consta este proceso. Pulsamos el botón
Siguiente.

Registro online página 11
2. Número de Serie
En la segunda pantalla del registro nos aparecerá el número de serie que hemos introducido
anteriormente, pudiendo activar una aplicación o un módulo de la aplicación.
En el caso de las versiones Educativas siempre dejaremos marcada la primera opción
Para poder seguir pulsáremos el botón Siguiente . En la que nos avisara que se abrirá una ventana en nuestro navegador para introducir los datos de nuestra empresa.

Registro online página 12
3. Identificador Único - IDSage
En esta pantalla nos solicitara el Identificador de cliente IDSage, el cual es único del usuario
que servirá para identificarle en los procesos de instalación, actualización y registro de las
aplicaciones de Sage. Este identificador podrá ser cualquier dato permita identificarse al
usuario en Sage, por ejemplo: NIF, CIF, nombre de empresa, correo electrónico, código de
cliente, etc…
4. Creación IDSage
Si es la primera vez que registramos una aplicación de Sage, y no dispone de IDSage
pulsaremos en “En el caso que no tenga Identificador de Cliente de Sage pulse aquí”
,

Registro online página 13
Se abrirá una nueva ventana, para crear el IDSage y su clave, y de este modo relacionarlos
con los datos de su empresa, para que las próximas veces que registre una aplicación de
Sage, simplemente validando su Identificador, se reconocerán los datos de la empresa
Al ser un identificador único para la empresa, dispondremos de un botón el cual comprobará
si existe o no ese identificador, en caso de existir, aparece una cruz roja, para que pongamos
otro.
Una vez que tenemos un Identificador correcto, añadiremos los datos de la empresa que ha
adquirido la aplicación, para que en caso de no tener estos datos, Sage pueda registrar el
programa y ofrecer todos los servicios adjuntos al curso.

Registro online página 14
Los campos que aparecen con un asterisco son campos obligatorios.
En esta pantalla se añadirán los datos de la empresa que ha adquirido la aplicación. Una vez
completados correctamente los datos pulsamos en el botón Enviar Formulario.
Este botón realizará dos acciones:
1. Nos confirmará que el proceso es correcto mediante la siguiente ventana.

Registro online página 15
2. Nos enviará un email a la dirección indicada en el formulario para finalizar el alta de
nuestro IDSage.
Pulsamos en el link aquí
Seleccionaremos una clave para nuestro IDSage, confirmaremos esa clave y escribimos el
código que aparece en la imagen.
Es importante recordar esta clave para posteriores registros.

Registro online página 16
Una vez finalizado pulsamos en Activar idSage y queda finalizada la creación.
Para posteriores registros simplemente completaremos nuestro IDSage y la clave, la
aplicación reconocerá nuestros datos y si no necesitamos modificar nuestros datos
pulsaremos en enviar formulario.
5. Registro posterior a la instalación
En caso de tener ya la aplicación instalada y querer registrar después el programa, debemos
entrar en el SP Panel de Gestión y desde esta ventana pulsar el botón de Registro y
Activación online.

Registro online página 17
Seguiremos los pasos indicados anteriormente.
6. Licencia
Si accedemos a la aplicación y aparece la ventana de usuarios de la siguiente manera es que
la licencia todavía no se ha descargado.
Debemos acceder al panel de gestión y pulsar el botón Configurar que aparece en la parte
inferior izquierda.

Registro online página 18
Aparece la siguiente ventana.
Accedemos a la pestaña Suscripciones y pulsamos en Gestión de Licencias.

Registro online página 19
7. Gestión de Licencias
Si nos aparece la siguiente ventana quiere decir que no se ha descargado la licencia,
podemos forzar este proceso pulsando en el botón Solicitar Licencia.
Si todo está en su registro todo está correcto se descargará su licencia.

Registro online página 20
De este modo al acceder a la aplicación se identificará el tipo de aplicación instalada y
registrada.
8. Actualización
Una vez instalada la aplicación en los primeros accesos nos aparecerá esta ventana la cual
nos propone actualizar una versión anterior.

Registro online página 21
Esta opción también está disponible dentro de la aplicación desde el menú Ayuda / Proceso
de Actualización.
9. Desinstalación
El proceso de desinstalación se encuentra situado en el Panel de Gestión, este proceso
impide el acceso a su programa y a sus datos, proceda con precaución
Si decide desinstalar la aplicación una vez finalizado el proceso deberá enviar a la siguiente
dirección de correo electrónico el Nombre del PC donde desinstaló su producto

Registro online página 22
Instalación Versión Alumno
1. Setup
Introducimos el cd en el lector y nos aparece automáticamente el Setup de las Versiones
Educativas 2012, accedemos a la opción de Instalación.
IMPORTANTE
Si este menú no aparece automáticamente siempre podemos ejecutarlo directamente
accediendo al lector de CD/DVD-ROM y hacer doble clic en el archivo setup.exe

Registro online página 23
2. Instalación
En el apartado de instalación están disponibles las tres aplicaciones ContaPlus, FacturaPlus y
NominaPlus, seleccionaremos la aplicación de la cual disponemos de número de serie.
Si no disponemos de número de serie de alguna otra aplicación se pueden instalar en modo
no registrado.

Registro online página 24
Bienvenido al proceso de Instalación – Actualización
En la primera pantalla de instalación se informa la posibilidad de instalar o de actualizar una
versión anterior (desde versiones 2007).
Este proceso de actualización se podrá llevar a cabo una vez terminada la instalación de la
versión 2012.
También informamos del correo de ayuda a la instalación y registro, es el siguiente:
El teléfono de atención al cliente para consultas sobre nuestro catálogo de productos y
servicios el 902 42 55 88
Pulsamos en Siguiente.

Registro online página 25
Acuerdo y Aceptación de licencia 1 de 3
Para continuar con el proceso es necesario marca el check “He leído y acepto las condiciones
de licencia” para poder empezar la instalación de la aplicación.
A continuación introducimos el número de serie que encontrará en su producto.
Es posible continuar el proceso de instalación sin completar el número de serie, la aplicación
quedará en modo no registrado y más adelante completar el registro.
Una vez añadido el número de serie pulsaremos en Siguiente.

Registro online página 26
Directorios de instalación 2 de 3
En la siguiente pantalla nos pedirá la ruta donde va a instalar el programa, que nos da por
defecto la siguiente: C:\GrupoSP\GES2012, en el caso de FacturaPlus, si fuera ContaPlus la
carpeta sería CON2012 y si estuviéramos instalando NominaPlus la carpeta por defecto se
llamaría NOM2012.
En el caso de existir ya una carpeta con dicho nombre el programa nos indicará que dicha
carpeta ya existe, en cuyo caso deberemos cambiar dicho nombre por uno no existente.

Registro online página 27
Por ejemplo:
Posteriormente marcaremos el botón de Siguiente.
Finalización de la Instalación 3 de 3
En la última pantalla de instalación se nos informa de la necesidad del registro de la
aplicación, parte imprescindible para que la aplicación quede con las características de la
Versión Educativa Por lo tanto aconsejamos seleccionar la opción Registrar si no el programa
quedará en modo no registrado hasta su posterior registro.

Registro online página 28
1. Registro Al pulsar el botón de Registrar en la pantalla anterior nos abrirá un asistente, compuesto por cuatro pasos, con el cual podremos registrar el programa. En la primera pantalla de bienvenida se nos explica los pasos de los que consta este proceso
Pulsamos el botón Siguiente:

Registro online página 29
2. Número de Serie
En la segunda pantalla del registro nos aparecerá el número de serie que hemos introducido
anteriormente, pudiendo activar una aplicación o un módulo de la aplicación.
En el caso de las versiones Educativas siempre dejaremos marcada la primera opción
Para poder seguir pulsáremos el botón Siguiente. Nos avisará que se abrirá una ventana en
nuestro navegador para introducir los datos de nuestra empresa.

Registro online página 30
En la que nos avisara que se abrirá una ventana en nuestro navegador donde completaremos
nuestros datos en este pequeño formulario
Al ser una versión alumno, no hará falta disponer del Identificador de cliente, simplemente
necesitaremos los datos del usuario y enviar el formulario, para registrar la aplicación
En caso de tener ya la aplicación instalada y querer registrar después el programa,
deberemos entrar en el SP Panel de Gestión y desde esa ventana pulsar el botón de Registro
y Activación online
Siguiendo los pasos indicados anteriormente.

Registro online página 31
3. Licencia
Si accedemos a la aplicación y aparece la ventana de usuarios de la siguiente manera es que
la licencia todavía no se ha descargado.
Debemos acceder al panel de gestión y pulsar el botón Configurar que aparece en la parte
inferior izquierda.
Aparece la siguiente ventana.

Registro online página 32
Accedemos a la pestaña Suscripciones y pulsamos en Gestión de Licencias.

Registro online página 33
4. Gestión de Licencias
Si nos aparece la siguiente ventana quiere decir que no se ha descargado la licencia,
podemos forzar este proceso pulsando en el botón Solicitar Licencia.
Si todo está en su registro todo está correcto se descargará su licencia.

Registro online página 34
De este modo al acceder a la aplicación se identificará el tipo de aplicación instalada y
registrada.
5. Actualización
Una vez instalada la aplicación en los primeros accesos nos aparecerá esta ventana la cual
nos propone actualizar una versión anterior.

Registro online página 35
Esta opción también está disponible dentro de la aplicación desde el menú Ayuda / Proceso
de Actualización.
6. Desinstalación
El proceso de desinstalación se encuentra situado en el Panel de Gestión, este proceso
impide el acceso a su programa y a sus datos, proceda con precaución
Si decide desinstalar la aplicación una vez finalizado el proceso deberá enviar a la siguiente
dirección de correo electrónico el Nombre del PC donde desinstaló su producto

Registro online página 36
NOTA IMPORTANTE: Actualización Reforma de IVA en
ContaPlus y FacturaPlus
Para tener actualizada su versión Aula/Alumno a la nueva Reforma Fiscal sobre el IVA,
deberá primero tener instalada y registrada correctamente su aplicación ContaPlus y
FacturaPlus.
Una vez instalada y registrada, deberá acceder a la carpeta en la cual se hayan descargado
los archivos de cada aplicación y ejecutar los archivos de actualización.
En el caso de ContaPlus: “RCO12R08.EXE”
En FacturaPlus : “RGC12R09.EXE”.
En ambos casos, se abrirá un asistente que nos ayudará a la correcta instalación de la
“Release” de actualización.