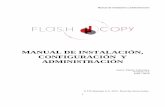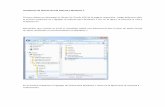Administración de Las Relaciones Con El Cliente Diapositivas
INSTALACIÓN Y ADMINISTRACIÓN …³n Creacióndeunaimagenadministrativa...
Transcript of INSTALACIÓN Y ADMINISTRACIÓN …³n Creacióndeunaimagenadministrativa...

INSTALACIÓN Y ADMINISTRACIÓNSOLIDWORKS 2018

Contents
Aviso legal.................................................................................................................5
1 Instalación y administración de SOLIDWORKS....................................................8Instalación individual o imagen administrativa...............................................................................9Revisar requisitos del sistema y del software..............................................................................10Inicio de la instalación de SOLIDWORKS....................................................................................10Sugerencias para el uso de SOLIDWORKS con Microsoft Windows 8.......................................11
2 Instalaciones individuales....................................................................................13Instalación en computadoras individuales....................................................................................13Administración de instalaciones individuales...............................................................................15
Modificación de una instalación..............................................................................................15Reparación de una instalación................................................................................................16Retroceso de una instalación individual a un service pack anterior........................................16Supresión de una instalación..................................................................................................16Actualización a una nueva versión..........................................................................................17Reglas de coexistencia de productos......................................................................................18
3 Instalaciones múltiples.........................................................................................20Instalación en clientes múltiples...................................................................................................20Uso de imágenes administrativas................................................................................................21
Creación de una imagen administrativa desde el Gestor de instalación deSOLIDWORKS...................................................................................................................21
Instalación de una imagen administrativa en clientes por correo electrónico..............................39Instalación desde la línea de comandos......................................................................................39
Preparación de clientes para la instalación de línea de comandos desde una imagenadministrativa.....................................................................................................................39
Instalación desde la imagen administrativa mediante la línea de comandos.........................50Propiedades de la línea de comandos....................................................................................52Instalación de una imagen administrativa mediante Microsoft Active Directory.....................63Instalación de prerrequisitos de Windows mediante Microsoft Active Directory.....................65
Administración de instalaciones múltiples....................................................................................68Actualización de imágenes administrativas a una nueva versión...........................................68Administración de actualizaciones de productos mediante service pack...............................71Supresión de una instalación..................................................................................................74
4 SOLIDWORKS PDM y SOLIDWORKS Manage.................................................75Lista de componentes de PDM Server.........................................................................................77Diferencias entre clientes de PDM...............................................................................................78
2

Antes de instalar PDM Server......................................................................................................79Instalación de PDM Server con SLDIM........................................................................................79
Modificación de una instalación de SOLIDWORKS PDM Server...........................................81Instalación de un cliente de PDM con SLDIM..............................................................................81
5 SOLIDWORKS Electrical.....................................................................................82Administración de datos en SOLIDWORKS Electrical .................................................................83Requisitos de instalación de SOLIDWORKS Electrical ................................................................83
Opciones individuales y de servidor........................................................................................83Especificación de la ubicación de los datos............................................................................84Configuración del servidor de colaboración............................................................................84Configuración de Microsoft SQL Server..................................................................................85
6 SOLIDWORKS PCB............................................................................................87Prerrequisitos ...............................................................................................................................88Instalación de PCB Services con SLDIM.....................................................................................88Instalación de PCB con SLDIM....................................................................................................89Modificación del inicio de sesión de Admin predeterminado........................................................89Instalación de PCB Connector para Altium Designer...................................................................90Después de la instalación.............................................................................................................90
Adición de un usuario en PCB Services..................................................................................91Inicio de sesión en un repositorio de PCB..............................................................................91
Actualización de PCB Services....................................................................................................91Desinstalar PCB Services............................................................................................................92
7 SOLIDWORKS Visualize y SOLIDWORKS Visualize Boost...............................93Requisitos previos y del sistema .................................................................................................94Instalación de SOLIDWORKS Visualize con SLDIM....................................................................94
Tareas posteriores a la instalación..........................................................................................95Instalación de Visualize Boost con SLDIM...................................................................................97
Activación de la licencia de Visualize Boost............................................................................98Configuración de Visualize Boost............................................................................................98
8 Administración de licencias................................................................................101Administración de licencias individuales....................................................................................101Administración de licencias mediante SolidNetWork License Manager.....................................103
Activación de una licencia de SolidNetWork.........................................................................104Transferencia de una licencia de SolidNetWork...................................................................105Instalación y configuración de licencias de SolidNetWork....................................................105Administración de licencias de SolidNetWork.......................................................................116
9 Solución de problemas......................................................................................123Uso de la licencia de red............................................................................................................123Archivos de registro del Gestor de instalación de SOLIDWORKS.............................................123Carpeta de descarga del Gestor de instalación de SOLIDWORKS...........................................124Solución de problemas con licencias de SolidNetWork.............................................................127
3
Contents

Solución de problemas con actualizaciones..............................................................................128Validación de su tarjeta de gráficos al instalar o actualizar........................................................128
10 Ayuda de la aplicación Gestor de instalación de SOLIDWORKS....................129Programa de descargas en segundo plano de SOLIDWORKS.................................................130Resultados de Buscar actualizaciones.......................................................................................132Ubicación de la imagen administrativa.......................................................................................133Opciones de descarga................................................................................................................133Opciones de descarga para los archivos del Gestor de instalación de SOLIDWORKS............136Descarga de archivos de instalación de productos....................................................................137Progreso de la descarga............................................................................................................138Resultados de la descarga.........................................................................................................138Errores de instalación/La instalación se ha cancelado..............................................................139
Recuperación desde una instalación fallida o cancelada......................................................139Reparación de una instalación..............................................................................................140Ponerse en contacto con el distribuidor de SOLIDWORKS..................................................141
La instalación se ha completado................................................................................................141Búsqueda de actualizaciones de SOLIDWORKS.................................................................142Programa de mejoras de la experiencia del cliente de SOLIDWORKS................................143
Ubicación de la instalación.........................................................................................................143Opciones de actualización..........................................................................................................144Progreso de la instalación..........................................................................................................145Tipo de instalación......................................................................................................................145Instalación y gestión de varias computadoras...........................................................................147Descarga manual.......................................................................................................................148Hay una versión más nueva disponible......................................................................................148No hay versiones nuevas disponibles........................................................................................149Procesos detectados..................................................................................................................150Selección de productos..............................................................................................................150Productos para descargar..........................................................................................................152Productos para reparar...............................................................................................................153Números de serie.......................................................................................................................154Instalación del servidor...............................................................................................................154SolidNetWork License Manager.................................................................................................155Resumen....................................................................................................................................156Advertencias de comprobación del sistema...............................................................................156Opciones del Asistente para taladro/Toolbox.............................................................................158
Notas sobre la configuración de SOLIDWORKS Toolbox.....................................................160Formato UNC........................................................................................................................162
Desinstalación de productos......................................................................................................163

Aviso legal
© 1995-2017, Dassault Systemes SolidWorks Corporation, una compañía de Dassault SystemesS.A., 175 Wyman Street, Waltham, Mass. 02451 EE. UU. Reservados todos los derechos.
La información y el software contenidos en este documento están sujetos a cambio sin previoaviso y no representan un compromiso por parte de Dassault Systèmes SolidWorks Corporation(DS SolidWorks).
No se puede reproducir ni transmitir ningún material de ninguna forma, ni por ningún medio,ya sea electrónico o manual, con ningún propósito, sin la previa autorización por escrito deDS SolidWorks.
El software descrito en este documento se suministra bajo licencia y sólo se puede utilizar ocopiar de acuerdo con los términos de la misma. Todas las garantías proporcionadas por DSSolidWorks relativas al software y la documentación se establecen en el Contrato de licencia,y nada de lo indicado o implícito en este documento o su contenido se considerará unamodificación de los términos, incluidas las garantías, de dicho contrato.
Avisos sobre patentesSOLIDWORKS® El software Simulation y CAD mecánico en 3D están protegidos por las siguientespatentes de EE. UU.: 6.611.725; 6.844.877; 6.898.560; 6.906.712; 7.079.990; 7.477.262;7.558.705; 7.571.079; 7.590.497; 7.643.027; 7.672.822; 7.688.318; 7.694.238; 7.853.940;8.305.376; 8.581.902; 8.817.028; 8.910.078; 9.129.083; 9.153.072; 9.262.863; 9.465.894;9.646.412 y patentes extranjeras (como por ejemplo, EP 1.116.190 B1 y JP 3.517.643).
El software eDrawings® está protegido por las patentes de EE. UU. 7.184.044 y 7.502.027, ypor la patente canadiense 2.318.706.
Patentes de EE. UU. y extranjeras pendientes.
Marcas comerciales y nombres de productos para los productos y serviciosSOLIDWORKSSOLIDWORKS, 3D ContentCentral, 3D PartStream.NET, eDrawings y el logotipo de eDrawingsson marcas comerciales registradas y FeatureManager es una marca comercial registrada conpropiedad conjunta de DS SolidWorks.
CircuitWorks, FloXpress, PhotoView 360 y TolAnalyst son marcas comerciales de DS SolidWorks.
FeatureWorks es una marca registrada de HCL Technologies Ltd.
SOLIDWORKS 2018, SOLIDWORKS Standard, SOLIDWORKS Professional, SOLIDWORKSPremium, SOLIDWORKS PDM Professional, SOLIDWORKS PDM Standard, SOLIDWORKSSimulation Standard, SOLIDWORKS Simulation Professional, SOLIDWORKS Simulation Premium,SOLIDWORKS Flow Simulation, eDrawings Viewer, eDrawings Professional, SOLIDWORKSSustainability, SOLIDWORKS Plastics, SOLIDWORKS Electrical Schematic Standard,SOLIDWORKS Electrical Schematic Professional, SOLIDWORKS Electrical 3D, SOLIDWORKSElectrical Professional, CircuitWorks, SOLIDWORKS Composer, SOLIDWORKS Inspection,SOLIDWORKS MBD, SOLIDWORKS PCB con tecnología de Altium, SOLIDWORKS PCB Connector
5

con tecnología de Altium y SOLIDWORKS Visualization son nombres de productos de DSSolidWorks.
Los demás nombres de productos o marcas son marcas comerciales o marcas comercialesregistradas de sus respectivos propietarios.
SOFTWARE COMERCIAL DE COMPUTADORA - PATENTADO
El Software es un “artículo comercial” según su definición en 48 C.F.R. 2.101 (OCT 1995), queconsiste en “software comercial para computadoras” y “documentación para software comercial”de acuerdo con el uso de dichos términos en 48 C.F.R. 12.212 (SEPT 1995) y se suministraal Gobierno de Estados Unidos (a) para adquisición por o en nombre de agencias civiles, deforma consistente con las reglas indicadas en 48 C. F. R. 12.212; o (b) para adquisición poro en nombre de unidades del Departamento de Defensa, de forma consistente con las reglasindicadas en 48 C.F.R. 227.7202-1 (JUN 1995) y 227.7202-4 (JUN 1995)
En caso de que reciba una solicitud de una agencia del Gobierno de Estados Unidos parasuministrar el Software con derechos más amplios que los descritos arriba, deberá notificar aDS SolidWorks del alcance de la solicitud y DS SolidWorks tendrá cinco (5) días laborablespara, a su entera discreción, aceptar o rechazar dicha solicitud. Contratista/Fabricante: DassaultSystèmes SolidWorks Corporation, 175 Wyman Street, Waltham, Massachusetts 02451 (EUA).
Avisos sobre derechos de autor (copyright) para los productos SOLIDWORKSStandard, Premium, Professional y EducationPartes de este software © 1986-2017 Siemens Product Lifecycle Management Software Inc.Reservados todos los derechos.
Este trabajo contiene el siguiente software propiedad de Siemens Industry Software Limited:
D-Cubed® 2D DCM © 2017. Siemens Industry Software Limited. Reservados todos los derechos.
D-Cubed® 3D DCM © 2017. Siemens Industry Software Limited. Reservados todos los derechos.
D-Cubed® PGM © 2017. Siemens Industry Software Limited. Reservados todos los derechos.
D-Cubed® CDM © 2017. Siemens Industry Software Limited. Reservados todos los derechos.
D-Cubed® AEM © 2017. Siemens Industry Software Limited. Reservados todos los derechos.
Partes de este software © 1998-2016 HCL Technologies Ltd.
Partes de este software incluyen PhysX™ by NVIDIA 2006-2010.
Partes de este software © 2001-2017 Luxology, LLC. Reservados todos los derechos, patentespendientes.
Partes de este software © 2007-2016 DriveWorks Ltd.
© 2011, Microsoft Corporation. Reservados todos los derechos.
Incluye la tecnología Biblioteca PDF de Adobe®
Copyright 1984-2016 Adobe Systems Inc. y quienes otorgan sus licencias. Reservados todoslos derechos. Protegido por las patentes de EE. UU. 5.929.866; 5.943.063; 6.289.364;6.563.502; 6.639.593; 6.754.382; patentes pendientes.
Adobe, el logotipo de Adobe, Acrobat, el logotipo de Adobe PDF, Distiller y Reader son marcascomerciales registradas o marcas registradas de Adobe Systems Inc. en los Estados Unidosy/o en otros países.
6
Aviso legal

Para obtener más información sobre el copyright de DS SolidWorks, vaya a Ayuda > Acercade SOLIDWORKS.
Avisos sobre derechos de autor (copyright) para los productos SOLIDWORKSSimulationPartes de este software © 2008 Solversoft Corporation.
PCGLSS © 1992-2017 Computational Applications and System Integration, Inc. Reservadostodos los derechos.
Avisos sobre derechos de autor para los productos SOLIDWORKS PDMProfessionalOutside In® Viewer Technology, © 1992-2012 Oracle
© 2011, Microsoft Corporation. Reservados todos los derechos.
Avisos sobre derechos de autor (copyright) para los productos eDrawingsPartes de este software © 2000-2014 Tech Soft 3D.
Partes de este software © 1995-1998 Jean-Loup Gailly and Mark Adler.
Partes de este software © 1998-2001 3Dconnexion.
Partes de este software © 1998-2014 Open Design Alliance. Reservados todos los derechos.
Partes de este software © 1995-2012 Spatial Corporation.
El software eDrawings® para Windows® está basado en parte en el trabajo del IndependentJPEG Group.
Partes de eDrawings® para iPad® copyright © 1996-1999 Silicon Graphics Systems, Inc.
Partes de eDrawings® para iPad® copyright © 2003 – 2005 Apple Computer Inc.
Avisos sobre derechos de autor (copyright) para los productos SOLIDWORKSPCBPartes de este software © 2017 Altium Limited.
7
Aviso legal

1Instalación y administración deSOLIDWORKS
Este capítulo incluye los siguientes temas:
• Instalación individual o imagen administrativa• Revisar requisitos del sistema y del software• Inicio de la instalación de SOLIDWORKS• Sugerencias para el uso de SOLIDWORKS con Microsoft Windows 8
Esta guía describe la instalación, el licenciamiento, la actualización y la administración de losproductos SOLIDWORKS para instalaciones individuales y múltiples.
Instalaciones múltiplesInstalaciones individuales
Instalación
Creación de una imagen administrativainstalada en un número de computadorascliente.
Instalación
Instalación en una computadora o en unnúmero pequeño de ellas.
Licencias
Activación de la licencia, licencias de red olicencias en línea.
Licencias
Activación de la licencia, licencias de red olicencias en línea.
Actualizaciones
Actualización de múltiples computadoras a unaversión nueva mediante la actualización de laimagen administrativa utilizada para instalaren dichas computadoras.
Actualizaciones
Actualización de computadoras individuales auna versión nueva.
Administración
Actualización de imágenes y clientesadministrativos, y administración de licenciasde red.
Administración
Modificación, reparación y eliminación deinstalaciones, actualización a versionesnuevas.
El Gestor de instalación de SOLIDWORKS le permite configurar parámetros para loscomponentes de productos SOLIDWORKS, incluidos SOLIDWORKS, SOLIDWORKS Toolbox,
8

PhotoView 360, SOLIDWORKS Electrical, SOLIDWORKS Manage, SOLIDWORKS PDM,SOLIDWORKS PCB, SOLIDWORKS Visualize y SOLIDWORKS SolidNetWork License Manager.
SolidNetWork License Manager admite varios clientes de licencia mediante la distribuciónde licencias a clientes en la red. Esto permite que el número de usuarios exceda el númerode licencias flotando la utilización de dichas licencias.
También puede activar las licencias en línea mediante Admin Portal. Como usuario deSOLIDWORKS, la licencia en línea le ofrece la flexibilidad de utilizar una licencia deSOLIDWORKS en todos los dispositivos y en cualquier ubicación. SOLIDWORKS Admin Portales un activo basado en la nube y un sistema de gestión de servicios que le permite asignar ygestionar las licencias en línea. Para obtener más información sobre las licencias en línea,consulte Admin Portal en la ayuda de SOLIDWORKS.
Instalación individual o imagen administrativa¿Debe instalar los productos SOLIDWORKS en cada computadora por separado o crearuna imagen administrativa e instalar en todos los clientes con un solo comando?
Si instala en una única computadora o si administra decenas o cientos de computadoras,las posibilidades son obvias. Para otro tipo de situaciones, tenga en cuenta las siguientescomparaciones.
Imagen administrativaInstalación individual
El administrador del sistema puedepersonalizar varias instalaciones con elEditor de opciones, especificando opcionesde instalación como la creación de unainstalación nueva o la actualización de unaexistente, ejecutando la instalación comousuario administrativo, ejecutandocomandos externos antes o después de lainstalación, distintos grupos de productos,etc.
Los usuarios pueden administrarSOLIDWORKS ellos mismos.
No es necesario que las computadorascliente estén disponibles físicamentesiempre y cuando sean accesibles desde lamisma red.
Es preciso que las computadoras seanaccesibles físicamente para la persona quevaya a efectuar la instalación.
Mediante el Editor de opciones, lasimágenes administrativas pueden mantenerla coherencia entre versiones, service packs,productos y configuraciones para variasinstalaciones.
Es posible instalar versiones, service packso productos diferentes en variascomputadoras con configuracionesindependientes.
9
Instalación y administración de SOLIDWORKS

Imagen administrativaInstalación individual
Es preciso tener una conexión de red localpara instalar la aplicación; no se necesitanlas unidades de los medios de distribuciónen las computadoras cliente.
Las computadoras cliente puedenactualizarse automáticamente. Todos losclientes instalados desde la misma imagenadministrativa se encuentran en el mismoservice pack. Para mantener variasversiones, es posible crear imágenesadministrativas múltiples.
La activación de la licencia es automatizable.
Una imagen administrativa requiere espacioadicional en disco en el servidor; los clientesprecisan el mismo espacio comoinstalaciones individuales.
Los equipos deben tener acceso de red ocorreo electrónico. Se necesita una conexiónde red o correo electrónico para activarSOLIDWORKS y descargar los archivos.También se necesita acceso de red pararecopilar las licencias de un servidor delicencias de red.
Revisar requisitos del sistema y del softwareAntes de la instalación, compruebe que su sistema cumpla con los requisitos de hardware,sistema operativo y productos de Microsoft. Tenga en cuenta que los complementos,como eDrawings, SOLIDWORKS Electrical y SOLIDWORKS Visualize, tienen requisitosadicionales.
Para acceder a los requisitos actuales del sistema, consultehttp://solidworks.com/System_Requirements.
Inicio de la instalación de SOLIDWORKSPuede iniciar la instalación de SOLIDWORKS a partir de la carga de un DVD en lacomputadora local, accediendo a un directorio de instalación compartido o descargandodesde SOLIDWORKS.
Para iniciar la instalación de SOLIDWORKS, proceda de una de estas maneras:
• Para instalar en una computadora local desde un disco, inserte el disco correcto en launidad de disco de la computadora.
• Para instalar desde un directorio de descarga, vaya al directorio y haga doble clic ensetup.exe.
• Para instalar descargando desde SOLIDWORKS:a) Vaya al sitio web de SOLIDWORKS.b) Inicie sesión como cliente del servicio de subscripción introduciendo su dirección
de correo electrónico y contraseña, o el número de serie de SOLIDWORKS.c) En Self Service (opción de servicio automático), haga clic en Download Software
and Updates (descargar software y actualizaciones).
10
Instalación y administración de SOLIDWORKS

d) En Download Software (Windows, Mac, Linux), seleccione la versión deSOLIDWORKS y el service pack que desea descargar.
Sugerencias para el uso de SOLIDWORKS conMicrosoft Windows 8
La interfaz de usuario de Windows 8 (y posterior) difiere significativamente de las versionesanteriores. No solo las técnicas de navegación sin distintas, sino que se han agregadovarios métodos para acceder a los comandos clave.
Los temas siguientes proporcionan instrucciones sobre cómo acceder a tres de las funcionesmás básicas con Windows 8. Consúltelos al utilizar Windows 8 para instalar SOLIDWORKS.
Estos pasos pueden variar según cómo esté configurado su sistema deWindows. Consulte la documentación de Microsoft Windows para obtenermás instrucciones y opciones, especialmente para los sistemas posterioresa Windows 8.
Iniciando SOLIDWORKSPuede iniciar SOLIDWORKS desde la barra de símbolos de Windows 8 y, además, tambiénes posible anclarlo en el escritorio.
Para acceder a SOLIDWORKS desde la barra de símbolos:
1. En la pantalla Inicio, haga clic en la esquina inferior derecha de la pantalla.
La barra de símbolos aparece en el lateral derecho de la pantalla.
También puede acceder a la barra de símbolos pulsando el logotipo deWindows+C.
2. Toque o haga clic en el icono de búsqueda.3. Escriba SOLIDWORKS en el cuadro de búsqueda búsqueda y desplácese hacia abajo
o toque el mosaico de SOLIDWORKS.
Puede anclar SOLIDWORKS al escritorio haciendo clic con el botón derecho del ratón enel mosaico de SOLIDWORKS y haciendo clic en Anclar a inicio en la barra deherramientas que aparece en la parte inferior de la pantalla.
Acceso al Panel de controlPara acceder al Panel de control:
1. Desde la pantalla Inicio, deslice el dedo desde la parte derecha de la pantalla oarrastre el ratón a la esquina superior derecha de la pantalla.
La barra de símbolos aparece en el lateral derecho de la pantalla.
2. Toque o haga clic en el icono de búsqueda.3. Escriba Panel de control en el cuadro Buscar.
11
Instalación y administración de SOLIDWORKS

4. Haga clic en el mosaico Panel de control que aparece en el lado izquierdo de lapantalla Aplicaciones.
Acceso a la línea de comandosPara acceder a la línea de comandos:
1. En la pantalla Inicio, haga clic con el botón derecho del ratón para mostrar una barrade herramientas en la parte inferior de la pantalla.
2. En el lado derecho de la barra de herramientas, haga clic en la opción de todas lasaplicaciones.
3. En el lado derecho de la pantalla Aplicaciones, en Sistema de Windows, presioneo haga clic en el Símbolo del sistema.
Accesos directos útilesLa siguiente lista incluye accesos directos del teclado útiles:
Cambia entre las distintas aplicaciones quese ejecutan en el escritorio.
Alt + Tabulador
Abre la lista Aplicaciones y la ventana debúsqueda.
Tecla de logotipo de Windows + Q
Abre un cuadro de diálogo Ejecutar.Tecla de logotipo de Windows + R
Abre el panel Configuración.Tecla de logotipo de Windows logo + I
Consulte la documentación de Microsoft Windows para obtener instrucciones adicionalessobre los accesos directos del teclado.
12
Instalación y administración de SOLIDWORKS

2Instalaciones individuales
Este capítulo incluye los siguientes temas:
• Instalación en computadoras individuales• Administración de instalaciones individuales
Instalación en computadoras individualesPuede instalar SOLIDWORKS en una computadora individual utilizando diversos métodosde instalación.
El Gestor de instalación de SOLIDWORKS realiza la instalación, personalizándola con losproductos adquiridos. Antes de comenzar la instalación:
• Tenga a mano el número de serie de SOLIDWORKS.• Compruebe que su conexión a Internet funcione. Se necesita conexión para comprobarla autorización de la licencia.
El Gestor de instalación de SOLIDWORKS requiere diversos componentes de Microsoft,entre los que se incluyen Microsoft Windows Installer, Microsoft Visual Studio Tools forApplications, Visual Basic y .NET Framework. Si no se encuentran instaladas las versionescorrectas de todos los componentes de Windows que son prerrequisitos en la computadora,el Gestor de instalación de SOLIDWORKS las instala automáticamente antes de instalarlos productos SOLIDWORKS. El servicio de Bonjour para Windows es también uncomponente necesario.
Si está ejecutando Windows 8, consulte Sugerencias para el uso de SOLIDWORKS conMicrosoft Windows 8 para tareas como el acceso a Inicio o a Panel de control. Estospasos pueden cambiar según la configuración de Windows 8 en el sistema. Consulte ladocumentación de Microsoft Windows para obtener instrucciones y opciones adicionales,especialmente para los sistemas Windows 8 y posteriores.
Resumen del procesoMétodo de instalación
Inserte el disco DVD en la unidad de disco de lacomputadora.
Con los archivos de mediosde instalación deSOLIDWORKS
13

Resumen del procesoMétodo de instalación
En el directorio de descarga, haga doble clic en setup.exe.
Se debe poder acceder al directorio de descarga desde lacomputadora en la que está instalando productosSOLIDWORKS y este directorio debe contener todos losarchivos de instalación de SOLIDWORKS antes de que lainstalación pueda comenzar. El Gestor de instalación deSOLIDWORKS puede ayudarle a encontrar los archivos quefaltan si tiene acceso a Internet y acceso de escritura aldirectorio de descarga.
Con un directorio dedescarga en un servidor
Lleve a cabo una de las siguientes acciones:• En SOLIDWORKS, haga clic en ? (Ayuda) > Buscar
actualizaciones.• En Windows, haga clic en Inicio > Todos los
programas > Gestor de instalación deSOLIDWORKS > Buscar actualizaciones.
Debe tener una conexión activa a Internet y derechosde administrador en el equipo.
Actualización de unainstalación de SOLIDWORKSexistente mediante la opciónBuscar actualizaciones
1. Vaya al sitio web de SOLIDWORKS.2. Inicie sesión como cliente del servicio de subscripción
introduciendo su dirección de correo electrónico ycontraseña, o el número de serie de SOLIDWORKS.
3. En Self Service (opción de servicio automático), hagaclic en Download Software and Updates (descargarsoftware y actualizaciones).
4. En Download Software, haga clic en la versión deSOLIDWORKS que desee instalar.
Debe tener una conexión activa a Internet y ser uncliente del servicio de suscripción con claves de accesoal sitio web del Portal de clientes.
Descarga del sitio web declientes de SOLIDWORKS
Cuando termine la instalación, inicie SOLIDWORKS y active la licencia.
Para mostrar una lista de los productos que están instalados en su equipo, en el menúprincipal de SOLIDWORKS, haga clic en Ayuda > Mis Productos. Las marcas deverificación del cuadro de diálogo indican los productos que poseen usted o su empresaen función de sus licencias de activación o de red. También puede obtener másinformación sobre los productos de SOLIDWORKS haciendo clic en el enlace situado enla parte superior de cada categoría de productos.
Para ver qué licencias están en uso, en Windows, haga clic en la pestaña Inicio ><versión> de SOLIDWORKS >Herramientas de SOLIDWORKS > SolidNetWorkLicense Manager Client > Uso de licencias.
14
Instalaciones individuales

Administración de instalaciones individualesGeneralmente, la administración de instalaciones individuales consiste en la modificación,reparación, eliminación y actualización de instalaciones.
Modificación de una instalaciónPuede modificar una instalación para instalar productos que no hayan sido instalados oeliminar productos, siempre que la instalación anterior se haya realizado con un conjuntocompleto de archivos de instalación. Esta opción no está disponible si ha actualizado lainstalación anterior con un service pack.
Si instaló SOLIDWORKS y adquirió un complemento más tarde, se puede modificar lainstalación para incluir el nuevo complemento. Debe instalar el complemento en cadaequipo individual.
1. Asegúrese de que no haya ninguna sesión activa de SOLIDWORKS.2. En Windows 7 o posterior, haga clic en Inicio > Panel de control >Programas y
características.3. Seleccione la instalación de SOLIDWORKS que desea modificar y luego haga clic en
Cambiar.4. En la pantalla Bienvenido al Gestor de instalación de SOLIDWORKS, haga clic en
Modificar la instalación individual (en esta computadora)..5. En la pantalla Número de serie, verifique que se especifiquen los números de serie
apropiados.6. En la pantalla Selección de productos, seleccione los productos que desee instalar o
eliminar.Al modificar una instalación:
• De forma predeterminada, no se instalan ni eliminan productos, incluso si seespecifica un número de serie nuevo. Debe cambiar la acción de instalación decada producto u operación.
• Para ver la acción proyectada de un componente determinado, haga clic en elnombre del componente (pero no en la casilla de verificación). La instalacióndeseada aparece en el campo de información debajo del listado de productos.
• Puede hacer clic en la casilla de verificación situada al lado del componente delproducto para cambiar la acción de instalación para ese componente. (Por ejemplo,si está instalando o quitando componentes, la selección de la casilla de verificaciónespecifica que el componente va a instalarse o quitarse y la desactivación de lamisma especifica que el componente no va a instalarse ni a quitarse).
• Al cambiar la acción de instalación de un componente a partir de la especificacióninicial, aparece un asterisco (*) junto al componente en la lista.
• Si un componente tiene subcomponentes de instalación opcionales, aparece unicono + junto al componente. Para ver los subcomponentes disponibles para uncomponente, haga clic en el icono +.
• Si un componente se ha expandido para mostrar subcomponentes opcionales,aparece un icono - junto al componente. Para contraer la lista de subcomponentes,haga clic en el icono -.
7. En la pantalla Resumen, haga clic en Modificar ahora.8. En la pantalla La instalación se ha completado, haga clic en Finalizar.
15
Instalaciones individuales

Reparación de una instalaciónSi tiene problemas con un producto SOLIDWORKS instalado, utilice el Gestor de instalaciónde SOLIDWORKS para reparar la instalación.
Sin embargo, para reparar una instalación, su equipo debe tener todos los archivos deorigen de la instalación anterior y los service packs que se aplicaron en la ubicación dondefueron instalados originalmente.
Puede reparar una instalación individual. Sin embargo, no puede reparar una imagenadministrativa. En su lugar, debe desinstalarla y volverla a instalar.
1. En Windows 7 o posterior, haga clic en Inicio > Panel de control > Programas >Programas y características.
2. Seleccione la versión de SOLIDWORKS que desea reparar y haga clic en Cambiar.3. En la pantalla Bienvenido al Gestor de instalación de SOLIDWORKS, haga clic en
Reparar la instalación individual (en esta computadora).4. En la pantalla Productos para reparar, seleccione el producto.5. Desactive el resto de productos que se muestran en pantalla.6. Haga clic en Reparar.
Retroceso de una instalación individual a un service packanterior
Para retroceder una instalación individual a una versión de service pack anterior en lafamilia actual de versiones principales, desinstale la versión de service pack actualmenteinstalada en la computadora y luego reinstale la versión anterior.
Supresión de una instalaciónPuede quitar una instalación en una computadora individual o en un entornocliente/servidor.
1. Asegúrese de que no haya ninguna sesión activa de SOLIDWORKS.2. Si quiere transferir una licencia de SOLIDWORKS a otra computadora, desactívela en
la computadora en la que se encuentre antes de desinstalar SOLIDWORKS.
Para obtener más información, consulte Transferencia de una licencia.
3. En Windows 7 o posterior, inicie Panel de control > Programas y características.4. Seleccione el componente de producto que desee quitar.
En algunos casos, quizás encuentre varios componentes de Service Pack deSOLIDWORKS para una versión principal determinada. Para eliminar una versiónprincipal de SOLIDWORKS, elimine todos los elementos de Service Pack para dichaversión.
16
Instalaciones individuales

5. En la pantalla Desinstalar:a) Seleccione los productos que desee quitar. De forma predeterminada, se
seleccionan todos los componentes de productos.b) Desactive los productos que no quiera quitar.c) Elija si quiere realizar una desinstalación personalizada o completa. Por defecto,
el Gestor de instalación de SOLIDWORKS lleva a cabo una desinstalación estándary elimina los archivos de programa y las carpetas.
1. Haga clic en Cambiar en Opciones avanzadas.
Aparece la pantalla Opciones avanzadas y la opción para archivos de programay carpetas está seleccionada.
2. Seleccione una o varias opciones para realizar una desinstalación personalizadao elija todas las opciones para llevar a cabo una desinstalación completa.
3. Haga clic en Regresar a Resumen.4. En la pantalla Resumen, expanda Opciones avanzadas para mostrar el
método y las entradas de desinstalación.
d) Haga clic en Eliminar elementos.
Actualización a una nueva versiónHay diversos métodos para actualizar una instalación individual a una nueva versión deSOLIDWORKS.
Puede actualizar a una versión nueva:
• Al recibir nuevos medios de instalación• Al ser notificado de actualizaciones durante el inicio de SOLIDWORKS• Al buscar actualizaciones manualmente• Al iniciar una nueva instancia del Gestor de instalación de SOLIDWORKS
Al instalar una nueva versión principal, puede actualizar una versión principal instaladapreviamente o instalar la nueva versión en paralelo. Si está instalando una versión deService Pack de una versión principal instalada previamente, dicha versión se actualizaautomáticamente.
Búsqueda manual de actualizacionesSi tiene derechos de administrador en el equipo, puede buscar actualizaciones de unaversión de SOLIDWORKS instalada actualmente de cualquiera de las siguientes formas.
• En SOLIDWORKS, haga clic en Ayuda > Buscar actualizaciones.• En Microsoft Windows, haga clic en Inicio > Todos los programas > Gestor de
instalación de SOLIDWORKS > Buscar actualizaciones.
Actualización de advertenciasLos productos que tienen varias instalaciones con versiones principales distintas no siempreadmiten las actualizaciones principales ni la capacidad de actualizar entre versionesprincipales como una única operación.
17
Instalaciones individuales

En este caso, el Gestor de instalación de SOLIDWORKS simula la actualización instalandoprimero la nueva versión y, a continuación, eliminando la antigua. En este momento, elproducto principal de SOLIDWORKS admite las actualizaciones principales, a diferenciade los otros, que no las admiten.
Las consecuencias de lo anterior son las siguientes:
• Al actualizar el producto principal de SOLIDWORKS entre versiones principales:
• No cambia la ubicación de la instalación existente.• Es posible deshacer la actualización si se produce un error o si se cancela laactualización.
• Al actualizar otros productos entre versiones principales:
• Se instala primero cada producto como nuevo en una nueva ubicación y, acontinuación, se elimina la instalación original.
• Una vez iniciada la actualización, no se puede deshacer si se produce un error o secancela la actualización.
Reglas de coexistencia de productosEstas reglas de coexistencia de productos determinan cómo se instalan los productosnuevos y cómo se actualizan los existentes.
EjemplosRegla
SOLIDWORKS 2017 SP3.0 y SOLIDWORKS2018 SP0.0 pueden coexistir en el mismoequipo.
Se permiten varias versiones principales delproducto principal de SOLIDWORKS, con laexcepción de los productos mencionados acontinuación.
SOLIDWORKS 2018 SP0.0 y 2018 SP1.0 nopueden coexistir en el mismo equipo. Si seinstala SOLIDWORKS 2018 SP1.0 en unequipo donde SOLIDWORKS 2018 SP0.0 yaestá instalado, el Gestor de instalación deSOLIDWORKS reemplazará SP0.0 conSP1.0.
No se permiten varios Service Packs de lamisma versión principal.
Si SOLIDWORKS 2018 SP0.0 está instalado,SolidNetWork License Manager se actualizaa 2018 SP0.0, incluso si hay una versiónprincipal anterior de SOLIDWORKS en elequipo.
Solo se permite una versión de lossiguientes productos en el equipo:• SolidNetWork License Manager
18
Instalaciones individuales

EjemplosRegla
Si crea una nueva instalación deSOLIDWORKS Electrical 2018 SP1.0, elGestor de instalación de SOLIDWORKSeliminará automáticamente las versionesanteriores de SOLIDWORKS Electrical delequipo. Cree una copia de seguridad de suentorno SOLIDWORKS Electrical antes derealizar la actualización.
Solo se puede tener una versión delsiguiente producto en el equipo:• SOLIDWORKS Electrical
Si instala SOLIDWORKS 2018 SP0.0 oSP1.0, también debe actualizar aSOLIDWORKS 2018 PDM Server y PDMClient.
Si instala SOLIDWORKS 2018 PDM Server,debe seguir el proceso de instalación dePDM Server para instalar SOLIDWORKS PDMClient. No instale SOLIDWORKS PDM Clientpor separado con el proceso de instalaciónde cliente.
SOLIDWORKS PDM Client debe tener lamisma versión y el mismo Service Pack queSOLIDWORKS PDM Server en el mismoequipo.
Consulte el tema Instalación de PDM Servercon SLDIM para obtener más información.
Solo se permite una versión de lossiguientes productos en el equipo:• SOLIDWORKS PDM Client• SOLIDWORKS PDM Server
Si SOLIDWORKS 2018 SP0.0 se actualiza a2018 SP1.0, SOLIDWORKS Explorer 2018SP0.0 se actualizará automáticamente a2018 SP1.0. Sin embargo, SOLIDWORKSExplorer 2017 SP4.0 puede coexistir conSOLIDWORKS Explorer 2018 SP0.0 o conSOLIDWORKS Explorer 2018 SP1.0.
Solo se puede instalar una versión de unproducto incluido para cada versión principalde SOLIDWORKS. Sin embargo, puedencoexistir versiones de los productosincluidos de versiones principales diferentesde SOLIDWORKS.
19
Instalaciones individuales

3Instalaciones múltiples
Este capítulo incluye los siguientes temas:
• Instalación en clientes múltiples• Uso de imágenes administrativas• Instalación de una imagen administrativa en clientes por correo electrónico• Instalación desde la línea de comandos• Administración de instalaciones múltiples
Instalación en clientes múltiplesPuede instalar SOLIDWORKS en clientes múltiples creando una imagen administrativa y,a continuación, instalar en los clientes.
El proceso para la instalación en clientes múltiples consiste en:
1. Crear una imagen administrativa.
• Creación de una imagen administrativa desde el Gestor de instalación deSOLIDWORKS en la página 21
2. Instalar la imagen administrativa en los clientes.
• Instalación de una imagen administrativa en clientes por correo electrónicoen la página 39
• Instalación desde la imagen administrativa mediante la línea de comandosen la página 50
3. Implementar licencia.
• Administración de licencias individuales en la página 101• Administración de licencias mediante SolidNetWork License Manager en lapágina 103
Si está ejecutando Windows 8, consulte Sugerencias para el uso de SOLIDWORKS conMicrosoft Windows 8 para tareas como el acceso a Inicio o Panel de control. Estospasos pueden cambiar según la configuración de Windows 8 en el sistema. Consulte ladocumentación de Microsoft Windows para obtener instrucciones y opciones adicionales.
20

Uso de imágenes administrativasUna imagen administrativa permite realizar instalaciones configurables de productosSOLIDWORKS a partir de una ubicación de red única.
Se puede instalar la imagen administrativa desde cualquier equipo de la red, incluido unequipo cliente.
• La imagen administrativa debe estar en una carpeta compartida.• Si incluye todos los productos, los requisitos de espacio en disco de la imagenadministrativa pueden superar los 7 GB.
• Si actualizar el nombre compartido al actualizar la imagen administrativa, el clientese actualiza automáticamente la siguiente vez que se inicia la aplicación. Para másinformación, consulte Actualización de clientes a partir de imágenes administrativas.
• Cuando se implementa una imagen administrativa, la ruta de la imagen debe serinferior a 58 caracteres.
• Los clientes deben tener privilegios administrativos en sus equipos. Si un cliente tieneprivilegios insuficientes, puede ejecutar una instalación como un usuario diferente.Esta opción es útil cuando los usuarios individuales no tienen permisos administrativoslocales en la máquina, lo que es un requisito para instalar productos SOLIDWORKS.
Consulte Implementación de instalaciones desde el Editor de opciones. Cuando uncliente no tiene privilegios suficientes, también describe un método alternativo parala instalación de imágenes.
• Si el registro de Windows está habilitado o si utiliza el Editor de opciones de imagenadministrativa, debe tener permisos de lectura/escritura para esta carpeta:{Directorio de la imagen administrativa}\x64\Logs.
Una vez creada una imagen administrativa, el Editor de opciones de imagen administrativapuede administrar la configuración de opciones de instalación para usuarios y grupos queinstalen desde dicha imagen. Para más información, consulte Editor de opciones de imagenadministrativa.
Creación de una imagen administrativa desde el Gestor deinstalación de SOLIDWORKS
Si decide instalar SOLIDWORKS en varias máquinas, puede crear una imagenadministrativa y, a continuación, instalar la aplicación en otras computadoras.
1. Inicie el Gestor de instalación de SOLIDWORKS. Consulte Inicio de la instalación deSOLIDWORKS.
21
Instalaciones múltiples

2. En la pantalla bienvenida, seleccione Imagen administrativa.Aparecen las opciones para crear una imagen administrativa.
DescripciónOpción
Cree la imagen utilizando la configuraciónpredeterminada (es decir, no basada en laconfiguración definida actualmente para unaimagen administrativa existente en suorganización).
Crear una nueva imagenutilizando la configuraciónpredeterminada.
Cree la imagen utilizando la configuraciónespecificada para una imagen administrativaexistente en su organización. Haga clic enExaminar para especificar el directorio deinstalación para la imagen administrativa existente.
Crear una nueva imagenutilizando la configuración ylos archivos de una imagenexistente.
3. Siga las instrucciones que aparecen en la pantalla.
Editor de opciones de imagen administrativaEl Editor de opciones de imagen administrativa permite personalizar la configuración deinstalación en una imagen administrativa para computadoras individuales y grupos.
Después de crear una imagen administrativa, el Gestor de instalación de SOLIDWORKSle solicitará que inicie el Editor de opciones. También puede iniciarlo haciendo doble clicen sldAdminOptionEditor.exe en la carpeta de la imagen administrativa.
Para especificar las distintas configuraciones de instalación para grupos de equipos oequipos individuales, en el Editor de opciones, seleccione los equipos por nombre deequipo, dirección IP o rango de dirección IP. Después, especifique las opciones deinstalación para dichos equipos.
Todos los cuadros de diálogo, que solicitan una ruta de acceso a un archivo o carpeta,incluyen una opción donde se puede asignar una carpeta seleccionada a una variablede entorno. Por ejemplo, si selecciona C:\Archivos de programa\SOLIDWORKS Corp,la ruta al archivo se asigna como %ArchivosdePrograma%\SOLIDWORKS Corp. Lasvariables más comunes son %ProgramFiles% y %SystemDrive%.
No se puede convertir todas las rutas en variables de entorno. Por ejemplo,Z:\SOLIDWORKS Data no puede asignarse a una variable de entorno apropiada.
Adición y eliminación de grupos y computadorasEl Editor de opciones de imagen administrativa permite especificar distintas configuracionesde instalación para grupos de computadoras y computadoras individuales.
Por ejemplo, es posible que desee configurar diversas computadoras para utilizar unsubconjunto determinado de componentes de productos disponibles en la imagen mientrasotro grupo puede utilizar otro subconjunto de componentes de productos. Aunque estéutilizando una imagen administrativa, la configuración de grupos del Editor de opcionesle permite instalar diferentes subconjuntos de productos en diferentes grupos decomputadoras.
22
Instalaciones múltiples

1. Haga clic con el botón derecho del ratón en Configuraciónglobal y, a continuación, haga clic en Agregar grupo.
2. Introduzca el nombre del grupo.
Para agregar ungrupo:
1. Haga clic con el botón derecho del ratón en un grupo existenteo en Configuración global y, a continuación, haga clic enAgregar computadora.
Si hace clic con el botón derecho en un grupo existente, lascomputadoras se agregan a dicho grupo. De lo contrario,se agregan al nivel superior.
2. Lleve a cabo una de las siguientes acciones:
• Seleccione Por nombre de equipo e introduzca uno o másnombres de equipo. Para separar los nombres de variascomputadoras, utilice línea de rotura, espacio, tabulador,coma, punto, dos puntos o punto y coma. Puede copiar ypegar una lista de nombres de computadora desde unarchivo externo. Los nombres de computadora no puedenincluir calificadores de dominio. Por ejemplo,pluto.solidworks.com no es correcto.
• Seleccione Por dirección IP e introduzca la dirección IPde un equipo.
• Seleccione Por rango de direcciones IP e introduzca ladirección IP inicial y la dirección IP final del rango.
• Haga clic en Agregar varias computadoras paraseleccionar computadoras de la red.
Para agregarcomputadoras:
Arrastre la computadora al grupo.Para mover unacomputadoraexistente a un grupo:
Mueva la computadora a Configuración global o a otro grupo.Para sacar a unacomputadora de ungrupo:
Haga clic con el botón derecho del ratón en el grupo o lacomputadora y, a continuación, haga clic en Eliminar grupo oen Eliminar computadora.
Si elimina un grupo, se eliminan todas las computadoras quese encuentran en él.
Para eliminar ungrupo o unacomputadora:
Haga clic con el botón derecho del ratón en Configuración globaly, a continuación, haga clic en Eliminar todo.
Para eliminar todoslos grupos ycomputadoras:
23
Instalaciones múltiples

Visualización y edición de la configuración de opcionesEl Editor de opciones de imagen administrativa de SOLIDWORKS le permite ver y cambiarla configuración de las opciones para los grupos y las máquinas que se especifican parala imagen.
• Al iniciar el Editor de opciones por primera vez, la configuración de las opciones sevisualizan en modo de sólo lectura. El icono de Edición no está sombreado.
Al hacer clic en Configuración global, un grupo o una máquina, se muestra unresumen de la configuración de opciones para ese artículo:
Configuración de opciones en pantallaAlcance
La configuración de opciones completa especificada para laimagen administrativa
Configuración global
Cambios en la configuración de grupos relativa a la Configuraciónglobal
Grupo
Cambios en la configuración de máquinas relativa al grupoMáquina
• Para realizar cambios en la configuración de opciones, haga clic en el icono de Edición.El icono se vuelve sombreado y aparece una lista de configuraciones de opciones másdetallada.
Al hacer clic en Configuración global, un grupo o una máquina, puede cambiar laconfiguración de opciones para ese artículo. Cuando se realiza un cambio en unparámetro de la opción que difiere de la Configuración Global heredada o de laconfiguración del grupo, dicho parámetro de la opción se resalta.
Si vuelve a hacer clic en el icono de Edición, la pantalla vuelve al modo de sólo lectura.
Si realiza cambios, el Editor de opciones le solicita guardarlos o descartarlos al salir.
Especificación de configuraciones de opciones para grupos ycomputadorasPuede especificar la configuración para todas las computadoras (Configuración global),grupos de computadoras y computadoras individuales.
1. En el Editor de opciones, haga clic en el objeto para modificar (Configuración global,un grupo o una computadora).
2. A la derecha, haga clic en el icono de Edición.
El icono de Edición se vuelve sombreado y aparece una lista de configuraciones deopciones más detallada.
3. Realice modificaciones en la configuración de opciones haciendo clic en la configuraciónde opciones del lado derecho para el elemento seleccionado a la izquierda.Se resaltan los cambios en la configuración de opciones que reemplazan laConfiguración global o la configuración del grupo.
24
Instalaciones múltiples

4. Haga clic en Aceptar o Cerrar para guardar los cambios.
DescripciónOpción
El Editor de opciones guarda sus cambios y se cierra.Aceptar
El Editor de opciones le pregunta si desea guardar suscambios y luego se cierra.
Cerrar
Configuración de opciones de imagen administrativaEl Editor de opciones permite especificar la configuración de las opciones para clientesindividuales o grupos, incluidos los números de serie, las opciones de la instalación cliente,los componentes de software que se van a instalar y la ubicación de Toolbox.
Números de serieIntroduzca los números de serie de los productos que se instalarán en las máquinascliente.
Es posible adquirir productos SOLIDWORKS de varias maneras, por lo que algunosnúmeros de serie se aplican a dos o más productos. Por ejemplo, un número de seriede SOLIDWORKS puede instalar SOLIDWORKS Simulation sin tener que introducir otronúmero de serie para este producto. Además, algunos productos no requieren unnúmero de serie. Si tiene preguntas sobre números de serie, póngase en contacto conel distribuidor.
Si está administrando licencias con Licenciamiento de SolidNetWork:
• En el primer campo de número de serie, introduzca el número de serie de SolidNetWork.• En el campo Puerto del servidor SNL@servidor, introduzca el nombre y el puertode SolidNetWork License Manager con el formato nnnnn@nombreservidor. Separevarias entradas con puntos y comas.
Para obtener más información sobre la obtención de licencias de SolidNetWork, consulteInstalación y configuración de licencias de SolidNetWork.
25
Instalaciones múltiples

Opciones de instalación cliente
Puede especificar la manera en que las instalaciones clientemanejan una instalación de versión principal anterior existente:• Actualizar una versión principal existente, si está
disponible.
Especifique esta opción para reemplazar la instalación de laversión principal anterior con la instalación de una nuevaversión.
• Crear una nueva versión principal.
Especifique esta opción para conservar la versión principalanterior y crear una nueva instalación para la nueva versiónprincipal. Para especificar una ubicación para la instalación dela nueva versión, haga clic en Examinar.
¿Cómo quiere realizarinstalaciones clientede versionesprincipales?
Puede especificar si desea desinstalar la instalación de la anteriorversión principal:• No, no quiero desinstalar primero.
Especifique esta opción para conservar la instalación de laversión principal anterior.
• Sí, realizar una desinstalación personalizada.
Seleccione esta opción para eliminar estos campos: Carpetasy archivos de datos creados por una instalación anterior.
¿Desea desinstalar laúltima versiónanterior antes deinstalar una nuevaversión principal?
26
Instalaciones múltiples

Puede especificar un archivo de configuración al que lasinstalaciones del cliente de SOLIDWORKS harán referencia aliniciar. El archivo de configuración (*.sldsettings) debe ubicarseen una ruta UNC compartida que sea visible para todas lasinstalaciones. Debe especificar una ruta *.sldsettings antes deinstalar SOLIDWORKS. Se informa a las instalaciones del clientede la ruta de acceso al archivo *.sldsettings durante la instalación.
Proteja el archivo *.sldsettings al configurar los permisosde archivo de Windows para permitir el acceso de escritura soloa usuarios designados.
Para crear o editar un archivo *.sldsettings, haga clic en Iniciarel administrador de configuración. El Administrador deconfiguración de SOLIDWORKS le permite definir qué opciones desistema de SOLIDWORKS puede aplicar y bloquear de maneraopcional para los usuarios finales en su organización. Tambiénpuede definir cómo y cuándo se aplica la configuración ainstalaciones individuales y puede modificar el archivo*.sldsettings en cualquier momento al ejecutar el Administradorde configuración y sobrescribir el archivo existente.
Puede utilizar diferentes archivos *.sldsettings para diferentesequipos o grupos.
Debe tener ya una instalación de SOLIDWORKS [versión principalactual] para ejecutar el Administrador de configuración.
¿Cómo quiere aplicarla configuración deSOLIDWORKS?
27
Instalaciones múltiples

Puede especificar si desea completar la activación del productode forma automática después de ejecutar la instalación o obligara que el usuario la lleve a cabo de forma manual después de lainstalación.
Si especifica la activación automática del producto, laimagen administrativa debe estar disponible a travésde la ubicación de red compartida la primera vez quelos clientes ejecuten SOLIDWORKS después de lainstalación. Si la imagen administrativa no estádisponible para los clientes que realizaron la instalacióna partir de esa imagen, estos clientes no podrán llevara cabo la activación de producto automática. Además,no podrán ejecutar SOLIDWORKS si no ejecutanActivación de productos de SOLIDWORKSmanualmente.
• Activarlas automáticamente al terminar cada instalación.
La selección de esta opción especifica que la activación delproducto se ejecute automáticamente mediante un archivo deActivación de productos de SOLIDWORKS. (Normalmente, elnombre del archivo es AutoActivation.xml.) Haga clic enExaminar para buscar un archivo de activación existente o enNuevo para abrir Activación de productos SOLIDWORKS y crearun nuevo archivo de activación.
• No activar automáticamente.
Al seleccionar esta opción, se especifica que no se produzcaninguna activación automática de producto. El usuario clienterealiza la activación de producto una vez finalizada lainstalación.
¿Cómo prefiereactivar lasinstalaciones cliente?
Opciones administrativas
Una instalación cliente puede crear un registro dediagnóstico que puede utilizarse para solucionar problemasde instalación. La creación de este registro ralentiza laejecución de la instalación cliente. El archivo de registrose almacena en Administrative imagedirectory}\x64\Logs\<nombre_equipo>\Status.xml.
Cree un archivo de registrode diagnóstico durante cadainstalación.
28
Instalaciones múltiples

Una instalación cliente puede ejecutarse con otro usuario.Esta opción es útil cuando los usuarios individuales notienen permisos administrativos locales en sus máquinas,lo que es un requisito para instalar productosSOLIDWORKS.
Un método alternativo de implementación e instalaciónestá disponible cuando los clientes no tienen privilegiosadministrativos. Consulte Implementación deinstalaciones desde el Editor de opciones.
Ejecutar la instalación comootro usuario.
Puede especificar que se ejecute un programapersonalizado antes o después de la instalación cliente.
Ejecute un programa anteso después de la instalación.
Puede especificar que las máquinas cliente participen enel Programa de comentarios de la experiencia del clientede SOLIDWORKS. La información de rendimiento se envíaa SOLIDWORKS Corporation para ayudar a mejorar elproducto. Este proceso es transparente y confidencial. Paramás información, consulte Sitio Web del Programa demejoras de la experiencia del cliente.
¿Desea que los clientesparticipen en el Programa decomentarios de laexperiencia del cliente deSOLIDWORKS?
Limitaciones de opciones para ejecutar un programa antes y despuésde la instalaciónEstas opciones le permiten ejecutar otras secuencias de comandos o programas deinstalación en los equipos cliente antes o después de implementar SOLIDWORKS, como,por ejemplo, una secuencia de comandos que instale Microsoft Office.
Si va a implementar automáticamente en equipos cliente con Windows 8 o posterior, sepaque existe una limitación a la hora de utilizar estas opciones. Se produce un error si utilizacualquiera de las opciones para implementar un programa o secuencia de comandos deinstalación que muestra una interfaz de usuario, como, por ejemplo, una secuencia decomandos que muestra cuadros de diálogo. Cuando la implementación automática deSOLIDWORKS se ejecute, no podrá instalar SOLIDWORKS en las computadoras de destino.Esta limitación no ocurre con equipos cliente con Windows 7.
Para utilizar las opciones Ejecutar un programa antes de la instalación y Ejecutarun programa después de la instalación, sólo debe seleccionar los programas que sepueden instalar en modo silencioso.
Software para instalarPuede especificar los componentes de SOLIDWORKS que desea instalar.
• La selección de la casilla de verificación junto al componente de producto especificaque el componente se instala durante la instalación cliente.
• La desactivación de la casilla de verificación especifica que el componente no se instala.• Si un componente tiene subcomponentes de instalación opcionales, aparece un icono
+ junto al componente. Para ver los subcomponentes disponibles para un componente,haga clic en el icono +.
29
Instalaciones múltiples

• Si un componente se ha expandido para mostrar subcomponentes opcionales, apareceun icono - junto al componente. Para contraer la lista de subcomponentes, haga clicen el icono -.
La especificación Idiomas limita los idiomas que se instalan exclusivamente para laaplicación SOLIDWORKS. Esta opción no afecta a las instalaciones de otros productos.Por ejemplo, eDrawings® y SOLIDWORKS Explorer se instalan en todos los idiomas.
Opciones de ToolboxPuede especificar qué estándares desea admitir y la ubicación predeterminada de Toolboxpara las instalaciones cliente.
Es habitual que varios usuarios accedan a Toolbox de manera compartida, generalmentea través de una ubicación de red (por ejemplo, la especificación de unidad de red común,una ruta UNC o una carpeta compartida).
Si la ubicación contiene una versión principal anterior de Toolbox, la instalación clientela actualizará a la nueva versión principal. Los archivos ya no serán compatibles conversiones principales anteriores de SOLIDWORKS.
Si desea conservar Toolbox para la versión de SOLIDWORKS anterior (porejemplo, si algunos clientes pueden seguir utilizando la versión anterior)debe especificar otra ubicación de red de Toolbox para clientes que actualicena una versión más reciente.
Para obtener detalles sobre la administración de SOLIDWORKS Toolbox, consulte lainformación de Toolbox en la Ayuda de SOLIDWORKS.
Opciones de cliente de SOLIDWORKS PDMPuede seleccionar las siguientes opciones para la implementación de clientes ycomplementos de SOLIDWORKS PDM:
• Tipo de producto de PDM• Tipo de cliente de PDM• Operaciones
Consulte la sección sobre SOLIDWORKS PDM para obtener más información sobre estosclientes y complementos.
Opciones eléctricasPuede especificar los parámetros siguientes para los componentes administrativos deSOLIDWORKS Electrical:
• Ruta de datos• Nombre y número de puerto del equipo del servidor de colaboración• Nombre y contraseña del equipo con SQL Server
Consulte la sección sobre SOLIDWORKS Electrical para obtener más información acercade estos componentes.
30
Instalaciones múltiples

Herencia de la Configuración global y de opciones de gruposLos elementos que están debajo de la Configuración global o los grupos heredan laconfiguración de opciones de los mismos.
Por ejemplo:
• La configuración definida en Configuración global es heredada por todos los gruposy computadoras.
• La configuración definida por un grupo es heredada por todas las computadoras dentrode ese grupo.
Puede cambiar la configuración de opciones para una computadora o un grupo parasobrescribir la configuración predeterminada o la heredada. Al cambiar una configuracióncon respecto a la predeterminada o a su valor heredado, esa opción se resalta.
Para restaurar la configuración de opciones a los valores heredados originales, hagaclic con el botón derecho del ratón en el grupo o la computadora, y luego haga clic enRestaurar configuración global (para un grupo o una computadora que no seamiembro del grupo) o en Restaurar configuración de grupo (para una computadoraque sea miembro del grupo).
Personalización de la configuración de cada equipoTambién puede modificar la configuración que ha aplicado a un equipo específico haciendoclic en el nombre del mismo.
Desde el menú contextual, puede hacer las siguientes tareas para cada equipo:
• Eliminar el equipo del editor• Restaurar la configuración global• Agregar o editar notas• Editar opciones
Editar opciones le permite modificar todas las opciones del equipo, como las opciones deinstalación del cliente y las opciones administrativas.
Herramienta de administrador de configuraciónPuede utilizar la herramienta de administrador de configuración para configurar lasopciones de sistema que se aplican al implementar o actualizar el software SOLIDWORKSy para evitar que otros usuarios modifiquen dichas opciones. Esta herramienta sustituyeal Asistente para copiar configuraciones a la hora de implementar configuraciones, peroel asistente sigue disponible para copiar configuraciones.
Hay tres pasos para utilizar la herramienta de administrador de configuración:
1. Cree una imagen administrativa para acceder a la herramienta.2. Utilice el administrador de configuración para generar el archivo *.sldSettings que
contenga las opciones de SOLIDWORKS que haya seleccionado.3. Incluya el archivo *.sldSettings en las instalaciones de SOLIDWORKS.
31
Instalaciones múltiples

Acceso a la herramienta de administrador de configuraciónPara acceder a la herramienta de administrador de configuración, primero debe crear unaimagen administrativa.
Puede iniciar la herramienta de administrador de configuración desde una imagenadministrativa o desde la ubicación predeterminada siguiente: C:\SolidWorksAdmin\SOLIDWORKS <versión>\64bit\SOLIDWORKS\Program Files64\SOLIDWORKS\sldSettingsAdmin.exe.
Para acceder a la herramienta de administrador de configuración:
1. Ejecute sldAdminOptionEditor.exe en la carpeta de imagen administrativa.2. En el Editor de opciones de imagen administrativa, haga clic en Editar configuración.3. En la sección Opciones de instalación cliente haga lo siguiente:
a) Haga clic en Utilizar un archivo de configuración exportado delAdministrador de configuración de SOLIDWORKS.
b) Haga clic en Iniciar el administrador de configuración.
Uso de la herramienta de administrador de configuraciónPara utilizar la herramienta de administrador de configuración:
1. En la pestaña Bienvenida, seleccione entre las siguientes opciones:
• Conjunto predeterminado de opciones para iniciar esta versión deSOLIDWORKS.
• Importar opciones de SOLIDWORKS 2018 desde este equipo.• Ir a un archivo sldreg actual.• Ir a un archivo sldSetting actual.
El asistente para copiar configuraciones genera el archivo *.sldreg y la herramientade administrador de configuración genera el archivo *.sldSettings.
2. Haga clic en Siguiente.
Opciones de aplicación y bloqueoEn la pestaña Opciones de sistema, las dos columnas de casillas de verificación lepermiten seleccionar las opciones que se van a aplicar y cuáles de esas opciones aplicadasse van a bloquear para que otros usuarios no puedan editarlas.
Cuando los usuarios acceden al cuadro de diálogo Opciones de sistema en el softwareSOLIDWORKS, las opciones bloqueadas se muestran como no disponibles con un icono
de bloqueo . Sin embargo, puede crear una contraseña que permita a los usuariosdesbloquear las opciones. Cuando los usuarios sitúen el cursor sobre una opción bloqueada,aparecerá la información sobre herramientas con su nombre y correo electrónico, demodo que puedan ponerse en contacto con usted y solicitar esa contraseña.
32
Instalaciones múltiples

Para aplicar y bloquear opciones:
1. En la pestaña Opciones de sistema, efectúe lo siguiente:a) Para aplicar una opción de sistema, seleccione la opción y marque la casilla
correspondiente en la columna Aplicar.b) Para bloquear una opción de sistema, seleccione la opción y marque las casillas
correspondientes en ambas columnas: Aplicar y Bloquear.
Cuando los usuarios acceden a la pestaña Opciones de sistema, estas opciones
aparecen con un candado .
2. Según la opción, es posible que tenga que especificar parámetros adicionales.3. También puede impedir que los usuarios ignoren mensajes mediante la aplicación de
controles de Mensajes/Errores/Advertencias.a) Haga clic en Mensajes/Errores/Advertencias.b) Seleccione Aplicar y, opcionalmente, Bloquear para los mensajes que desee
gestionar.c) Establezca el mensaje en Mostrar o No mostrar.
Si selecciona Mostrar, el mensaje se elimina de la lista de mensajes ignoradosde un usuario y se le mostrará en el momento indicado. Si selecciona Nomostrar,el mensaje se añade automáticamente a la lista de mensajes ignorados del usuarioy no se mostrará cuando el usuario esté trabajando en un modelo.
Esta tabla describe el comportamiento en el software:
ComportamientoNomostrar
MostrarBloquearAplicar
Hace que el mensaje se muestre.XX
Ignora el mensaje y lo agrega a la listade mensajes ignorados.XX
Hace que el mensaje se muestre ydesactiva la opción No volver amostrar del cuadro de mensaje.
XXX
Ignora el mensaje y bloquea al usuariola activación en Herramientas >Opciones >Mensajes/Errores/Advertencias.
XXX
4. En la pestaña Opciones de sistema, haga clic en Siguiente.
33
Instalaciones múltiples

Finalizar la configuración de opcionesPara finalizar la configuración de opciones:
1. En la pestaña Fin, seleccione cuándo deben aplicarse las opciones de sistema:
• la primera vez que un usuario inicia el software.• cada vez que se inicia el software.• y si las personalizaciones se aplican al mismo tiempo.
2. Puede optar por aplicar las opciones bloqueadas cuando los usuarios no esténconectados a la red y permitir a la API reemplazar las opciones bloqueadas.
3. Para las opciones de sistema bloqueadas, debe proporcionar su Nombre y direcciónde Correo electrónico. El software SOLIDWORKS muestra estos datos en lainformación sobre herramientas cuando los usuarios sitúan el cursor sobre una opciónbloqueada.
4. También puede permitir a los usuarios reemplazar las opciones bloqueadas.A continuación, debe especificar una Contraseña que pueda suministrar a los usuarios.
5. Haga clic en Guardar para generar un archivo .sldSettings para la implementación.
Inclusión de un archivo .sldSettings en las instalaciones de SOLIDWORKSPara incluir un archivo *.sldSettings en su instalación:
1. Haga doble clic en sldAdminOptionEditor.exe en la carpeta de la imagenadministrativa.
2. En el Editor de opciones de imagen administración, haga clic en Editar configuración.3. En la sección Opciones de instalación cliente, haga lo siguiente:
a) Haga clic en Utilizar un archivo de configuración exportado deladministrador de configuración de SOLIDWORKS.
b) Haga clic en Editar trayecto y busque el archivo *.sldSettings.
Puede crear y aplicar diferentes archivos *.sldSettings para distintos grupos oequipos.
4. Implemente e instale el software SOLIDWORKS.
Tras la implementación, puede repetir el paso 2 para modificar un archivo *.sldSettingsexistente en cualquier momento. El software SOLIDWORKS leerá el archivo*.sldSettings modificado la siguiente vez que se inicie.
Implementación de instalaciones desde el Editor de opcionesPuede implementar instalaciones directamente desde el Editor de opciones mediante elmétodo manual o de inserción.
• Use la página Implementar manualmente del Editor de opciones para mandar porcorreo electrónico instrucciones a los usuarios sobre cómo iniciar la instalación. Useeste método cuando los usuarios tengan privilegios administrativos en sus equiposcliente.
• Use la página Implementar automáticamente del Editor de opciones para insertar lasinstalaciones automáticamente en máquinas de destino. También pueden realizarse
34
Instalaciones múltiples

desinstalaciones personalizadas. Use este método cuando los usuarios no tenganprivilegios administrativos para instalar software en sus sistemas.
Para usar uno de los métodos, debe cambiar el directorio de instalación de imágenesadministrativas a un directorio compartido de Windows, para que se encuentre disponiblea través de una ubicación de red (por ejemplo, \\máquina\directorio_compartidoo copie la imagen completa en un directorio local en cada equipo, como C:\SOLIDWORKSAdmin\SOLIDWORKS 2018 SP0).
Uso de una unidad asignada para implementar una imagen administrativaUna ruta UNC (\\nombre_máquina\nombre_compartido ) es el método recomendadopara especificar una ubicación de red para el directorio de instalación de imágenesadministrativas. Sin embargo, puede utilizar una unidad asignada como la ubicación parael archivo StartSWInstall.hta en la imagen administrativa (por ejemplo,U:\StartSWInstall.hta), siempre que todos los usuarios que realizan instalacionestengan la misma letra de unidad asignada al directorio de instalación de imágenesadministrativas.
Por ejemplo, si asigna la unidad U: al directorio de instalación de imágenes administrativas,un mensaje de correo electrónico indicará a los usuarios que hagan clic en un vínculo aarchivo://U:\StartSWIOnstall.hta. Los usuarios que reciban el mensaje de correoelectrónico pueden instalar con éxito siempre que la unidad U: se asigne a la ubicaciónUNC de la imagen administrativa (\\nombre_máquina\nombre_compartido ).
Uso de StartSWInstall.exe para implementar una imagen administrativaPuede instalar o desinstalar una imagen administrativa en los clientes mediante la ejecucióndel comando admin_image_install_dir\ StartSWInstall.exe. Este método instalaSOLIDWORKS usando las opciones, equipos y grupos definidos en el editor de opcionesde imagen administrativa.
Puede anexar los conmutadores siguientes al comando StartSWInstall.exe:
Instala la imagen administrativa en equiposcliente.
/install
Desinstala el software de los equipos cliente,con dos conmutadores opcionales:
Solo disponible para ladesinstalación. Elimina losarchivos y carpetas de datosde SOLIDWORKS durante ladesinstalación.
/removedata
Solo disponible para ladesinstalación. Eliminalas entradas delregistro deSOLIDWORKS durantela desinstalación.
/removeregistry
/uninstall
35
Instalaciones múltiples

Muestra una ventana de progreso para elGestor de instalación de SOLIDWORKS. Delo contrario, el Gestor de instalación deSOLIDWORKS está oculto para el usuario.
/showui
Inicia la instalación o desinstalainmediatamente. No aparece el cuadro dediálogo de advertencia de 5 minutos.
/now
Se prefiere el uso de StartSWInstall.exe en lugar de StartSWInstall.hta en aquelloscasos en los que se desea llevar a cabo la instalación sin interacción del usuario, pero nose desea usar la implementación automática del Editor de opciones de imagenadministrativa.
Implementar manualmenteUse este método si los usuarios tienen los privilegios necesarios para instalar en sussistemas.
Para implementar las instalaciones manualmente mediante correo electrónico:
1. En Editor de opciones, haga clic en Implementación.
Se puede ver la disponibilidad y el estado de la instalación de cada máquina.
2. Haga clic en Enviar correo electrónico.3. Especifique la ruta de acceso de red al directorio de instalación de imágenes
administrativas.Generalmente, la ruta al directorio de instalación de imágenes administrativas semuestra inicialmente como una ruta de acceso a archivos de Windows (por ejemplo,C:\SOLIDWORKS Admin\SOLIDWORKS 2018 SP0). El cuadro de diálogo indica Éstano es una ruta de red.a) Haga clic en Examinar para especificar la ubicación de red para este directorio
de instalación de imágenes administrativas.b) Vaya a la computadora donde se encuentra instalada la imagen administrativa y
seleccione el directorio compartido de Windows especificado para el directorio deinstalación de imágenes administrativas.
No navegue dentro del directorio compartido de imágenesadministrativas (por ejemplo, en los subdirectorios 64 bits).
c) Haga clic en Aceptar.
El cuadro de diálogo indica Ésta es una ruta de red.
Se crea un mensaje de correo electrónico con instrucciones para el propietario de lamáquina sobre la instalación a partir de una imagen administrativa mediante laubicación de red para el archivo StartSWInstall.hta en la imagen administrativa.
4. Envíe el mensaje de correo electrónico a los usuarios responsables de la instalaciónde SOLIDWORKS.
36
Instalaciones múltiples

Los usuarios pueden hacer doble clic en la ubicación de red de StartSWInstall.hta enel correo electrónico para instalar SOLIDWORKS desde la imagen administrativa.
En el Editor de opciones, Estado de la instalación muestra:El usuario aún no ha ejecutado la instalación en esta máquina.Pendiente
El usuario ha completado correctamente la instalación en estamáquina.
Correcto
El usuario ejecutó la instalación en esta máquina pero esta tuvoerrores.
Fallo
Otros mensajes de estado que pueden aparecer son: Instalado correctamente, Desinstaladocorrectamente, Instalando, Desinstalando, Requiere reinicio, La instalación ha fallado yFalló la desinstalación.
Requisitos para la implementación automáticaCon la implementación automática, las tareas de instalación se insertan en lascomputadoras de destino y se llevan a cabo mediante el Programador de tareas deMicrosoft en cada sistema, sin que los usuarios necesiten realizar ninguna acción. Useeste método cuando los usuarios no tengan privilegios administrativos para instalarsoftware en sus sistemas.
Con una instalación de inserción, el programador de tareas inicia el Gestor de instalaciónde SOLIDWORKS que se ejecutará con las credenciales especificadas por usted, eladministrador. El Programador de tareas se ejecuta en la cuenta del sistema local delequipo. Esta cuenta se representa en la red como un principio de seguridad de equipos.El principio de seguridad de equipos debe tener acceso de lectura a la carpeta compartidadonde se encuentra la imagen administrativa.
Una instalación de inserción no es compatible con la opción de instalación administrativaEjecutar como otro usuario.
En Active Directory, al agregar una computadora a un grupo de una carpeta compartida,seleccione Tipo de objeto y asegúrese de que la opción Computadora está seleccionada.
Además, la computadora con la imagen administrativa y los equipos clientes de destinodeben pertenecer al mismo dominio de Active Directory.
Implementar automáticamentePara implementar automáticamente insertando las instalaciones en sistemasde usuario:
1. En Editor de opciones, haga clic en la pestaña Implementar automáticamente.
Se puede ver la disponibilidad y el estado de la instalación de cada máquina.
2. En la columna Implementación, seleccione los equipos cliente de destino y losgrupos en la columna Implementación.
Debe seleccionar una o más computadoras o grupos en la columna Implementaciónantes de iniciar el proceso de implementación.
37
Instalaciones múltiples

3. En Hora de instalación, seleccione Ahora para realizar la implementacióninmediatamente o Más tarde para programar una fecha y hora específicas para laimplementación.
4. En Opciones del cliente, seleccione lo siguiente:
• Instalación o actualización de SOLIDWORKS 2018• Desinstalación de SOLIDWORKS 2018
Si selecciona desinstalar, puede especificar si desinstalar las entradas del registroasí como los archivos y carpetas de datos junto con los archivos y carpetas deprograma.
5. Seleccione Reiniciar el equipo automáticamente si desea que las computadorasde destino se reinicien una vez terminada la implementación.
6. Introduzca las credenciales del cliente de las computadoras de destino.7. Haga clic en Implementación para iniciar el proceso de implementación.
En Editor de opciones, Estado de la instalación muestra:La instalación aún no se ha ejecutado en esta computadora.Pendiente
La instalación se ha completado correctamente en estacomputadora.
Correcto
La instalación ha fallado en esta computadora.Fallo
Otros mensajes de estado que pueden aparecer son: Instalado correctamente, Desinstaladocorrectamente, Programando, Conectando, Instalando, Desinstalando, Requiere reinicio,Instalación programada, Desinstalación programada, La instalación ha fallado, Falló ladesinstalación, La conexión ha fallado y La programación ha fallado.
Salida del Editor de opcionesPuede hacer clic en Aceptar o en Cerrar para salir del Editor de opciones.
Haga clic en Aceptar, Cerrar, o utilice el botón Cerrar de Windows para aplicar loscambios y salir del Editor de opciones.
• Haga clic en Aceptar para aplicar los cambios en la configuración de opciones y salirdel Editor de opciones.
• Haga clic en Cerrar para salir del Editor de opciones.
Si se deben aplicar cambios, se le pregunta si desea guardar dichos cambios.
• Haga clic en el botón Cerrar (X) de Windows. Si se deben aplicar cambios, se le preguntasi desea guardar dichos cambios.
Creación de un acceso directo al Editor de opciones en el escritorioPuede crear un acceso directo al Editor de opciones en el escritorio de Windows paraacceder a una imagen administrativa en particular desde la misma aplicación.
1. Inicie el Editor de opciones.Por ejemplo, en el Explorador de Windows, vaya al directorio de instalación deimágenes administrativas y haga doble clic en sldAdminOptionEditor.exe.
38
Instalaciones múltiples

2. Haga clic en Crear un acceso directo al escritorio a este Editor de opciones.
Aparece un acceso directo al Editor de opciones de la imagen administrativa en elescritorio de Windows.
Instalación de una imagen administrativa enclientes por correo electrónico
Una vez que haya creado un directorio de imágenes administrativas compartido, puedenotificar a los clientes por correo electrónico.
Configure el directorio de imágenes administrativas que se va a compartir en unacomputadora a la que otras computadoras puedan tener acceso (por ejemplo, medianteuna Ruta UNC).
Puede enviar a todos los clientes un mensaje de correo electrónico que contenga unvínculo adirectorio_de_instalación_de_imágenes_administrativas\StartSWInstall.hta.A continuación, los clientes pueden hacer clic en este vínculo y luego en Instalarproductos SOLIDWORKS ahora para iniciar la instalación desde una imagenadministrativa.
Si actualiza una imagen administrativa a una nueva versión de SOLIDWORKS, puedeconfigurar la ubicación de dicha imagen y compartir propiedades para que los clientesque se instalaron anteriormente con esa imagen se actualicen automáticamente. Paramás información, consulte Actualización de clientes a partir de imágenes administrativas.
Instalación desde la línea de comandosSe puede instalar automáticamente una imagen administrativa utilizando una línea decomandos o un archivo de proceso por lotes (instalación silenciosa).
Para implementar una imagen administrativa mediante la línea de comandos paraclientes de SOLIDWORKS PDM, consulte la Guía de instalación de SOLIDWORKS PDM.
Preparación de clientes para la instalación de línea decomandos desde una imagen administrativa
Después de crear la imagen administrativa y antes de notificar a los clientes, debe instalarcomponentes de Microsoft Windows que no puedan ser instalados mediante imágenesadministrativas creadas con la línea de comandos o Microsoft Active Directory.
La instalación manual de estos componentes de Windows sólo es necesaria si estáinstalando a partir de una imagen administrativa con la línea de comandos o MicrosoftActive Directory. Si utiliza el Gestor de instalación de SOLIDWORKS para crear e instalarla imagen administrativa, estos componentes de Windows se instalan automáticamente.
39
Instalaciones múltiples

Se incluye un resumen de los archivos que SOLIDWORKS requiere en los componentesde Windows:
Kit de herramientas de rendimiento deWindows:
Contiene componentes en tiempo deejecución para Microsoft Visual C++.
Se deben instalar las versiones 2008,2010, 2012, 2013 y 2015.
Visual C++ 2008, 2010, 2012, 2013 y 2015Redistributable Package
Ofrece compatibilidad para macros de VisualBasic.
Visual Basic para aplicaciones 7.1
Contiene un conjunto de herramientascompatibles con aplicaciones de VisualStudio 2005.
A partir de SOLIDWORKS 2013, lainstalación de Microsoft Visual StudioTools for Applications (VSTA) es opcional.
VSTA 2005 depende de si se instalaMicrosoft .NET Framework 3.5 en elequipo.
En Windows 7 y posterior, .NETFramework es una característica delsistema operativo.
Si debe instalar .NET Framework 3.5, loencontrará en los soportes de Windows yen Internet. Si no puede localizar sussoportes de Windows, no tiene conexióna Internet o no tiene permiso para instalarMicrosoft .NET Framework 3.5 en lacomputadora, póngase en contacto conel Administrador para obtener ayuda.
Visual Studio Tools for Application 2005
Opcional. Contiene un conjunto deherramientas compatibles con aplicacionesde Visual Studio 2015.
Visual Studio Tools for Application 2015
Proporciona un entorno de depuración parasistemas operativos de 64 bits.
Visual Studio Remote Debugger
Contiene Common Language Runtime ycomponentes de .NET Framework que sonnecesarios para ejecutar las aplicaciones de.NET Framework 4.6.2.
.NET Framework 4.6.2
40
Instalaciones múltiples

Ofrece la capacidad de descubrir serviciosen una red de área local.
Servicio Bonjour para Windows
Visual C++ Redistributable Package y .NET Framework 4.6.2 son necesarios para todoslos productos de SOLIDWORKS, no solo para el producto principal.
Estos componentes deben incluirse en subdirectorios del directorio donde se encuentrala imagen administrativa.
Las siguientes tablas identifican los archivos específicos que son necesarios para cadasistema operativo compatible.
Sistema operativo: Windows Server 2012 y 2012 R2 de 64 bits
Medios de SOLIDWORKS: Windows 7
La instalación en Windows Server 2008 R2 o Windows Server 2012 y 2012 R2 escompatible para SOLIDWORKS PDM Server y SOLIDWORKS SolidNetWork LicenseManager.
WPTx64-x86_en-us.msiKit de herramientas de rendimiento deWindows:
vcredist_x86.exevcredist_x64.exe
Visual C++ Redistributable Package 2008:
Ambos deben estar instalados.
vcredist_x86.exevcredist_x64.exe
Visual C++ Redistributable Package 2010:
Ambos deben estar instalados.
vcredist_x86.exevcredist_x64.exe
Visual C++ Redistributable Package 2012:
Ambos deben estar instalados.
vcredist_x86.exevcredist_x64.exe
Visual C++ Redistributable Package 2013:
Ambos deben estar instalados.
vc_redist_x86.exevc_redist_x64.exe
Visual C++ Redistributable Package 2015:
41
Instalaciones múltiples

Sistema operativo: Windows Server 2012 y 2012 R2 de 64 bits
Medios de SOLIDWORKS: Windows 7
Ambos deben estar instalados.
vsta_aide.msiVisual Studio Tools for Applications 2005:(opcional)
Si se instala VSTA 2005, se requiere .NET 3.5 Framework (dotnetfx35.exe).
En Windows 7, .NET Framework 3.5 es una característica del sistema operativo.
vsta_setup.exeVisual Studio Tools for Applications 2015(opcional):
rdbgexp.msiVisual Studio Remote Debugger:
vba71_1033.msiMás un paquete de idioma opcional.
Visual Basic 7.1:
NDP462-KB2901907-x86-x64-AllOS-ENU.exe.NET Framework 4.6.2:
bonjour64.msiServicio Bonjour para Windows:
Sistema operativo: Windows Server 2012 yWindows Server 2012 R2 de 64 bits
Medios de SOLIDWORKS: Windows 8,1
La instalación en Windows Server 2008 R2 o Windows Server 2012 y 2012 R2 escompatible con SOLIDWORKS PDM Server y SOLIDWORKS SolidNetWork LicenseManager.
WPTx64-x86_en-us.msi)Kit de herramientas de rendimiento deWindows:
vcredist_x86.exevcredist_x64.exe
Visual C++ Redistributable Package 2008:
Ambos deben estar instalados.
vcredist_x86.exevcredist_x64.exe
Visual C++ Redistributable Package 2010:
42
Instalaciones múltiples

Sistema operativo: Windows Server 2012 yWindows Server 2012 R2 de 64 bits
Medios de SOLIDWORKS: Windows 8,1
Ambos deben estar instalados.
vcredist_x86.exevcredist_x64.exe
Visual C++ Redistributable Package 2012:
Ambos deben estar instalados.
vcredist_x86.exevcredist_x64.exe
Visual C++ Redistributable Package 2013:
Ambos deben estar instalados.
vc_redist_x86.exevc_redist_x64.exe
Visual C++ Redistributable Package 2015:
43
Instalaciones múltiples

Sistema operativo: Windows Server 2012 yWindows Server 2012 R2 de 64 bits
Medios de SOLIDWORKS: Windows 8,1
Ambos deben estar instalados.
vsta_aide.msiVisual Studio Tools for Applications 2005:(opcional)
Si se instala VSTA 2005, se requiere .NET 3.5 Framework (dotnetfx35.exe).
En Windows 8, .NET Framework 3.5 es una prestación del sistema operativo.
vsta_setup.exeVisual Studio Tools for Applications 2015:(opcional)
rdbgexp.msiVisual Studio Remote Debugger:
vba71_1033.msiMás un paquete de idioma opcional.
Visual Basic 7.1:
NDP462-KB2901907-x86-x64-AllOS-ENU.exe.NET Framework 4.6.2:
bonjour64.msiServicio Bonjour para Windows:
Sistema operativo: Windows 7 de 64 bits
Medios de SOLIDWORKS: Windows 7
WPTx64-x86_en-us.msiKit de herramientas de rendimiento deWindows:
vcredist_x86.exevcredist_x64.exe
Visual C++ Redistributable Package 2008:
Ambos deben estar instalados.
vcredist_x86.exevcredist_x64.exe
Visual C++ Redistributable Package 2010:
Ambos deben estar instalados.
vcredist_x86.exevcredist_x64.exe
Visual C++ Redistributable Package 2012:
44
Instalaciones múltiples

Sistema operativo: Windows 7 de 64 bits
Medios de SOLIDWORKS: Windows 7
Ambos deben estar instalados.
vcredist_x86.exevcredist_x64.exe
Visual C++ Redistributable Package 2013:
Ambos deben estar instalados.
vc_redist_x86.exevc_redist_x64.exe
Visual C++ Redistributable Package 2015:
Ambos deben estar instalados.
vsta_aide.msiVisual Studio Tools for Applications:(opcional)
Si se instala VSTA 2005, se requiere .NET 3.5 Framework (dotnetfx35.exe).
En Windows 7, .NET Framework 3.5 es una característica del sistema operativo.
vsta_setup.exeVisual Studio Tools for Applications 2015:(opcional)
rdbgexp.msiVisual Studio Remote Debugger:
vba71_1033.msiMás un paquete de idioma opcional.
Visual Basic 7.1:
NDP462-KB2901907-x86-x64-AllOS-ENU.exe.NET Framework 4.6.2:
bonjour64.msiServicio Bonjour para Windows:
Sistema operativo: Windows 8.1 de 64 bits
Medios de SOLIDWORKS: Windows 8,1
WPTx64-x86_en-us.msiKit de herramientas de rendimiento deWindows:
vcredist_x86.exevcredist_x64.exe
Visual C++ Redistributable Package 2008:
45
Instalaciones múltiples

Sistema operativo: Windows 8.1 de 64 bits
Medios de SOLIDWORKS: Windows 8,1
Ambos deben estar instalados.
vcredist_x86.exevcredist_x64.exe
Visual C++ Redistributable Package 2010:
Ambos deben estar instalados.
vcredist_x86.exevcredist_x64.exe
Visual C++ Redistributable Package 2012:
Ambos deben estar instalados.
vcredist_x86.exevcredist_x64.exe
Visual C++ Redistributable Package 2013:
Ambos deben estar instalados.
vc_redist_x86.exevc_redist_x64.exe
Visual C++ Redistributable Package 2015:
46
Instalaciones múltiples

Sistema operativo: Windows 8.1 de 64 bits
Medios de SOLIDWORKS: Windows 8,1
Ambos deben estar instalados.
vsta_aide.msiVisual Studio Tools for Applications 2005:(opcional)
Si se instala VSTA 2005, se requiere .NET 3.5 Framework (dotnetfx35.exe).
En Windows 7, .NET Framework 3.5 es una característica del sistema operativo.
vsta_setup.exeVisual Studio Tools for Applications 2015:(opcional)
rdbgexp.msiVisual Studio Remote Debugger:
vba71_1033.msiMás un paquete de idioma opcional.
Visual Basic 7.1:
NDP462-KB2901907-x86-x64-AllOS-ENU.exe.NET Framework 4.6.2:
bonjour64.msiServicio Bonjour para Windows:
Sistema operativo: Windows 10 de 64 bits
Medios de SOLIDWORKS: Windows 10
WPTx64-x86_en-us.msiKit de herramientas de rendimiento deWindows:
vcredist_x86.exevcredist_x64.exe
Visual C++ Redistributable Package 2008:
Ambos deben estar instalados.
vcredist_x86.exevcredist_x64.exe
Visual C++ Redistributable Package 2010:
Ambos deben estar instalados.
vcredist_x86.exevcredist_x64.exe
Visual C++ Redistributable Package 2012:
47
Instalaciones múltiples

Sistema operativo: Windows 10 de 64 bits
Medios de SOLIDWORKS: Windows 10
Ambos deben estar instalados.
vcredist_x86.exevcredist_x64.exe
Visual C++ Redistributable Package 2013:
Ambos deben estar instalados.
vc_redist_x86.exevc_redist_x64.exe
Visual C++ Redistributable Package 2015:
Ambos deben estar instalados.
vsta_aide.msiVisual Studio Tools for Applications 2005:(opcional)
Si se instala VSTA 2005, se requiere .NET 3.5 Framework (dotnetfx35.exe).
En Windows 7, .NET Framework 3.5 es una característica del sistemaoperativo.
vsta_setup.exeVisual Studio Tools for Applications 2015:(opcional)
rdbgexp.msiVisual Studio Remote Debugger:
vba71_1033.msiMás un paquete de idioma opcional.
Visual Basic 7.1:
.NET 4.6.2 forma parte del sistemaoperativo, lo que cumple este requisito.
.NET Framework 4.6.2:
bonjour64.msiServicio Bonjour para Windows:
Instalación de prerrequisitos de Windows desde la línea decomandos en sistemas operativos de 64 bitsSiga este proceso para instalar prerrequisitos de Windows para la instalación de imagenadministrativa mediante la línea de comandos en versiones de Windows de 64 bits.
48
Instalaciones múltiples

Para instalar varios componentes en una instalación, cree un archivo de proceso por lotescon los comandos que aparecen en los siguientes procedimientos y utilícelo para forzarlos componentes a las computadoras cliente.
1. Asegúrese de que la computadora tenga al menos 620 MB de espacio disponible yun directorio TEMP válido.
2. Instale Visual C++ versión Redistributable Package.
Para instalar el paquete VERSIÓN = 2008, 2010, 2012, 2013 y 2015.
directorio_de_imágenes_administrativas\Microsoft_C++_versión_Redistributable_(x64)\vcredist_x64.exe/Q
directorio_de_imágenes_administrativas\Microsoft_C++_versión_Redistributable\vcredist_x86.exe/Q
Debe instalar las versiones de 32 y 64 bits de este paquete.
Por ejemplo, para instalar Visual C++ 2008 Redistributable Package, utilice:
• directorio_de_imágenes_administrativas\Microsoft_C++_2008_Redistributable_(x64)\vcredist_x64.exe/Q
• directorio_de_imágenes_administrativas\Microsoft_C++_2008_Redistributable\vcredist_x86.exe/Q
3. Instale Microsoft .NET Framework 4.6.2:directorio_de_imágenes_administrativas\.Net_Framework_4.6.2\NDP462-KB3151800-x86-x64-AllOS-ENU.exe
4. Instale Visual Studio Tools for Applications 2015:directorio_de_imágenes_administrativas\Microsoft_VSTA\vsta_setup.exe
5. Instale Visual Studio Remote Debugger:directorio_de_imágenes_administrativas\VSRemoteDebugger\install.exe/Q
49
Instalaciones múltiples

6. Instale Visual Basic 7.1:\Microsoft_VBA\vba71.msi\Microsoft_VBA\vba71.msi ydirectorio_de_imágenes_administrativas\Microsoft_VBA\vba71_1033.msi sonnecesarios para todos los idiomas.
Sólo se debe instalar la versión de 64 bits de este paquete.
Además, instale el siguiente paquete para el idioma deseado:
Chinovba71_1028.msi
Germanvba71_1031.msi
Frenchvba71_1036.msi
Italianovba71_1040.msi
Japonésvba71_1041.msi
Koreanvba71_1042.msi
Portugués brasileñovba71_1046.msi
Chino simplificadovba71_2052.msi
Spanishvba71_3082.msi
Para el idioma inglés, checo, polaco, ruso y turco no es necesaria la instalación depaquetes de idioma adicionales.
A partir de SOLIDWORKS 2013 Service Pack 2.0, debe instalar un requisito previoadicional: Msiexec.exe /p vba71-kb27832-x64.msp
7. Instale el servicio Bonjour para Windows:directorio_de_imágenes_administrativas\Bonjour\Bonjour64.msi
Instalación desde la imagen administrativa mediante la líneade comandos
Puede realizar instalaciones desde una imagen administrativa mediante la línea decomandos.
Para instalar silenciosamente:
1. Abra una ventana Interfaz de comandos (en Windows, haga clic en Inicio > Ejecutar.2. Escriba el comando msiexec.execon los conmutadores /i y /qb y configure las
propiedades para todas las opciones que no utilicen los valores predeterminados quese muestran a continuación.
50
Instalaciones múltiples

msiexec /i "64-bit_admin_image_path\SOLIDWORKS Explorer\SOLIDWORKSExplorer.msi" INSTALLDIR="C:\Archivos de programa\su_carpeta /qb
Las propiedades de línea de comandos de componentes de instalación individual incluyen:
• Propiedades de operación de la línea de comandos en la página 52• Propiedades globales de la línea de comandos en la página 53• Propiedades de la línea de comandos de eDrawings en la página 56• Propiedades de la línea de comandos de SOLIDWORKS Flow Simulation en lapágina 59
Utilice los siguientes ejemplos como plantillas para una instalación silenciosa.
SOLIDWORKS Client• Producto principal SOLIDWORKS (inglés)• Complemento de Toolbox• Participación en el programa de experiencia del cliente• Idioma francés
SOLIDWORKS:
msiexec /i "64-bit_admin_image_path\SOLIDWORKS\SOLIDWORKS.Msi"INSTALLDIR="C:\Archivos de programa\su_carpeta"SOLIDWORKSSERIALNUMBER="xxxx xxxx xxxx xxxx xxxx xxxx"ENABLEPERFORMANCE=1 OFFICEOPTION=3 ADDLOCAL=SolidWorks, SolidWorksToolbox/qb
El componente de instalación de idioma francés de SOLIDWORKS debe instalarse porseparado:
msiexec /i "ruta_de_imágenes_adm_64_bits\SOLIDWORKS French\french.msi"/qb
Al especificar comandos de instalación de componentes de idioma de SOLIDWORKS,no especifique argumentos de línea de comandos.
eDrawings Client• Registrar rendimiento• Todas las operaciones
msiexec /i "ruta_imágenes_admin\eDrawings\eDrawings.msi"INSTALLDIR="C:\Program Files\su_carpeta" LOGPERFORMANCE=1SNLSERVER=servidor_de_eDrawings_SNL TRANSFORMS=1040.mst ADDLOCAL=All/qb
SOLIDWORKS ElectricalDebido a la complejidad técnica de la instalación de SOLIDWORKS Electrical con MicrosoftSQL Server, se excluyen de la documentación los ejemplos de la línea de comandos deSOLIDWORKS Electrical.
51
Instalaciones múltiples

SOLIDWORKS PCBmsiexec /i “ruta_imágenes_admin\SOLIDWORKS PCB.msi”ACTIVSERIALNUMBER=”1234123412341234ABCDEFGH” INSTALLDIR=”C:\Archivos deprograma\SOLIDWORKS Corp\SOLIDWORKS PCB” /qb
SOLIDWORKS Visualize y Visualize BoostPara SOLIDWORKS Visualize:
msiexec. /i “ruta_imágenes_admin\SOLIDWORKS Visualize.msi”ACTIVSERIALNUMBER=”1234123412341234ABCDEFGH” INSTALLDIR=”C:\Archivos deprograma\SOLIDWORKS Corp\SOLIDWORKS Visualize” /qb
Para SOLIDWORKS Visualize Boost:
msiexec /i “ruta_imágenes_admin\SOLIDWORKS Visualize Boost.msi”ACTVISERIALNUMBER=”1234123412341234ABCDEFGH” INSTALLDIR=”C:\Archivos deprograma\SOLIDWORKS Corp\SOLIDWORKS Visualize Boost” /qb
Propiedades de la línea de comandosLas propiedades de la línea de comandos que se describen aquí incluyen propiedades deoperación, propiedades globales, propiedades específicas del producto y convencionesde ubicación de Windows.
Propiedades de operación de la línea de comandosLa instalación de SOLIDWORKS admite estas propiedades ADDLOCAL para la instalacióndesde la línea de comandos.
• CircuitWorks• CoreSolidWorksTaskScheduler• ExampleFiles• FeatureWorks• HelpFiles• Manuals• Motion• PhotoView• RealViewGraphicsdisplay• ScanTo3D• Simulation• SolidWorks• SolidWorksAnimator• SolidWorksCosting• SolidWorksDesignChecker• SolidWorksRoutedsystems• SolidWorksToolbox• SolidWorksUtilities• TolAnalyst
52
Instalaciones múltiples

• VSTA
Al especificar propiedades para la instalación desde la línea de comandos:
• SOLIDWORKS no admite la instalación de productos con la opción ADDSOURCE.• Las propiedades distinguen las mayúsculas de las minúsculas, no pueden contenerespacios o guiones y deben estar separadas por comas.
La palabra SolidWorks con mayúsculas y minúsculas mezcladas debe especificarseen las propiedades ADDLOCAL para que la aplicación se instale correctamente.
Propiedades globales de la línea de comandosCada propiedad se define para las instalaciones administrativas o individuales, a no serque se indique lo contrario. Los números de serie se pueden especificar tanto para unainstalación administrativa como para una instalación individual utilizando las propiedadesglobales.
DescripciónPropiedad
Especifica si la aplicación debería enviarautomáticamente información de rendimiento aSOLIDWORKS Corporation.
Enviar información de rendimiento.1
No enviar información de rendimiento.0
ENABLEPERFORMANCE
Carpeta de instalación para SOLIDWORKS.Sólo instalaciones individuales.
INSTALLDIR
Número de serie para el producto de definiciónbasada en el modelo de SOLIDWORKS.
MBDSERIALNUMBER
Número de serie del producto SOLIDWORKSMotion.
MOTIONSERIALNUMBER
Especifique el paquete de producto para instalar:SOLIDWORKS Client0
SOLIDWORKS Office1
SOLIDWORKS Professional2
SOLIDWORKS Premium3
OFFICEOPTION
53
Instalaciones múltiples

DescripciónPropiedad
Especifique ALL para actualizar todas lasfunciones instaladas actualmente.
Especifique esta propiedad solo cuando estérealizando una actualización a una versión deService Pack dentro de una versión principalexistente (por ejemplo, la actualización de unainstalación de SOLIDWORKS 2018 SP01existente a SOLIDWORKS 2018 SP02).
REINSTALL
Opciones de reinstalación de Microsoft Installer.Por ejemplo, al realizar la actualización de unainstalación desde una versión de Service Pack aotra dentro de la misma versión importante, debeespecificar REINSTALLMODE=vomus.
Para obtener detalles sobre la configuración deREINSTALLMODE, consulte la documentación deWindows Installer en www.microsoft.com.
Especifique esta propiedad solo cuando estérealizando una actualización a una versión deService Pack dentro de una versión principalexistente (por ejemplo, la actualización de unainstalación de SOLIDWORKS 2018 SP01existente a SOLIDWORKS 2018 SP02). Noespecifique esta propiedad la primera vez queesté instalando una nueva versión principal deSOLIDWORKS.
REINSTALLMODE
Lista de servidores de SolidNetWork.
La lista de servidores de SolidNetWork es unalista de cadenas delimitadas, cada una de lascuales se refiere a un número de puerto de unservidor con el formato:
• En tríada (delimitados por comas)=xxxxx@nombre_servidor1,yyyyy@nombre_servidor2,zzzzz@nombre_servidor3
• Sin tríada (delimitados por signos de puntoy coma) =xxxxx@nombre_servidor1;yyyyy@nombre_servidor2;zzzzz@nombre_servidor3
X e Y son dígitos individuales. No añada undelimitador detrás del último servidor de lalista.
Sólo instalaciones individuales.
SERVERLIST
54
Instalaciones múltiples

DescripciónPropiedad
Número de serie del producto SOLIDWORKSSimulation.
SIMULATIONSERIALNUMBER
Número de serie del producto SOLIDWORKS queincluye todos los complementos.
SOLIDWORKSSERIALNUMBER
Versión de SOLIDWORKS para actualizar comoaparecería en la lista del cuadro de diálogo Tipode instalación para de SOLIDWORKS. Porejemplo:
SWMIGRATE="SOLIDWORKS 2018 x64 EditionSP01"
Especifique esta propiedad sólo al instalar unanueva versión principal mientras haya unaversión principal anterior instaladaactualmente. No especifique esta propiedad alrealizar la actualización de una instalacióndesde una versión de Service Pack a otradentro de la misma versión importante.
SWMIGRATE
Carpeta de instalación para archivos deSOLIDWORKS Toolbox.Sólo instalaciones individuales.
Por ejemplo: TOOLBOXFOLDER ="C:\SOLIDWORKS Data"
TOOLBOXFOLDER
Contiene elementos específicos del idioma conla forma:TRANSFORMSnúmero.mst
• Chino (1028)• Chino simplificado (2052)• Checo (1029)• Inglés (1033)• Francés (1036)• Alemán (1031)• Italiano (1040)• Japonés (1041)• Coreano (1042)• Polaco (1045)• Portugués brasileño (1046)• Ruso (1049)• Español (1034)• Turco (1055)
TRANSFORMS
55
Instalaciones múltiples

DescripciónPropiedad
Especifique si se actualiza una versión existentede SOLIDWORKS a la versión actual.
Nueva instalación, no actualizar.0
Actual.1
Sólo instalaciones individuales.
Especifique esta propiedad sólo al instalar unanueva versión principal mientras haya unaversión principal anterior instaladaactualmente. No especifique esta propiedad alrealizar la actualización de una versión deservice pack a otra dentro de la misma versiónprincipal.
UPGRADESWINSTALL
Propiedades de la línea de comandos de eDrawingsEstas propiedades de la línea de comandos son específicas de eDrawings ®.
56
Instalaciones múltiples

DescripciónPropiedad
Especifica qué porción de la aplicación eDrawings se va a instalar.
All es la opción recomendada.
OperaciónSintaxis de la línea decomandos
Instala todos los componentes.La aplicación eDrawingscomprueba si ya estáninstaladas las aplicaciones deleditor para SOLIDWORKS yAutoCAD para validar lainstalación.
Todo
Ver archivos CAL en eleDrawings Viewer.
CALS
Cree archivos de eDrawingsdesde la aplicación AutodeskInventor.
Inventor
Vea eDrawings y otros archivos.eDrawingsViewer
Ver archivos ProE en eleDrawings Viewer.
ProE
Vea archivos DXF/DWG eneDrawings Viewer.
DXFDWGTranslator
Instale accesos directos desdeel escritorio.
Shortcuts
Ver archivos 3DXML eneDrawings Viewer.
XML3D
ADDLOCAL
Especifica la carpeta de instalación para eDrawings.INSTALLDIR
Especifica si la aplicación debería enviar automáticamente porcorreo electrónico información de rendimiento a SOLIDWORKSCorporation.
Enviar información de rendimiento1
En caso contrario0
LOGPERFORMANCE
57
Instalaciones múltiples

DescripciónPropiedad
Introduzca el puerto@nombre_de_servidor para su servidorde licencias SolidNetWork. Utilice puntos y comas para separarmúltiples combinaciones de puerto@nombre_de_servidor .
Sólo se requiere un nombre de servidor de puertos paraSNLSERVER para la configuración del servidor SOLIDWORKS SNL.lista_puertos@cadenas_servidor es una lista de cadenasdelimitadas por puntos y comas, cada una de las cuales se refierea un número de puerto en un servidor con el formato:
xxxxx@nombre_servidor1; yyyyy@nombre_servidor2;
donde x e y son dígitos individuales. Después del último servidorde la lista, no ponga un punto y coma.
SNLSERVER
Propiedades de la línea de comandos de SOLIDWORKSComposer/Composer PlayerEstas propiedades de la línea de comandos son específicas de SOLIDWORKS Composery SOLIDWORKS Composer Player.
Para SOLIDWORKS Composer:
DescripciónPropiedad
Número de serie de SOLIDWORKSComposer.
ACTIVSERIALNUMBER
Opcional. Número de serie de SOLIDWORKSComposer Player Pro.
ACTIVSERIALNUMBERPLAYERPRO
Si instala la aplicación completa, no tieneque especificar los siguientes elementos.Necesario:
• Licencias• Eula• InterOps• LicenseSupportFiles• PlugIns• SWComposerCommon• SWPlayer
Opcional:
• Sync3Dvia
ADDLOCAL
Especifica la carpeta de instalación para elsoftware SOLIDWORKS Composer.
INSTALLDIR
58
Instalaciones múltiples

Para SOLIDWORKS Composer Player:
DescripciónPropiedad
Opcional. Número de serie de SOLIDWORKSComposer Player Pro.
ACTIVSERIALNUMBERPLAYERPRO
Especifica la carpeta de instalación para elsoftware SOLIDWORKS Composer Player.
INSTALLDIR
En los equipos que no tienen instalado SOLIDWORKS, debe utilizar SOLIDWORKSTranslator para importar archivos de SOLIDWORKS a SOLIDWORKS Composer. Paraimplementar SOLIDWORKS Translator, debe usar el Gestor de instalación deSOLIDWORKS; no puede utilizar la línea de comandos.
Propiedades de la línea de comandos de SOLIDWORKS FlowSimulationEstas propiedades de la línea de comandos son específicas de SOLIDWORKS FlowSimulation.
DescripciónPropiedad
Número de serie autónomo deSOLIDWORKS Flow Simulation.(Instalaciones individuales e instalacionescliente a partir de una imagenadministrativa)
ACTIVSERIALNUMBER
Actualiza una versión existente de unaaplicación SOLIDWORKS Flow Simulationespecífica.
Actualizar1
Nueva instalación; instalar en unnuevo directorio
2
(Instalaciones individuales e instalacionescliente a partir de una imagenadministrativa)
CWUPGRADEINSTALL
Especifica la instalación de una aplicaciónSOLIDWORKS Flow Simulation específica.(Sólo instalaciones individuales)
INSTALLDIR
59
Instalaciones múltiples

DescripciónPropiedad
Lista de cadenas delimitadas por puntos ycomas, cada una de las cuales se refiere aun número de puerto en un servidor con elformato: xxxxx@nombre_de_servidor1;yyyyy@nombre_de_servidor2;& donde xe y son dígitos únicos. Después del últimoservidor de la lista, no ponga un punto ycoma.
SERVERLIST
Especifica la carpeta en la que se instalaSOLIDWORKS.(Instalaciones individuales e instalacionescliente a partir de una imagenadministrativa)
SOLIDWORKSPATH
Propiedades de la línea de comandos de SOLIDWORKSInspectionEstas propiedades de la línea de comandos son específicas de SOLIDWORKS Inspection.
DescripciónPropiedad
Número de serie de SOLIDWORKSInspection.(Instalaciones individuales e instalacionescliente a partir de una imagenadministrativa)
ACTIVSERIALNUMBER
Especifica la instalación de la aplicación desoftware SOLIDWORKS Inspection.(Sólo instalaciones individuales)
INSTALLDIR
Lista de cadenas delimitadas por puntos ycomas, cada una de las cuales se refiere aun número de puerto en un servidor con elformato: xxxxx@nombre_de_servidor1;yyyyy@nombre_de_servidor2;& donde xe y son dígitos únicos. Después del últimoservidor de la lista, no ponga un punto ycoma.
SERVERLIST
60
Instalaciones múltiples

Propiedades de la línea de comandos de SOLIDWORKSVisualizeEstas propiedades de la línea de comandos son específicas de SOLIDWORKS Visualize.
DescripciónPropiedad
Número de serie de SOLIDWORKS Visualize.(Instalaciones individuales e instalacionescliente a partir de una imagenadministrativa)
ACTIVSERIALNUMBER
Especifica la instalación de la aplicación desoftware SOLIDWORKS Visualize.(Sólo instalaciones individuales)
INSTALLDIR
Lista de cadenas delimitadas por puntos ycomas, cada una de las cuales se refiere aun número de puerto en un servidor con elformato: xxxxx@nombre_de_servidor1;yyyyy@nombre_de_servidor2;& donde xe y son dígitos únicos. Después del últimoservidor de la lista, no ponga un punto ycoma.
SERVERLIST
Ubicaciones del archivo MSI para imágenes administrativasPara crear imágenes administrativas desde la línea de comandos, los archivos .msi decomponentes de productos se almacenan en estas ubicaciones en los archivos de mediosde SOLIDWORKS.
SOLIDWORKS (producto principal, inglés)swwi\data\SOLIDWORKS.msi
SOLIDWORKS (componentes en idiomas que no sean inglés)
swwi\lang\chinese\chinese.msiChino tradicional
swwi\lang\chinese-simplified\chinese-simplified.msiChinosimplificado
swwi\lang\czech\czech.msiCzech
swwi\lang\french\french.msiFrench
61
Instalaciones múltiples

swwi\lang\german\german.msiGerman
swwi\lang\italian\italian.msiItaliano
swwi\lang\japanese\japanese.msiJaponés
swwi\lang\korean\korean.msiKorean
swwi\lang\polish\polish.msiPolish
swwi\lang\portuguese-brazilian\portuguese-brazilian.msiPortugués(brasileño)
swwi\lang\russian\russian.msiRussian
swwi\lang\spanish\spanish.msiSpanish
swwi\lang\turkish\turkish.msiTurkish
APIs de DocManagerswdocmgr\SOLIDWORKS Document Manager API.msi
eDrawingseDrawings\eDrawings.msi
eDrawingsAPI SDKeDrwAPISDK\eDrawings API SDK.msi
eDrawings ShaderseDrawingsShaders\eDrawings.msi
Flow SimulationFlow Simulation\SOLIDWORKS Flow Simulation.msi
PhotoView 360 Network Renderpvnetworkrender\pvnetrender.msi
SolidNetWork License Managerswlicmgr\SOLIDWORKS SolidNetWork License Manager.msi
62
Instalaciones múltiples

Asistente para activación de SOLIDWORKSswactwizard\Activation Wizard.msi
SDK (Kit de desarrollo de software) de la API de SOLIDWORKSapisdk\SOLIDWORKS API SDK.msi
SOLIDWORKS CAMcam\SOLIDWORKS CAM.msi
SOLIDWORKS Composercomposer\SOLIDWORKS Composer.msi
SOLIDWORKS Explorerswexplorer\SOLIDWORKS Explorer.msi
SOLIDWORKS InspectionInspection\SOLIDWORKS Inspection.msi
SOLIDWORKS PCBPCB\SOLIDWORKS PCB.msi
SOLIDWORKS PDMSOLIDWORKS PDM Professional proporciona una API, pero solo está disponible para elcliente y no está disponible en un archivo .msi. Para obtener más información, consultela guía de API en el directorio instalación\API de SOLIDWORKS PDM Client.
SOLIDWORKS Plasticsplastics\SOLIDWORKS Plastics.msi
Instalación de una imagen administrativa mediante MicrosoftActive Directory
La instalación con Microsoft Active Directory es compatible para instalar los productosprincipales de SOLIDWORKS en computadoras cliente.
Microsoft Active Directory es un servicio de directorio para administrar clientes y servidoresen entornos de red. Simplifica la gestión, migración e instalación.
1. Cree una imagen administrativa con el Gestor de instalación de SOLIDWORKS.
63
Instalaciones múltiples

2. Si ha creado la imagen administrativa mediante la línea de comandos, instale losprerrequisitos de Windows para la instalación desde una imagen administrativamediante Microsoft Active Directory. Para obtener más información, consulteInstalación de prerrequisitos deWindowsmediante Microsoft Active Directoryen la página 65.
Realice este paso sólo si creó la imagen manualmente mediante la línea decomandos. Si creó e instaló la imagen mediante el Gestor de instalación deSOLIDWORKS, todos los prerrequisitos de Windows se instalaron automáticamente.
3. Cree un archivo de transformación para personalizar el software SOLIDWORKS:a) Abra la ventana Interfaz de comandos.b) En la carpeta que contiene la imagen administrativa, arrastre SWCreateMST.exe
hasta la ventana Interfaz de comandos.Este comando debe tener el formato siguiente:
directorio_de_imágenes_administrativas\SWCreateMST.exeruta_de_acceso_al_archivo_MSI_de_una_imagen_administrativalista_de_propiedades
Las propiedades pueden ser propiedades de operación o propiedades globales.Para obtener más información, consulte Propiedades de operación de la líneade comandos en la página 52 y Propiedades globales de la línea de comandosen la página 53.
Utilice el siguiente ejemplo como una plantilla:
C:\admin\SWCreateMST.exe "c:\admin\SOLIDWORKS.msi"INSTALLDIR="C:\Archivos de programa\su_carpeta"SOLIDWORKSSERIALNUMBER="xxxx xxxx xxxx xxxx"ADDLOCAL=SOLIDWORKS,Manuals OFFICEOPTION=0SERVERLIST="25734@your_server"
El archivo de transformación, SOLIDWORKS.mst, se crea en la carpeta que contienela imagen administrativa.
4. En Microsoft Active Directory, edite la directiva de Aplicaciones publicadas para elgrupo o los grupos que van a implementar SOLIDWORKS.
5. En el cuadro de diálogo Directiva de grupo, expanda Configuración del equipo yConfiguración de software.
6. Haga clic con el botón derecho del ratón en Instalación de software y seleccioneNuevo > Paquete.
7. Vaya a la imagen administrativa y haga clic en Abrir.8. En el cuadro de diálogo Implementar software, seleccione Publicada o asignada
(opciones avanzadas) y, a continuación, haga clic en Aceptar.9. En el cuadro de diálogo Propiedades de SOLIDWORKS, en la pestaña Modificaciones:
a) Haga clic en Agregar.b) Diríjase hasta el archivo .mst.c) Haga clic en Abrir.
10. Haga clic en Aceptar.
64
Instalaciones múltiples

Instalación de prerrequisitos deWindowsmediante MicrosoftActive Directory
Siga este proceso para preparar una imagen administrativa existente que instalaráSOLIDWORKS en computadoras cliente mediante Microsoft Windows Active Directory.
65
Instalaciones múltiples

1. Extraiga todos los archivos del instalador de Visual C++ Redistributable Package einstálelos.a) Visual C++ 2008
1. directorio_de_imágenes_administrativas\Microsoft_C++_2008_Redistributable\vcredist_x86.exe/x: {Directorio de destino}
2. directorio_de_imágenes_administrativas\Microsoft_C++_2008_Redistributable_(64)\vcredist_x64.exe/x: {Directorio de destino}
3. Cree una política para instalar módulos redistribuibles de Microsoft C++ 2008.
b) Visual C++ 2010
1. directorio_de_imágenes_administrativas\Microsoft_C++_2010_Redistributable\vcredist_x86.exe/x:{Directorio de destino}
2. directorio_de_imágenes_administrativas\Microsoft_C++_2010_Redistributable\vcredist_x64.exe/x:{Directorio de destino}
3. Cree una política para instalar módulos redistribuibles de Microsoft C++ 2010.
c) Visual C++ 2012
1. Instaledirectorio_de_imágenes_administrativas\Microsoft_C++_2012_Redistributable\vcredist_x86.exeen un equipo de prueba.
2. Copie estas carpetas en una ubicación de red (Directorio de destino):
a. C:\ProgramData\PackageCache\{BD95A8CD-1D9F-35AD-981A-3E7925026EBB}v11.0.61030b. C:\ProgramData\PackageCache\{B175520C-86A2-35A7-8619-86DC379688B9}v11.0.61030
d) Visual C++ 2013
1. directorio_de_imágenes_administrativas\Microsoft_C++_2013_Redistributable\vcredist_x86.exe/x: {Directorio de destino}
2. directorio_de_imágenes_administrativas\Microsoft_C++_2013_Redistributable_(64)\vcredist_x64.exe/x: {Directorio de destino}
3. Cree una política para instalar módulos redistribuibles de Microsoft C++ 2013.
e) Visual C++ 2015
1. directorio_de_imágenes_administrativas\Microsoft_C++_2015_Redistributable\vcredist_x86.exe/x: {Directorio de destino}
2. directorio_de_imágenes_administrativas\Microsoft_C++_2015_Redistributable_(64)\vcredist_x64.exe/x: {Directorio de destino}
3. Cree una política para instalar módulos redistribuibles de Microsoft C++ 2015.
f) 1. Cree una política para instalar los archivos siguientes:
La ruta al archivo no puede contener espacios.
Directorio de destino\{BD95A8CD-1D9F-35AD-981A-3E7925026EBB}v11.0.61030\packages\
vcRuntimeMinimum_x86\vc_runtimeMinimum_x86.msi
Directorio de destino\{B175520C-86A2-35A7-8619-86DC379688B9}v11.0.61030\packages\
66
Instalaciones múltiples

vcRuntimeAdditional_x86\vc_runtimeAdditional_x86.msi
2. Instaledirectorio_de_imágenes_administrativas\Microsoft_C++_2012_Redistributable_(64)\vcredist_x64.exeen un equipo de prueba.
3. Copie estas carpetas en una ubicación de red (Directorio de destino):
a. C:\ProgramData\PackageCache\{CF2BEA3C-26EA-32F8-AA9B-331F7E34BA97}v11.0.61030b. C:\ProgramData\PackageCache\{37B8F9C7-03FB-3253-8781-2517C99D7C00}v11.0.61030
4. Cree una política para instalar los archivos siguientes:
La ruta al archivo no puede contener espacios.
Directorio de destino\{CF2BEA3C-26EA-32F8-AA9B-331F7E34BA97}v11.0.61030\packages\
vcRuntimeMinimum_amd64\vc_runtimeMinimum_x64.msi
Directorio de destino\{CF2BEA3C-26EA-32F8-AA9B-331F7E34BA97}v11.0.61030\packages\
vcRuntimeMinimum_amd64\vc_runtimeMinimum_x64.msi
Directorio de destino\{37B8F9C7-03FB-3253-8781-2517C99D7C00}v11.0.61030\packages\
vcRuntimeAdditionalamd64\vc_runtimeAdditionalx64.msi
2. Instale Microsoft .NET Framework 4.6.2.
SOLIDWORKS recomienda que instale .NET Framework 4.6.2 por medio de losservicios de actualización de Windows (WSUS) o un servicio similar.
3. Instale Visual Studio Remote Debugger (solo para versiones de 64 bits si .NetFramework 3.5 está instalado en el equipo) creando esta directiva:{directorio_de_Microsoft_Remote_Debugger}\rdbgexp.MSI
No se necesita un archivo de transformación para esta instalación.
4. Haga las tareas siguientes:a) Actualice Visual Basic para aplicaciones 7.1 para aplicaciones con el service pack
vba71-kb2783832-x64.b) Después de crear la imagen administrativa, ejecute este comando:
Msiexec /a {imagen administrativa deSOLIDWORKS}/Microsoft_vba/vba71.msi /p {imagen administrativa deSOLIDWORKS}/Microsoft_vba_ kb2783832/vba71-kb2783832-x64.msp
c) Instale Visual Básico 7.1, creando esta directiva:{directorio de VBA}\vba71.MSI
No se necesita un archivo de transformación para esta instalación.
67
Instalaciones múltiples

5. Instale el paquete de idioma de Visual Basic 7.1 creando esta directiva:{directorio de VBA}\vba71_nnnn.MSI
Dónde nnnn define el idioma necesario:
• 1028 = Chino• 1031 = Alemán• 1033 = Inglés• 1036 = Francés• 1040 = Italiano• 1041 = Japonés• 1042 = Coreano• 1046 = Portugués• 2052 = Chino - China• 3082 = Español
6. Instale el servicio Bonjour creando esta directiva:{directorio de Bonjour}\Bonjour.MSI
No se necesita un archivo de transformación para esta instalación.
Administración de instalaciones múltiplesEn las instalaciones múltiples, las tareas administrativas incluyen la actualización deimágenes administrativas a nuevas versiones, la aplicación de actualizaciones de productosmediante service packs y la eliminación de instalaciones.
Actualización de imágenes administrativas a una nuevaversión
Para actualizar clientes que instalaron a partir de una imagen administrativa, actualiceprimero dicha imagen y luego configure los clientes para hacer referencia a la nueva copiade la imagen.
Ejecute el Gestor de instalación de SOLIDWORKS desde Internet para que se hagareferencia a los archivos correctos. El Gestor de instalación de SOLIDWORKS se redirigirápara hacerlo; si lo prefiere, ejecute la actualización directamente desde el sitio web dedescargas de SOLIDWORKS(http://www.solidworks.com/sw/support/downloads.htm).
Una vez que actualice la imagen administrativa, lo que crea una nueva copia de la misma,los clientes se pueden actualizar haciendo referencia a dicha copia.
Si los clientes utilizaron la versión anterior de la imagen administrativa mediante unaunidad asignada o un directorio compartido, puede volver a definirlos utilizando laubicación de la copia actualizada de la imagen administrativa.
68
Instalaciones múltiples

Descarga de archivos de instalación actualizados para imágenesadministrativasAl actualizar una imagen administrativa, el Gestor de instalación de SOLIDWORKS detectael momento en que son necesarios los archivos de instalación actualizados.
1. Inserte el DVD para iniciar el Gestor de instalación de SOLIDWORKS.2. En la pantalla Bienvenido, seleccione Imagen administrativa.3. En la pantalla Número de serie, introduzca el número de serie de SOLIDWORKS.
El Gestor de instalación de SOLIDWORKS busca en el sitio web de SOLIDWORKS losproductos para los que usted tiene licencia y service packs disponibles.
4. Si aparece la pantalla Hay una versión más nueva disponible, seleccione Sí, descargare instalar una nueva versión: version.
El Gestor de instalación de SOLIDWORKS inicia una nueva sesión para instalar laversión más reciente.
5. Si existe un problema con la carpeta de descarga, podría aparecer Opciones dedescarga, en cuyo caso, acepte el directorio predeterminado para los nuevos archivosde instalación o introduzca un nuevo nombre de directorio.
Si aparece un mensaje informando de que el directorio no existe, haga clic en Sípara crearlo.
6. En la pantalla Descarga completada, haga clic en Cerrar para salir del instaladoractual e iniciar el de la nueva versión.
Actualización de una imagen administrativaPara actualizar una imagen administrativa, el Gestor de instalación de SOLIDWORKS creaun nuevo directorio de imágenes. Dirija a los clientes a utilizar el nuevo directorio deimágenes administrativas para actualizar a dicha versión del producto.
En este proceso, se da por sentado que usted ha descargado los archivos de instalaciónactualizados para la imagen administrativa. Para obtener más información, consulteDescarga de archivos de instalación actualizados para imágenes administrativas.
1. Inicie el Gestor de instalación de SOLIDWORKS. Para obtener más información,consulte inicio de la instalación de SOLIDWORKS.
69
Instalaciones múltiples

2. En la pantalla de bienvenida, seleccione Imagen administrativa.Aparecen las opciones para crear una imagen administrativa.
DescripciónOpción
Cree la imagen utilizando la configuraciónpredeterminada (es decir, no basada en laconfiguración definida actualmente para unaimagen administrativa existente en suorganización).
Crear una nueva imagenutilizando la configuraciónpredeterminada.
Cree la imagen utilizando la configuraciónespecificada para una imagen administrativaexistente en su organización. Haga clic enExaminar para especificar el directorio deinstalación para la imagen administrativa existente.
Crear una nueva imagenutilizando la configuración ylos archivos de una imagenexistente.
3. En la pantalla Número de serie, compruebe el número de serie.4. En la pantalla Resumen (Preparado para crear imagen), compruebe que las
opciones de las imágenes administrativas sean las correctas.Para obtener detalles sobre imágenes administrativas concretas y sobre las opcionesde instalación, haga clic en CAMBIAR para ir a la página de opciones y, a continuación,haga clic en Ayuda.
5. Para crear la nueva versión de la imagen administrativa, haga clic en Crear ahora.
Ahora puede actualizar clientes a esta nueva versión de la imagen administrativa. Paramás información, consulte Actualización de clientes a partir de imágenes administrativas.
Actualización de clientes a partir de imágenes administrativasEl Gestor de instalación de SOLIDWORKS puede actualizar automáticamente computadorascliente instaladas a partir de una imagen administrativa.
Normalmente, las imágenes administrativas se organizan en carpetas en un servidor.Para ello, la imagen administrativa debe estar en una carpeta compartida.
Después de actualizar la imagen administrativa, la instalación original estará en unacarpeta y la actualizada en otra. Para utilizar la instalación actualizada, elimine primerola opción para compartir de la carpeta de la imagen administrativa original y, acontinuación, haga lo mismo en la carpeta de la imagen administrativa actualizada.
Cuando SOLIDWORKS se inicia en una computadora cliente que se instaló a partir de laimagen administrativa original, detecta la nueva versión y actualiza el cliente.
Además, cuando SOLIDWORKS activa una actualización, otros productos instaladosdesde una imagen administrativa se actualizan automáticamente.
Eliminación de la opción para compartir de la carpeta de la imagenadministrativa originalAl actualizar una imagen administrativa a la que se accede desde una carpeta compartida,debe eliminar la opción para compartir de la carpeta original.
70
Instalaciones múltiples

1. Vaya a la carpeta donde se encuentren los archivos de la imagen administrativaoriginal.
2. Haga clic con el botón derecho del ratón en la carpeta y seleccione Propiedades.3. En la pestaña Compartir, seleccione No compartir esta carpeta y haga clic en
Aceptar.
Ahora agregue la opción para compartir a la carpeta de la imagen administrativaactualizada como se describe en Adición de la opción para compartir a una carpeta de laimagen administrativa actualizada.
Adición de la opción Compartir a una carpeta de la imagen administrativaactualizadaUna vez que haya creado una carpeta de la imagen administrativa actualizada ydesactivado la carpeta de la imagen administrativa original, debe agregar la opciónCompartir a la nueva carpeta para reactivar la imagen administrativa.
1. Vaya a la carpeta donde se encuentren los archivos de la imagen administrativaactualizada.
2. Haga clic con el botón derecho del ratón en la carpeta y seleccione Propiedades.3. En la pestaña Compartir, especifique las propiedades adecuadas para su organización
o grupo y modifique el nombre del recurso compartido al utilizado para la carpeta dela imagen administrativa original.
Las computadoras que se instalaron a partir de la ubicación compartida de la imagenadministrativa original se actualizarán a la nueva versión automáticamente al iniciarSOLIDWORKS.
Administración de actualizaciones de productos medianteservice pack
Las actualizaciones de productos mediante service pack tienen como objetivo mejorar lafiabilidad del sistema, la compatibilidad de programas, la seguridad, etc.
Puede adquirirlas de dos formas:
• Mediante el Gestor de instalación de SOLIDWORKS para buscar, descargar e instalaractualizaciones.
Es posible iniciar el Gestor de instalación de SOLIDWORKS de forma manual oprogramarlo para que busque actualizaciones periódicamente.
• Mediante la descarga manual de service packs desde el sitio web de soporte deSOLIDWORKS.
Los services packs se aplican como parches a una versión de software existente. Porejemplo, SOLIDWORKS 2018 SP1.0 es un service pack para SOLIDWORKS 2018 SP0.0.Puede instalar estos service packs mediante el Gestor de instalación de SOLIDWORKS2018, pero no a través del Gestor de instalación de SOLIDWORKS 2017.
Para obtener instrucciones sobre cómo descargar e instalar service packs, consulte ladocumentación sobre instalación para la versión de SOLIDWORKS que está actualizando.
71
Instalaciones múltiples

Retroceso de service packs en una imagen administrativaPuede retroceder una imagen administrativa a un service pack anterior instalado. Siinstaló SOLIDWORKS con discos, necesita los discos originales para restaurar un servicepack. Debe tener una copia guardada de una imagen administrativa anterior.
Las imágenes administrativas que han sido actualizadas no se pueden retroceder a unservice pack anterior. Las imágenes administrativas creadas con un método distintodel Gestor de instalación de SOLIDWORKS no se pueden devolver a una versión previa.Los clientes instalados a partir de estas imágenes administrativas deben desinstalarsey luego reinstalarse mediante una imagen administrativa creada a partir de la versiónanterior.
1. Elimine la carpeta que contiene la imagen administrativa actual. Para hacer esto,abra la ventana Interfaz de comandos y escriba:rmdir /s/q ruta_a_imagen_administrativa_actual
2. Mueva la copia de seguridad de la imagen administrativa a la ubicación donde eliminóla imagen administrativa actual. Para hacer esto, abra la ventana Interfaz de comandosy escriba:move ruta_a_copia_de_seguridad_de_imagen_administrativaruta_a_imagen_administrativa_actual
Después de desinstalar una imagen administrativa, las computadoras cliente sedesinstalan automáticamente la siguiente vez que se ejecuta el software SOLIDWORKS.
Aplicación de service packs a clientes instalados con MicrosoftActive DirectorySi ha instalado el software SOLIDWORKS mediante Microsoft Active Directory, puedeaplicar service packs a clientes con el mismo.
1. Copie la imagen administrativa a una nueva carpeta mediante la siguiente línea decomandos:xcopy ruta_a_imagen_administrativa_actualruta_a_copia_de_seguridad_de_imagen_administrativa /s/i/v
2. Actualice la imagen administrativa con el Gestor de instalación de SOLIDWORKS.
72
Instalaciones múltiples

3. Cree un nuevo archivo de transformación para especificar una instalación deactualización para el software SOLIDWORKS:a) Abra la ventana Interfaz de comandos.b) En la carpeta que contiene la imagen administrativa, arrastre SWCreateMST.exe
hasta la ventana de Línea de comandos.Formato del comando:
ruta_a_imagen_administrativaSWCreateMST.exeruta_a_archivo_MSI_de_una_imagen_administrativalista_de_propiedades
La línea de comandos debe incluir todos los parámetros utilizados para crearel archivo de transformación original, además de las propiedades globales yUPGRADESWINSTALL y SWMIGRATE.
Por ejemplo, si el comando original fue:
C:\admin\SWCreateMST.exe "c:\admin\SOLIDWORKS.msi"INSTALLDIR="C:\Archivos de programa\su_carpeta"SOLIDWORKSSERIALNUMBER="xxxx xxxx xxxx xxxx"ADDLOCAL=SOLIDWORKS,Manuals OFFICEOPTION=0SERVERLIST=25734@su_servidor
el comando de actualización debe ser:
C:\admin\SWCreateMST.exe "c:\admin\SOLIDWORKS.msi"INSTALLDIR="C:\Archivos de programa\su_carpeta"SOLIDWORKSSERIALNUMBER="xxxx xxxx xxxx xxxx"ADDLOCAL=SOLIDWORKS,Manuals OFFICEOPTION=0SERVERLIST=25734@su_servidor UPGRADESWINSTALL=1SWMIGRATE="SOLIDWORKS versión service_pack"
El archivo de transformación, SOLIDWORKS.mst, se crea en la carpeta que contienela imagen administrativa.
4. En Microsoft Active Directory, edite la directiva Aplicaciones publicadas para elgrupo o los grupos que van a implementar SOLIDWORKS.
5. En el cuadro de diálogo Directiva de grupo, expanda Configuración del equipo yConfiguración de software.
6. Haga clic con el botón derecho del ratón en Instalación de software y seleccioneNuevo > Paquete.
7. Vaya a la imagen administrativa y haga clic en Abrir.8. En el cuadro de diálogo Implementar software, seleccione Publicada o asignada
(opciones avanzadas) y, a continuación, haga clic en Aceptar.9. En el cuadro de diálogo Propiedades de SOLIDWORKS, en la pestaña Modificaciones:
a) Haga clic en Agregar.b) Diríjase hasta el archivo .mst.c) Haga clic en Abrir.
10. Haga clic en Aceptar.
73
Instalaciones múltiples

Supresión de una instalaciónPuede quitar una instalación en una computadora individual o en un entornocliente/servidor.
1. Asegúrese de que no haya ninguna sesión activa de SOLIDWORKS.2. Si quiere transferir una licencia de SOLIDWORKS a otra computadora, desactívela en
la computadora en la que se encuentre antes de desinstalar SOLIDWORKS.
Para obtener más información, consulte Transferencia de una licencia.
3. En Windows 7 o posterior, inicie Panel de control > Programas y características.4. Seleccione el componente de producto que desee quitar.
En algunos casos, quizás encuentre varios componentes de Service Pack deSOLIDWORKS para una versión principal determinada. Para eliminar una versiónprincipal de SOLIDWORKS, elimine todos los elementos de Service Pack para dichaversión.
5. En la pantalla Desinstalar:a) Seleccione los productos que desee quitar. De forma predeterminada, se
seleccionan todos los componentes de productos.b) Desactive los productos que no quiera quitar.c) Elija si quiere realizar una desinstalación personalizada o completa. Por defecto,
el Gestor de instalación de SOLIDWORKS lleva a cabo una desinstalación estándary elimina los archivos de programa y las carpetas.
1. Haga clic en Cambiar en Opciones avanzadas.
Aparece la pantalla Opciones avanzadas y la opción para archivos de programay carpetas está seleccionada.
2. Seleccione una o varias opciones para realizar una desinstalación personalizadao elija todas las opciones para llevar a cabo una desinstalación completa.
3. Haga clic en Regresar a Resumen.4. En la pantalla Resumen, expanda Opciones avanzadas para mostrar el
método y las entradas de desinstalación.
d) Haga clic en Eliminar elementos.
74
Instalaciones múltiples

4SOLIDWORKS PDM ySOLIDWORKS Manage
Este capítulo incluye los siguientes temas:
• Lista de componentes de PDM Server• Diferencias entre clientes de PDM• Antes de instalar PDM Server• Instalación de PDM Server con SLDIM• Instalación de un cliente de PDM con SLDIM
SOLIDWORKS PDM es un producto para la administración de documentos basado en laarquitectura de cliente/servidor conocida anteriormente como SOLIDWORKS Enterprise PDM.SOLIDWORKS PDM está disponible en dos tipos:
• SOLIDWORKS PDM Standard• SOLIDWORKS PDM Professional
SOLIDWORKS PDM utiliza una base de datos de Microsoft SQL Server para gestionar losalmacenes de archivos.
Esta tabla enumera los sistemas de la base de datos, los componentes de servidor y lasopciones de cliente disponibles en cada tipo de producto.
PDM ProfessionalPDM Standard
Redes de oficinas grandes, conun gran número de usuariossimultáneos
Redes de oficinas pequeñas ymedianas, normalmente conmenos de 20 usuariossimultáneos.
Diseñado para
Límites de estándares SQL:Menos de 4 sockets o 16núcleos, 128 GB de RAM y524 PB de tamaño de base dedatos
Menos de 1 socket o 4núcleos, 1 GB de RAM y 10 GBde tamaño de base de datos
Límites
75

PDM ProfessionalPDM Standard
Microsoft SQL Server 2014(incluido por separado conSOLIDWORKS), o instanciaspreviamente instaladas deMicrosoft SQL Server 2014,2012 o 2008 R2
Microsoft SQL Server Express2014 (incluido e instalado conSOLIDWORKS)
Sistema de administración debases de datos
SíSí¿Se necesita SolidNetWorkLicense Manager?
SíSí¿Incluye servidor de archivadoy servidor de bases de datos?
SíNo¿Incluye servidor web yservidor web2 deSOLIDWORKS PDM?
Nativo, basado en exploradorNativoTipos de cliente
SOLIDWORKS, DraftSight,Integración con MicrosoftOffice, Autodesk Inventor,AutoCAD
SOLIDWORKS, DraftSightComplementos de cliente paraeditores de CAD
DraftSight, Integración conMicrosoft Office
DraftSightComplementos de cliente paracontribuyentes
Integración de Microsoft OfficeComplementos de cliente paravisores
SOLIDWORKS Manage Professional proporciona herramientas avanzadas de gestión de datosa SOLIDWORKS PDM Professional. Ofrece funciones avanzadas de control de versiones, y parala gestión de proyectos, procesos y elementos. Los informes y paneles interactivos le ayudana realizar un seguimiento de los elementos, actividades y progresos hasta la finalización delos proyectos.
SOLIDWORKS Manage Professional tiene una arquitectura similar a SOLIDWORKS PDMProfessional. Utiliza una arquitectura cliente-servidor, con una base de datos de Microsoft SQLServer para gestionar los datos de elementos y proyectos. Hay tres servicios para las funcionesde base de datos, servidor de archivos y servidor web que admiten tanto clientes pesadoscomo clientes de explorador de web. Los tres servicios se pueden alojar en el mismo servidoro en servidores independientes. Los usuarios con licencias de SOLIDWORKS Manage ProfessionalEditor pueden utilizar un complemento de SOLIDWORKS Manage para acceder directamentea los datos de Manage desde SOLIDWORKS.
Puede utilizar el Gestor de instalación de SOLIDWORKS para instalar el servidor y el clientede SOLIDWORKS Manage Professional.
Para obtener instrucciones sobre la instalación de SOLIDWORKS Manage Professional, consultela Guía de instalación de SOLIDWORKS PDM/SOLIDWORKS Manage.
76
SOLIDWORKS PDM y SOLIDWORKS Manage

Lista de componentes de PDM ServerEsta tabla resume los componentes de servidor de SOLIDWORKS PDM Server.
InstalaciónFunctionServidor
Se puede instalar con PDMStandar o utilizar unaversión con licencia previa oinstalada anteriormente.
Administra los datos en losalmacenes de datos deSOLIDWORKS PDM.
Microsoft SQL Server Expresspara PDM Standard
Se enviará por separado conPDM Professional. Tambiénpuede utilizar una versióncon licencia previa oinstalada anteriormente.
Administra los datos en losalmacenes de datos deSOLIDWORKS PDM.
Microsoft SQL Server paraPDM Professional
Debe estar instalado parapoder crear nuevosalmacenes.
Puede instalarse concomponentes del servidor deSOLIDWORKS PDM al utilizarSLDIM.
Administra las licencias deSOLIDWORKS PDM.
SolidNetWork LicenseManager
Requerido. Instalar con PDMStandard o Professional.
Gestiona las transferenciasde archivos entre los clientesy el archivado de almacén dearchivos, y administra losusuarios y sus credenciales.
Servidor de archivado
Requerido. Instalar con PDMStandard o Professional.
Sondea las bases de datosde PDM en busca deactualizaciones, gestiona laimportación de datos y lasreglas de exportación,gestiona el sistema demensajes, y programa lasréplicas y el almacenamientode datos de reserva.
Servidor de base de datos
Opcional. Instalar solo conPDM Professional.
Proporciona acceso a losalmacenes de archivos enInternet a partir de clientesbasados en explorador.
Servidor web y Servidorweb2
Los servidores de archivado se ejecutan como servicios en la cuenta del sistema de losequipos en los que están instalados. Un servidor de archivos puede alojar varios almacenesde archivos en el mismo equipo.
77
SOLIDWORKS PDM y SOLIDWORKS Manage

En una instalación independiente, el servidor de archivado, el servidor de la base de datosy servidor de licencias, así como la base de datos de SQL Express o SQL Server, se puedeninstalar en la misma computadora.
En un entorno distribuido, los componentes de servidor pueden residir en equiposdiferentes. Además, puede configurar varios servidores de archivado en equipos diferentespara alojar las copias replicadas del mismo archivado de almacén de archivos. Consultela Guía de replicación de SOLIDWORKS PDM Professional.
Diferencias entre clientes de PDMAntes de instalar el software del cliente, debe determinar qué clientes se necesitan enfunción de su entorno de PDM.
Esta tabla resume los clientes para SOLIDWORKS PDM Standard:
DescripciónTipo de cliente Standard
Es compatible con archivos deSOLIDWORKS, DWG/DXF, Microsoft Wordy Microsoft Excel. Todos los formatos dearchivo que gestiona el complemento deOffice se comportan del mismo modo enSOLIDWORKS PDM Standard, excepto Vistapreliminar.
CAD Editor
Es compatible con archivos deSOLIDWORKS, DWG/DXF, Microsoft Wordy Microsoft Excel.
Contribuyente
Permite acceso de solo lectura a losalmacenes de archivos. El usuario puederealizar la transición de archivos a travésde un flujo de trabajo, pero no puedeagregar ni modificar (traer, registrar,actualizar valores) archivos.
Viewer
Esta tabla resume los clientes para SOLIDWORKS PDM Professional:
DescripciónTipo de cliente Professional
Es compatible con todos los tipos dearchivo, incluyendo la gestión mejorada yla vista previa de formatos CAD comoSOLIDWORKS. Los complementos de CADpermiten que los usuarios accedan aSOLIDWORKS PDM Professional desde laaplicación CAD. Los usuarios remotospueden realizar búsquedas en almacenes yrealizar funciones básicas en Internetutilizando los clientes Web y Web2.
CAD Editor & Web
78
SOLIDWORKS PDM y SOLIDWORKS Manage

DescripciónTipo de cliente Professional
Es compatible con todos los tipos dearchivo, incluyendo archivos CAD. Noobstante, los complementos de CAD no soncompatibles en este tipo de cliente. Losusuarios remotos pueden realizar búsquedasen almacenes y realizar funciones básicasen Internet utilizando los clientes Web yWeb2.
Contributor & Web
Permite acceso de solo lectura a losalmacenes de archivos. El usuario puederealizar la transición de archivos a travésde un flujo de trabajo; el usuario no puedeagregar o modificar (traer, registrar,actualizar valores) archivos ni utilizarcomplementos de CAD.
Viewer
Antes de instalar PDM ServerMantenga estos requisitos en mente antes de instalar componentes de PDM Server:
• Obtenga todos los derechos administrativos de los equipos en los que va a instalar losservidores y los clientes.
• Compruebe que el servidor de base de datos tenga acceso al servidor de archivadopor el puerto TCP 3030 y a SQL Server por el puerto TCP 1433.
• Si va a utilizar una base de datos SQL Server Express existente, obtenga el nombrede la base de datos de SQL Server y el ID de cuenta y la contraseña de un administradorde SQL Server o de un propietario de base de datos con acceso de lectura/escritura ala misma. No puede utilizar el usuario tew.
• Si ya hay un cliente de PDM instalado en el sistema, desinstálelo. Si desea que elservidor de PDM y el cliente de PDM se encuentren en el mismo sistema, puede instalarambos desde la página de productos de servidores del Gestor de instalación deSOLIDWORKS.
Instalación de PDM Server con SLDIMCuando instala PDM Server para PDM Standard, puede instalar el servidor de archivado,el servidor de base de datos y el cliente de PDM CAD Editor en el mismo equipo. No esnecesario que ejecute la instalación de cliente por separado.
Al instalar PDM Server para PDM Professional, puede incluir estos componentes y ademásel servidor web y el servidor Web2.
Para instalar PDM Server y sus componentes:
1. Inicie el Gestor de instalación de SOLIDWORKS.
79
SOLIDWORKS PDM y SOLIDWORKS Manage

2. En la página Bienvenida, seleccione Productos de servidor y compruebe lo siguiente:
• Instalar componentes de SOLIDWORKS PDM Server en este equipo.• Instalar SolidNetWork License Manager en este equipo.
Si SolidNetWork License Manager está instalado, esta opción no aparece.
3. Si se muestra la página Opciones de SolidNetwork License Manager, escriba un númerode serie y especifique una ubicación para el directorio y, a continuación, haga clic enSiguiente.
4. Siga las instrucciones de las advertencias del sistema y haga clic en Siguiente.5. En la página Resumen, para SOLIDWORKS PDM Server, haga clic en Cambiar.6. En la página Opciones de SOLIDWORKS PDM Server:
a) En Seleccionar producto de servidor, haga clic en SOLIDWORKS PDMStandard o en Professional.
b) En Ubicación de instalación, haga clic en Examinar para especificar una rutade archivo.
c) En Seleccionar operaciones:
1. Haga clic en Servidor de archivado, Servidor de base de datos y enCliente para instalar estos componentes en el mismo equipo. Si se encuentraen un entorno distribuido, puede instalar el servidor de archivado y el servidorde base de datos ejecutando el Gestor de instalación en otro equipo.
Si ya hay un cliente PDM instalado en el equipo, debe cancelar la instalacióny desinstalar el cliente. A continuación, puede ejecutar SLDIM para instalarPDM Server junto con el cliente.
2. Si está instalando PDM Professional, también puede hacer clic en Servidorweb y en Servidor Web2.
d) En SQL Server, puede instalar una instancia nueva de la base de datos y lasherramientas de administración incluida en PDM Server (SQL Server Express paraPDM Standard) o puede especificar el nombre de la base de datos, el nombre deusuario y la contraseña de una instancia existente.
Con PDM Professional se envía por separado una edición completa de SQLServer.
e) Haga clic en Regresar a Resumen.
7. En la página Resumen, acepte los términos del contrato de licencia de SOLIDWORKSy, a continuación, haga clic en Instalar ahora.
Cuando el Gestor de instalación de SOLIDWORKS completa la instalación, se inicia laHerramienta de configuración del servidor de archivado. Siga las indicaciones en elasistente para configurar el servidor de archivado.
Para instalar, configurar y solucionar problemas en el servidor de archivado, el servidorde base de datos, los servidores Web y Web2 y las bases de datos de SQL Server,consulte los temas relevantes en la Guía de instalación de SOLIDWORKS PDM 2018.
80
SOLIDWORKS PDM y SOLIDWORKS Manage

Modificación de una instalación de SOLIDWORKS PDMServer
Para modificar la instalación de SOLIDWORKS PDM Server y sus componentes, utiliceProgramas y características en el Panel de control de Windows. No se puede modificarla instalación con SOLIDWORKS Installation Manager (SLDIM), incluso si es lo que utilizópara instalar SOLIDWORKS PDM Server.
Instalación de un cliente de PDM con SLDIMLa versión principal de SOLIDWORKS PDM Client debe coincidir con la versión principalde SOLIDWORKS PDM Server. Al instalar o actualizar SOLIDWORKS PDM Client, asegúresede que las versiones coinciden.
Para instalar un cliente de PDM:
1. Inicie el Gestor de instalación de SOLIDWORKS.2. En la página Bienvenida, seleccione Individual.3. En la página Número de serie, haga clic en Siguiente.
Los clientes de SOLIDWORKS PDM no necesitan un número de serie adicional.
4. Siga las instrucciones de las advertencias del sistema y haga clic en Siguiente.5. En la página Resumen, en Productos, haga clic en Cambiar.6. En la página Selección de productos, haga clic en Seleccionar varios paquetes o
productos.7. En el cuadro de diálogo Seleccionar el paquete que se desea mostrar, seleccione una
edición de SOLIDWORKS. A continuación, haga clic en Aceptar.8. En la página Selección de productos, seleccione cliente de SOLIDWORKS PDM. A
continuación, seleccione eDrawings para activar la funcionalidad Vista preliminar dePDM. Si está utilizando SOLIDWORKS PDM Professional, también puede seleccionarExplorador de elementos.
9. En la página Resumen, expanda Opciones de SOLIDWORKS PDM y, a continuación,haga clic en Cambiar.
10. En la página Opciones de cliente de SOLIDWORKS PDM, seleccione lo siguiente yhaga clic en Regresar a Resumen:
• Tipo de producto de PDM• Tipo de cliente de PDM• Complementos
11. En la página Resumen, acepte los términos del contrato de licencia de SOLIDWORKSy, a continuación, haga clic en Instalar ahora.
Los administradores también pueden utilizar el Editor de opciones de imagenadministrativa para crear e implementar imágenes de clientes de PDM. Para obtenermás información, consulte Uso de imágenes administrativas en la Guía de instalacióny administración de SOLIDWORKS.
81
SOLIDWORKS PDM y SOLIDWORKS Manage

5SOLIDWORKS Electrical
Este capítulo incluye los siguientes temas:
• Administración de datos en SOLIDWORKS Electrical• Requisitos de instalación de SOLIDWORKS Electrical
SOLIDWORKS Electrical simplifica el diseño de sistemas eléctricos mediante herramientas dediseño inteligentes, una base de datos de piezas completa y la integración en tiempo real entreesquemas 2D y modelos 3D.
Los componentes principales de SOLIDWORKS Electrical son:
• SOLIDWORKS Electrical Schematic: herramientas para la creación de esquemas eléctricosdinámicos 2D.
• SOLIDWORKS Electrical 3D: herramientas para integrar los esquemas 2D con modelos 3Dde forma que sea posible modelar sistemas eléctricos en 3D, incluidos cables y alambres.
• Datos: una base de datos de piezas, símbolos, bibliotecas y catálogos que pueden compartirlos usuarios.
• Servidor de colaboración: utilidad que gestiona la apertura y actualización de los dibujosde componentes eléctricos.
• Una instancia de la base de datos de Microsoft SQL Server.
SOLIDWORKS Electrical necesita una base de datos de Microsoft SQL Server. Puede usar unabase de datos existente o una instancia nueva como parte de la instalación.
Puede instalar todos los componentes de SOLIDWORKS Electrical en el mismo equipo. Estainstalación se considera normalmente como una instalación independiente. Todos los datosdel programa, como informes y dibujos de proyecto, se almacenan en un único sistema. Senecesitan derechos administrativos completos para el sistema antes de instalar SOLIDWORKSElectrical.
También puede instalar los componentes de SOLIDWORKS Electrical como aplicacióncliente/servidor. Esta instalación es necesaria si los datos se van a almacenar en un servidorde red o si hay una base de datos de SQL Server existente en un servidor de red que almacenatodas las bases de datos de SOLIDWORKS Electrical. En estos casos, se necesitan derechosadministrativos completos en los sistemas de servidor y cliente. Además, los sistemas clientedeben tener acceso de red al servidor y privilegios de lectura/escritura para la creación deproyectos, bibliotecas y símbolos.
82

Solo se puede instalar una versión de SOLIDWORKS Electrical en un equipo. Si durante lacreación de una nueva instalación de SOLIDWORKS selecciona el producto SOLIDWORKSElectrical para instalarlo, la versión anterior de SOLIDWORKS Electrical se eliminará.
Cree siempre una copia de seguridad de un entorno SOLIDWORKS Electrical existente antesde instalar una nueva versión. Desde la opción de esquemas eléctricos de SOLIDWORKSElectrical, seleccione Archivo Archivar entorno, o desde SOLIDWORKS Electrical 3D,seleccione SOLIDWORKS Electrical > Herramientas > Archivar entorno.
Administración de datos en SOLIDWORKSElectrical
Muchos programas usan una sola base de datos que contiene todos los datos del programa.Este no es el caso de SOLIDWORKS Electrical. A cada proyecto de SOLIDWORKS Electricalse le asigna un número de identificador único y todos los proyectos tienen una base dedatos relacionada que se puede identificar según este número único. Por ejemplo, en elAdministrador de Proyectos de SOLIDWORKS Electrical, si encuentra un proyecto con elidentificador 112, la base de datos asociada se denomina “tew_project_data_112.”
El motivo para tener una base de datos única para cada proyecto es que se reducesignificativamente el tiempo de procesamiento. Además, en caso de que se produzca unerror crítico en la base de datos, solo se ve afectado un proyecto y se conserva laintegridad de la mayor parte de la información del programa.
Sin embargo, algunas empresas tienen directivas que restringen la creaciónde bases de datos nuevas. Para ejecutar SOLIDWORKS Electrical, no puedehaber restricciones a la hora de que los usuarios creen bases de datos nuevas.Consulte con el administrador del sistema o base de datos para asegurarsede que no exista ningún ajuste en la configuración que evite que los usuarioscreen bases de datos nuevas.
Requisitos de instalación de SOLIDWORKSElectrical
Para acceder a los requisitos actuales del sistema, consultehttp://solidworks.com/System_Requirements.
Opciones individuales y de servidorPuede instalar SOLIDWORKS Electrical en modo individual o de servidor.
Es importante tener en cuenta que SOLIDWORKS Electrical necesita estar conectado auna instancia de SQL Server, ya sea una instancia nueva o existente.
En el modo individual, puede instalar los siguientes componentes:
83
SOLIDWORKS Electrical

• Esquemas eléctricos de SOLIDWORKS• SOLIDWORKS Electrical 3D• Servidor de colaboración• Datos• Una instancia nueva de la base de datos de SQL Server
En el modo de servidor, puede instalar los componentes siguientes:
• Una instancia nueva de la base de datos de SQL Server• Servidor de colaboración• Datos
Puede combinar los componentes de los modos individual y de servidor para crear unentorno de cliente/servidor. Por ejemplo, puede instalar SOLIDWORKS Electrical Schematicy SOLIDWORKS Electrical 3D en sistemas cliente e instalar todos los componentes delservidor en un sistema de servidor.
Especificación de la ubicación de los datosPara la ubicación de los datos, seleccione un directorio para almacenar los datos delprograma, como las piezas, las plantillas y los símbolos 2D y 3D. Esta ubicación debe serun directorio dedicado. No puede ser un directorio raíz ni el mismo directorio que se usapara almacenar los datos de SOLIDWORKS.
El directorio predeterminado es C:\ProgramData\SOLIDWORKS Electrical. Se agregauna carpeta denominada Update al mismo directorio para almacenar todos los datos delprograma disponibles.
Al iniciar SOLIDWORKS Electrical por primera vez, aparece el asistente Actualizar datos.En este asistente, puede seleccionar los datos que desea agregar a la aplicación y basede datos de SQL Server.
Configuración del servidor de colaboraciónPara ejecutar SOLIDWORKS Electrical, debe instalar el servidor de colaboración en elmismo sistema que aloja la base de datos de Microsoft SQL Server.
El servidor de colaboración debe estar en ejecución en todo momento, tener comunicaciónbidireccional constante y sin interrupciones con los clientes at través de los firewalls yantivirus.
Para instalar el servidor de colaboración en modo individual o de servidor, debe especificarlos siguientes parámetros:
• El nombre del equipo, como LOCALHOST• La dirección IP del equipo, como 127.0.0.1• El número de puerto, como 26666
Para ofrecer comunicación bidireccional ininterrumpida, asegúrese de que el número depuerto 26666 está disponible en el sistema donde está instalado el servidor decolaboración. Si no se puede acceder al puerto 26666, trabaje con el administrador delsistema para encontrar otro puerto al que pueda acceder SOLIDWORKS Electrical.
84
SOLIDWORKS Electrical

Configuración de Microsoft SQL ServerDebe asegurarse de que haya una instancia de la base de datos de SQL Server disponiblepara cualquier tipo de instalación de SOLIDWORKS Electrical. Puede usar una base dedatos existente de SQL Server si ya está instalada en el sistema o instalar una instancianueva como parte de la instalación de SOLIDWORKS Electrical.
Cuando instala una nueva instancia de SQL Server, la instalación de SOLIDWORKSproporciona una versión gratuita de Microsoft SQL Server Express. Esta versión estálimitada a 1 CPU, 1 GB de memoria y 10 GB de datos. Las limitaciones de memoria y CPUson suficientes para admitir 5 usuarios simultáneos.
Si instala SQL Server Express Edition, asegúrese de que el hardware y el software delservidor cumplen los requisitos que aparecen enhttp://solidworks.com/System_Requirements.
Sin embargo, si hay 6 o más usuarios simultáneos en el mismo servidor, debe adquirire instalar una versión completa de SQL Server y usar el flujo de trabajo descrito parainstalar SOLIDWORKS Electrical con una instancia de SQL Server existente.
Para obtener información sobre SQL Server Express Edition, consulte la documentaciónde Microsoft SQL Server.
Instancias nuevas de SQL ServerSi instala una instancia nueva de SQL Server, necesita derechos de administracióncompletos del servidor, así como de cualquier sistema cliente. También debe asegurarsede que los clientes tienen privilegios de lectura/escritura para la base de datos, de formaque puedan crear y modificar proyectos, bibliotecas, símbolos y otros datos del proyecto.
Cuando instale una instancia nueva de SQL Server, seleccione un nombre distinto alpredeterminado.
Instancias existentes de SQL ServerNecesita una cuenta de usuario con derechos administrativos completos para la base dedatos de SQL Server para instalar bases de datos nuevas de SOLIDWORKS Electrical opara conectarse con una instalación de SOLIDWORKS Electrical en una instancia existentede SQL Server.
Para que SOLIDWORKS Electrical funcione correctamente, debe activar SQL Serverpara la autenticación de modo mixto. La autenticación de modo mixto permite el usode credenciales de Windows o de SQL Server.
Para conectar a una base de datos existente de SQL Server, puede usar la autenticaciónde Windows o de SQL Server. Introduzca un nombre de usuario y contraseña de un iniciode sesión de Windows o SQL Server que tenga derechos de administración completospara SQL Server.
No puede usar el usuario "tew" para conectar con la instalación de SQL Server. Póngaseen contacto con el administrador de SQL Server o con el administrador del sistema paraobtener ayuda para conseguir un inicio de sesión con las credenciales adecuadas paraSQL Server.
85
SOLIDWORKS Electrical

Instalación posterior de SQL ServerUna vez instalado SOLIDWORKS Electrical, la instancia de SQL Server crea las siguientesbases de datos en SOLIDWORKS Electrical:
• TEW_APP_DATA• TEW_APP_MACRO• TEW_APP_PROJECT• TEW_CATALOG• TEW_CLASSIFICATION• TEW_SQLEXPRESS
86
SOLIDWORKS Electrical

6SOLIDWORKS PCB
Este capítulo incluye los siguientes temas:
• Prerrequisitos• Instalación de PCB Services con SLDIM• Instalación de PCB con SLDIM• Modificación del inicio de sesión de Admin predeterminado• Instalación de PCB Connector para Altium Designer• Después de la instalación• Actualización de PCB Services• Desinstalar PCB Services
SOLIDWORKS® PCB (anteriormente PCBWorks) es una herramienta de diseño de PCB (placade circuito impreso) que se integra con el software de diseño SOLIDWORKS 3D. Se instalamediante el Gestor de instalación de SOLIDWORKS como parte de la instalación Individual.
Un ingeniero eléctrico que utilice SOLIDWORKS PCB puede realizar cambios en una placa decircuito impreso e insertar esos cambios en un repositorio compartido. Un ingeniero mecánicoque utilice el software SOLIDWORKS puede extraer la placa de circuito modificada delrepositorio, analizar las modificaciones, realizar cambios adicionales e insertar el diseño denuevo en el repositorio, donde el ingeniero eléctrico podrá acceder de nuevo a ella.
Para activar esta colaboración, deberá instalar SOLIDWORKS PCB Services, que gestiona elrepositorio en un servidor compartido. Se instala mediante el Gestor de instalación deSOLIDWORKS como parte de la instalación de un Servidor y no requiere una licenciaindependiente. Incluye Microsoft Internet Information Services y una base de datos quealmacena los datos utilizados para sincronizar el trabajo de los diseñadores eléctricos ymecánicos.
En entornos de red, SOLIDWORKS PCB Services se instala normalmente en un servidorcompartido que no está ejecutando el software SOLIDWORKS. También se puede instalar conotros componentes de SOLIDWORKS PCB en un solo equipo. SOLIDWORKS PCB Services debeestar en ejecución en todo momento y tener una comunicación bidireccional ininterrumpida através de firewalls y antivirus con clientes que estén ejecutando SOLIDWORKS PCB y el softwareSOLIDWORKS, y con cualquier cliente que esté ejecutando Altium Designer que se vaya aintegrar con software SOLIDWORKS.
Se recomienda que instale SOLIDWORKS PCB Services antes de instalar SOLIDWORKS PCB.
Además, otro componente denominado complemento SOLIDWORKS PCB debe estar instaladoen los equipos que estén ejecutando el software SOLIDWORKS. Se instala de formapredeterminada en SOLIDWORKS 2017 y en SOLIDWORKS 2016 SP3, y se puede instalar porseparado para SOLIDWORKS 2015 SP5. Puede encontrar instrucciones para la instalación del
87

complemento de SOLIDWORKS 2015 SP5 en el artículo S-073399 de la base de conocimientode SOLIDWORKS.
El acceso a la Base de conocimiento requiere el Servicio de suscripción de SOLIDWORKS yuna cuenta del portal de clientes.
Los ingenieros eléctricos que tengan Altium Designer con licencia también pueden intercambiardiseños con los usuarios del software de diseño SOLIDWORKS 3D a través del repositorio.Para realizar este intercambio, los usuarios deben instalar SOLIDWORKS PCB Connector. Estesoftware se instala desde el cliente de Altium Designer.
PrerrequisitosAntes de instalar, debe tener los siguientes requisitos:
• un número de serie de SOLIDWORKS PCB.• un número de serie de SOLIDWORKS PCB Connector para todos los clientes de AltiumDesigner que se vayan a integrar con el software SOLIDWORKS.
Para acceder a los requisitos actuales del sistema, consultehttp://solidworks.com/System_Requirements.
Instalación de PCB Services con SLDIMPara instalar SOLIDWORKS PCB Services:
1. Inicie el Gestor de instalación de SOLIDWORKS.2. En la página de bienvenida, seleccione Server Products (Productos de servidor).3. A continuación, seleccione Install SOLIDWORKS PCB Services on this computer
(Instalar SOLIDWORKS PCB Services en este equipo) y haga clic en Next (Siguiente).4. Siga las instrucciones de las advertencias del sistema y haga clic en Siguiente.5. En la página Summary (Resumen), acepte la configuración predeterminada de
SOLIDWORKS PCB Services o haga clic en Change (Cambiar) para especificar laconfiguración de las siguientes opciones:
• Ubicación de la instalación• Carpeta de base de datos• Carpeta de archivo de revisiones• Número de puerto
PCB Services incluye Microsoft Internet Information Services y una base de datosque almacena los datos utilizados para sincronizar el trabajo de los diseñadoreseléctricos y mecánicos.
El número de puerto predeterminado es 9780.
6. Acepte los términos del contrato de licencia de SOLIDWORKS y, a continuación, hagaclic en Instalar ahora.
88
SOLIDWORKS PCB

Instalación de PCB con SLDIMPara instalar SOLIDWORKS PCB:
1. Inicie el Gestor de instalación de SOLIDWORKS.2. En la página Bienvenida, seleccione Individual.3. Realice lo siguiente
a) Expanda Diseño eléctrico.b) Seleccione SOLIDWORKS PCB y escriba el número de serie.c) Haga clic en Siguiente.
4. Siga las instrucciones de las advertencias del sistema y haga clic en Siguiente.5. En la página Resumen, acepte los términos del contrato de licencia de SOLIDWORKS
y, a continuación, haga clic en Instalar ahora.
Modificación del inicio de sesión de Adminpredeterminado
SOLIDWORKS PCB Services suministra una cuenta de administrador predeterminada conlas siguientes credenciales:
• admin como nombre de usuario• admin como contraseña
Para mejorar la seguridad, se recomienda encarecidamente que cambie las credencialesde inicio de sesión de esta cuenta.
Para cambiar el inicio de sesión de Admin predeterminado:
1. Abra un explorador Web y, en la barra de direcciones, introduzca el nombre del equipoy el número de puerto en el formulario: http://nombre de servidor:número depuerto.
El número de puerto predeterminado es 9780.
2. En la página Sign in to SOLIDWORKS PCB Services (Iniciar sesión en SOLIDWORKSPCB Services), introduzca admin como el nombre de usuario y admin como lacontraseña y haga clic en Sign In (Iniciar sesión).
3. En el menú de SOLIDWORKS PCB Services, haga clic en Users (Usuarios) y, acontinuación, en la pestaña Users (Usuarios).
4. Haga clic en el vínculo asociado con la cuenta de administrador o en el icono EditUser (Editar usuario) .
5. Modifique la información de usuario, el nombre de usuario y la contraseña.6. Haga clic en Guardar.
89
SOLIDWORKS PCB

Instalación de PCB Connector para AltiumDesigner
Altium Designer es una herramienta de diseño de PCB (placa de circuito impreso). Losusuarios que han adquirido la licencia y han instalado Altium Designer pueden integrarlocon el software SOLIDWORKS instalando SOLIDWORKS PCB Connector.
Para instalar SOLIDWORKS PCB Connector en un equipo que ejecuta AltiumDesigner:
1. Inicie sesión en su cuenta de Altium si no se ha iniciado de manera automática.2. Inicie Altium Designer, abra la pestaña DXP y haga clic en Extensiones y
actualizaciones.3. En la página Extensiones y actualizaciones, haga clic en la pestaña Adquiridas.4. Desplácese hacia abajo hasta la sección Extensiones de software. A continuación, en
SOLIDWORKS PCB Connector, haga clic en la flecha hacia abajo de la esquina superiorderecha del mosaico para descargar y comenzar la instalación.
5. En el cuadro de diálogo Confirmar, haga clic en Sí para continuar con la instalación.
Debe realizar los pasos 6 y 7 en el orden especificado para evitar problemas deinstalación y activación.
6. En la página Registro de PCB Connector introduzca el número de serie de SOLIDWORKSPCB Connector y haga clic en Registrar.
7. En el cuadro de diálogo Confirmar, que muestra la aplicación Altium Designer, hagaclic en Sí para reiniciar el sistema y completar la instalación o haga clic en No paracompletar la instalación más tarde.
Para desactivar una licencia de SOLIDWORKS PCB Connector, en el menú Ayuda, hagaclic en Licencia de SOLIDWORKS PCB Connector > Desactivar licencias.
Después de la instalaciónDespués de instalar SOLIDWORKS PCB y sus componentes, puede agregar cuentas deusuario a SOLIDWORKS PCB Services para que los usuarios puedan acceder a las placasdesde el repositorio.
Las tareas adicionales incluyen iniciar sesión en el repositorio del complementoSOLIDWORKS PCB y desinstalar el software.
90
SOLIDWORKS PCB

Adición de un usuario en PCB ServicesPara agregar un usuario en el sitio web de SOLIDWORKS PCB Services:
1. Abra un navegador web y, en la barra de dirección, escriba el nombre del servidor yel número de puerto asignados a SOLIDWORKS PCB Services. Por ejemplo, con elsiguiente formato: http://nombre de servidor:número de puerto.
2. En la página Sign in to SOLIDWORKS PCB Services (Iniciar sesión en SOLIDWORKSPCB Services), introduzca el usuario y la contraseña del administrador y haga clic enSign In (Iniciar sesión).
3. En el menú de SOLIDWORKS PCB Services, haga clic en Users (Usuarios) y, acontinuación, en la pestaña Users (Usuarios).
4. Haga clic en el botón Agregar un usuario y escriba lo siguiente:
• Nombre• Apellido(s)• Nombre de usuario• Contraseña• Dirección de correo electrónico• Número de teléfono
Además, debe seleccionar una Función de usuario y activar la casillaMiembroparaasociar el usuario con un grupo.
5. Haga clic en Guardar.
Puede editar la información de usuario de la pestaña Usuario.
Inicio de sesión en un repositorio de PCBEn SOLIDWORKS, al seleccionar una nueva placa o extraer una existente en el Panel detareas del Complemento PCB, debe iniciar sesión en SOLIDWORKS PCB Services paraacceder al repositorio.
Para iniciar sesión en el repositorio de SOLIDWORKS PCB:
1. En el Panel de tareas de SOLIDWORKS, haga clic en el botón Complemento
SOLIDWORKS PCB .2. Haga clic en Nuevo ensamblaje de placa o en Extraer placa del almacén.3. Inicie sesión en SOLIDWORKS PCB Services:
a) Especifique el nombre de servidor y el número de puerto asignados a SOLIDWORKSPCB Services. Por ejemplo, escríbalo con el formato: http://nombre deservidor:número de puerto.
b) Escriba su Nombre de usuario y Contraseña, y haga clic en Aceptar.
Actualización de PCB ServicesCuando está actualizando SOLIDWORKS PCB Services a 2018, el gestor de instalaciónde SOLIDWORKS actualiza la base de datos Firebird de la versión 2.0 a 3.0 y migra
91
SOLIDWORKS PCB

automáticamente sus datos. Antes de la actualización, debe realizar una copia de seguridadmanual de la base de datos.
Para actualizar SOLIDWORKS PCB Services:
1. Inicie el Gestor de instalación de SOLIDWORKS.2. En la página Bienvenida, seleccione Productos de servidor.3. Seleccione Actualizar SOLIDWORKS PCB Services en este equipo y haga clic en
Siguiente.
El mensaje siguiente muestra: SOLIDWORKS PCB Services requiere una actualizaciónde su base de datos Firebird. Si continúa, el software Firebird y su base de datos seactualizarán.
4. Haga clic en Siguiente.5. En la página Resumen, acepte los valores predeterminados o haga clic en Cambiar
para especificar otras opciones.6. Acepte los términos del contrato de licencia de SOLIDWORKS y, a continuación, haga
clic en Instalar ahora.
Desinstalar PCB ServicesPara desinstalar SOLIDWORKS PCB Services:
1. Haga clic en Inicio > Todos los programas > SOLIDWORKS versión >SOLIDWORKS PCB Services > Desinstalar SOLIDWORKS PCB Services.
2. Cuando se le pregunte si desea eliminar SOLIDWORKS PCB Services y suscomponentes haga clic en Sí.
3. Cuando se le pregunte si desea eliminar todos los datos de SOLIDWORKS PCB Serviceshaga clic en No.
Debe hacer clic en No si desea evitar que se eliminen de forma permanente todoslos datos y archivos de revisión.
92
SOLIDWORKS PCB

7SOLIDWORKS Visualize ySOLIDWORKS Visualize Boost
Este capítulo incluye los siguientes temas:
• Requisitos previos y del sistema• Instalación de SOLIDWORKS Visualize con SLDIM• Instalación de Visualize Boost con SLDIM
SOLIDWORKS® Visualize (anteriormente conocido como Bunkspeed) ofrece un conjunto deherramientas de software independientes que combinan funciones de renderizado avanzadascon características orientadas al diseño visual y flujos de trabajo para que pueda crear imágenesmuy realistas de los modelos CAD en 3D.
Los productos de SOLIDWORKS Visualize se encuentran disponibles en dos paquetes:
• Estándar• Professional
Para obtener una lista de las características actuales de cada paquete de software deSOLIDWORKS Visualize, consulte la matriz en el sitio web de productos de SOLIDWORKS:http://www.solidworks.com/sw/products/visualization/solidworks-visualization-matrix.htm.
Se incluye una licencia gratuita de SOLIDWORKS Visualize Standard con cada licencia deSOLIDWORKS 2018 Professional y Premium con suscripción activa. Para activar la licenciagratuita, necesita un número de serie adicional, que puede encontrar iniciando sesión en elPortal de clientes de SOLIDWORKS y haciendo clic en Mis productos. Ya no puede utilizar sunúmero de serie de SOLIDWORKS Professional o Premium para activar su licencia gratuita deSOLIDWORKS Visualize Standard.
SOLIDWORKS Visualize también es compatible con los tipos de licencias de SolidNetWorkLicensing (SNL), como las flotantes, así como con la activación sin conexión.
Con el Gestor de instalación de SOLIDWORKS (SLDIM), se instala SOLIDWORKS Visualizecomo parte de la instalación Individual. Puede instalarlo como una aplicación independiente,lo cual es una ventaja si desea utilizar equipos por separado para el modelado y el renderizado.No utiliza ninguna licencia de SOLIDWORKS.
SOLIDWORKS Visualize Boost es un servicio que le permite distribuir el renderizado desde unequipo en el que se ejecuta SOLIDWORKS Visualize Professional a uno o varios equipos de lared. Puede realizar otras tareas en su equipo mientras se lleva a cabo el renderizado, y lasimágenes renderizadas finales estarán disponibles con más rapidez. Las imágenes se puedenrenderizar en un solo equipo o en un clúster de varios equipos que ejecuten Visualize Boost.
Se incluye una licencia gratuita de SOLIDWORKS Visualize Boost con cada licencia deSOLIDWORKS Visualize Professional 2018 con suscripción activa.
93

Visualize Boost es un producto complementario solo para Visualize Professional. VisualizeBoost no funciona con Visualize Standard.
Debe instalar Visualize Boost en un equipo distinto al equipo en el que se ejecuta SOLIDWORKSVisualize Professional. También puede instalar Visualize Boost como parte de la instalaciónIndividual en el SLDIM.
Requisitos previos y del sistemaAntes de instalar SOLIDWORKS Visualize y SOLIDWORKS Visualize Boost, cada equipodebe cumplir los siguientes requisitos previos:
• un número de serie de SOLIDWORKS Visualize• un número de serie de SOLIDWORKS Visualize Boost
Cada equipo que ejecuta SOLIDWORKS Visualize o SOLIDWORKS Visualize Boost debecumplir los siguientes requisitos:
• Windows® 7 o superior (de 64 bits)• CPU de doble núcleo; se recomiendan cuatro núcleos• 8 GB de RAM; se recomiendan 16 GB• 2 GB de espacio libre en disco; se recomiendan 5 GB• 2 GB o más de RAM de GPU; se recomiendan 4 GB• Tarjeta gráfica NVIDIA®: NVIDIA Quadro®/NVIDIA GeForce®/Tesla™ con chip NVIDIAKepler™ como mínimo; se recomienda una configuración de doble GPU con tarjetasNVIDIA Maxwell™ como mínimo para disfrutar de una mejor experiencia
• Se recomienda la versión del controlador NVIDIA 385.41 o superior• Se necesita un controlador NVIDIA compatible con CUDA® 9.0 o superior• Conexión de HDR Light Studio: HDR Light Studio v5.3.3 o superior, excepto v5.4• Se necesita un mínimo de 4 GB de memoria de vídeo para poder utilizar la funciónDenoiser
Si no tiene instaladas tarjetas gráficas NVIDIA, SOLIDWORKS Visualize utiliza de manerapredeterminada la unidad de procesamiento central (CPU) y usa estas tarjetas para laaceleración de la GPU. Además, las tarjetas NVIDIA basadas en la arquitectura Fermi™ya no son compatibles con la aceleración por GPU.
Instalación de SOLIDWORKS Visualize conSLDIM
Para instalar SOLIDWORKS Visualize:
1. Inicie el Gestor de instalación de SOLIDWORKS.2. En la página Bienvenida, seleccione Individual.
94
SOLIDWORKS Visualize y SOLIDWORKS Visualize Boost

3. Realice lo siguientea) En la página Número de serie, expanda Visualización.b) Seleccione SOLIDWORKS Visualize y escriba el número de serie.c) Haga clic en Siguiente.
4. Siga las instrucciones de las advertencias del sistema y haga clic en Siguiente.5. En la página Resumen, acepte los términos del contrato de licencia de SOLIDWORKS
y, a continuación, haga clic en Instalar ahora.
Haga doble clic en el icono de acceso directo de SOLIDWORKS Visualize del escritoriopara iniciar la aplicación, o desde el menú Inicio de Windows, haga clic en Todos losprogramas > SOLIDWORKS versión > SOLIDWORKS Visualize versión.
Tareas posteriores a la instalaciónDespués de la instalación, hay algunas tareas que debe realizar para configurarSOLIDWORKS Visualize.
Creación de la carpeta ContenidoAl ejecutar por primera vez el software, SOLIDWORKS Visualize le solicita que asigne unaubicación para crear una carpeta Contenido.
La carpeta Contenido contiene las siguientes subcarpetas, donde puede almacenar losactivos para sus proyectos:
95
SOLIDWORKS Visualize y SOLIDWORKS Visualize Boost

AlmacenesSubcarpetas
Cámaras predeterminadas y cámaras quehaya guardado
Cámaras
Imágenes High Dynamic Range (HDR)Entornos
Archivos de paleta exportadosPaletas
Renderizados e instantáneasImágenes
Materiales de su Biblioteca de apariencias
El contenido se actualiza al agregar unaapariencia a la biblioteca.
Apariencias
Archivos de modelo
De forma predeterminada, SOLIDWORKSVisualize busca esta carpeta primero alutilizar Archivo > Importar un modelo.
Modelos
Imágenes 2D estándar para su uso enretroproyecciones
Placas
Archivos de proyecto nativos en formato.SVP
Proyectos
Texturas 2D para su uso en aparienciasTexturas
Selección de un modo de renderizadoDiferentes sistemas pueden producir resultados distintos con cada modo de renderizado.Pruebe cada modo de renderizado antes de establecer el modo que mejor se ajuste a susnecesidades.
Para seleccionar un modo de renderizado:
1. Haga clic en Herramientas > Opciones > Área de visualización 3D.2. En Dispositivo de renderizado, desactive Automático.3. Seleccione un modo de renderizado:
• CPU, si su CPU es significativamente más potente que su tarjeta de gráficos.• GPU, si tiene una tarjeta de vídeo potente, por ejemplo, una GPU nVidia habilitadapara CUDA con más de 1 GB de VRAM.
• Híbrido, si tiene un sistema equilibrado con una buena tarjeta nVidia y una CPUcomparable.
Para obtener información adicional, consulte Empezar a trabajar.
96
SOLIDWORKS Visualize y SOLIDWORKS Visualize Boost

Acceso a ayuda, tutoriales, información del sistema y licenciasEl menú Ayuda proporciona documentación y opciones para actualizar el software ysolucionar problemas del sistema.
Abre la ayuda en línea de SOLIDWORKSVisualize.
Ayuda de Visualize
Abre MySolidWorks y le permite acceder alos tutoriales sobre SOLIDWORKS Visualize.
Tutoriales sobre Visualize
Muestra notas en línea de la versión actual.Notas de versión
Muestra las nuevas funcionalidades de losproductos de SOLIDWORKS.
Novedades
Enumera las teclas de método abreviado.Teclas de método abreviado
Realiza una comprobación del sistema delsoftware SOLIDWORKS Visualize con suhardware de PC, y sugiere lasactualizaciones cuando sea necesario.
Información del sistema
(Licencias tipo "Node Locked") Utiliza elasistente para activación de productos deSOLIDWORKS para activar el producto.
Activar licencia
(Licencias tipo "Node Locked") Utiliza elasistente para activación de productos deSOLIDWORKS para desactivar el producto.
Desactivar licencia
Utiliza el asistente para activación deproductos de SOLIDWORKS para desactivarel producto.
SolidNetWork License Manager
Muestra el número de versión y lainformación de licencia de su copia deSOLIDWORKS Visualize.
Acerca de Visualize
Instalación de Visualize Boost con SLDIMVisualize Boost se instala mediante el Gestor de instalación de SOLIDWORKS. Necesitaun número de serie adicional.
Ya que el propósito de Visualize Boost es descargar el renderizado, debe instalar VisualizeBoost en equipos diferentes a los que ejecutan SOLIDWORKS Visualize Professional. Elrendimiento de renderizado se puede maximizar instalando Visualize Boost encomputadoras con varios núcleos de CPU y unidades de procesamiento de gráficos (GPU).
97
SOLIDWORKS Visualize y SOLIDWORKS Visualize Boost

Para instalar SOLIDWORKS Visualize Boost:
1. Inicie el Gestor de instalación de SOLIDWORKS.2. En la página Bienvenida, seleccione Individual.3. Realice lo siguiente
a) En la página Número de serie, expanda Visualización.b) Seleccione SOLIDWORKS Visualize Boost y escriba el número de serie.c) Haga clic en Siguiente.
4. Siga las instrucciones de las advertencias del sistema y haga clic en Siguiente.5. En la página Resumen, acepte los términos del contrato de licencia de SOLIDWORKS
y, a continuación, haga clic en Instalar ahora.
Haga doble clic en el icono de acceso directo de SOLIDWORKS Visualize Boost del escritoriopara abrir la interfaz.
Activación de la licencia de Visualize BoostDebe activar y configurar SOLIDWORKS Visualize Boost a través de una interfaz webantes de poder utilizar el producto para el renderizado. Los navegadores Chrome, Firefoxo Internet Explorer son compatibles.
Después de activar y configurar Visualize Boost, se inicia automáticamente al iniciar elsistema y se ejecuta en segundo plano. No es necesaria ninguna acción.
Para activar la licencia de SOLIDWORKS Visualize Boost:
1. Lleve a cabo una de las siguientes acciones:a) En el escritorio, haga doble clic en el icono de acceso directo Visualize Boost.b) Abra un navegador e introduzca la URL: http://localhost:8993/config.html.
2. Introduzca una dirección de correo electrónico y haga clic en Activar licencia.
Configuración de Visualize BoostEn la mayoría de las redes, la configuración predeterminada es suficiente para configurarun equipo para Visualize Boost, pero, si su entorno de red requiere otra configuración,siga estos pasos para configurar manualmente un equipo.
Para configurar un equipo como parte de un clúster de renderizado en VisualizeBoost:
1. Lleve a cabo una de las siguientes acciones:a) Si su sistema está ejecutando SOLIDWORKS Visualize Boost, haga doble clic en
el icono de acceso directo de Visualize Boost en su escritorio o abra un exploradory escriba la URL: http://localhost:8993/config.html.
b) Si se encuentra en un sistema diferente, abra un explorador e introduzca la URL:http://<dirección IP>:8993/config.html o http://<nombreDNS>:8993/config.html.
2. Seleccione el idioma en la lista desplegable en la esquina superior derecha de lapantalla.
3. Haga clic en la pestaña Configuración para configurar el nodo de Visualize Boost.
98
SOLIDWORKS Visualize y SOLIDWORKS Visualize Boost

4. En el campo Nombre del clúster, especifique un nombre de equipo, comoRenderizado superrápido, Clúster de presentación o Equipos de la 4.ª planta.
El nombre del clúster se muestra en SOLIDWORKS Visualize Professional como perfilde clúster. Para renderizar una imagen, los usuarios que ejecuten SOLIDWORKSVisualize Professional seleccionan un perfil de clúster en una lista de clústeres deBoost disponibles.
Se recomienda que especifique el nombre del clúster en el equipo con VisualizeBoost, en lugar de hacerlo de manera local en el equipo con Visualize Professional,para que todos los usuarios de Visualize tengan acceso a los mismos nombres declústeres de su lista de perfiles de Visualize Boost.
5. Introduzca el Puerto de acceso de cliente del clúster.Este es el puerto que los equipos que ejecutan SOLIDWORKS Visualize utilizan paraconectarse al clúster de Boost. El puerto de acceso de cliente del clústerpredeterminado es 8998.
6. En el área Modo de red, seleccione una opción en función de su entorno de red:
• Seleccione Sin red para evitar que este equipo pertenezca a cualquier otro clúster.Este modo es útil para solucionar problemas con Visualize Boost.
• SeleccioneModo demultidifusión UDP si su red es compatible con la multidifusiónUDP. Visualize Boost buscará la red y compondrá un clúster a partir de todos losequipos en modo multidifusión UDP en el mismo puerto. Se recomienda este modosi su red lo admite.
• Seleccione Modo TCP con detección (predeterminado) si no puede utilizar elmodo de multidifusión UDP. Visualize Boost buscará la red y compondrá un clústera partir de todos los equipos en modo TCP con detección en el mismo puerto.
• Seleccione Modo TCP si tiene que crear una lista explícita de los equipos delclúster, ya que el resto de modos no encuentran correctamente los equipos quedesea incluir. Este modo requiere trabajo adicional para configurar y no serecomienda si está disponible el modo de multidifusión UDP o el modo TCP condetección.
7. Si selecciona Modo de multidifusión UDP o Modo TCP con detección, escriba laDirección de detección del clúster.
Este valor debe ser una dirección IP y un puerto por encima de 1024. Elpuerto predeterminado varía entre los modos de red:
• 8994 para multidifusión UDP• 8995 para modo TCP con detección• 8996 para TCP
Estos puertos se utilizan para que los equipos con Visualize Boost se conecten entresí. Todos los equipos configurados con la misma Dirección de detección del clústery que se encuentren en la misma red local formarán un clúster.
99
SOLIDWORKS Visualize y SOLIDWORKS Visualize Boost

8. Si selecciona Modo TCP:
• Introduzca un Puerto de acceso del clúster. Este es el puerto que los nodos deVisualize Boost del clúster utilizan para comunicarse entre sí. El puertopredeterminado para el modo TCP es 8996.
• Si este equipo va a ser el «nodo principal» del clúster (el equipo que coordina eltrabajo del clúster), utilice el campo Lista de direcciones del clúster paraenumerar las direcciones IP de otros nodos del clúster. Cada dirección IP (como192.168.0.100:8996) debe incluir el Puerto de acceso del clúster configuradopara todos los nodos del clúster. Deje este campo en blanco si este equipo no vaa ser el nodo principal del clúster.
9. Haga clic en Guardar configuración. Visualize Boost guarda la nueva configuracióny, a continuación, se detiene y reinicia el servicio.
10. Haga clic en la pestaña Estado. Si el estado es Preparado, la pantalla muestra losequipos conectados del clúster y las Sesiones (trabajos) asignadas al clúster.
100
SOLIDWORKS Visualize y SOLIDWORKS Visualize Boost

8Administración de licencias
Este capítulo incluye los siguientes temas:
• Administración de licencias individuales• Administración de licencias mediante SolidNetWork License Manager
Después de la instalación, puede activar licencias de SOLIDWORKS mediante la activación deequipos individuales (activación de licencias) o la instalación y activación de licencias de redflotantes en un servidor (licencia de SolidNetWork), o bien mediante el uso de Admin Portalpara activar y gestionar las licencias en línea.
Generalmente las instalaciones en computadoras individuales utilizan activación de licencia;sin embargo, se puede instalar el software individualmente y, a continuación, controlar laslicencias con SolidNetWork License Manager. Por otro lado, a pesar de que en sitios de grantamaño se utilizan licencias de red flotantes, se pueden realizar instalaciones desde una imagenadministrativa y luego activar los números de serie desde cada computadora individual.
Esta sección cubre la activación de la licencia y la licencia de SolidNetWork. Para obtener másinformación sobre las licencias en línea, consulte Admin Portal en la ayuda de SOLIDWORKS.
Si está ejecutando Windows 8, consulte Sugerencias para el uso de SOLIDWORKS conMicrosoft Windows 8 para tareas como el acceso a Inicio o al panel de control. Estospasos pueden cambiar según la configuración de Windows 8 en el sistema. Consulte ladocumentación de Microsoft Windows para obtener instrucciones y opciones adicionales.
Administración de licencias individualesHabitualmente, la administración de licencias individuales consiste en la activación y ladesactivación de licencias directamente desde SOLIDWORKS.
La activación es un proceso de licenciamiento y registro de productos para licenciasStandalone de SOLIDWORKS (licencias autónomas que no son de SolidNetWork). Por logeneral, si la licencia de su producto aún no se ha activado, SOLIDWORKS intenta activarlaal iniciar el producto.
También puede desactivar licencias individuales haciendo clic en Ayuda > Desactivarlicencias en SOLIDWORKS.
Activación de una licenciaAntes de que pueda ejecutar productos SOLIDWORKS en una computadora individual,debe activar la licencia para dicha computadora.
101

La activación requiere que cuente con acceso a Internet o a correo electrónico. Despuésde la activación no necesitará estar en línea para utilizar los productos. Si no tiene accesoa correo electrónico en la computadora en la que utiliza este producto, puede guardar elarchivo de activación y enviarlo desde otra computadora.
Este proceso:
• Activa todas las licencias de software de la línea de productos SOLIDWORKS.• Permite transferir derechos de licencia de una computadora a otra.• Se puede efectuar inmediatamente (recomendado) o dentro de los 30 días a partir dela fecha de instalación.
• Elimina la necesidad de contar con una llave de hardware (dongle). Sin embargo, siejecuta versiones anteriores de productos SOLIDWORKS que no utilizan activación,deberá usar una llave de hardware.
Para los administradores de sistema que tengan varios números de serie para administrar,puede utilizar el Editor de opciones de imagen administrativa. Para más información,consulte Editor de opciones de imagen administrativa.
Para activar una licencia:
1. Inicie la aplicación SOLIDWORKS.2. Inicie Activación de productos de SOLIDWORKS mediante uno de estos métodos:
• Si aún no ha activado la licencia para esta computadora, la ventana Activación deproductos de SOLIDWORKS aparece automáticamente al iniciar SOLIDWORKS.
• Si la ventana Activación de productos de SOLIDWORKS no apareceautomáticamente, inicie la activación haciendo clic en Ayuda > Activar licencias.
3. Haga clic en el listado Producto para especificar el producto cuya licencia deseaactivar.
4. Especifique la activación automática en Internet o la activación manual por correoelectrónico.
5. Provea su información de contacto de correo electrónico.6. A continuación, haga clic en Siguiente para continuar.
• Internet: La activación se realiza automáticamente.• Correo electrónico: Presione Guardar para crear un archivo de solicitud y envíelopor correo electrónico a [email protected]. Cuando reciba el mensajede correo electrónico que contiene el archivo de respuesta, extraiga dicho archivodel mensaje y haga clic en Abrir para cargarlo.
Si fuera necesario, puede salir y volver a ejecutar el procedimiento de activaciónpara abrir el archivo de respuesta.
7. Haga clic en Finalizar.
Transferencia de una licenciaPara transferir una licencia a una computadora nueva o actualizada, primero desactívelaen el servidor de claves de licencia que se encuentra en Dassault Systèmes SOLIDWORKSCorporation y, a continuación, reactívela en la otra computadora.
102
Administración de licencias

Si no ha podido desactivar la licencia de Dassault Systèmes SOLIDWORKS Corporation(debido a un fallo del disco duro, por ejemplo), la reactivación se realizará correctamentede todas maneras en la mayoría de los casos. En caso contrario, póngase en contactocon su revendedor para obtener ayuda.
Para transferir una licencia de nuevo al servidor:
1. En SOLIDWORKS, haga clic en Ayuda > Desactivar licencias y siga las instrucciones.2. Para reactivar la licencia, vaya a la computadora nueva o actualizada y active la
licencia, de la misma manera que para la activación inicial. Para obtener másinformación, consulte Activación de una licencia.
Administración de licencias medianteSolidNetWork License Manager
SolidNetWork License Manager admite varios clientes de licencia mediante la distribuciónde licencias a clientes en la red. Esto permite que el número de usuarios exceda el númerode licencias flotando la utilización de dichas licencias.
Esta imagen muestra una instalación de licenciamiento de SolidNetWork típica:
Esta imagen ilustra:
• El software de SolidNetWork License Manager está instalado y activado sólo en lacomputadora del administrador de licencias.
103
Administración de licencias

• Las computadoras cliente de la licencia no tienen ningún software adicional específicode SolidNetWork instalado.
Si especifica un número de serie de licencia de SolidNetWork al instalar, el Gestor deinstalación de SOLIDWORKS identifica esa computadora como un cliente de licenciade SolidNetWork. El Gestor de instalación de SOLIDWORKS le solicita introducir elnombre de la computadora de SolidNetWork License Manager y su correspondientenúmero de puerto para conectar el cliente al administrador de licencias.
• El administrador de licencias y todos sus clientes deben tener una conectividad TCP/IP(Protocolo de control de transmisión/Protocolo de Internet).
Activación de una licencia de SolidNetWorkAntes de que los usuarios puedan ejecutar los productos SOLIDWORKS en suscomputadoras individuales, debe activar una licencia de SolidNetWork en la computadorade SolidNetWork License Manager.
La activación requiere que cuente con acceso a Internet o a correo electrónico. Despuésde la activación no necesitará estar en línea para utilizar los productos. Si no tiene accesoa correo electrónico en la computadora en la que utiliza este producto, puede guardar elarchivo de activación y enviarlo desde otra computadora.
Este proceso:
• Activa SOLIDWORKS SolidNetWork License Manager con licencias de SolidNetWork entodos los productos SOLIDWORKS.
• Permite transferir derechos de licencia de SolidNetWork de una computadora deSolidNetWork License Manager a otra.
• Le permite instalar y activar los derechos de licenciamiento de SolidNetWork en unacomputadora de SolidNetWork License Manager.
• Esto debe realizarse antes de que pueda utilizar las licencias de SolidNetWork.• Elimina la necesidad de contar con una llave de hardware (dongle). Si activa unalicencia de SolidNetWork para esta versión de SOLIDWORKS, se activan las licenciasde SolidNetWork para las versiones anteriores de SOLIDWORKS. (Ya no es necesarioconservar el dongle.)
Para activar una licencia de SolidNetWork:
1. Inicie SolidNetWork License Manager (Inicio > Programas > SOLIDWORKS versión> SolidNetWork License Manager > SolidNetWork License Manager).
2. Si aún no ha activado la licencia de SolidNetWork, se le pregunta si desea activarlaahora. Haga clic en Sí para activar.
3. En ¿Cómo desea activar?, seleccione Automáticamente por Internet(recomendado).
4. En Información de contacto, especifique una dirección de correo electrónico.
El cuadro de diálogo La Activación/Reactivación se completó correctamente muestra todoslos productos que se han activado.
104
Administración de licencias

Transferencia de una licencia de SolidNetWorkPara transferir una licencia de SolidNetWork a una computadora nueva o actualizada,primero desactívela en el servidor de claves de licencia que se encuentra en DassaultSystèmes SOLIDWORKS Corporation y, a continuación, reactívela en la otra computadora.
Si no ha podido desactivar la licencia de Dassault Systèmes SOLIDWORKS Corporation(debido a un fallo del disco duro, por ejemplo), la reactivación se realizará correctamentede todas maneras en la mayoría de los casos. En caso contrario, póngase en contactocon su revendedor para obtener ayuda.
Para volver a transferir una licencia de SolidNetWork al servidor:
1. Inicie SolidNetWork License Manager (Inicio > Programas > SOLIDWORKS versión> SolidNetWork License Manager > SolidNetWork License Manager).
2. En Información de licencia, haga clic en Modificar. Se inicia el asistente para laActivación de producto de SOLIDWORKS.
3. En ¿Qué desea hacer?, seleccione Desactivar una licencia de software y, acontinuación, haga clic en Siguiente.
4. En ¿Cómo desea desactivar?, seleccione Automáticamente por Internet(recomendado).
5. En Información de contacto, especifique una dirección de correo electrónico.6. Haga clic en Siguiente. La desactivación de la licencia del producto se efectuará.
Instalación y configuración de licencias de SolidNetWorkLa configuración de licencias de SolidNetWork consiste en la instalación de SolidNetWorkLicense Manager en la computadora del administrador de licencias y en la instalaciónposterior de SOLIDWORKS en computadoras cliente utilizando el número de serie de lalicencia de SolidNetWork.
Instalación y activación de un administrador de licenciasSolidNetWork License Manager admite múltiples clientes de licencias. El administradordistribuye licencias a los clientes a través de la red.
Si actualiza desde una versión anterior de SolidNetWork License Manager que utilizó unallave de hardware (dongle) para activar licencias, quítela antes de la instalar la nuevaversión de SolidNetWork License Manager.
105
Administración de licencias

1. Inicie el Gestor de instalación de SOLIDWORKS (como se describe en Inicio de lainstalación de SOLIDWORKS).a) Para el tipo de instalación, seleccione una de las siguientes opciones:
• Productos de servidor• Instale SolidNetWork License Manager (licencias distribuidas) en esta
computadora.
b) En la página Opciones de SolidNetWork License Manager, especifique el númerode serie de la licencia de SolidNetWork y la ubicación de instalación deSolidNetWork License Manager.
c) En la página Resumen, haga clic en Instalar ahora para completar el procesodel Gestor de instalación de SOLIDWORKS.
2. Para activar la licencia SolidNetWork:a) Inicie SolidNetWork License Manager (Inicio > Programas > SOLIDWORKS
versión > SolidNetWork License Manager > SolidNetWork LicenseManager).
b) Cuando se le solicite que active, haga clic en Sí.c) En la pantalla Información del Servidor de licencias de SolidNetWork:
• Si su empresa utiliza un firewall, seleccione Se está usando un servidor deseguridad en este servidor.
Para obtener más información, consulte Uso de licencias de SolidNetWork confirewalls.
• Utilice el valor predeterminado de Número de puerto (y de Número depuerto de demonio de distribuidor, si tiene un firewall) o especifique losnúmeros de puerto utilizados por su empresa.
El número de puerto es un número de puerto TCP/IP entre 1024 y 60000utilizado exclusivamente por este proceso. Por lo general, el númeropredeterminado (25734) es el adecuado y no es probable que sea igual quecualquier otro proceso de servidor FLEXnet que se encuentre actualmenteen la computadora del administrador de licencias.
d) En la pantalla Activar productos SOLIDWORKS:
• Seleccione el procedimiento de Internet o correo electrónico.• Provea su información de contacto de correo electrónico.• A continuación, haga clic en Siguiente para continuar.
• Internet: La activación se realiza automáticamente.• Correo electrónico: Presione Guardar para crear un archivo de solicitud yenvíelo a [email protected]. Cuando reciba el mensaje de correoelectrónico que contiene el archivo de respuesta, extraiga dicho archivo delmensaje y haga clic en Abrir para cargarlo.
Si fuera necesario, puede salir y volver a ejecutar el procedimiento deactivación para abrir el archivo de respuesta.
3. Haga clic en Finalizar.
106
Administración de licencias

Instalación de un cliente de licenciaAl instalar SOLIDWORKS en computadoras cliente de licencia de SolidNetWork, el númerode serie identifica esa computadora como un cliente de licencia de SolidNetWork.
1. Inicie el Gestor de instalación de SOLIDWORKS (como se describe en Inicio de lainstalación de SOLIDWORKS).
2. En la pantalla de bienvenida, haga clic en Individual (en este equipo) si esta esla primera instalación de SOLIDWORKS en este equipo para esta versión principal.
Si está actualizando a partir de una versión existente y está cambiando de unalicencia individual a una licencia de SolidNetWork, haga clic en Modificar lainstalación individual (en esta computadora). Para obtener más información,consulte Actualización de una licencia individual a una licencia de SolidNetWork.
3. Cuando se le solicite un número de serie, introduzca el número de serie de la licenciade SolidNetWork.
4. En el cuadro de diálogo Agregar servidor, escriba la dirección de SolidNetWork LicenseManager de esta manera:
puerto@Nombre_de_computadora
El número de puerto debe coincidir con el número utilizado para la computadora deladministrador de licencia. El valor predeterminado es 25734 (tal y como se describeen Instalación y activación de un administrador de licencias).
El Gestor de instalación de SOLIDWORKS intentará validar el acceso a esteSolidNetWork License Manager. Si aún no ha instalado un administrador de licencias,esta validación fallará; sin embargo, puede continuar con la instalación de clientesde la licencia.
5. Complete la instalación de SOLIDWORKS siguiendo las instrucciones del Gestor deinstalación de SOLIDWORKS.
Instalación de SolidNetWork LicenseManagers antes de instalarclientes de licenciaDebe instalar y configurar SolidNetWork License Manager al menos en una computadoraantes de instalar cualquier computadora cliente de licencia de SolidNetWork.
Al instalar con un número de serie de la licencia de SolidNetWork, el Gestor de instalaciónde SOLIDWORKS le solicita introducir el nombre de la computadora de SolidNetWorkLicense Manager y su correspondiente número de puerto, y luego intenta validar dichainformación.
Si aún no ha instalado SolidNetWork License Manager en la computadora especificada,esta validación no puede realizarse con éxito. Sin embargo, en este caso, el error devalidación no indica si usted ha suministrado la información correcta del administradorde licencias. Si el administrador de licencias se instala, los errores de validación indicanque la información del administrador de licencias que ha especificado es incorrecta.
107
Administración de licencias

Administración del acceso a versiones de SOLIDWORKSPuede impedir que los usuarios utilicen versiones específicas de SOLIDWORKS en unentorno de SolidNetWork. Esta función le permite gestionar las versiones de SOLIDWORKSque utilizan diferentes personas, proyectos y unidades de negocio.
Para gestionar el acceso a versiones de SOLIDWORKS mediante un archivo deopciones de FLEXnet:
1. En el directorio de instalación del SolidNetwork License Manager, cree un archivo detexto:SolidNetWork_License_Manager_install_dir\Licenses\sw_d.opt
2. Para gestionar el acceso a una versión determinada de SOLIDWORKS en el archivode licencia, agregue la siguiente sintaxis junto a SOLIDWORKS:
donde xx es la versión del producto deSOLIDWORKS que desea gestionar
:SWVERSION=xx
108
Administración de licencias

3. Para gestionar varias versiones de SOLIDWORKS, agregue una línea para cada versiónque desea administrar.
No todas las opciones FLEXnet son compatibles. Las opciones compatibles para losfiltros de la versión son:
Permite que solo el usuario o el grupopuedan iniciar la versión específica. Los
INCLUDE
demás usuarios no podrán iniciar esaversión.
Permite que solo el usuario o el grupopuedan pedir prestada la versión
INCLUDE_BORROW
específica. Los demás usuarios no podránpedir prestada esa versión.
Prohíbe al usuario o grupo de la listainiciar la versión específica de
EXCLUDE
SOLIDWORKS. EXCLUDE prevalece sobreINCLUDE.
Prohíbe al usuario o grupo de la lista pedirprestada la versión específica de
EXCLUDE_BORROW
SOLIDWORKS. EXCLUDE prevalece sobreINCLUDE.
Ejemplos:
SWVERSION=26.0 hace referencia a SOLIDWORKS 20181
SWVERSION=25.0 hace referencia a SOLIDWORKS 2017
INCLUDE solidworks:SWVERSION=26.0 USER jane2
INCLUDE_BORROW solidworks:SWVERSION=26.0 USER jane
Estas líneas del archivo de opciones permitirían que solo jane pudieraejecutar o tomar prestado SOLIDWORKS 2018. Todos los demás usuariosno podrían ejecutar o pedir prestado SOLIDWORKS 2018, pero podríanejecutar y pedir prestadas otras versiones de SOLIDWORKS. jane tambiénpuede ejecutar y pedir prestadas otras versiones de SOLIDWORKS.
GROUP chicago USER john robert eva3
EXCLUDE solidworks:SWVERSION=26.0 GROUP chicago
EXCLUDE solidworks:SWVERSION=25.0 GROUP chicago
EXCLUDE solidworks USER don
109
Administración de licencias

Estas líneas definen un GROUP (grupo) de usuarios llamado chicago y lesniega el acceso a SOLIDWORKS 2018 y a SOLIDWORKS 2017, pero puedenejecutar cualquier otra versión de SOLIDWORKS. El usuario don no puedeejecutar ninguna versión de SOLIDWORKS.
EXCLUDE swinspection_std:SWVERSION=26.0 HOST machine14
Esta línea prohíbe a cualquier usuario de machine1 iniciar SOLIDWORKSInspection 2018.
Para obtener más información sobre FLEXnet, consulte la Guía de administración delicencias de FLEXnet Publisher en el directorio de instalación de SolidNetwork LicenseManager (\Docs\flexuser\licensingenduserguide.pdf).
Instalación del administrador de licencias en tríadaLos administradores de licencias en tríada utilizan tres computadoras para lograr másestabilidad. Si el archivo de administración de licencias no está disponible, una de lasotras dos computadoras toma control.
Requisitos para el uso de los administradores de licencias en tríada:
• Instale administradores de licencias en tríada sólo en computadoras estables que nose deban apagar frecuentemente.
• Las tres computadoras del administrador de licencias deberían estar en la mismasubred. Nunca configure administradores de licencias en tríada con comunicaciones ovínculos de marcación lentos.
• El administrador del sistema debería detectar el apagado de una computadora deladministrador de licencias y reiniciarla tan pronto como sea posible.
Si sólo se están ejecutando dos computadoras del administrador de licencias, lasituación es peor que cuando sólo se está ejecutando una, porque hay dos puntosde error.
Instalación del Administrador de licencias en tríada inicialEste procedimiento muestra cómo instalar SolidNetWork License Manager en el primerequipo en la tríada.
110
Administración de licencias

1. En la primera computadora del administrador de licencias en tríada, instaleSolidNetWork License Manager utilizando el Gestor de instalación de SOLIDWORKS:a) Inicie el Gestor de instalación de SOLIDWORKS (como se describe en Inicio de
la instalación de SOLIDWORKS).b) Para el tipo de instalación, seleccione una de las siguientes opciones:
• Productos de servidor• Instale SolidNetWork License Manager (licencias distribuidas) en esta
computadora.
c) En la página Opciones de SolidNetWork License Manager, especifique el númerode serie de la licencia de SolidNetWork y la ubicación de instalación deSolidNetWork License Manager.
d) En la pantalla Resumen, haga clic en Instalar ahora para completar el procesodel Gestor de instalación de SOLIDWORKS.
111
Administración de licencias

2. Con SolidNetWork License Manager, configure la computadora del administrador delicencias en tríada inicial:a) Inicie SolidNetWork License Manager (Inicio > Programas > SOLIDWORKS
versión > SolidNetWork License Manager > SolidNetWork LicenseManager).
b) Haga clic en No.
Aparece la pestaña Administración de servidor de SOLIDWORKS SolidNetworkLicense Manager.
c) En Opciones avanzadas, haga clic en Opciones.
Aparece el cuadro de diálogo Opciones avanzadas.
d) En el Modo de licencia del servidor SolidNetWork, haga clic en Utilizar un archivode licencias y en Aceptar.
Se cierra el cuadro de diálogo Opciones avanzadas.
e) En Información de licencia, haga clic en Modificar.
Aparece el Asistente para archivo de licencias de SolidNetWork.
f) En Tipo de servidor, seleccione Sistema de referencia y haga clic enSiguiente.
g) En el panel Información de servidor, verifique que el nombre del equipo y elnúmero de puerto del equipo del administrador de licencias en tríada inicial seancorrectos, y haga clic en Siguiente.
Compruebe que la dirección de tarjeta de interfaz de red (NIC) coincide con lainformación del archivo de licencia recibido de SOLIDWORKS, y que el númerode puerto del equipo del administrador de licencias en tríada es correcto. Ladirección de NIC también se denomina dirección MAC (dirección Media AccessControl). Haga clic en Siguiente.
Para encontrar la dirección NIC, abra una ventana de la línea de comandos eintroduzca:
ipconfig /all
Además, si su equipo utiliza un firewall, quizás tenga que agregarespecificaciones en esta pantalla. Para obtener información, consulte Uso delicencias de SolidNetWork con firewalls.
h) En la pantalla Información del servidor socio en tríada, introduzca los valores denombre del equipo e ID de host correspondientes a los otros equipos deladministrador de licencias en tríada.
Esto asegura que si un administrador de licencias no está disponible, lascomputadoras cliente pueden obtener una licencia de los otros dos servidores.
i) En la pantalla Licencias, haga clic en Leer para ir al archivo de licencias deSolidNetWork y abrirlo.
Las licencias aparecen en el asistente para archivo de licencias SolidNetWork.Para este equipo, se utiliza un archivo de licencia que ha recibido de un distribuidorde valor agregado o un centro de atención al cliente.
112
Administración de licencias

j) Haga clic en Finalizar.k) Haga clic en Aceptar para salir del Asistente para archivo de licencias de
SolidNetWork y luego en Finalizar para salir del SolidNetWork License Manager.
Instalación del Administrador de licencias en tríada en computadorassubsiguientesSiga estas instrucciones para instalar el software SolidNetWork License Manager en elsegundo y tercer equipo en la tríada. Este procedimiento es prácticamente igual que elproceso de instalación del software en el equipo inicial, con la excepción de los pasos 2(f)y 2(i).
Se supone que ya ha instalado al menos un administrador de licencias en tríada en otracomputadora.
1. En la computadora del administrador de licencias en tríada, instale SolidNetWorkLicense Manager utilizando el Gestor de instalación de SOLIDWORKS:a) Inicie el Gestor de instalación de SOLIDWORKS (como se describió en Inicio de
la instalación de SOLIDWORKS en la página 10).b) Para el tipo de instalación, seleccione una de las siguientes opciones:
• Productos de servidor• Instale SolidNetWork License Manager (licencias distribuidas) en esta
computadora.
c) En la página Opciones de SolidNetWork License Manager, especifique el númerode serie de la licencia de SolidNetWork y la ubicación de instalación deSolidNetWork License Manager.
d) En la pantalla Resumen, haga clic en Instalar ahora para completar el procesodel Gestor de instalación de SOLIDWORKS.
113
Administración de licencias

2. Con SolidNetWork License Manager, configure la computadora del administrador delicencias en tríada:a) Inicie SolidNetWork License Manager (Inicio > Programas > SOLIDWORKS
versión > SolidNetWork License Manager > SolidNetWork LicenseManager).
Puesto que es la primera vez que ejecuta SolidNetWork License Manager en estacomputadora, se le pregunta si desea activarlo ahora.
b) Haga clic en No.
Aparece la pestaña Administración de servidor de SOLIDWORKS SolidNetworkLicense Manager.
c) En Opciones avanzadas, haga clic en Opciones.
Aparece el cuadro de diálogo Opciones avanzadas.
d) En el Modo de licencia del servidor SolidNetWork, haga clic en Utilizar un archivode licencias y en Aceptar.
Se cierra el cuadro de diálogo Opciones avanzadas.
e) En Información de licencia, haga clic en Modificar.
Aparece el Asistente para archivo de licencias de SolidNetWork.
f) En Tipo de servidor, seleccione Sistema de referencia y Sincronizarinformación de servidor y licencia y haga clic en Siguiente.
g) En el panel Información de servidor, verifique que el nombre del equipo y elnúmero de puerto de este equipo del administrador de licencias en tríada seancorrectos, y haga clic en Siguiente.
Compruebe que la dirección de tarjeta de interfaz de red (NIC) coincide con lainformación del archivo de licencia recibido de SOLIDWORKS, y que el númerode puerto del equipo del administrador de licencias en tríada es correcto. Ladirección de NIC también se denomina dirección MAC (dirección Media AccessControl). Haga clic en Siguiente.
Para encontrar la dirección NIC, abra una ventana de la línea de comandos eintroduzca:
ipconfig /all
Además, si su equipo utiliza un firewall, quizás tenga que agregarespecificaciones en esta pantalla. Si desea obtener más información, consulteUso de licencias de SolidNetWork con firewalls en la página 115.
h) En la pantalla Información del servidor socio en tríada, introduzca los valores denombre del equipo e ID de host.
Esto asegura que si un administrador de licencias no está disponible, lascomputadoras cliente pueden obtener una licencia de los otros dos servidores.
i) En la pantalla Licencias, haga clic en Leer para ir al archivo de licencias deSolidNetWork y abrirlo.
Las licencias aparecen en el asistente para archivo de licencias SolidNetWork.
114
Administración de licencias

El primer equipo del administrador de licencias en tríada configuradogenera este archivo de licencias. Normalmente, el archivo de licenciasestá ubicado en \licenses\sw_d.lic. Por ejemplo: C:\ProgramFiles\SOLIDWORKS Corp\SolidNetWork LicenseManager\licenses\sw_d.lic.
a) Haga clic en Finalizar.Aparece una advertencia del Asistente para archivo de licencias de SolidNetWork.
b) Haga clic en Aceptar para salir del Asistente para archivo de licencias deSolidNetWork y luego en Finalizar para salir del SolidNetWork License Manager.
Repita este proceso para el tercer equipo del administrador de licencias en tríada.
Uso de licencias de SolidNetWork con firewallsSi su computadora utiliza un firewall, debe configurar puertos compatibles con elLicenciamiento de SolidNetWork.
En el software del firewall, debe agregar dos puertos de Licencia de SolidNetWork (porejemplo, SNL-in-port y SNL-out-port) a la lista de excepciones del firewall. Paraobtener detalles sobre la configuración de estos puertos, consulte con su administradorde sistema.
Si está utilizando el Firewall de Windows en un sistema operativo Windows compatible,debe modificar los puertos en el equipo del Administrador de licencias de SolidNetWorky el archivo de licencias de SolidNetWork para distribuir licencias a los equipos cliente dela licencia.
Modificación de puertos en la computadora del Administrador de licenciaspara el Firewall de WindowsSi está utilizando el Firewall de Windows, debe modificar la configuración de sus puertosen la computadora del Administrador de licencias de SolidNetWork.
1. En Windows, abra el Panel de control y haga doble clic en Centro de seguridad.2. Haga clic en Firewall de Windows.3. En la pestaña Excepciones, haga clic en Agregar puerto.4. Escriba un Nombre (por ejemplo, SNL-in-port) y un Número de puerto (por
ejemplo, 25734) y haga clic en Aceptar.5. Para el segundo puerto, haga clic en Agregar puerto en la pestaña Excepciones,
especifique el nombre y el número del otro puerto (por ejemplo, SNL-out-port y25735), y haga clic en Aceptar. Tome nota del número de puerto, ya que deberáhacer referencia al mismo al modificar el archivo de licencias de SolidNetWork.
6. Cierre el Centro de seguridad y el Panel de control de Windows.
115
Administración de licencias

Modificación de la configuración de SolidNetWork LicenseManager parael Firewall de WindowsSi está utilizando el Firewall de Windows, debe modificar el archivo de licencias deSolidNetWork a fin de utilizar los puertos del firewall para distribuir licencias a lascomputadoras cliente de la licencia.
1. Inicie SolidNetWork License Manager (Inicio > Programas > SOLIDWORKS versión> SolidNetWork License Manager > SolidNetWork License Manager).
2. En la pestaña Administración de servidor, en Servidor de licencia, haga clic enDetener. (Haga clic en Sí cuando se le solicite confirmación y en Aceptar paraterminar de detener el servidor de la licencia).
3. En Información de licencia, haga clic en Modificar.4. En Tipo de servidor, seleccione el servidor dispuesto para la red (Único o Sistema
de referencia) y haga clic en Siguiente.5. En Información de servidor:
a) Seleccione Se está usando un servidor de seguridad en este servidor.b) Número de puerto y Número de puerto de demonio de distribuidor deben contener
los números de puerto especificados para el Firewall de Windows (para obtenermás detalles, consulteModificación de puertos en la computadora del administradorde licencias para el Firewall de Windows).
c) Seleccione Archivo de opciones y haga clic en Examinar para localizar elarchivo. Haga clic en Editar para cambiar cualquiera de sus parámetros.
El archivo de opciones permite al administrador de licencias controlar diversosparámetros de funcionamiento de las licencias de FLEXnet.
La ubicación recomendada para el archivo de opciones es el directorio deinstalación de SolidNetWork License Manager(directorio_de_instalación_de_SolidNetwork_License_Manager\Licenses\sw_d.opt). Este archivo debe estar en el mismo directorio que el archivosw_d.lic.
Para obtener más información sobre el archivo de opciones, consulte la Guíade administración de licencias de FLEXnet Publisher en el directorio de instalaciónde SolidNetwork License Manager(\Docs\flexuser\licensingenduserguide.pdf).
d) Haga clic en Siguiente y, a continuación, en Finalizar.
6. En la pestaña Administración de servidor, en Servidor de licencia, haga clic enIniciar.
7. Haga clic en Aceptar para cerrar el SolidNetWork License Manager.
Administración de licencias de SolidNetWorkLas tareas incluyen el inicio, la actualización y la desinstalación del administrador delicencias, así como el préstamo y la devolución de las licencias.
Antes de iniciar o actualizar el administrador de licencias, debe devolver cualquierlicencia prestada.
116
Administración de licencias

Inicio del SolidNetWork License ManagerPuede iniciar el SolidNetWork License Manager desde el menú Inicio de Windows.
En Windows, ejecute este comando: Inicio > Programas > SOLIDWORKS versión >SolidNetWork License Manager > SolidNetWork License Manager.
Actualización del SolidNetWork License ManagerPara las versiones principales de SOLIDWORKS, la actualización del administrador delicencias consiste en la desinstalación del administrador de licencias anterior, la instalaciónde uno nuevo y la reactivación de la licencia de SolidNetWork.
El administrador de licencias para una versión más nueva también puede distribuir licenciasa computadoras cliente que utilizan versiones anteriores.
1. Inicie SolidNetWork License Manager (Inicio > Programas > SOLIDWORKS versión> SolidNetWork License Manager > SolidNetWork License Manager).
2. En la pestaña Uso de licencias, verifique que ningún equipo de cliente de la red estáejecutando SOLIDWORKS.
3. Desinstale el administrador de licencias anterior. Para obtener más información,consulte Desinstalación de SolidNetWork License Manager.
4. Instale el nuevo administrador de licencias y reactive la licencia de SolidNetWork enla computadora del administrador de licencias. Para obtener más información, consulteInstalación y activación de un administrador de licencias en la página 105.
Si está actualizando SolidNetWork License Manager en una computadora que tambiénejecuta SOLIDWORKS, actualice los administradores y los clientes de licencias deSolidNetWork antes de instalar cualquier service pack nuevo de SOLIDWORKS en esacomputadora.
Si está actualizando el administrador de licencias en una computadora que aloja imágenesadministrativas, hágalo antes de actualizar dichas imágenes administrativas. Para obtenermás información, consulte Uso de la misma computadora para las instalaciones deladministrador de licencias y la imagen administrativa.
Desinstalación de SolidNetWork License ManagerAl actualizar SolidNetWork License Manager, debe desinstalar el administrador de licenciasanterior antes de instalar el nuevo.
1. Inicie SolidNetWork License Manager (Inicio > Programas > SOLIDWORKS versión> SolidNetWork License Manager > SolidNetWork License Manager).
2. Verifique que ninguna computadora cliente en la red esté ejecutando SOLIDWORKS.La pestaña Uso de licencias muestra los clientes que están ejecutando SOLIDWORKS.
3. Si quiere transferir una licencia de SolidNetWork a otra computadora, desactívela enla computadora en la que se encuentre antes de quitar SolidNetWork License Manager.
Para obtener más información sobre cómo transferir licencias de SolidNetWork,consulte Transferencia de una licencia de SolidNetWork.
4. En la pestaña Administración de servidor, en Servidor de licencia, haga clic enDetener.
117
Administración de licencias

5. Haga clic en Aceptar para salir del administrador de licencia.6. En Windows, abra Panel de control > Agregar o quitar programas.7. Seleccione SOLIDWORKS SolidNetWork License Manager, haga clic en Quitar
y confirme la eliminación.8. En el Explorador de Windows, elimine la carpeta SOLIDWORKS SolidNetWork License
Manager.(Normalmente, esta carpeta se encuentra en Archivos de programa, en el directoriode instalación de SOLIDWORKS).
Ahora está listo para instalar una nueva versión del administrador de licencia. Para obtenermás información, consulte Instalación y activación de un administrador de licencias.
Si la computadora con SolidNetWork License Manager tiene una llave de hardware(dongle), quítela antes de la instalar la nueva versión de SolidNetWork License Manager.
Eliminación de archivos de licencias de SolidNetWorkElimine archivos antiguos y caducos de la licencia de SolidNetWork antes de actualizarcon archivos nuevos.
1. Inicie SolidNetWork License Manager (Inicio > Programas > SOLIDWORKS versión> SolidNetWork License Manager > SolidNetWork License Manager).
2. En la pestaña Administración de servidor, en Archivo de licencias, haga clic enModificar y, a continuación, en Siguiente hasta llegar a la pantalla Licencias.
3. En la pantalla Licencias, seleccione el archivo de licencias de SolidNetWork antiguoo vencido y, a continuación, haga clic en Eliminar.
4. Haga clic en Finalizar y, a continuación, en Aceptar.
Préstamo y devolución de licencias de SolidNetWorkPuede pedir prestada una licencia de SolidNetWork para utilizar el software desde unaubicación remota. Puesto que la licencia se quita del grupo de licencias disponibles, sedebe devolver una licencia prestada para que esta pueda estar disponible nuevamente.
Las licencias prestadas solo son válidas para el usuario y la máquina actuales de quienesse tomaron prestadas. Estas licencias no se pueden transferir.
La licencia se presta por un período de tiempo especificado, hasta un máximo de 30 días,(o por el tiempo definido por su administrador de sistemas), y se elimina del grupo delicencias disponibles.
No es posible tomar prestada ni devolver una licencia si la licencia de SOLIDWORKS estáen uso.
Los administradores de sistema pueden personalizar el préstamo para:
• Definir los usuarios o grupos que están autorizados a pedir licencias prestadas• Establecer el número de licencias que no pueden ser prestadas
Para obtener más detalles, consultedir_de_instalación_del_Administrador_de_licencias_de_SolidNetWork\Docs\flexuser\licensingenduserguide.pdf.
118
Administración de licencias

Préstamo de licencias de SolidNetWorkInicie siempre SolidNetWork License Manager desde el menú Inicio. Debe conectarse aSolidNetWork License Manager para tomar prestada la licencia.
Si está ejecutando Windows 8 o posterior, estos pasos varían dependiendode la configuración del sistema del usuario. Consulte la documentación deMicrosoft Windows para obtener instrucciones y opciones adicionales.
1. Inicie SolidNetWork License Manager en la máquina cliente (Inicio > Programas >SOLIDWORKS versión > SolidNetWork License Manager > SolidNetWorkLicense Manager).
2. En la pestaña Préstamo de licencias:a) Seleccione una fecha en Pedir prestado hasta.b) Seleccione los productos que desea pedir prestados, haga clic en Pedir prestado
y en Sí para confirmar.c) Haga clic en Actualizar. La columna Fecha de vencimiento indica la fecha
límite para devolver las licencias.
3. Haga clic en Aceptar.
Devolución de una licencia de SolidNetWork prestadaPuesto que una licencia de SolidNetWork prestada se quita del grupo de licenciasdisponibles, debe devolverse para que pueda estar disponible nuevamente.
1. Inicie SolidNetWork License Manager (Inicio > Programas > SOLIDWORKS versión> SolidNetWork License Manager > SolidNetWork License Manager).
2. En la pestaña Préstamo de licencias:a) Seleccione los productos que desea devolver, haga clic en Devolver y en Sí para
confirmar.b) Haga clic en Actualizar. La columna Fecha de vencimiento está en blanco, lo
que indica que las licencias han sido devueltas.
3. Haga clic en Aceptar.
No es necesario devolver licencias después de su fecha de vencimiento. Se ha devueltola licencia al grupo de SolidNetWork License Manage a medianoche en la fecha devencimiento, por lo que las aplicaciones del sistema remoto ya no funcionan.
Supervisión del tiempo de inactividad de la licenciaSOLIDWORKS puede registrar el tiempo de inactividad con SolidNetWork License Managerpara que las licencias que no se hayan utilizado durante un determinado tiempo regresenal grupo de licencias libres.
1. En el directorio de instalación del SolidNetwork License Manager, cree un archivo detexto:SolidNetWork_License_Manager_install_dir\Licenses\sw_d.opt
119
Administración de licencias

2. Agregue la siguiente línea al archivo:TIMEOUTALL segundos
donde segundos es un número mayor que o igual a 900 (15 minutos), que es eltiempo mínimo permitido.
Instalación de licencias temporalesLa licencia temporal "ANY" puede utilizarse temporalmente cuando la licencia deSolidNetWork original no se encuentra disponible.
Al instalar el archivo de licencias "ANY", el usuario acepta implementar la licenciatradicional al recibir una licencia de SolidNetWork de Dassault Systèmes SOLIDWORKSCorporation. De todas maneras, se deben cumplir las restricciones de la licencia.
Para instalar una licencia "ANY":
1. Si usted es un usuario de SolidNetWork existente, desinstale SolidNetWork LicenseManager y elimine la carpeta de instalación. Para obtener más información, consulteDesinstalación de SolidNetWork License Manager en la página 117.
2. Inicie el Gestor de instalación de SOLIDWORKS (como se describió en Inicio de lainstalación de SOLIDWORKS en la página 10).a) Para el tipo de instalación, seleccione una de las siguientes opciones:
• Productos de servidor• Instale SolidNetWork License Manager (licencias distribuidas) en esta
computadora.
b) En la página Opciones de SolidNetWork License Manager, especifique el númerode serie de la licencia de SolidNetWork y la ubicación de instalación deSolidNetWork License Manager.
c) En la pantalla Resumen, haga clic en Instalar ahora para completar el procesodel Gestor de instalación de SOLIDWORKS.
3. Inicie SolidNetWork License Manager (Inicio > Programas > SOLIDWORKS versión> SolidNetWork License Manager > SolidNetWork License Manager).
4. Si se le solicita activar, haga clic en No.
Aparece la pestaña Administración de servidor de SOLIDWORKS SolidNetwork LicenseManager.
5. En Opciones avanzadas, haga clic en Opciones.
Aparece el cuadro de diálogo Opciones avanzadas.
6. En el Modo de licencia del servidor SolidNetWork, haga clic en Utilizar un archivode licencias y en Aceptar.
Se cierra el cuadro de diálogo Opciones avanzadas.
7. En Información de licencia, haga clic en Modificar.
Aparece el Asistente para archivo de licencias de SolidNetWork.
8. En Tipo de servidor, seleccione Único y haga clic en Siguiente.
120
Administración de licencias

9. Al ver este mensaje:No se pudo leer el número de identificador del dongle. Haga clic enCancelar.
El identificador "ANY" aparece de manera automática.
Si su computadora utiliza un firewall, quizás tenga que realizar algunasespecificaciones adicionales en esta pantalla. Si desea obtener más información,consulte Uso de licencias de SolidNetWork con firewalls en la página 115.
10. Continúe con la instalación.
Actualización de un licenciamiento individual a un licenciamientode SolidNetWorkPuede actualizar una computadora desde un licenciamiento de SOLIDWORKS individuala un licenciamiento de SolidNetWork especificando el número de serie de la licencia deSolidNetWork en el Gestor de instalación de SOLIDWORKS.
Si una computadora no tiene SOLIDWORKS instalado, puede especificar un licenciamientode SolidNetWork introduciendo un número de serie de SolidNetWork al instalar con elGestor de instalación de SOLIDWORKS.
Si un equipo ya tiene SOLIDWORKS instalado y está cambiando de una licencia individuala una licencia de SolidNetWork, puede modificar la instalación para el equipo cliente yespecificar el número de serie de la licencia de SolidNetWork en lugar del número de seriede la licencia individual al ejecutar el Gestor de instalación de SOLIDWORKS. Para másinformación, consulte Modificación de una instalación.
Si ha instalado SOLIDWORKS desde una imagen administrativa, la opción de modificaciónno está disponible. Debe hacer los cambios en la imagen administrativa utilizando elEditor de opciones de imagen administrativa, desinstale el cliente y, a continuación,vuelva a ejecutar la instalación.
Uso de licencias de red con complementosPuede utilizar SolidNetWork License Manager para distribuir licencias para loscomplementos de SOLIDWORKS.
• No es necesario contar con el mismo número de licencias del software SOLIDWORKSy de licencias de complementos de SOLIDWORKS.
• Para retirar una licencia de un complemento, el usuario debe retirar primero unalicencia de SOLIDWORKS.
• Para pedir prestada una licencia de un complemento, debe pedir prestada la licenciadel software SOLIDWORKS y la licencia de productos SOLIDWORKS que incluye elcomplemento. De forma predeterminada, se tomará prestada una licencia deSOLIDWORKS Standard, pero si desea activar un complemento, deberá pedir prestadauna licencia de SOLIDWORKS Professional o SOLIDWORKS Premium.
• Para liberar una licencia de producto complementario:
• En SOLIDWORKS, haga clic en Herramientas > Complementos y desactive elcomplemento.
121
Administración de licencias

• Salga de SOLIDWORKS.
Uso de la misma computadora para las instalaciones deladministrador de licencias y la imagen administrativaPuede configurar una computadora en una red para actuar como un administrador delicencias que distribuye la licencia de SolidNetWork y como una ubicación de la imagenadministrativa desde la cual los usuarios pueden instalar SOLIDWORKS.
Las computadoras cliente pueden obtener licencias del administrador de licencias y luegoinstalar SOLIDWORKS desde la misma computadora.
Esta configuración requiere que el administrador y la imagen administrativa de la licenciaestén en la misma computadora. Instale el administrador de licencias primero y luegocree e instale la imagen administrativa.
Para más información, consulte:
• Instalación y activación de un administrador de licencias en la página 105• Instalación en clientes múltiples en la página 20
Administrador de licencias de FLEXnet PublisherLa asociación de licencia de SolidNetWork se basa en la administración de licencias deFLEXnet Publisher®.
Para obtener más información sobre la administración de licencias de FLEXnet Publisher,consulte la Guía de administración de licencias de FLEXnet Publisher en el directorio deinstalación de SolidNetwork License Manager(\Docs\flexuser\licensingenduserguide.pdf).
Para consultar la información más actualizada sobre la administración de licencias deFLEXnet Publisher, póngase en contacto con Acresso® Software.
122
Administración de licencias

9Solución de problemas
Este capítulo incluye los siguientes temas:
• Uso de la licencia de red• Archivos de registro del Gestor de instalación de SOLIDWORKS• Carpeta de descarga del Gestor de instalación de SOLIDWORKS• Solución de problemas con licencias de SolidNetWork• Solución de problemas con actualizaciones• Validación de su tarjeta de gráficos al instalar o actualizar
Consulte estos temas que le ayudarán en la solución de problemas de instalación.
Uso de la licencia de redEste cuadro de diálogo se abre cuando el servidor no tiene más licencias para un producto.
Haga clic en la flecha del cuadro Producto para ver las selecciones de productos. Lasselecciones incluyen SOLIDWORKS y todos los complementos adquiribles.
Número total de licencias es el número total de licencias que se han adquirido.
Licencias libres es el número de licencias que no están actualmente en uso.
El cuadro Licencias utilizadas por le proporciona información acerca de cada personaactualmente utilizando una licencia.
Archivos de registro del Gestor de instalación deSOLIDWORKS
Los archivos de registro del Gestor de instalación de SOLIDWORKS se encuentrandisponibles para ayudarle a solucionar problemas de instalación.
Se encuentran con los otros archivos de registro de aplicación de SOLIDWORKS.
• En Windows 7 o posterior:
C:\Users\nombre_de_usuario\AppData\Roaming\SOLIDWORKS\InstallationLogs\versión_instalada
123

Para ver los directorios de archivos de registro, quizás tenga que configurar las opcionesde carpeta de Windows en Mostrar todos los archivos y carpetas ocultos.
Si los datos de la aplicación no se encuentran en la unidad C:, ajuste la ruta deldirectorio según sea necesario.
Este directorio contiene el archivo SummaryIMLog_nnnnn_nnnnn_nnnn_nnnnn.txt, unregistro general del progreso del Gestor de instalación de SOLIDWORKS.
El subdirectorio Otros registros contiene información de registro de instalación másdetallada.
Carpeta de descarga del Gestor de instalaciónde SOLIDWORKS
El Gestor de instalación de SOLIDWORKS descarga los archivos de instalación necesariosen la carpeta que usted especifique. Este tema proporciona respuestas a preguntasfrecuentes sobre dicha carpeta.
Si está ejecutando Windows 8 o una versión posterior, consulte Sugerencias para eluso de SOLIDWORKS con Microsoft Windows 8 para tareas como el acceso a Inicio oa Panel de control. Estos pasos pueden cambiar según la configuración de Windows8 en el sistema. Consulte la documentación de Microsoft Windows para obtenerinstrucciones y opciones adicionales, especialmente para los sistemas posteriores aWindows 8.
RespuestaPregunta
Ejecute setup.exe. Es posible que todavía se le solicitedescargar algunos archivos si selecciona instalar elementosque no fueron descargados anteriormente.
No instale con msiexec (consulte a continuación).
¿Cómo se instalan losarchivos en esta carpeta?
No. El Gestor de instalación no descarga algunos archivosque son necesarios al ejecutar msiexec.
¿Se pueden instalar archivosMSI manualmente desdeesta carpeta mediantemsiexec u otra aplicación?
Las carpetas de descarga son específicas de la versión. Apartir de SOLIDWORKS 2010, el Gestor de instalación deSOLIDWORKS crea automáticamente una subcarpetaespecífica de la versión dentro de la carpeta especificada.
¿Se puede seleccionar lamisma carpeta de descargapara cada versión que seinstala?
124
Solución de problemas

RespuestaPregunta
A partir de SW2009, el Gestor de instalación deSOLIDWORKS puede utilizar los archivos que se descarguenmanualmente. Sin embargo, es mejor ejecutar el Gestorde instalación de SOLIDWORKS seleccionando la opciónpara descargar archivos. El Gestor de instalación deSOLIDWORKS muestra qué archivos son necesarios segúnla instalación que se realice y proporciona vínculos paradescargar cada archivo. Utilice esta opción cuando la páginade descargas integrada no funcione (debido,probablemente, a restricciones de descarga impuestas porun servidor proxy).
Si Microsoft Internet Explorer le pregunta si deseaguardar o ejecutar archivos durante una descarga o unainstalación, siempre especifique la acción de guardar.
He descargado algunosproductos manualmentedesde el sitio web deDassault SystèmesSOLIDWORKS Corporation.¿Puede instalarlos el Gestorde instalación?
Sí. Para ello, descargue los archivos a un recursocompartido de red. Cada cliente tiene que ejecutar elGestor de instalación de SOLIDWORKS desde ese recursopara instalar.
No serán necesarias más descargas a no ser que el usuarioseleccione instalar ciertos elementos que no fueronseleccionados en la descarga inicial o que una computadoraque utiliza esta descarga a instalar tenga un conjunto deprerrequisitos diferente de la computadora en la quedescargaron los archivos.
Si descarga archivos en nombre de otros usuarios pero nova a instalarlos, seleccione la opción Sólo descargar alinstalar. Esta opción le permitirá seleccionar productosindependientemente de lo que ya esté instalado en elsistema. Sin embargo, esta opción no se puede utilizarpara descargar revisiones o crear imágenes administrativas.
¿Se pueden compartir losarchivos descargados conotros usuarios?
125
Solución de problemas

RespuestaPregunta
Será informado sobre la disponibilidad de una nuevaversión en los siguientes casos:
• Si ejecuta Buscar actualizaciones (Inicio > Todos losprogramas > Gestor de instalación deSOLIDWORKS > Buscar actualizaciones).
• Si activó el Programa de descargas en segundo planode SOLIDWORKS.
• Si selecciona una versión instalada de SOLIDWORKS enWindows Agregar o quitar programas y hace clic enCambiar.
• Si ejecuta una versión anterior del Gestor de instalación(sldIM.exe) desde una carpeta de descarga
En estos casos, puede seleccionar la descarga de unaversión nueva. El Gestor de instalación de SOLIDWORKSdescargará y ejecutará una nueva versión de sí mismo, yno los archivos de instalación. Después de ejecutar la nuevaversión del Gestor, seleccione un conjunto de acciones deinstalación. El Gestor de instalación de SOLIDWORKSdeterminará entonces qué archivos de instalación sonnecesarios (que no fueron descargados previamente) yofrecerá descargarlos.
¿Cómo se puede sabercuándo está disponible unaversión nueva deSOLIDWORKS?
Cada versión del Gestor de instalación de SOLIDWORKSestá diseñada para instalar únicamente una versióndeterminada de los productos SOLIDWORKS. Si deseainstalar un service pack diferente, ejecute el Gestor deinstalación de SOLIDWORKS correspondiente a dichaversión. Para encontrar la última versión disponible,consulte el artículo anterior.
¿Por qué el Gestor deinstalación de SOLIDWORKSno permite seleccionar otroservice pack para instalar?
Si las restricciones de un servidor proxy impiden que lasaplicaciones descarguen archivos, el Gestor de instalaciónde SOLIDWORKS no puede descargar archivosautomáticamente.
Puede descargar archivos manualmente y, a continuación,instalarlos mediante el Gestor de instalación deSOLIDWORKS. Seleccione la opción en el Gestor deinstalación de SOLIDWORKS para descargar archivosindividuales (por ejemplo, Descarga manual en la páginaOpciones de descarga). Según los productos que seleccioney los requisitos del sistema, aparece una página Web enuna ventana separada con vínculos para descargar todoslos archivos necesarios manualmente. Estos vínculos sonidénticos a los que se proporcionan en el portal de clientesde SOLIDWORKS, pero no es necesario buscar los archivos.
¿Por qué el Gestor deinstalación de SOLIDWORKSno puede descargararchivos?
126
Solución de problemas

RespuestaPregunta
Buscar actualizaciones sólo informa de si se ha instaladoo está ejecutando la última versión del Gestor deinstalación de SOLIDWORKS.
Si quiere actualizar todos los productos a la última versiónde SOLIDWORKS que esté instalada, en Agregar o quitarprogramas, selecciónela en Agregar o quitar programasy haga clic en Cambiar.
No todos los productosSOLIDWORKS se actualizanal último service pack. ¿Porqué notifica Buscaractualizaciones cuando laúltima versión estádisponible?
Sí, pero las instalaciones pueden fallar a no ser que copietodo el contenido de cada DVD para esa plataforma. ElGestor de instalación de SOLIDWORKS busca los archivosswdata*.id para determinar la versión. Si no losencuentra, no podrá reconocer los archivos de instalaciónque se copiaron y necesitará que se descarguen.
¿Se puede copiar un DVD auna carpeta de descarga?
Solución de problemas con licencias deSolidNetWork
Si el Administrador de licencias de SolidNetWork falla, revise estas posibles explicaciones.
Acceso a los archivos de registro de la licencia deSolidNetWork
Cuando se produce un error de licencia, la respuesta aparece frecuentemente en el archivodirectorio_de_instalación_del_Administrador_de_SNL\lmgrd.log .
No se pudo obtener una licencia para SOLIDWORKS. Nose puede conectar al servidor de licencia.
Generalmente, este problema es originado por la configuración de los puertos.
• Es posible que las configuraciones de los puertos entre el administrador de licenciasde SolidNetWork y el cliente de licencia no coincidan.
• Es posible que no se haya especificado una configuración adicional de los puertos paramúltiples versiones de los administradores de licencias de SolidNetWork.
• Compruebe que el equipo cliente puede resolver correctamente y enrutar al servidor,si recibe el nombre del servidor. Además, compruebe que el servidor puede resolvercorrectamente y enrutar al cliente, si recibe el nombre del equipo cliente.
Para obtener detalles sobre la configuración de los puertos para los administradores ylos clientes de licencias de SolidNetWork, consulte Uso de licencias de SolidNetWork confirewalls.
127
Solución de problemas

Solución de problemas con actualizacionesSi encuentra problemas al actualizar a una nueva versión de SOLIDWORKS, revise estasposibles explicaciones.
Actualización desde un archivo de origen que se ha movidoCuando SOLIDWORKS está instalado, el Gestor de instalación de SOLIDWORKS recuerdala ubicación de los archivos de origen de la instalación (medios en disco, imagen en discoen una red, etc.). Al realizar la actualización, Gestor de instalación espera que dichosarchivos de origen se encuentren en la misma ubicación.
Si se han movido o han sido eliminados, o si han cambiado, el Gestor de instalación deSOLIDWORKS mostrará un mensaje de error. Sin embargo, puede continuar con laactualización yendo a otra ubicación siempre y cuando contenga la misma estructura dearchivos y carpetas.
Validación de su tarjeta de gráficos al instalar oactualizar
Cuando termine de instalar o actualizar SOLIDWORKS en su equipo, debería ejecutarSOLIDWORKS Rx para asegurarse de que su equipo utiliza una tarjeta de gráficos y uncontrolador de la tarjeta de gráficos compatibles.
Para validar la tarjeta de gráficos y el controlador:
1. Cuando el Gestor de instalación ha completado la instalación y muestra la páginaFinalizar, en Compruebe el sistema, haga clic en Ejecutar el diagnóstico delsistema.
SOLIDWORKS Rx se inicia y ejecuta el diagnóstico.
2. SOLIDWORKS Rx confirma si la tarjeta de gráficos y el controlador de la tarjeta soncompatibles. Si la tarjeta de gráficos es compatible pero el controlador no, es posibleque un mensaje de estado ofrezca un vínculo a un controlador compatible.
Cada diez veces que inicia SOLIDWORKS, aparece el mensaje Compruebe el sistema yse le recomienda que ejecute de nuevo el diagnóstico del sistema. Para suprimir estasnotificaciones, haga clic con el botón derecho del ratón en SOLIDWORKS Resource Monitoren el área de notificaciones de Windows y haga clic de nuevo en Desactivarnotificaciones.
Puede validar una tarjeta de gráficos y controlador en cualquier momento haciendo cliccon el botón derecho del ratón en SOLIDWORKS Resource Monitor en el área denotificaciones de Windows. El menú de métodos abreviados también le permite:
• Mostrar la ayuda de SOLIDWORKS Resource Monitor• Ejecutar el diagnóstico del sistema• Actualizar los controladores de gráficos
128
Solución de problemas

10Ayuda de la aplicación Gestor deinstalación de SOLIDWORKS
Este capítulo incluye los siguientes temas:
• Programa de descargas en segundo plano de SOLIDWORKS• Resultados de Buscar actualizaciones• Ubicación de la imagen administrativa• Opciones de descarga• Opciones de descarga para los archivos del Gestor de instalación de SOLIDWORKS• Descarga de archivos de instalación de productos• Progreso de la descarga• Resultados de la descarga• Errores de instalación/La instalación se ha cancelado• La instalación se ha completado• Ubicación de la instalación• Opciones de actualización• Progreso de la instalación• Tipo de instalación• Instalación y gestión de varias computadoras• Descarga manual• Hay una versión más nueva disponible• No hay versiones nuevas disponibles• Procesos detectados• Selección de productos• Productos para descargar• Productos para reparar• Números de serie• Instalación del servidor• SolidNetWork License Manager• Resumen• Advertencias de comprobación del sistema• Opciones del Asistente para taladro/Toolbox• Desinstalación de productos
El Gestor de instalación de SOLIDWORKS es una aplicación autónoma que instala y actualizalos productos SOLIDWORKS.
129

Puede ejecutar el Gestor de instalación de SOLIDWORKS:
• Desde un DVD de SOLIDWORKS o una carpeta de descarga o de archivos de origencompartida (al instalar una nueva versión)
• Desde la página Agregar o quitar programas del Panel de control (al modificar o eliminaruna versión existente)
• Mediante una búsqueda de una actualización programada o manual (al detectar, descargare instalar nuevas versiones)
Cada versión de SOLIDWORKS tiene un Gestor de instalación de SOLIDWORKS específico deesa versión de SOLIDWORKS.
Para las versiones anteriores a SOLIDWORKS 2008, utilice el Gestor de instalación deSOLIDWORKS 2007 o descargue las versiones de productos manualmente del sitio web desoporte de SOLIDWORKS.
Si está ejecutando Windows 8, consulte Sugerencias para el uso de SOLIDWORKS conMicrosoft Windows 8 para tareas como el acceso a Inicio o a Panel de control. Estos pasospueden cambiar según la configuración de Windows 8 en el sistema. Consulte ladocumentación de Microsoft Windows para obtener instrucciones y opciones adicionales,especialmente para los sistemas posteriores a Windows 8.
Programa de descargas en segundo plano deSOLIDWORKS
El Programa de descargas en segundo plano de SOLIDWORKS realiza descargasautomatizadas de archivos (por ejemplo, al detectar una nueva versión de un servicepack) utilizando procesos en segundo plano, lo que permite que el usuario trabaje enotras tareas mientras descarga archivos. Al finalizar la descarga, se le pregunta si deseainstalar en ese momento, retrasar la descarga o eliminarla.
De forma predeterminada, el Programa de descargas en segundo plano está activado alinstalar SOLIDWORKS.
Cuando el Gestor está en funcionamiento, bien sea para realizar una instalación o unaoperación de descarga, el Programa de descargas en segundo plano se detiene. Porejemplo, se detendrán todas las descargas en ejecución, no permitirá iniciar nuevasdescargas o modificar la especificación de la carpeta de descarga.
Durante la instalación, puede desactivar el programa cambiando Opciones de descargaen la página Resumen. (Desactive la opción ¿Desea utilizar el Programa de descargasen segundo plano?).
Cuando al opción está activada, aparece este icono en la bandeja de sistema de Windowsen la barra de herramientas:
Al hacer clic en este icono, se activan las siguientes operaciones:
• Ayuda del Programa de descargas en segundo plano• Detener descarga
130
Ayuda de la aplicación Gestor de instalación de SOLIDWORKS

• Reiniciar descarga• Cancelar descarga• Opciones de instalación• Cambiar ubicación de descarga• Buscar actualizaciones• Buscar actualizaciones automáticamente• Descargar actualizaciones automáticamente• Desactivar Programa de descargas en segundo plano
Ayuda del Programa de descargas en segundo planoAbra este tema de la ayuda en Guía de instalación de SOLIDWORKS.
Detener/Reiniciar descargaSi se está ejecutando una descarga en segundo plano, haga clic en Detener descargapara detenerla con la posibilidad de poder reiniciarla posteriormente haciendo clic enReiniciar descarga.
Cancelar descargaSi se está ejecutando una descarga, deténgala y elimine los archivos que el Programa dedescargas en segundo plano ya haya descargado.
No es posible reiniciar una descarga que haya sido cancelada.
Opciones de instalaciónAl finalizar una descarga, puede elegir entre estas opciones:
• Instalar ahora: Instale los archivos descargados.• Recordármelo más tarde: No instale los archivos descargados pero configure unmensaje para recordárselo más tarde.
• Eliminar esta descarga: No instale los archivos descargados y bórrelos. (Esto resultaútil si decidió que ua no quiere instalar los archivos descargados).
Cambiar ubicación de descargaCambie la ubicación donde el Programa de descargas en segundo plano descarga losarchivos.
Esta opción no está disponible si una descarga se está ejecutando o está detenida.
Buscar actualizacionesEjecute la opción Buscar actualizaciones del Gestor de instalación de SOLIDWORKS.
131
Ayuda de la aplicación Gestor de instalación de SOLIDWORKS

Buscar actualizaciones automáticamenteEjecute periódicamente Buscar actualizaciones para recibir notificaciones cuando lasactualizaciones estén disponibles para descargar.
Descargar actualizaciones automáticamenteEjecute periódicamente Buscar actualizaciones para descargar actualizaciones conformeestén disponibles.
Desactivación y activación del Programa de descargas en segundo planode SOLIDWORKSPara desactivar el Programa de descargas en segundo plano, haga clic en el icono yseleccione Desactivar Programa de descargas en segundo plano.
Para volver a activarlo, haga clic en Inicio > Todos los programas > Gestor deinstalación de SOLIDWORKS > Programa de descargas en segundo plano deSOLIDWORKS.
Resultados de Buscar actualizacionesLa opción Buscar actualizaciones busca las últimas versiones de SOLIDWORKS.
Si tiene derechos de administrador en el equipo, puede ejecutar Buscar actualizacionesmanualmente:
• En Windows, haga clic en Inicio > Programas > Gestor de instalación deSOLIDWORKS > Buscar actualizaciones
• En SOLIDWORKS, haga clic en Ayuda > Buscar actualizaciones.
Buscar actualizaciones no se encuentra disponible en los clientes instalados a partirde imágenes administrativas.
Versión más nueva disponibleEl Gestor de instalación de SOLIDWORKS ha detectado una versión más nueva de losproductos SOLIDWORKS. Para actualizar a esa versión, seleccione el Gestor de instalaciónde SOLIDWORKS para dicha versión.
Esta versión más nueva puede descargar archivos de instalación basados en los productosespecificados en la instalación. Puede compartir los archivos descargados con otrosusuarios que realicen instalaciones mediante el Gestor de instalación de SOLIDWORKS.
Estas descargas sólo puede utilizarlas el Gestor de instalación de SOLIDWORKS.
Las opciones disponibles son:
• Seleccione una versión de la lista de versiones disponibles.• Para ver más información sobre esta versión, haga clic en Comprobar qué incluye
esta actualización.
132
Ayuda de la aplicación Gestor de instalación de SOLIDWORKS

Al hacer clic en Siguiente, se obtiene y se ejecuta la versión seleccionada del Gestorde instalación de SOLIDWORKS.
No hay nuevas descargas disponibles/No se pudieron buscar nuevasversionesEl Gestor de instalación de SOLIDWORKS no ha encontrado una versión más nueva delos productos SOLIDWORKS porque se está instalando la última versión disponible oporque no fue posible conectarse con el sitio de SOLIDWORKS para comprobar la existenciade alguna.
Ubicación de la imagen administrativaEspecifique la ubicación de la instalación de la imagen administrativa.
Al crear una imagen administrativa, se aplican estas opciones:
Esta es la ubicación de directorio en la que el Gestor deinstalación de SOLIDWORKS creará la nueva imagen.
Nueva ubicación de laimagen
Esta ubicación no puede contener una imagen administrativaexistente. La imagen administrativa debe encontrarse en unacarpeta que pueda ser compartida de modo que sea posibleinstalarla en clientes.
Este es el espacio adicional necesario para la imagenadministrativa.
Espacio necesarioaproximado paracrear una imagen Verifique que el disco en el que está instalando tenga espacio
libre suficiente para admitir los requisitos de imagen.
Esta es la ubicación de directorio desde la que está instalandoproductos SOLIDWORKS.
Esta opción sólo aparece si se encuentra especificada laopción Sólo instalar. Para obtener más información, consulteOpciones de descarga en la página 133.
Crear imagen desde
Opciones de descargaEspecifique detalles para completar la operación de descarga, como cuál es ubicación delos archivos descargados y el método de descarga correspondiente, y si dichos archivosdescargados se van a instalar o no.
El Gestor de instalación de SOLIDWORKS admite la distribución electrónica de software.Si no está instalando desde un DVD de SOLIDWORKS, se le pedirá que especifique elarchivo de origen para los productos SOLIDWORKS que esté instalando.
Para ver una serie de respuestas a preguntas sobre la carpeta de descarga, consulteCarpeta de descarga del Gestor de instalación de SOLIDWORKS en la página 124.
133
Ayuda de la aplicación Gestor de instalación de SOLIDWORKS

¿Qué desea hacer?Seleccione una de las siguientes opciones:
Al finalizar la descarga, el Gestor de instalación de SOLIDWORKSejecuta una instalación utilizando los archivos descargados.
Descargar einstalar/Descargary crear unaimagen
El Gestor de instalación de SOLIDWORKS no ejecuta una instalacióndespués de finalizar la descarga.
Generalmente, esta opción se especificaría si se estuvierandescargando los archivos para configurar un conjunto de archivosde instalación que se compartieran entre varias computadoras.
Sólo descargar.Descargue unavez y comparta losarchivosdescargados convariascomputadoras. Si especifica esta opción, se le pide elegir entre dos conjuntos de
archivos a descargar:
• Archivos para esta computadora: La descarga sólo contendráaquellos archivos que faltan del conjunto de archivos deinstalación que se encuentra actualmente en esta computadora.
Esta debe ser una descarga de menor tamaño porque contiene:
• Sólo archivos para productos seleccionados en la páginaSelección de productos
• Sólo los archivos de prerrequisitos que se requieren para sucomputadora pero que aún no se han instalado
Sin embargo, si intenta utilizar este conjunto de archivosdescargado en otra computadora para realizar una instalación,algunos archivos podrían faltar (porque el conjunto de archivosde instalación en la otra computadora podría ser diferente deeste). Puede utilizar estos archivos descargados para instalaren otra computadora, pero cuando la instalación se ejecute,quizás tenga que descargar archivos adicionales para completarel conjunto de archivos de instalación en dicha computadora.
• Archivos para compartir con cualquier computadora: Ladescarga incluirá el conjunto completo de archivos que se puedeutilizar para instalar esta versión en cualquier computadora.
Esta será la descarga de mayor tamaño porque contiene elconjunto de archivos completo que puede utilizar para instalaresta versión de cualquier producto en cualquier computadora.
Si especificó un conjunto de productos limitado para descargar,esta opción ignora esa especificación y descarga todos losproductos incluidos en la versión del producto.
La descarga contendrá todos los archivos necesarios para crearuna imagen administrativa y no solo aquellos archivos necesariospara realizar una instalación individual.
134
Ayuda de la aplicación Gestor de instalación de SOLIDWORKS

El Gestor de instalación de SOLIDWORKS no descarga ningúnarchivo pero utiliza los archivos en el directorio seleccionado.
Haga clic en Examinar para navegar a otra ubicación. Por ejemplo,puede buscar un DVD de instalación o una carpeta de descarga,siempre que dicha ubicación contenga todos los campos requeridos.
Sólo instalar/Sólocrear una imagen.Ya tengo todos losarchivos deinstalaciónnecesarios.
Si aparece un mensaje de error informando de que la carpeta noestá completa y faltan archivos de instalación, posiblemente sedeba a una de estas causas:
• Seleccionó un componente para instalar que no fue descargadopreviamente o se seleccionó de forma predeterminada.
• Los archivos se descargaron en otra computadora con otrosrequisitos de sistema.
• Realizó previamente una instalación en una computadora clientey ahora está creando una imagen administrativa que necesitaun conjunto de archivos más grande.
Puede buscar una carpeta que contenga todos los archivos (porejemplo, un DVD) o seleccionar una de las opciones de descarga.
¿Dónde desea descargar los archivos necesarios?Esta es la ubicación de la carpeta de descarga.
En algunos casos, es posible que esta opción pueda visualizarse pero se encuentredesactivada. Por ejemplo, si se especifica la opción Sólo instalar, el Gestor de instalaciónde SOLIDWORKS instalará los archivos descargados del directorio especificado para dichaopción, en lugar de utilizar una carpeta de descarga individual.
Todos los archivos deben descargarse a la misma carpeta de descarga tanto si se estándescargando como si se están abriendo desde su propia ubicación.
Tamaño estimado de la descargaLos requisitos de espacio en disco estimados para la descarga se basan en la lista decomponentes elegida completa, independientemente de si es una descarga nueva o estáreiniciando una descarga de una sesión anterior.
Por ejemplo, si está reanudando una descarga, el Gestor de instalación de SOLIDWORKSsólo procesa aquellos archivos que aún no se han descargado. En este caso, el tiempode descarga puede ser menor que el estimado.
Si un archivo se termina de descargar en la descarga anterior, su tamaño no se incluyeen esta estimación. Por lo tanto, la estimación debe ser mayor que el tamaño real de ladescarga.
¿Cómo desea descargar?Hay dos opciones:
En algunos casos, es posible que un servidor proxy prohíba lasdescargas automáticas desde el Gestor de instalación deSOLIDWORKS.
Descarga manual
135
Ayuda de la aplicación Gestor de instalación de SOLIDWORKS

Al seleccionar esta opción, puede descargar los archivosmanualmente a través de una página web y luego continuar dentrodel Gestor de instalación de SOLIDWORKS para completar lasoperaciones de instalación. Esta página web es personalizada porel Gestor de instalación de SOLIDWORKS para descargar sólo losarchivos necesarios para completar la instalación.
El programa de descarga utiliza un algoritmo que incrementa lavelocidad aumentando el ancho de banda de red.
En algunos casos, esto afecta al rendimiento de la red. Si tieneproblemas de descarga, es posible que el servidor proxy no admita
Acelerar lavelocidad de lasdescargas con unancho de banda dered mayor esta opción. En ese caso, desactive esta opción y vuelva a intentar
la descarga. Para obtener más información, consulte aladministrador de red.
Esta opción se aplica sólo a las descargas automáticas. No afectaen absoluto a las descargas manuales.
Utilización del Programa de descargas en segundo plano deSOLIDWORKSPuede utilizar el Programa de descargas en segundo plano de SOLIDWORKS para completarel proceso de descarga o para descargar futuros Service packs cuando estén disponibles.
El Programa de descargas en segundo plano de SolidWorks detecta automáticamente ydescarga en segundo plano nuevas actualizaciones de service packs, y le notifica cuandola descarga haya finalizado y los archivos estén listos para instalarse. Para obtener másinformación, consulte Programa de descargas en segundo plano de SOLIDWORKSen la página 130.
Opciones de descarga para los archivos delGestor de instalación de SOLIDWORKS
Ha seleccionado descargar una versión posterior del Gestor de instalación de SOLIDWORKS.Utilice esta pantalla para especificar dónde y cómo se descargará.
Para ver una serie de respuestas a preguntas sobre la carpeta de descarga, consulteCarpeta de descarga del Gestor de instalación de SOLIDWORKS en la página 124.
Esta pantalla aparece sólo si hay un problema con la carpeta de descarga predeterminada(por ejemplo, si no hay un acceso de escritura o de red disponible). Generalmente puedeespecificar un directorio de descarga alternativo para continuar.
Directorio de descargaVaya a la ubicación donde se guardarán los archivos del Gestor de instalación deSOLIDWORKS.
136
Ayuda de la aplicación Gestor de instalación de SOLIDWORKS

Se muestra el tamaño de la descarga y el espacio necesario para efectuarla, que incluyeespacio extra necesario para descomprimir algunas descargas; este espacio extra esmayor que el tamaño de descarga real.
Utilizar aceleración de descargaSi selecciona esta opción, el programa de descarga utiliza un algoritmo para aumentarla velocidad de descarga.
La aceleración de la descarga incrementa el ancho de banda y puede afectar alrendimiento de la red. Consulte al administrador de red antes de activar esta opción.
Si el servidor proxy no admite la aceleración de descarga, se desactivará automáticamenteesta opción.
Descarga de archivos de instalación de productosEspecifique dónde y cómo quiere descargar los archivos ausentes para el productoespecificado.
El Gestor de instalación de SOLIDWORKS descarga, comprueba y extrae todos los archivosen paralelo durante el proceso de descarga.
Si cancela esta pantalla, se cancelará el resto de la secuencia de instalación.
Para informarse sobre qué ocurre en las instalaciones interrumpidas y obtenerinstrucciones para completar este tipo de instalaciones, consulte Errores de instalación.
Directorio de descargaVaya a la ubicación donde se guardarán los archivos de descarga.
Se muestra el tamaño de la descarga y el espacio necesario para efectuarla. Este espacioincluye el espacio extra necesario para descomprimir algunas descargas y es mayor queel tamaño de descarga real.
Para ver una serie de respuestas a preguntas sobre la carpeta de descarga, consulteCarpeta de descarga del Gestor de instalación de SOLIDWORKS.
Carpeta de descarga del Gestor de instalación de SOLIDWORKS
Opciones de descargaEl programa de descarga utiliza un algoritmo que incrementala velocidad aumentando el ancho de banda de red.
En algunos casos, esto afecta al rendimiento de la red. Sitiene problemas de descarga, es posible que el servidor
Acelerar la velocidad delas descargas con unancho de banda de redmayor
proxy no admita esta opción. En ese caso, desactive estaopción y vuelva a intentar la descarga. Para obtener másinformación, consulte al administrador de red.
137
Ayuda de la aplicación Gestor de instalación de SOLIDWORKS

La aceleración de la descarga incrementa el ancho de banda y puede afectar alrendimiento de la red. Consulte al administrador de red antes de activar esta opción.
Si el servidor proxy no admite la aceleración de descarga, esta opción podría desactivarseautomáticamente.
Progreso de la descargaEl Gestor de instalación de SOLIDWORKS descarga, comprueba y extrae todos los archivosen paralelo durante este proceso.
Para cancelar la descarga una vez iniciada, haga clic en Cancelar.
Si cancela la descarga o esta falla, una pantalla Descarga cancelada o Problema dedescarga le informa cuáles son las descargas que no se completaron y le permite reanudarla descarga o cerrar la aplicación.
Para ver una serie de respuestas a preguntas sobre la carpeta de descarga, consulteCarpeta de descarga del Gestor de instalación de SOLIDWORKS en la página 124.
Resultados de la descargaIndica si la descarga se completó con éxito, falló durante la operación o fue cancelada.
Problema de descarga/Descarga canceladaSi ve Problema de descarga, eso significa que el Gestor de instalación de SOLIDWORKSencontró problemas que evitaron que se completara la descarga.
Si ve la leyenda Descarga cancelada, eso significa que usted canceló la descarga antesde que pudiera completarse.
Para continuar, puede:
Para reanudar la descarga automática desde donde la canceló,seleccione esta opción y haga clic en Volver a intentar ladescarga o en Reanudar descarga.
Volver aintentar/Reanudar lasdescargas automáticas
En algunos casos, es posible que un servidor proxy prohíbalas descargas automáticas desde el Gestor de instalación deSOLIDWORKS.
Descargar archivosindividualmente en unexplorador Web
Al seleccionar esta opción, puede descargar los archivosmanualmente a través de una página web y luego continuardentro del Gestor de instalación de SOLIDWORKS paracompletar las operaciones de instalación. Esta página web espersonalizada por el Gestor de instalación de SOLIDWORKSpara descargar sólo los archivos necesarios para completarla instalación.
138
Ayuda de la aplicación Gestor de instalación de SOLIDWORKS

Descarga completadaLa pantalla Descarga completada aparece cuando la descarga se completa si se especificóla opción Sólo descargar.
Haga clic en Finalizar para salir del Gestor de instalación de SOLIDWORKS.
No intente instalar ninguno de estos productos manualmente. Siempre utiliceel Gestor de instalación de SOLIDWORKS para instalar los archivosdescargados.
Errores de instalación/La instalación se hacancelado
La instalación ha encontrado un error o fue cancelada.
Si se produce un error o se cancela la instalación:
• Los productos que se instalaron antes de producirse el error o la cancelación semantienen en la computadora.
• Si es posible, se deshace la instalación del producto que se estaba instalando cuandose produjo la cancelación para que no haya instalaciones parciales.
• Los productos restantes no se instalan ni se desinstalan. Se brinda una lista en No seha intentado.
Para reanudar la instalación o la desinstalación de estos productos, haga clic en elvínculo suministrado.
El Gestor de instalación de SOLIDWORKS instala primero los prerrequisitos que noestán instalados en la computadora, como .NET Framework.
Recuperación desde una instalación fallida o canceladaSi se produce un error o una cancelación durante la instalación, puede recuperar desdeese punto mediante una nueva ejecución de la instalación.
1. Grabe el mensaje de error y el código de producto de la instalación que falló, comose muestra en la pantalla Errores de instalación o La instalación se ha cancelado.
Si se le solicita un archivo de origen y no está modificando una instalación deSOLIDWORKS existente, es posible que la instalación o la computadora esténdañadas. Póngase en contacto con el distribuidor de SOLIDWORKS.
2. Reinicie la computadora.3. Para asegurarse de que no haya productos SOLIDWORKS en ejecución, en Windows,
presione Ctr+Alt+Supr para abrir el Administrador de tareas.
139
Ayuda de la aplicación Gestor de instalación de SOLIDWORKS

4. En la pestaña Procesos, si aparece cualquiera de los siguientes procesos en Nombrede imagen, selecciónelos y haga clic en Terminar proceso.
• SLDWORKS.exe• EModelViewer.exe• PDMworks.exe• pdmwVault.exe• SWViewer.exe• solidworksexplorer.exe• swlmwiz.exe• photoview360.exe• SWBoengine.exe• SWVBAServer.exe• Sldshellextserver.exe
5. Si la aplicación ya está instalada e intenta modificarla o eliminarla, intente reparar lainstalación. Para más información, consulte Reparación de una instalación.
6. En Windows 7 o posterior, haga clic en Inicio > Panel de control >Programas ycaracterísticas. En versiones anteriores de Windows, haga clic en Inicio > Panelde control > Agregar o quitar programas.
7. Seleccione la versión de SOLIDWORKS que falló.
Si no existe una entrada para la versión de SOLIDWORKS que está instalando,repita el proceso de instalación.
8. Lleve a cabo una de las siguientes acciones:
• Para volver a intentarlo, haga clic en Cambiar y seleccione todos los productosque no se pudieron instalar o se omitieron durante el proceso.
• Para omitir la instalación fallida, haga clic en Cambiar y seleccione todos losproductos que se omitieron durante la instalación. Desactive el producto que fallódurante la instalación.
• Para salir de la instalación, haga clic en Quitar y seleccione los productos que seinstalaron.
Esto no restaurará la versión anterior de los productos que esté actualizando.
Reparación de una instalaciónSi tiene problemas con un producto SOLIDWORKS instalado, utilice el Gestor de instalaciónde SOLIDWORKS para reparar la instalación.
Sin embargo, para reparar una instalación, su equipo debe tener todos los archivos deorigen de la instalación anterior y los service packs que se aplicaron en la ubicación dondefueron instalados originalmente.
Puede reparar una instalación individual. Sin embargo, no puede reparar una imagenadministrativa. En su lugar, debe desinstalarla y volverla a instalar.
140
Ayuda de la aplicación Gestor de instalación de SOLIDWORKS

1. En Windows 7 o posterior, haga clic en Inicio > Panel de control > Programas >Programas y características.
2. Seleccione la versión de SOLIDWORKS que desea reparar y haga clic en Cambiar.3. En la pantalla Bienvenido al Gestor de instalación de SOLIDWORKS, haga clic en
Reparar la instalación individual (en esta computadora).4. En la pantalla Productos para reparar, seleccione el producto.5. Desactive el resto de productos que se muestran en pantalla.6. Haga clic en Reparar.
Ponerse en contacto con el distribuidor de SOLIDWORKSSi no funciona la modificación o reparación de la instalación, póngase en contacto con eldistribuidor local de SOLIDWORKS y recopile la información que aparece en esta pantalla.Es posible que el distribuidor le solicite un zip con los archivos de registro del Gestor deinstalación de SOLIDWORKS.
1. Ubique los archivos de registro:
• En Windows 7 o posterior:
C:\Users\nombre_de_usuario\AppData\Roaming\SOLIDWORKS\InstallationLogs\versión_instalada\
Si no encuentra la carpeta, quizás esté oculta. En el Explorador de Windows, hagaclic en Herramientas > Opciones de carpeta. En la pestaña Ver, enConfiguración avanzada, seleccione Mostrar todos los archivos y carpetasocultos en Archivos y carpetas ocultos.
2. Comprima el contenido completo de esta carpeta, incluyendo las subcarpetas.
La instalación se ha completadoEl Gestor de instalación de SOLIDWORKS ha completado su procesamiento.
Es posible que se muestre una o más de estas opciones.
NovedadesEn las instalaciones individuales, al terminar el proceso de instalación aparece undocumento que describe la nueva funcionalidad de SOLIDWORKS y sus complementos.
En las instalaciones de imagen administrativa, este documento aparece en lascomputadoras cliente al finalizar las instalaciones.
EncuestaDénos su opinión acerca del proceso de instalación contestando a una breve encuesta.
141
Ayuda de la aplicación Gestor de instalación de SOLIDWORKS

Participe en el Programa de comentarios de la experiencia del clienteLa información de rendimiento se envía a SOLIDWORKS Corporation para ayudar a mejorarel producto. Este proceso es transparente y confidencial. Seleccione una de las siguientesopciones:
• Sí, quiero participar• No, gracias• Recordármelo más tarde
Si desea obtener más información al respecto, consulte sitio Web del Programa demejoras de la experiencia del cliente.
La creación de la imagen administrativa se ha completadoCuando termine de crear la imagen administrativa, podrá hacer clic en Personalizarimagen para ejecutar el Editor de opciones de imagen administrativa para personalizarla imagen.
Haga clic en Mostrarme cómo instalar esta imagen en una computadora cliente.para ver instrucciones sobre cómo usar el Editor de opciones.
Para obtener detalles sobre la configuración de una imagen administrativa utilizando elEditor de opciones, consulte Editor de opciones de imagen administrativa.
Haga clic en Personalizar imagen para iniciar el Editor de opciones de imagenadministrativa para personalizar la configuración de opciones para esta imagenadministrativa.
También puede iniciar el Editor de opciones más tarde haciendo doble clic ensldAdminOptionEditor.exe en el directorio de instalación de la imagen administrativa.
Búsqueda de actualizaciones de SOLIDWORKSSi tiene derechos de administrador en el equipo, puede utilizar el Gestor de instalaciónde SOLIDWORKS para buscar actualizaciones manualmente o para configurar una búsquedaautomática y periódica de actualizaciones.
1. Inicie el Gestor de instalación de SOLIDWORKS utilizando uno de los siguientesmétodos:
• En SOLIDWORKS, haga clic en Ayuda > Buscar actualizaciones.
• En Windows, haga clic en Inicio > Programas > Gestor de instalación deSOLIDWORKS > Buscar actualizaciones.
El Gestor de instalación de SOLIDWORKS le indica si hay actualizaciones disponibles.
2. Si existen actualizaciones, elija si desea descargarlas e instalarlas.3. Para activar las búsquedas periódicas y automáticas de actualizaciones, cuando el
Gestor de instalación de SOLIDWORKS complete su procesamiento, seleccione Buscaractualizaciones cada ___ días y especifique la frecuencia de las búsquedas.
142
Ayuda de la aplicación Gestor de instalación de SOLIDWORKS

Programa de mejoras de la experiencia del cliente deSOLIDWORKS
Al instalar SOLIDWORKS, puede especificar que la información sobre el rendimiento seenvíe a SOLIDWORKS Corporation para mejorar el producto.
SOLIDWORKS utiliza esta información para determinar tendencias sobre utilización ycalidad de los productos. Nuestro objetivo es ofrecerle productos de la más alta calidady los archivos de registro de rendimiento constituyen una herramienta útil en este proceso.
Este proceso es transparente. Toda la información incluida en estos archivos se trata deforma confidencial. No se utiliza para ningún otro fin y no nos pondremos en contactocon usted.
Para obtener más información, consulte el sitio Web del Programa de mejoras de laexperiencia del cliente.
Ubicación de la instalaciónEspecifique ubicaciones de la instalación de SOLIDWORKS.
Para aquellas instalaciones, excepto la creación de imágenes administrativas, se aplicanestas opciones:
Esta es la ubicación del directorio en el que está instalandoSOLIDWORKS.
Al actualizar o modificar una instalación, todos los archivosdeben estar instalados en la ubicación existente de dichainstalación. En este caso, no puede cambiar la ubicación dela instalación de SOLIDWORKS existente.
Instalar productosseleccionados en
Este es el espacio adicional necesario para los productosseleccionados para instalación o modificación.
Espacio necesarioaproximado para lainstalación Verifique que el disco en el que está instalando tenga espacio
libre suficiente para admitir los requisitos de instalación.
Esta es la ubicación del directorio desde el que está instalandoSOLIDWORKS.
Esta opción sólo aparece si se encuentra especificada la opciónSólo instalar. Para obtener más información, consulteOpciones de descarga.
Instalar desde
Consulte con su administrador del sistema antes de cambiar cualquierubicación de instalación de SOLIDWORKS.
Ubicaciones de la imagen administrativaAl crear una imagen administrativa, se aplican estas opciones:
143
Ayuda de la aplicación Gestor de instalación de SOLIDWORKS

Esta es la ubicación de directorio en la que el Gestor deinstalación de SOLIDWORKS creará la nueva imagen.
Nueva ubicación de laimagen
Esta ubicación no puede contener una imagen administrativaexistente.
Este es el espacio adicional necesario para la imagenadministrativa.
Espacio necesarioaproximado para crearuna imagen Verifique que el disco en el que está instalando tenga espacio
libre suficiente para admitir los requisitos de imagen.
Esta es la ubicación de directorio desde la que está instalandoproductos SOLIDWORKS.
Esta opción sólo aparece si se encuentra especificada laopción Sólo instalar. Para obtener más información,consulte Opciones de descarga.
Crear imagen desde
Al actualizar una imagen administrativa existente, el Gestorde instalación de SOLIDWORKS crea una nueva imagen
Ubicación de laimagen existente
basándose en la configuración de dicha imagen existente. Estaimagen existente no se modifica. Muestra la ubicación de laimagen original especificada en la pantalla Bienvenido.
Evite utilizar rutas de directorios específicas de la versiónSi especifica un número de versión en una ubicación de directorio de instalación (porejemplo, C:\Archivos de programa\SOLIDWORKS Corp\SOLIDWORKS 2017\) y luegoactualiza dicha instalación a SOLIDWORKS 2018, tendrá un directorio de instalación deSOLIDWORKS 2018 denominado SOLIDWORKS 2017.
Opciones de actualizaciónUna o varias versiones anteriores de SOLIDWORKS están instaladas en este equipo. Puedecrear una nueva instalación, la cual coexistirá con la versión anterior, o puede realizaruna actualización, lo que eliminará la versión anterior.
Cree una instalación nueva de SOLIDWORKS versión.Si decide crear una nueva instalación, puede seleccionar los productos de SOLIDWORKSque desea instalar.
Para cada uno de los productos seleccionados, se creará una instalación nueva de estaversión principal. Las versiones anteriores permanecerán en el equipo, salvo SOLIDWORKSElectrical y SOLIDWORKS PDM Client.
Si anula la selección de un producto, no se instalará la nueva versión.
Crear una nueva instalación es útil si se desea acceder a la versión anterior deSOLIDWORKS una vez que la nueva versión esté instalada. Por ejemplo, si estácompartiendo archivos con otros usuarios que aún ejecutan la versión anterior, puedeevitar la incompatibilidad de versiones con archivos guardados con la versión más reciente.
144
Ayuda de la aplicación Gestor de instalación de SOLIDWORKS

Actualice SOLIDWORKS versión_principal_anterior a SOLIDWORKSversión_principal_actual.Si opta por actualizar la versión actual, puede seleccionar los productos de SOLIDWORKSque desea actualizar. Para cada uno de los productos seleccionados, se creará unainstalación nueva y se eliminarán las versiones anteriores.
Si anula la selección de un producto, no se instalará la nueva versión y la versión anteriorpermanecerá en el equipo.
Consideraciones sobre SOLIDWORKS Electrical y SOLIDWORKS PDMClientSolo se puede instalar una versión de SOLIDWORKS Electrical en un equipo. Si durantela creación de una nueva instalación de SOLIDWORKS selecciona el producto SOLIDWORKSElectrical para instalarlo, la versión anterior de SOLIDWORKS Electrical se eliminará.
Es recomendable crear una copia de seguridad del entorno SOLIDWORKS Electricalexistente antes de instalar una nueva versión. Desde la opción de esquemas eléctricosde SOLIDWORKS Electrical, seleccione Archivo Archivar entorno, o desde SOLIDWORKSElectrical 3D, seleccione SOLIDWORKS Electrical>Herramientas> Archivar entorno.
La versión principal de SOLIDWORKS PDM Client debe coincidir con la versión principalde SOLIDWORKS PDM Server. Si no tiene previsto actualizar SOLIDWORKS PDM Server,no seleccione SOLIDWORKS PDM Client para la realizar la actualización.
Para eliminar producto, en Windows, utilice Agregar o quitar programas. Para másinformación, consulte Supresión de una instalación.
Progreso de la instalaciónEsta pantalla muestra el progreso de la instalación.
Para cancelar la instalación después de iniciarse, haga clic en Cancelar.
Para informarse sobre qué ocurre en las instalaciones interrumpidas y obtener instruccionespara completar este tipo de instalaciones, consulte Errores de instalación.
Tipo de instalaciónEspecifique la operación de instalación que desea ejecutar, como la creación de una nuevainstalación, modificando o reparando una instalación existente, creando una imagenadministrativa, instalando productos de servidor administrativos o descargando archivossin instalarlos.
IndividualInstale productos SOLIDWORKS en esta computadora.
145
Ayuda de la aplicación Gestor de instalación de SOLIDWORKS

Esta opción sólo aparece si esta versión no se encuentra instalada actualmente en estacomputadora.
Modificar la instalación individualModifique la instalación de SOLIDWORKS existente en esta computadora.
Esta opción sólo aparece si esta versión se encuentra instalada actualmente en estacomputadora.
Entre las modificaciones se incluyen:
• La adición o eliminación de componentes de productos SOLIDWORKS• El cambio a otro paquete de SOLIDWORKS (por ejemplo, SOLIDWORKS Professional,SOLIDWORKS Premium, etc.)
• La modificación del parámetro de número de serie de SOLIDWORKS
Si ya especificó un número de serie de SOLIDWORKS durante una instalación anterior,es posible que el Gestor de instalación de SOLIDWORKS no lo solicite nuevamente.Para cambiar el número de serie asumido por el Gestor de instalación deSOLIDWORKS, debe seleccionar esta opción.
Reparar la instalación individualRepare la instalación de SOLIDWORKS existente en esta computadora.
Esta opción sólo aparece si esta versión se encuentra instalada actualmente en estacomputadora.
La reparación comprueba que todos los archivos estén presentes y registradoscorrectamente, y corrige cualquier problema que detecte. Los datos que ha creado no seven afectados.
• Para reparar un producto, primero asegúrese de que esté seleccionado.• Desactive las casillas de verificación de los productos que no quiera reparar.
Puede reparar una instalación individual. Sin embargo, no puede reparar una instalaciónde imagen administrativa. En su lugar, debe reinstalarla utilizando la imagenadministrativa.
Imagen administrativaCree o actualice una imagen administrativa en esta computadora.
Puede utilizar una imagen administrativa para instalar en varias computadoras. Paraobtener detalles sobre la instalación de SOLIDWORKS en varios clientes utilizandoimágenes administrativas, consulte Uso de imágenes administrativas.
Al crear o actualizar imágenes administrativas:
146
Ayuda de la aplicación Gestor de instalación de SOLIDWORKS

• Puede utilizar parámetros de instalación de una imagen existente para configurar laimagen nueva o actualizada, o puede utilizar los parámetros de instalación deSOLIDWORKS predeterminados.
• Si está actualizando una imagen existente:
• El Gestor de instalación de SOLIDWORKS crea una nueva copia de la imagen, inclusosi usted está realizando una actualización. La imagen original no se modifica.
• Puede crear la imagen actualizada utilizando archivos de la imagen existente queestá actualizando. Esto reduce el tamaño de la descarga.
Si no especifica una imagen que tenga una versión del Service Pack disponible paraactualizar la imagen anterior, no puede aprovechar las ventajas de la descarga máspequeña.
Productos de servidorLos productos de servidor administrativos de SOLIDWORKS incluyen SOLIDWORKSElectrical, SOLIDWORKS PDM y SolidNetWork License Manager.
En SOLIDWORKS Electrical y SOLIDWORKS PDM, puede elegir instalar las herramientasde cliente y servidor en el mismo equipo o en equipos diferentes.
Para obtener más información sobre la instalación de estos servidores, consulte los temascorrespondientes en Ayuda.
Sólo descargarDescargue los archivos de instalación para productos SOLIDWORKS seleccionados sininstalar dichos productos.
Esta opción no aparece si instala desde un DVD.
El contenido de los archivos descargados es igual al de los archivos disponibles en losDVD de instalación de SOLIDWORKS. La selección de esta opción descarga todos losarchivos de instalación, independientemente de cuáles se hayan instalado previamenteen la computadora.
Utilice este método para configurar un servidor desde el que los usuarios puedan realizarinstalaciones. Esto no es lo mismo que crear una imagen administrativa.
Instalación y gestión de varias computadorasEl Gestor de instalación de SOLIDWORKS proporciona las siguientes herramientas parainstalar y gestionar varias computadoras con SOLIDWORKS instalado.
Imágenes administrativas de SOLIDWORKSSi decide instalar SOLIDWORKS en varias máquinas, puede crear una imagenadministrativa y, a continuación, instalar la aplicación en otras computadoras.
147
Ayuda de la aplicación Gestor de instalación de SOLIDWORKS

SOLIDWORKS PDMSOLIDWORKS PDM es un producto para la administración de documentos basado en lamisma arquitectura de cliente/servidor que SOLIDWORKS Enterprise PDM. Está disponibleen dos versiones: Standard y Professional. SOLIDWORKS PDM utiliza una base de datosde Microsoft SQL Server para gestionar los almacenes de archivos.
SolidNetWork License ManagerSolidNetWork License Manager permite "flotar" la utilización de licencias de forma que elnúmero de usuarios exceda el número de licencias. Cuando una licencia de cliente noestá siendo usada, significa que está disponible para otro usuario de SOLIDWORKS.
También puede utilizar SolidNetWork License Manager para distribuir licencias para loscomplementos de SOLIDWORKS (por ejemplo, FeatureWorks).
Descarga manualHa optado por descargar los archivos manualmente (o podría haber elegido una descargamanual la última vez que ejecutó el Gestor de instalación de SOLIDWORKS).
Haga clic en el vínculo para abrir una página Web generada automáticamente que contengauna lista completa de los archivos necesarios para completar su descarga.
Debe descargar a la carpeta especificada en la página Resumen. La instalaciónno puede comenzar hasta que todos los archivos se descarguen en dichacarpeta.
Una vez que haya terminado las descargas manuales, haga clic en Siguiente paracontinuar.
Si desea descargar automáticamente, puede cambiar la opción volviendo a la páginaResumen y cambiando las Opciones de descarga.
Hay una versión más nueva disponibleEl Gestor de instalación ha detectado una versión más nueva de los productosSOLIDWORKS. Puede instalar la versión incluida en el DVD o en la descarga original; siprefiere, también puede descargar e instalar la nueva versión.
Instalación desde un DVDEn ¿Desea utilizar la nueva versión?, elija una de las siguientes opciones:
• No, continuar con la instalación de versión desde este DVD. Puede actualizarmás tarde.
Seleccione esta opción para continuar con la instalación usando el Gestor de instalaciónactual.
148
Ayuda de la aplicación Gestor de instalación de SOLIDWORKS

Una vez finalizada la instalación, puede buscar e instalar actualizaciones con el Gestor.Para buscar actualizaciones, ejecute Inicio > Gestor de instalación de SOLIDWORKS> Buscar actualizaciones.
Buscar actualizaciones solo está disponible si tiene derechos de administrador enel equipo.
Con este método la ventaja es que la descarga es más pequeña. Sin embargo, elproceso consta de dos pasos y los archivos que descargue son específicos para laversión y no pueden, por tanto, compartirse con otros usuarios que tengan otrasversiones.
• Sí, instalar desde este DVD y, a continuación, descargar y actualizar a laversión.
Seleccione esta opción para descargar y ejecutar una versión posterior del Gestor deinstalación para instalar productos SOLIDWORKS.
Si se encuentra disponible una versión de Service Pack para actualizar la versión delDVD, el Gestor de instalación instalará primero la versión original desde el DVD y luegoaplicará la actualización del Service Pack. Esto reduce el tamaño de la descarga.
Puede obtener el mismo resultado seleccionando la opción de seguir instalando desdeel DVD y aplicar luego la actualización en una fecha posterior.
La ventaja de esta opción es que se trata de un proceso de un solo paso.
En la mayoría de los casos, es preferible instalar la versión completa a partir del DVDy, posteriormente, utilizar el Gestor de instalación para buscar e instalar actualizacionesporque las descargas son más pequeñas.
Instalación desde una descargaSeleccione una de las siguientes opciones:
• Continuar con la instalación versión.
Seleccione esta opción para continuar instalando la versión incluida en la descargaoriginal.
• Descargar e instalar una versión nueva: versión.
Seleccione esta opción para descargar e instalar la nueva versión. Si hay variasversiones nuevas disponibles, seleccione la que desee, descárguela e instálela.
No hay versiones nuevas disponiblesNo hay versiones más nuevas disponibles para descargar. Continúe instalando la versiónespecificada.
Para continuar con la instalación, haga clic en Siguiente.
149
Ayuda de la aplicación Gestor de instalación de SOLIDWORKS

Procesos detectadosEl Gestor de instalación de SOLIDWORKS ha detectado procesos en esta computadoraque podrían impedir que la instalación se realice con éxito.
• Para continuar la instalación, proceda de una de estas maneras:
• Cierre estos procesos (por ejemplo, utilizando el Administrador de tareas de MicrosoftWindows) y presione Reintentar.
• Haga clic en Ignorar para continuar sin cerrar los procesos.
• Para interrumpir la instalación, presione Cancelar.
Selección de productosEspecifique los componentes de productos que desea instalar, modificar, descargar oeliminar.
En el listado de productos:
• El listado de productos es el listado completo de productos que se encuentrandisponibles en el paquete especificado arriba de dicho listado.
• Para ver la acción proyectada de un componente determinado, haga clic en el nombredel componente (pero no en la casilla de verificación). La instalación deseada apareceen el campo de información debajo del listado de productos.
• Puede hacer clic en la casilla de verificación situada al lado del componente del productopara cambiar la acción de instalación para ese componente. (Por ejemplo, si estáinstalando o quitando componentes, la selección de la casilla de verificación especificaque el componente va a instalarse o quitarse y la desactivación de la misma especificaque el componente no va a instalarse ni a quitarse).
• Si está realizando una acción de Modificar instalación, aparece un asterisco (*) a laizquierda de los componentes al realizar cualquier cambio en la selección de productos.
• Si un componente tiene subcomponentes de instalación opcionales, aparece un icono+ junto al componente. Para ver los subcomponentes disponibles para un componente,haga clic en el icono +.
• Si un componente se ha expandido para mostrar subcomponentes opcionales, apareceun icono - junto al componente. Para contraer la lista de subcomponentes, haga clicen el icono -.
Si está aplicando un Service Pack, las funciones de SOLIDWORKS (como FeatureWorks)que aparecen debajo de SOLIDWORKS no pueden seleccionarse. Esto es debido a queno es posible agregar o eliminar una operación cuando se realiza este tipo de actualización.
Las acciones del Gestor de instalación de SOLIDWORKS son controladas por un conjuntode reglas de coexistencia de productos. Para obtener más información, consulte Reglasde coexistencia de productos.
150
Ayuda de la aplicación Gestor de instalación de SOLIDWORKS

El Gestor de instalación de SOLIDWORKS selecciona estos componentes de productosde forma predeterminada:
• Si está realizando una actualización común o una actualización de Service Pack, elGestor de instalación de SOLIDWORKS selecciona los productos actualmenteinstalados.
• De lo contrario, el Gestor de instalación de SOLIDWORKS selecciona sólo los productosa los que usted tiene derecho.
Para reducir la instalación o el tiempo de descarga y los requisitos de espacio en disco,expanda los componentes de productos y desactive las casillas de verificación de aquelloscomponentes que no necesite.
Si el Gestor de instalación de SOLIDWORKS no pudo comprobar los productos que sepueden instalar, haga clic en Seleccione varios paquetes o productos para cambiarel listado de paquetes de productos (como SOLIDWORKS Professional o SOLIDWORKSPremium) que se desea instalar o modificar. El Gestor de instalación de SOLIDWORKSmuestra todos los productos SOLIDWORKS en los medios de instalación que soncompatibles con el paquete seleccionado. Puede seleccionar los productos que hayacomprado o que pueda evaluar.
Búsqueda de SOLIDWORKSBúsqueda de SOLIDWORKS es una potente herramienta de búsqueda de texto completode documentos de SOLIDWORKS y 3D ContentCentral. La búsqueda muestra una vistapreliminar, así como la ubicación del archivo y su nombre.
Después de la instalación, Búsqueda de SOLIDWORKS indiza documentos de SOLIDWORKSpara realizar búsquedas más rápidamente. De forma predeterminada, sólo se indizan losarchivos de SOLIDWORKS.
Al instalar Búsqueda de SOLIDWORKS, se instala automáticamente Windows DesktopSearch si no se encuentra en la computadora.
Soporte para idiomasExpanda la lista de productos SOLIDWORKS y el componente Idiomas para ver lasversiones disponibles en otros idiomas.
La especificación Idiomas limita los idiomas que se instalan exclusivamente para laaplicación SOLIDWORKS. Esta opción no afecta a las instalaciones de otros productos.Por ejemplo, eDrawings®, SOLIDWORKS Explorer y SOLIDWORKS PDM se instalan entodos los idiomas.
Espacio necesarioEl Gestor de instalación de SOLIDWORKS muestra en la parte inferior de la página eltamaño total de la instalación o la descarga.
• Si seleccionó la opción Sólo descargar, aparece el tamaño de descarga. El tamañode descarga es el espacio total en disco necesario para todos los archivos descargados,
151
Ayuda de la aplicación Gestor de instalación de SOLIDWORKS

lo que no incluye el espacio extra necesario para descomprimirlos después de finalizarla descarga. Esta cifra es, por tanto, una estimación.
Todos los archivos necesarios para la instalación se incluyen en el tamaño total dedescarga. Si previamente se descargaron algunos archivos en la carpeta de descarga,no se volverán a descargar. Por tanto, es posible que el tamaño de descarga realsea menor que el tamaño de descarga total mostrado o incluso que no sea necesariodescargar ningún archivo.
• En caso contrario, aparece el tamaño de la instalación. El tamaño de instalaciónrepresenta el cambio de utilización del espacio en disco que ocurrirá al finalizar estainstalación. Por motivos de compresión de archivos, estas cifras son estimadas.
Si está actualizando o eliminando una instalación existente, el tamaño puede ser cero.
Esta cifra no incluye el espacio necesario para descargar o extraer archivos necesariospara la instalación.
Si se necesitan descargas y está descargando a la misma unidad, los requisitos deespacio reales pueden ser significativamente mayores que el tamaño de la instalaciónmostrado.
Para reducir el tiempo de descarga o instalación para futuras modificaciones, noelimine los archivos descargados después de procesar la instalación, ya que lasactualizaciones y revisiones normalmente necesitan tener acceso a los archivos dela instalación completa anterior.
Productos para descargarSeleccione los productos SOLIDWORKS que desee descargar en una ubicación determinada.
Los productos disponibles se determinan por el número de serie que se especifique:
• A la derecha de cada componente aparece la acción que se va a realizar.• Si un componente tiene subcomponentes de instalación opcionales, aparece un icono
+ junto al componente. Para ver los subcomponentes disponibles para un componente,haga clic en el icono +.
• Si un componente se ha expandido para mostrar subcomponentes opcionales, apareceun icono - junto al componente. Para contraer la lista de subcomponentes, haga clicen el icono -.
• Haga clic en la casilla de verificación a la izquierda de cada componente para seleccionarcómo lo gestiona el Gestor de instalación de SOLIDWORKS.
152
Ayuda de la aplicación Gestor de instalación de SOLIDWORKS

El Gestor de instalación de SOLIDWORKS descarga todos los componentes de productosque puede instalar, a no ser que se especifique lo contrario. Para reducir el tiempo dedescarga y los requisitos de espacio en disco, expanda la lista de componentes yseleccione los componentes que no necesite.
Si el Gestor de instalación de SOLIDWORKS no pudo comprobar los productos quepuede descargar, seleccione un paquete de SOLIDWORKS para descargar. El Gestorde instalación de SOLIDWORKS muestra todos los productos SOLIDWORKS compatiblescon el paquete seleccionado.
Si el Gestor de instalación de SOLIDWORKS no pudo comprobar los productos que sepueden instalar, haga clic en Seleccione varios paquetes o productos para cambiarel listado de paquetes de productos (como SOLIDWORKS Professional o SOLIDWORKSPremium) que se desea instalar o modificar. El Gestor de instalación de SOLIDWORKSmuestra todos los productos SOLIDWORKS en los medios de instalación que soncompatibles con el paquete seleccionado. Puede seleccionar los productos que hayacomprado o que pueda evaluar.
Soporte para idiomasLa especificación Idiomas limita los idiomas que se instalan exclusivamente para laaplicación SOLIDWORKS. Esta opción no afecta a las instalaciones de otros productos.Por ejemplo, eDrawings® y SOLIDWORKS Explorer se instalan en todos los idiomas.
Espacio necesarioSegún los productos que seleccione, se muestra el espacio necesario para llevar a cabola descarga. El tamaño de descarga es el espacio total en disco necesario para todos losarchivos descargados, lo que no incluye el espacio extra necesario para descomprimirlosdespués de finalizar la descarga. Esta cifra es, por tanto, una estimación.
Para reducir el tiempo de descarga o instalación para futuras actualizaciones y revisiones,no elimine los archivos descargados después de procesar la instalación, ya que lasactualizaciones y revisiones normalmente necesitan tener acceso a los archivos de lainstalación completa anterior.
Productos para repararAl especificar Reparar esta instalación, la pantalla muestra los productos SOLIDWORKS,con los números de versión, que esta versión del Gestor de instalación de SOLIDWORKSpuede reparar.
La reparación comprueba que todos los archivos estén presentes y registradoscorrectamente, y corrige cualquier problema que detecte. Los datos que ha creado no seven afectados.
• Para reparar un producto, primero asegúrese de que esté seleccionado.• Desactive las casillas de verificación de los productos que no quiera reparar.
Haga clic en Reparar para comenzar a reparar los productos seleccionados.
153
Ayuda de la aplicación Gestor de instalación de SOLIDWORKS

Puede reparar una instalación individual. Sin embargo, no puede reparar una instalaciónde imagen administrativa. En su lugar, debe reinstalar la imagen administrativa.
Números de serieLos números de serie aparecen en la caja del producto y asocian su computadora con losproductos SOLIDWORKS que adquirió.
Si los productos SOLIDWORKS ya están instalados en la computadora, sus números deserie se muestran de forma predeterminada.
Si está utilizando la activación manual, tanto para una licencia de SolidNetWork o unalicencia individual, haga lo siguiente para introducir los números de serie:
• Introduzca su número de serie de SOLIDWORKS si este no se muestra.• Si tiene números de serie de productos no incluidos en su licencia de SOLIDWORKS,haga clic en la entrada de producto debajo de ¿Tiene otros números de serie? eintroduzca el número de serie de dicho producto.
Si tiene una conexión a Internet, los números de serie que proporcione determinarán losproductos que puede utilizar a medida que avance en el proceso de instalación.
Si está utilizando la licencia en línea, haga lo siguiente para introducir los números deserie:
1. Haga clic en Iniciar sesión.2. En el cuadro de diálogo Iniciar sesión, introduzca su ID de SOLIDWORKS, que puede
ser su dirección de correo electrónico, y su contraseña.3. Haga clic en Iniciar sesión.
El Gestor de instalación rellenará automáticamente los números de serie de los productosque tiene derecho a utilizar.
Es posible adquirir productos SOLIDWORKS de varias maneras, por lo que algunosnúmeros de serie se aplican a dos o más productos. Por ejemplo, un número de seriede SOLIDWORKS puede instalar SOLIDWORKS Simulation sin tener que introducir otronúmero de serie para este producto. Además, algunos productos no requieren unnúmero de serie. Si tiene preguntas sobre números de serie, póngase en contacto conel distribuidor.
Instalación del servidorSe muestran los productos de servidor que está intentando instalar junto con los resultadosde las instalaciones.
Estado de la instalación del servidorLas instalaciones de productos de servidor se realizan mediante una aplicación deinstalación externa. Si actualmente no se encuentra en esa aplicación, debe cambiar adicha aplicación para completar la instalación.
Haga clic en Cancelar para detener las instalaciones de productos de servidor.
154
Ayuda de la aplicación Gestor de instalación de SOLIDWORKS

Instalación del servidor completadaLa aplicación de instalación externa se ha completado con éxito.
Haga clic en Finalizar o en Siguiente.
• Si está instalando otros productos administrativos (por ejemplo, una imagenadministrativa de SOLIDWORKS), dicha instalación continúa.
• Si las instalaciones de productos de servidor fueron la única operación de instalación,el Gestor de instalación de SOLIDWORKS se cierra.
Instalación del servidor cancelada o con erroresSi la instalación de productos de servidor tuvo errores o se canceló después de iniciarse,se enumeran los servidores que no fueron instalados.
Haga clic en Cerrar o en Siguiente.
• Si especificó otras instalaciones de productos administrativos, el Gestor de instalaciónde SOLIDWORKS se reanuda.
• Si las instalaciones de productos de servidor fueron la única operación de instalación,el Gestor de instalación de SOLIDWORKS se cierra.
SolidNetWork License ManagerEspecifique las opciones de instalación para el producto de servidor SolidNetWork LicenseManager.
Números de serieEspecifique los números de serie de la licencia SolidNetWork. Puede especificar variosnúmeros de serie separándolos mediante comas.
Los números de serie SolidNetWork son diferentes de los de SOLIDWORKS.
Ubicación de la instalaciónEspecifique la ubicación de instalación de SolidNetWork License Manager.
Si está actualizando un SolidNetWork License Manager existente, instálelo en la ubicaciónde la instalación existente.
Información adicionalPara obtener más información sobre la instalación, configuración y utilización deSolidNetWork License Manager, consulte Administración de licencias mediante SolidNetWorkLicense Manager.
155
Ayuda de la aplicación Gestor de instalación de SOLIDWORKS

ResumenEl Gestor de instalación de SOLIDWORKS cuenta con toda la información necesaria paracompletar la operación de instalación.
Haga clic en el botón Ahora Ahora para iniciar la operación deinstalación (por ejemplo, Instalar ahora, Crear ahora,Descargar ahora, Modificar ahora).
Para continuar:
Haga clic en CAMBIAR en la sección que desea cambiar (porejemplo, Productos, Ubicación de la instalación, Opcionesde Toolbox).
Para cambiar laconfiguración deinstalación:
Haga clic en Cancelar para salir del Gestor de instalación deSOLIDWORKS sin cambiar los componentes de la instalación.
Para cancelar:
Haga clic en Atrás para volver a una página anterior en el Gestorde instalación de SOLIDWORKS.
Para volver a unapágina anterior:
Para obtener información sobre un conjunto determinado de opciones de instalación(por ejemplo, Productos, Ubicación de instalación, Opciones de Toolbox, etc.):
1. Haga clic en CAMBIAR al lado de la sección de la que desea información.2. En la página de detalle que aparece, haga clic en Ayuda para obtener información
sobre dichos parámetros de opciones de instalación.
Advertencias de comprobación del sistemaLa comprobación del sistema informó sobre problemas que pudieron afectar la manerade continuar con la instalación. En la mayoría de los casos, debe estar en condiciones decontinuar con el Gestor de instalación de SOLIDWORKS.
Las advertencias que puede encontrar en esta etapa aparecen a continuación consugerencias sobre cómo continuar.
El Gestor de instalación no ha podido buscar nuevasversiones porque no se pudo validar su número de serie.
Problemas devalidación denúmeros deserie
Si está conectado e introdujo un número de serie válido,esto podría indicar un problema temporal en su servidor.Vuelva a intentarlo más tarde.
Validación de número de serie: El Gestor de instalaciónno pudo validar el número de serie para determinar quéproductos se le permite instalar. Todavía podrá elegirlos productos que desee instalar, pero no podrá descargarningún archivo de instalación. Deberá proporcionar un
156
Ayuda de la aplicación Gestor de instalación de SOLIDWORKS

conjunto completo de archivos de descarga de origen o unDVD desde el que instalar.
Resolución:
• Compruebe la conexión a Internet. La comprobación del número deserie requiere una conexión a Internet válida.
• Compruebe que el número de serie introducido sea válido para losproductos que intenta instalar.
• Algunas instalaciones requieren que tenga una suscripción válidaactiva en el momento de lanzamiento de la versión. Para obtenermás información, consulte a su distribuidor de SOLIDWORKS.
• En la mayoría de los casos, puede continuar con la instalación,siempre y cuando esté instalando desde un DVD o un conjunto dearchivos descargados anteriormente.
Hay una versión\nmás nueva disponible
Nuevas versiones disponibles
Versión másnuevadisponible
Una versión más nueva de este producto está disponiblepara descargar.
Resolución: Al realizar una búsqueda de actualizaciones, la instalaciónpodría solicitarle que instale una versión más reciente que puedadescargar desde SOLIDWORKS. Puede continuar con esta operaciónutilizando la versión que especificó en un principio o puede descargaresta versión más nueva y continuar con la operación utilizando estaversión.
Esta es la última versión disponible. Haga clic enSiguiente para continuar.
No hay nuevas descargas disponibles
Versión másnuevadisponible
Resolución: Este mensaje puede aparecer cuando está buscanactualizaciones durante una instalación o una modificación. Indica queactualmente está instalando (o ha instalado) la versión más nuevadisponible.
Conexión a Internet: El Gestor de instalación no se pudoconectar con el servidor de SOLIDWORKS para determinar
Problemas deconexión aInternet qué productos se le permite instalar. Todavía podrá elegir
los productos que desee instalar, pero no podrá descargarningún archivo de instalación. Necesitará los archivos deorigen en DVD o un conjunto de archivos descargadospreviamente.
No se pudo buscar si hay nuevas versiones
El Gestor de instalación no ha podido buscar nuevasversiones porque no se pudo conectar al servidor.
Resolución:
• Compruebe la conexión a Internet.• Puede continuar con la instalación, siempre y cuando esté instalandodesde un DVD o un conjunto de archivos descargados anteriormente.
157
Ayuda de la aplicación Gestor de instalación de SOLIDWORKS

Opciones del Asistente para taladro/ToolboxSi SOLIDWORKS Toolbox está instalado, SOLIDWORKS incluye una biblioteca estándarde tipos de taladro y hardware.
Para obtener detalles sobre la configuración, extensión y utilización de SOLIDWORKSToolbox, haga clic en Ayuda > Ayuda de Toolbox en SOLIDWORKS.
Para ver esta ayuda, probablemente tenga que iniciar el complemento Toolbox medianteHerramientas > Complementos.
Antes de utilizar SOLIDWORKS Toolbox, asegúrese de que esté configurado correctamentede acuerdo con la política de su empresa o grupo. En muchos casos, un grupo configuraráy mantendrá un Toolbox central. Consulte con el administrador de SOLIDWORKS paraobtener instrucciones sobre la especificación de Toolbox durante la instalación deSOLIDWORKS.
Puede cambiar el producto SOLIDWORKS Toolbox seleccionado después de la instalación.En SOLIDWORKS, haga clic en Herramientas > Opciones. En la pestaña Opciones desistema, haga clic en Asistente para taladro/Toolbox.
Las siguientes secciones describen todas las opciones que puede encontrar en esta pantallapara todas las configuraciones. Las opciones reales de Toolbox que pueden verse dependende las configuraciones de SOLIDWORKS y Toolbox preexistentes en este equipo y lasopciones del Gestor de instalación de SOLIDWORKS especificadas en este punto.
Crear un nuevo Toolbox nueva-versiónCree una nueva versión de SOLIDWORKS Toolbox en esta computadora.
Cuando cree una nueva versión, en la pantalla Selección de productos, expandaSOLIDWORKS > SOLIDWORKS Toolbox y seleccione qué estándares se admitirán paraToolbox. Todos los estándares están seleccionados de forma predeterminada.
Los productos Toolbox existentes en esta computadora no se modifican.
Hacer referencia o actualizar un producto Toolbox existenteUtilice un producto Toolbox existente. Haga clic en Examinar para especificar la ubicacióndel producto Toolbox que desea utilizar con esta instalación.
• Si Toolbox está configurado para una versión principal de SOLIDWORKS anterior, seactualiza a esta versión. Las personalizaciones realizadas en ese Toolbox se conservanen el Toolbox actualizado.
La actualización de Toolbox a una nueva versión principal de SOLIDWORKSlo hace incompatible con los equipos que ejecutan versiones principalesde SOLIDWORKS anteriores.
• Si Toolbox está configurado para esta versión de SOLIDWORKS (lo que sucedería sise especificara una ubicación de red compartida para Toolbox que ya se hayaactualizado), no se realiza ninguna actualización de Toolbox.
158
Ayuda de la aplicación Gestor de instalación de SOLIDWORKS

• Si está actualizando Toolbox en un entorno de SOLIDWORKS PDM, se requierenprocedimientos adicionales. Para obtener más información, consulte Notas sobre laconfiguración de SOLIDWORKS Toolbox.
Esta opción aparece en todos los escenarios de instalación, excepto en la creación de unaimagen administrativa.
Actualizar Toolbox versión-anteriorCopie un producto Toolbox configurado para una versión principal anterior en una nuevaubicación y actualice esa copia a esta versión.
Esta opción aparece si hay una versión principal de SOLIDWORKS anterior instalada eneste equipo, pero ha optado por no actualizar esta instalación a esta versión.
El propósito de esta opción es actualizar Toolbox para una versión principal deSOLIDWORKS anterior que se instale sin afectar a los usuarios que están utilizando laversión anterior de Toolbox.
Si está actualizando Toolbox en un entorno de SOLIDWORKS PDM, se requierenprocedimientos adicionales. Para obtener más información, consulte Notas sobre laconfiguración de SOLIDWORKS Toolbox.
Actualizar esta instalación de Toolbox versión-anteriorActualice este Toolbox a la versión más reciente.
La actualización de Toolbox a una nueva versión principal de SOLIDWORKSlo hace incompatible con los equipos que ejecutan versiones principales deSOLIDWORKS anteriores.
Esta opción aparece si está actualizando una versión principal de SOLIDWORKS anteriorcon esta versión y se encuentra un producto Toolbox configurado para esa versión eneste equipo.
Si está actualizando Toolbox en un entorno de SOLIDWORKS PDM, se requierenprocedimientos adicionales. Para obtener más información, consulte Notas sobre laconfiguración de SOLIDWORKS Toolbox.
Utilizar la instalación de Toolbox versión-actualEl Gestor de instalación de SOLIDWORKS ha detectado en este equipo una instancia deToolbox configurada para esta versión principal de SOLIDWORKS.
Si selecciona esta opción, SOLIDWORKS utilizará esta instancia de Toolbox. No se produceninguna actualización.
Esta opción aparece si hay una versión principal de SOLIDWORKS anterior instalada eneste equipo, pero hay una instancia de Toolbox configurada para esta versión. Esto podríaocurrir si se crea una instancia de Toolbox compartida en un equipo en el que aún seejecute una versión anterior de SOLIDWORKS.
159
Ayuda de la aplicación Gestor de instalación de SOLIDWORKS

Especifique la ubicación de Toolbox para el equipo clienteEspecifique una ubicación de red o directorio como la ubicación de Toolbox predeterminadacuando los clientes instalan a partir de una imagen administrativa.
Si la ubicación contiene una instancia de Toolbox configurada para una versión principalde SOLIDWORKS anterior al momento de realizar la instalación cliente, el Gestor deinstalación de SOLIDWORKS actualiza dicha instancia de Toolbox.
Esta opción aparece cuando se está creando una nueva imagen administrativa.
Actualice o utilice la versión de Toolbox a la que se hace referencia enla imagen para la computadora clienteUtilice la ubicación de Toolbox especificada en una imagen administrativa existente quese está actualizando.
Si la ubicación contiene una instancia de Toolbox configurada para una versión principalde SOLIDWORKS anterior al momento de realizar la instalación cliente, el Gestor deinstalación de SOLIDWORKS actualiza dicha instancia de Toolbox.
Seleccione otra ubicación de Toolbox para la computadora clienteEspecifique una ubicación de Toolbox diferente de la especificada en una imagenadministrativa existente que se está actualizando.
Si la ubicación contiene una instancia de Toolbox configurada para una versión principalde SOLIDWORKS anterior al momento de realizar la instalación cliente, el Gestor deinstalación de SOLIDWORKS actualiza dicha instancia de Toolbox.
Notas sobre la configuración de SOLIDWORKS ToolboxSOLIDWORKS Toolbox es una función potente y compleja. Este tema resume algunos delos conceptos que deben considerarse antes de configurar Toolbox mediante el Gestorde instalación de SOLIDWORKS.
Obtención de más información acerca de SOLIDWORKS ToolboxPara obtener detalles sobre la configuración, extensión y utilización de SOLIDWORKSToolbox, haga clic en Ayuda > Ayuda de Toolbox en SOLIDWORKS.
Para ver esta ayuda, probablemente tenga que iniciar el complemento Toolbox medianteHerramientas > Complementos.
Uso compartido de ToolboxAl instalar Toolbox, puede tener datos de Toolbox en la computadora local o en unaubicación de red compartida. Se recomienda el almacenamiento de datos de Toolbox en
160
Ayuda de la aplicación Gestor de instalación de SOLIDWORKS

una ubicación de red. Al utilizar una ubicación común, todos los usuarios de SOLIDWORKScomparten un conjunto consistente de información de cierres.
Si ésta es la primera vez que instala Toolbox, vaya a la nueva ubicación compartida dondedesee instalarlo.
Actualización de un complemento Toolbox existenteLa actualización de Toolbox a una nueva versión principal de SOLIDWORKS lo haceincompatible con las computadoras que ejecutan versiones principales de SOLIDWORKSanteriores.
Si otras computadoras permanecen en esa versión principal anterior y siguen necesitandoque Toolbox esté configurado para dicha versión, debe realizar una copia de Toolbox yactualizar dicha copia. La nueva instalación de SOLIDWORKS actualizará la copia deToolbox y las instalaciones de SOLIDWORKS anteriores seguirán utilizando el Toolboxanterior.
Configuración del acceso a ToolboxUna vez que la instalación haya finalizado, SOLIDWORKS comprueba la configuración deToolbox al abrir componentes del mismo y ofrece sugerencias para mejorar el acceso yrendimiento.
Para acceder a la ubicación de red compartida para Toolbox (recomendado), utilice unaruta UNC al servidor donde se instaló dicha versión compartida. Para obtener másinformación, consulte Formato UNC.
Un administrador puede crear una contraseña para Toolbox, y establecer permisos ypreferencias para el grupo de trabajo. La restricción del acceso a la configuración y elestablecimiento de preferencias comunes garantizan la coherencia de los datos de Toolbox.
Actualización de Toolbox en un entorno de SOLIDWORKS PDMCuando actualiza el software SOLIDWORKS, Toolbox se actualiza si las piezas se hanagregado. Si la carpeta raíz de Toolbox está en un almacén de SOLIDWORKS PDM, debepreparar la carpeta de Toolbox antes de iniciar la actualización de SOLIDWORKS.
En el primer sistema donde se realizará la actualización, debe utilizar Obtener la versiónmás reciente para descargar los archivos de Toolbox a la caché local y traer el archivode base de datos de Toolbox. En los otros sistemas que se actualicen, el único requisitoes descargar los archivos de Toolbox.
Antes actualizar:
• Asegure de que haya una copia de seguridad completa reciente de la base de datosde almacén y del archivo.
• Asegúrese de que las piezas de Toolbox no se han traído ni las está utilizando ningúnensamblaje traído actualmente.
Para actualizar Toolbox:
1. En el Explorador de Windows, inicie sesión en el almacén como usuario con permisoscompletos (traer, registrar, agregar, eliminar).
2. Haga clic con el botón derecho en la carpeta de Toolbox y haga clic en Obtenerúltima versión para copiar todos los archivos de Toolbox en la caché local.
161
Ayuda de la aplicación Gestor de instalación de SOLIDWORKS

Si el servidor de archivado está remoto, es posible que esto tarde varios minutos.
3. Traiga el archivo de base de datos de Toolbox (SWBrowser.mdb) de\nombre_de_carpeta_de_Toolbox\lang\your_lang .
4. Ejecute el Gestor de instalación de SOLIDWORKS para realizar la actualización.5. En la pantalla Resumen, asegúrese de que la ubicación de la instalación de Opciones
de Toolbox sea la ubicación en el almacén.
Si no es así, haga clic en Cambiar, seleccione Hacer referencia o actualizar unproducto Toolbox existente y vaya a la ubicación de Toolbox en el almacén.
6. Una vez que finalice la actualización, en el Explorador de Windows, registre la carpetaToolbox para agregar archivos nuevos o actualizados al almacén para que otrosusuarios puedan trabajar con Toolbox.
7. Para actualizaciones a SOLIDWORKS 2012 o posterior, desplácese a su carpeta deToolbox en el almacén y asegúrese de que contiene:
• \nombre_de_carpeta_de_Toolbox\Actualizaciones• \nombre_de_carpeta_de_Toolbox\ToolboxStandards.xml• \nombre_de_carpeta_de_Toolbox\Browser\ToolboxFiles.index
En caso contrario, póngase en contacto con su distribuidor.
8. Actualice el resto de equipos que utilizan la integración de SOLIDWORKS PDM conToolbox:
a. En el Explorador de Windows, inicie sesión en el almacén como usuario con almenos permiso de lectura en la carpeta de Toolbox.
b. Haga clic con el botón derecho en la carpeta de Toolbox y haga clic en Obtenerúltima versión para copiar los archivos de Toolbox en la caché local.
c. Ejecute el Gestor de instalación de SOLIDWORKS para realizar la actualización.
El programa de instalación detecta que Toolbox ya se ha actualizado.
Para obtener más información acerca de la configuración de Toolbox en SOLIDWORKSPDM, consulte Configuración de Toolbox en la ayuda de la herramienta Administraciónde SOLIDWORKS PDM .
Formato UNCEl formato de la Convención de nomenclatura uniforme (o universal) especifica un formatode sintaxis de nombre de archivo para describir una ubicación de archivo compartida.
\\servidor\volumen\ruta
Por ejemplo:
\\Disk_Server\SOLIDWORKS\AdminImage
162
Ayuda de la aplicación Gestor de instalación de SOLIDWORKS

Desinstalación de productosAl seleccionar quitar o desinstalar programas en el Panel de control, se muestran losproductos SOLIDWORKS (con los números de versión) que esta versión del Gestor deinstalación de SOLIDWORKS puede desinstalar. Puede elegir entre realizar unadesinstalación personalizada, personalizada o completa.
La desinstalación estándar elimina archivos de programa y carpetas de un productoSOLIDWORKS. De forma predeterminada, todos los productos SOLIDWORKS para laversión seleccionada se especifican para una desinstalación estándar.
Una desinstalación personalizada elimina uno o varios de estos elementos: Archivos deprograma y carpetas, claves de registro y carpetas de datos (como SOLIDWORKS Toolbox),y archivos y carpetas de la ubicación de la descarga original.
Una desinstalación completa elimina los directorios de instalación, las claves de registroy las carpetas de datos.
Para desinstalar un producto:
1. En la pantalla Desinstalar, asegúrese de que el producto esté seleccionado.
Si desinstala todos los productos, también se desinstalará el Gestor de instalación deSolidWorks.
2. Desactive los productos que no quiera quitar.
Si conserva algún producto, el Gestor de instalación de SOLIDWORKS no se eliminará.
3. Elija si quiere realizar una desinstalación personalizada o completa.
a. Haga clic en Cambiar en Opciones avanzadas.
Aparece la pantalla Opciones avanzadas. La opción para archivos de programa ycarpetas está seleccionada.
b. Seleccione una o varias opciones para realizar una desinstalación personalizadao elija todas las opciones para llevar a cabo una desinstalación completa.
c. Haga clic en Regresar a Resumen.d. En la pantalla Resumen, expanda Opciones avanzadas para mostrar el método
y las entradas de desinstalación.
4. Haga clic en Quitar elementos.
Al hacer clic en Quitar elementos, el Gestor de instalación de SOLIDWORKScomienza a eliminar productos inmediatamente.
163
Ayuda de la aplicación Gestor de instalación de SOLIDWORKS

www.solidworks.comDassault Systèmes SolidWorks Corp.175 Wyman StreetWaltham, MA 02451Phone: 1 800 693 9000Outside the US: +1781 810 5011Email: [email protected]
Europe HeadquartersPhone: +33 4 13 10 80 20Email: [email protected]
Japan HeadquartersPhone: +81 3 6270 8700Email: [email protected]
Asia/Pacific HeadquartersPhone: +65 6511 9188Email: [email protected]
Latin America HeadquartersPhone: +55 11 3186 4150Email: [email protected]
Our 3DEXPERIENCE® platform powers our brand applications, serving 12 industries, and provides a rich portfolio of industry solution experiences. Dassault Systèmes, the 3DEXPERIENCE® Company, provides business and people with virtual universes to imagine sustainable innovations. Its world-leading solutions transform the way products are designed, produced, and supported. Dassault Systèmes’ collaborative solutions foster social innovation, expanding possibilities for the virtual world to improve the real world. The group brings value to over 220,000 customers of all sizes in all industries in more than 140 countries. For more information, visit www.3ds.com.
Europe/Middle East/AfricaDassault Systèmes10, rue Marcel DassaultCS 4050178946 Vélizy-Villacoublay CedexFrance
AmericasDassault Systèmes175 Wyman StreetWaltham, Massachusetts02451-1223USA
Asia-PacificDassault Systèmes K.K.ThinkPark Tower2-1-1 Osaki, Shinagawa-ku,Tokyo 141-6020Japan
©20
18 D
assa
ult S
ystè
mes
. All
righ
ts re
serv
ed. 3
DEX
PER
IEN
CE®
, the
Com
pass
icon
, the
3D
S lo
go, C
ATI
A, S
OLI
DW
OR
KS, E
NO
VIA
, DEL
MIA
, SIM
ULI
A, G
EOVI
A, E
XALE
AD
, 3D
VIA
, B
IOVI
A, N
ETVI
BES
, IFW
E an
d 3D
EXCI
TE a
re c
omm
erci
al tr
adem
arks
or r
egis
tere
d tr
adem
arks
of
Das
saul
t Sys
tèm
es, a
Fre
nch
“soc
iété
eur
opée
nne”
(Ver
saill
es C
omm
erci
al R
egis
ter #
B 3
22 3
06 4
40),
or it
s su
bsid
iari
es in
the
Uni
ted
Stat
es a
nd/o
r oth
er c
ount
ries
. All
othe
r tra
dem
arks
are
ow
ned
by th
eir r
espe
ctiv
e ow
ners
. Use
of a
ny D
assa
ult S
ystè
mes
or i
ts s
ubsi
diar
ies
trad
emar
ks is
sub
ject
to th
eir e
xpre
ss w
ritt
en a
ppro
val.