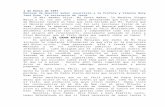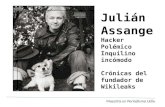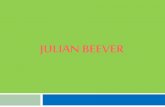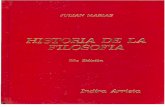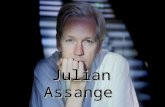Instalacion windows 7 julian ayala
-
Upload
ingsistemar -
Category
Documents
-
view
24 -
download
7
description
Transcript of Instalacion windows 7 julian ayala

Instalación
Windows 7 Paso a Paso
Sistema Operati

Instalación
Windows 7 Paso a Paso
Sistema Operati

Instalación
Windows 7 Paso a Paso

Instalación
Windows 7 Paso a Paso

Instalación
Windows 7 Paso a Paso
Esta guía es desarrollada para Instalar el Sistema Operativo “Windows 7” versión más reciente de Microsoft Windows, un sistema operativo producido por Microsoft para uso en Pc, incluyendo equipos de escritorio en hogares y oficinas, equipos portátiles, Tablet Pc, notebooks y equipos con media center.

Instalación
Windows 7 Paso a Paso
Diseñada para aprendices o particulares que instalarán este Sistema Operativa por Primera vez con DVD o Memorias USB.

Instalación
Windows 7 Paso a Paso

Instalación
Windows 7 Paso a Paso

Instalación
Windows 7 Paso a Paso
1. CD DE INSTALACIÓN DE INSTALACIÓN DE WINDOWS 7
Lo primero que se necesita para instalar Windows 7 32 O 64 Bits será el CD/DVD instalador.

Instalación
Windows 7 Paso a Paso
2. Ingresar a la Configuración del Sistema “Setup” para configurar la secuencia de inicio de las unidades de almacenamiento.
Nota: Para instalar desde el Cd se configurara por primera o principal (first) la Unidad de DVD-ROM.

Instalación
Windows 7 Paso a Paso
Al momento de prender el computador aparecerá una pantalla indicando con que tecla se ingresa a la Setup o Boot (para iniciar) el dispositivo un ejemplo se ve en las siguientes gráficas.
Board Marca Asrock
F2 para Setup

Instalación
Windows 7 Paso a Paso

Instalación
Windows 7 Paso a Paso
Board Marca Dell
F2 para Setup
F12 Boot Menu

Instalación
Windows 7 Paso a Paso
Del (Supr) para Setup

Instalación
Windows 7 Paso a Paso
Board Marca MSI

Instalación
Windows 7 Paso a Paso

Instalación
Windows 7 Paso a Paso
3. Introducir el DVD de Instalación en la Unidad Óptica, si se va a instalar el Sistema Operativo con memoria USB insertarla antes de
prender el computador.

Instalación
Windows 7 Paso a Paso
4. Ahora el paso será indicar el computador por qué Unidad de Almacenamiento va a iniciar (DVD y/o USB), pulsar la tecla respectiva para Boot menú tal y como se indica al momento de encender el pc.
5. Iniciamos la Pc o Láptop con la Unidad de DVD y/o USB, aparecerá una nueva ventana en D.O.S. (fondo negro) solicitando que presione una tecla para iniciar la instalación (pulsar la tecla enter o Intro).

Instalación
Windows 7 Paso a Paso

Instalación
Windows 7 Paso a Paso
6. La instalación comenzará a cargar los archivos.

Instalación
Windows 7 Paso a Paso

Instalación
Windows 7 Paso a Paso
7. Iniciará la configuración de Windows espere…

Instalación
Windows 7 Paso a Paso

Instalación
Windows 7 Paso a Paso
8. Configurar el idioma que va a instalar (seleccionar español), Formato de hora y moneda “Español (Colombia)”, Teclado o método de entrada “Español”, Clic en Siguiente, tal y como se ilustra en la gráfica.

Instalación
Windows 7 Paso a Paso

Instalación
Windows 7 Paso a Paso
9. Ahora clic en el botón Instalar Ahora.

Instalación
Windows 7 Paso a Paso

Instalación
Windows 7 Paso a Paso
10.Vas a ver un mensaje “El programa de instalación se está iniciando”

Instalación
Windows 7 Paso a Paso

Instalación
Windows 7 Paso a Paso
11. Seleccionar el tipo de Windows 7 que va a instalar ya sea
Starter: Para Procesadores de un solo núcleo como los Athom.Home Básic: Similar al Starter contiene Juegos pero no se puede cambiar el fondo.Home Premium: El mejor de los Windows 7 muy rápido compatible con toda clase de computadores.

Instalación
Windows 7 Paso a Paso
Ultima: para equipos con procesadores de 64bits y con una Ram de 2Gb muy completo es el más avanzado.
En este Caso seleccionaremos HOME PREMIUM 32Bits o HOME PREMIUM.
12. Aceptar el acuerdo de licencia de Microsoft clic en Siguiente.

Instalación
Windows 7 Paso a Paso

Instalación
Windows 7 Paso a Paso

Instalación
Windows 7 Paso a Paso
13.Ahora aparecerá el tipo de instalación, existen 2 opciones, actualización e instalación Personalizada. Recomiendo usar la instalación personalizada, de esta manera instalarás un Sistema Operativo sin fallas.

Instalación
Windows 7 Paso a Paso
Instalación Personalizada.

Instalación
Windows 7 Paso a Paso
14. Aparecerá la ventana de Particiones, a manera sencilla seleccionamos la partición donde vayamos a instalar Windows 7 y damos clic en formatear. Esto se realiza en caso de que se use toda la partición para instalar Windows 7.

Instalación
Windows 7 Paso a Paso
Partición: Es la división del Disco Duro se recomienda mínimo que tenga 2 dependiendo del tamaño en Gigabytes (Gb). Se recomienda que sea de tipo NTFS (New Technology File System, sistema de archivos de nueva tecnología).
Capacidad Disco Duro
Partición 01Sistema
Operativo
Partición 02Documentos
Partición 03Varios
Partición 04Varios.
40 Gb 10 Gb 30 Gb80 Gb 20 Gb 60 Gb

Instalación
Windows 7 Paso a Paso
120 Gb 40 Gb 80 Gb160 Gb 40 Gb 60 Gb 60 Gb250 Gb 80 Gb 80 Gb 90 Gb320 Gb 80 Gb 120 Gb 120 Gb500 Gb 100 Gb 100 Gb 150 Gb 150 Gb1Tb-1000Gb
100 Gb 300 Gb 300 Gb 300 Gb.

Instalación
Windows 7 Paso a Paso
Nota si el disco Duro no tiene particiones van a crear las particiones haciendo clic en Nuevo como mínimo 2 Particiones si es 40 Gb (40000), si el disco ya tiene un Sistema Operativo o particiones no se va a crear ninguna.
Es recomendable que en la partición “C” donde va el sistema operativo no se guarde información incluyendo los de Escritorio.
Si existe información en el disco duro y no va a formatear (Borrar Todo) clic en Siguiente que la Instalación creará una carpeta con el nombre Windows.old en donde ubicará los archivos que están en el disco duro.

Instalación
Windows 7 Paso a Paso

Instalación
Windows 7 Paso a Paso

Instalación
Windows 7 Paso a Paso
Clic en Siguiente para iniciar el proceso de instalación.

Instalación
Windows 7 Paso a Paso
15.Una vez configuradas las particiones comenzará el proceso de instalar archivos y características.

Instalación
Windows 7 Paso a Paso

Instalación
Windows 7 Paso a Paso

Instalación
Windows 7 Paso a Paso
16.La instalación se reiniciaría (no pulse ninguna tecla), después de cargar los archivos de instalación, aparecerá la ventana de configuración personal. Ingresar el nombre de Usuario (automáticamente aparecerá el nombre del equipo).

Instalación
Windows 7 Paso a Paso
En el caso de la instalación en una sala de cómputo colocar el nombre consecutivo ejemplo Equipo 1……. Equipo20, Clic en siguiente.

Instalación
Windows 7 Paso a Paso

Instalación
Windows 7 Paso a Paso
Equipo 5
Equipo 5-PC

Instalación
Windows 7 Paso a Paso
17.Ahora hay que ingresar una contraseña, si lo deseas puedes dejar en blanco esta opción y saltarte al siguiente paso dando clic en Siguiente.

Instalación
Windows 7 Paso a Paso

Instalación
Windows 7 Paso a Paso
18. En la siguiente ventana nos pide que escriba la clave del producto, dejarla en blanco, Clic en el botón siguiente.
Para Activar el Windows 7 utilizaremos el programa “RemoveWat”

Instalación
Windows 7 Paso a Paso
19. Aparecerá la Venta de la actualizaciones, elegir la opción preguntarme más tarde si el Sistema Operativo a Instalar no tiene Licencia de lo contrario Instalar sólo las actualizaciones importantes.

Instalación
Windows 7 Paso a Paso

Instalación
Windows 7 Paso a Paso
20.En la siguiente ventana hay que elegir la configuración horaria, la fecha y la hora. Seleccionar Bogotá, Lima, Quito.

Instalación
Windows 7 Paso a Paso
21.En esta ventana se configura la red, elegir entre 3 opciones, Red doméstica, red de trabajo y red pública. Esto con el fin de que el sistema identifique que tipo de conexión usas comúnmente.
En el caso elegir Red doméstica.

Instalación
Windows 7 Paso a Paso

Instalación
Windows 7 Paso a Paso
22. -Ahora sí, el sistema ya término de configurar todas las opciones, comenzará a iniciar.

Instalación
Windows 7 Paso a Paso

Instalación
Windows 7 Paso a Paso
23. Por fin Windows 7 ya está instalado y listo para usarse.

Instalación
Windows 7 Paso a Paso

Instalación
Windows 7 Paso a Paso
ACTIVACIÓN WINDOWS 7
Para activar Windows 7 se utilizará la aplicación Remove Watt.

Instalación
Windows 7 Paso a Paso

Instalación
Windows 7 Paso a Paso
Debido a que el Windows 7 no se podía Activar los hackers sacaron una forma de activarlo mediante la simulación de OEM (Original)
Estos Hackers crean una nueva utilidad llamada “Remove Wat”, esta utilidad, pretende eliminar por completo del Sistema Operativo el WAT “Windows Activation Technologies – Tecnología de Activación de Windows” que permite a todos los usuarios con Copias de Windows 7 disfrutar y conservar todas las ventajas de un Windows Genuino.

Instalación
Windows 7 Paso a Paso
Cómo funciona: Lo que hace este programa es eliminar del sistemas todo rastro de activación en los Dlls es mucho más seguro que el Sistema OEM y sirve para todas la versiones de Windows 7

Instalación
Windows 7 Paso a Paso
Antes de aplicar el activador verificar que el Sistema Operativo no tenga un antivirus actualizado de lo contrario desactivarlo, debido a que lo detectará como un virus.
PASOS PARA INSTALAR EL REMOVE WAT

Instalación
Windows 7 Paso a Paso
1. Ejecutar el programa haciendo Doble clic en Remove Wat.
2. Esperar que instale la aplicación.
3. Aparecerá el mensaje que ya termino de instalar que necesita reiniciar el sistema clic en Ok.
4. El Computador se reiniciará.

Instalación
Windows 7 Paso a Paso
5. Verificar que la activación quedó completa.
En la gráfica siguiente se visualiza el sistema antes y después de instalar el aplicativo los pasos serán:
a. Clic en Inicio.b. Clic con el botón derecho del Mouse sobre Equipo.

Instalación
Windows 7 Paso a Paso
Antes de aplicar el parche.

Instalación
Windows 7 Paso a Paso

Instalación
Windows 7 Paso a Paso
Después de Aplicar el Parche

Instalación
Windows 7 Paso a Paso

Instalación
Windows 7 Paso a Paso
DESACTIVAR LAS ACTUALIZACIONES AUTOMÁTICAS.

Instalación
Windows 7 Paso a Paso
Las actualizaciones automáticas se deben desactivar para evitar que el Sistema Operativo cuando no es legal se desactive y aparezca el mensaje que su software no es original.
Los pasos son los siguientes:
1. Clic en Inicio.2. Clic en Panel de Control3. En la lista buscar el último ícono
Windows Update hacer clic.

Instalación
Windows 7 Paso a Paso
4. Aparecerá la ventana de Windows Update.

Instalación
Windows 7 Paso a Paso
5. Hacer clic en la Opción “Cambiar Configuración” que se encuentra al lado izquierdo de la ventana.
6. Ir a la opción Actualizaciones Importantes, desplegar la lista y seleccionar la última opción “No buscar actualizaciones (no recomendado)”

Instalación
Windows 7 Paso a Paso
7. Seleccionar esta opción clic en Acepta y cerrar la ventana.

Instalación
Windows 7 Paso a Paso
8. Cambiar la configuración de Control de cuentas de usuario, esto es para tener control en la instalación de los programas es mejor desactivarla.

Instalación
Windows 7 Paso a Paso
a. Clic en Iniciob. Clic en ícono del Usuario.c. Aparecerá la ventana de usuarios, hacer clic en Cambiar configuración de
Control de cuentas de usuario.

Instalación
Windows 7 Paso a Paso

Instalación
Windows 7 Paso a Paso
d. Al hacer clic en esta opción aparecerá la siguiente ventana, en donde deberá bajar la barra hasta la opción “No notificarme nunca” clic en Siguiente

Instalación
Windows 7 Paso a Paso

Instalación
Windows 7 Paso a Paso
INSTALACIÓN Y CONFIGURACIÓN DE DRIVER
DRIVER: Un controlador de dispositivo, llamado normalmente controlador (en inglés, device driver) es un programa informático que permite al sistema operativo interactuar con un periférico, haciendo una abstracción del hardware y proporcionando una interfaz -posiblemente estandarizada- para usarlo.
Todos computadores se le deben configurar los dispositivos como son:

Instalación
Windows 7 Paso a Paso
Video o Vga.Red o LANAudio o SonidoWeb Cam / Cámara web (opcional)Teclado.MonitorImpresora (Opcional)

Instalación
Windows 7 Paso a Paso
En Windows 7 los controladores vienen preinstalados no hay necesidad de instalarlos nuevamente, para verificar que todos este correctamente se realizan los siguientes pasos.
a. Clic en Iniciob. Clic botón derecho del Mouse sobre Equipoc. Clic en Propiedades.

Instalación
Windows 7 Paso a Paso
d. Aparecerá la ventana información acerca del equipo en esta ventana también es posible verificar el tipo y marca de procesador, Memoria Ram, Nombre de Equipo, Nombre del Windows 7

Instalación
Windows 7 Paso a Paso
instalado y el Tipo de sistema 32 o 64 bits., hacer clic en Administrador de dispositivos.
e. Aparecerá el lista de Controladores dependiendo del Hardware del Equipo de cómputo, verificar en la lista que no aparezcan íconos de color amarillo, significa que falta configurarlo

Instalación
Windows 7 Paso a Paso

Instalación
Windows 7 Paso a Paso
Para configurarlo se necesitará el controlador (CD) para instalarlo, si no se tiene el primer paso sería verificar el nombre y referencia de la Mainboard o dispositivo, para descargarlo por internet, si no se sabe el nombre o referencia utilizar el programa Everest o Aida 32.
Descargar el controlador de internet e instálelo.

Instalación
Windows 7 Paso a Paso

Instalación
Windows 7 Paso a Paso