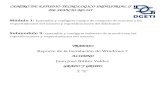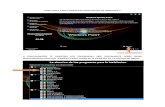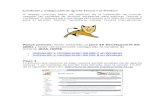Instalación de windows 7
-
Upload
juan-krlos -
Category
Documents
-
view
77 -
download
0
Transcript of Instalación de windows 7

Instalación de Windows 7
Presionar cualquier tecla para iniciar desde el CD o DVD
Cargando archivos del sistema
Cargando pantalla de inicio instalar

Seleccionar el idioma y el formato de hora y fecha
Click en “Instalar Ahora” para empezar la instalación
El programa de instalación se esta iniciando.

Aceptar los términos de licencia y luego dar click en siguiente
Seleccionar el tipo de instalación que desee, en este caso se elegirá personalizado.

Seleccionar la unidad en donde se va a instalar el sistema click en nuevo.
Se debe asignar el tamaño de la unidad en donde se va a instalar el sistema click en siguiente.

Mensaje de confirmación de que se creara una partición reservada para el sistema.
Empezara la instalación del sistema Windows 7

Esperar unos minutos, el equipo se reiniciara varias veces dejar que solo
haga su trabajo.
Iniciando Windows

Actualizando la configuración del registro.
Iniciando servicios.
Finalizando la instalación.

Iniciando Windows
Preparando el equipo para el primer uso.

Comprobando el rendimiento de video.
Elija un nombre de usuario para la Pc en este caso PC7
Establecer una contraseña de usuario en este caso dejaremos en blanco.

Se deberá ingresar la clave del producto y luego click en siguiente.
Se debe seleccionar el tipo de actualización para el equipo en este caso se seleciona “prguntar ms tarde”
Debe configurar la fecha y hora.

Se debe seleccionar la ubicación del producto
Finalizando la configuración.
Iniciando el sistema y preparando el escritorio.

Ahora el sistema esta instalado y listo para uzar.
Instalación de la aplicación virtual box
Tener el instalador Oracle VM VirtualBox 4.2.12 y proceder a instalar.

Bienvenido al menú de instalación, clic en siguiente.
Opción para elegir componentes a instalar, en este caso todos y clic en siguiente.

Marcar o desmarcar si desea iconos en diferentes lugares como en el escritotio, clic en siguiente.
Instalar interfaz de red muy necesario para maquinas virtuales.

Listo para instalar
Esperar unos minutos en el proceso de instalación.

Listo clic en finalizar y la aplicación se iniciara.
Aplicación instalada correctamente y lista para su ejecución.

Instalar la aplicación de Winrar
Clic en instalar

Instalar integración de Winrar con Windows, clic en aceptar.
La instalación se instalo correctamente, clic en listo.

Se muestra la carpeta contenedora de la aplicación.
Instalador de la aplicación de Adobe reader

Procesando el programa de instalación.
Carpeta de destino donde se instalara la aplicación.

Clic en instalar para iniciar la instalación.
Proceso de instalación, esperar unos minutos.

Instalando los componentes importantes.
Clic en finalizar la instalación.

Instalación correcta.
Instalar Microsoft office 2010

Se eligira un producto de microsoft office, en este caso professional plus 2010 y continuar.

Aceptar los términos de licencia de Microsoft, clic en continuar

Elegir Instalar ahora, para poder tener todo los componentes de Microsoft office 2010.

Esperar unos minutos el proceso de la instalación .

La instalación a finalizado ahora clic en cerrar.
Se mostrara todo los componentes de Microsoft office.

Instalador de la aplicación Power ISO.
Aceptar los acuerdos de licencia del producto.

Se elegirá el lugar o directorio para instalar la aplicación, y luego clic en instalar.
Esperar unos minutos, el proceso de instalación.

Instalación completada , clic en cerrar para finalizar.
Instalación correctamente.

Crear maquinas virtuales en la aplicación Virtual box con Sistema Operativo Windows XP
Abrir la aplicación virtual box y clic en nueva.
Escribir el nombre, elegir tipo y versión del sistema operativo a instalar, en este caso Windows XP.

Escoger un rango de memoria RAM para la maquina.
Elegir la opción crear disco duro virtual

Elegir tipo de archivo de unidad de disco duro en este caso VDI

Elegir el almacenamiento en unidad de disco duro físico, en este caso Reservado Dinamicamente.

Seleccionar un rango de de tamaño para el disco duro y ubicación del archivo.
Listo creado la parte de memoria para poder instalar el sistema operativo

Insertar el disco o la imagen iso de arranque del sistema operativo.

En este caso se utilizara una imagen ISO para instalar el sistema operativo.

Presionar F6 para iniciar la instalación.
Programa de instalación, presionar la tecla enter para continuar

Presinar F8 para aceptar los términos de licencia de Windows XP.
Presinar ENTER para instalar

Crear una partición nueva Presionar ENTER.
Elegir la opción partición nueva originar, presionar ENTER.

Elegir la opción formatear la partición utilizando el sistema de archivo NTPS rápido, presinar ENTER.
Esperar mientras el programa de instalación formatea la partición

La primera fase a finalizado, se necesitará reiniciar el equipo.

Windows iniciando.

Esperando la instalación.

La instalación se completara aproximadamente en 35 minutos.

Elegir el país e idioma.

Escribir el nombre de la maquina.

Ingresar la clave del producto.

Clic en siguiente, después se configurará.

Se configurara la zona horaria, país y fecha.

Esperar la instalación.

Configuración de red, se seleccionara la configuración típica.
se dara siguiente, para luego ser configurado.

Preparando el siguiente paso de instalación.
Dejar que se inicie Windows.

Iniciando la segunda reiniciada del equipo.
Ajustándose automáticamente la resolución de la pantalla.

Windows ah ajustado la resolución de pantalla correctamente.
Pantalla de bienvenida de Windows.

Se instalo correctamente Windows XP.
Instalación del Guest AdditionsLa presente instalación nos ayudara para establecer una comunicación de mi maquina local con mi maquina virtual, ayudando a la interacción entre ambas maquinas.

Asi mismo se instalo la maquina virtual PC2
Instalando el adaptador de red virtual en las dos maquinas.

Red LAN o internet de alta velocidad.
Configurando la Red, clic derecho propiedades.

Elegir protocolo de internet TCP/IP
Asignarle dirección ip a las dos maquinas virtuales de Windows XP.

Ir a panel de control elegir firewall.
Darle de baja al firewall o desactivarlo para poder tener red virtual.

Ahora ir a inicio-mi pc-clic derecho del mouse-propiedades.
Elegir nombre de equipo, clic en cambiar.

Crearemos un grupo de trabajo, nombre- TERABIT.
Bienvenido al grupo de TERABIT.
Se deberá reiniciar el equipo para guardar los cambios.
Desea reiniciar el equipo seleccionar SI.

Instalar maquina virtual con el Sistema Operativo Windows Server 2003
Crear nueva maquina, escribir nombre, seleccionar tipo y versión.
Escoger un rango de memoria RAM para la maquina.

Seleccionar un rango de de tamaño para el disco duro y ubicación del archivo.
Listo creado la parte de memoria para poder instalar el sistema operativo

Insertar el disco o la imagen iso de arranque del sistema operativo.

En este caso se utilizara una imagen ISO para instalar el sistema operativo.
Presionar F6 para iniciar la instalación.

Programa de instalación, presionar la tecla enter para continuar
Presinar F8 para aceptar los términos de licencia de Windows XP.

Presinar ENTER para instalar
Crear una partición nueva Presionar ENTER.

Elegir la opción partición nueva originar, presionar ENTER.
Elegir la opción formatear la partición utilizando el sistema de archivo NTPS rápido, presinar ENTER.

Esperar mientras el programa de instalación formatea la partición
La primera fase a finalizado, se necesitará reiniciar el equipo.

Windows iniciando.
Esperando la instalación.

La instalación se completara aproximadamente en 35 minutos.

Elegir el país e idioma

Escribir el nombre de la maquina

Ingresar la clave del producto.

Clic en siguiente.

Clic en siguiente, después se configurará.

Se configurara la zona horaria, país y fecha.

Esperar la instalación.

Configuración de red, se seleccionara la configuración típica.

Se dara siguiente, para luego ser configurado.

Preparando el siguiente paso de instalación.

Dejar que se inicie Windows.
Iniciando la segunda reiniciada del equipo.

Presinar ctrol alt supr para iniciar sesión.

Ingresar contraseña del administrador.
Configuración perssonalizada.

Si desea descargar actualizaciones recto al Windows o servidor, en este caso no porque es una maquina virtual.

Cerrar ventana de mensaje y confirmar su trabajo.
Mensaje de administración de nuestro servidor.
Instalación del Guest Additions

La presente instalación nos ayudara para establecer una comunicación de mi maquina local con mi maquina virtual, ayudando a la interacción entre ambas. maquinas.

Instalación de maquinas correctamente.
Instalando el adaptador de red virtual en las dos maquinas.

Red LAN o internet de alta velocidad.
Estado de conexión de area local, clic en propiedades.

Elegir protocolo de internet TCP/IP
Asignarle dirección ip al servidor Windows Server 2003.

Crear el grupo de trabajo.
Ahora ir a inicio-mi pc-clic derecho del mouse-propiedades.

Elegir nombre de equipo, clic en cambiar.
Crearemos un grupo de trabajo, nombre- TERABIT.

Bienvenido al grupo de TERABIT.
Se deberá reiniciar el equipo para guardar los cambios.
Desea reiniciar el equipo seleccionar SI.