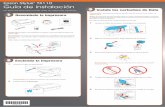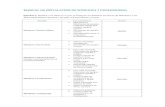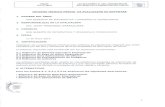Lab 01 - Instalación de Windows 7 Professional
-
Upload
luizzparillo -
Category
Documents
-
view
12 -
download
0
description
Transcript of Lab 01 - Instalación de Windows 7 Professional

CODIGO DEL CURSO: IG1014
Alumno(s): Nota
Grupo: Ciclo: I
Criterio de EvaluaciónExcelente
(4pts)Bueno (3pts)
Requiere mejora (2pts)
No acept. (0pts)
Puntaje Logrado
Define un equipo virtual según indicaciones
Instala Windows 7 en un equipo virtual
Instala herramientas de soporte para el equipo virtualConfigura el escritorio y la red del equipo virtualEs puntual y redacta el informe adecuadamente
REDES Y COMUNICACIONES DE DATOSPROGRAMA DE FORMACIÓN REGULAR
INFORMÁTICA APLICADA
LABORATORIO N° 01
INSTALACIÓN DE WINDOWS 7 PROFESSIONAL

Laboratorio de Informática AplicadaNro. DD-106
Página 2 de 8
I.- OBJETIVOS: Instalar Windows 7 Professional desde un DVD. Configurar opciones de Windows 7 Professional.
II.- SEGURIDAD:Advertencia:En este laboratorio está prohibida la manipulación del hardware, conexiones eléctricas o de red; así como la ingestión de alimentos o bebidas.
III.- FUNDAMENTO TEÓRICO:El laboratorio está detallado paso a paso. Es importante que revise su texto para poder responder algunas de las preguntas planteadas.
IV.- NORMAS EMPLEADAS:No aplica
V.- RECURSOS: En este laboratorio cada alumno trabajará con un equipo con Windows 7 o posterior. Este equipo debe tener instalado el programa VMware Workstation para la definición y administración de los
equipos virtuales. Cada equipo contará con un DVD de instalación de Windows 7 Professional o la imagen ISO.
VI.- METODOLOGÍA PARA EL DESARROLLO DE LA TAREA: El desarrollo del laboratorio es en grupo de dos personas.
VII.- PROCEDIMIENTO:
CREACIÓN DE UN EQUIPO VIRTUAL
1. En los siguientes pasos, se detalla la creación de un equipo virtual que tendrá las siguientes características:
Opción ValorNombre Redes – Windows 7Sistema Operativo Windows 7 Professional (64 bits)Memoria 1024 MBDisco duro 20 GBRed Host-onlyOtros DVD-ROM.
2. Ingrese a Inicio > Todos los programas > VMware > VMware Workstation.
3. Seleccione el menú File > New Virtual Machine. Se inicia el asistente de creación de equipos virtuales. Seleccione la opción Custom (advanced) y haga clic en Next.
4. En la ventana Choose the Virtual Machine Hardware Compatibility, asegúrese que en la lista Hardware compatibility esté seleccionada la opción Workstation 9.0. Haga clic en Next.
5. En la ventana Guest Operating System Installation, seleccione la opción I will install the operating system later y haga clic en Next.
6. En la ventana Select a Guest Operating System, en la sección Guest Operating System seleccione Microsoft Windows y en la sección Version seleccione la opción Windows 7 x64. Haga clic en Next.

Laboratorio de Informática AplicadaNro. DD-106
Página 3 de 8
7. En la ventana Name the Virtual Machine, indique los siguientes datos y haga clic en Next: Virtual machine name: Redes – Windows 7 Location: Sin modificar
8. En la ventana Processor Confiuration, no haga ninguna modificación y haga clic en Next.
9. En la ventana Memory for the Virtual Machine, asigne el valor indicado en la tabla inicial (1024 MB) y haga clic en Next.
10. En la ventana Network Type, seleccione la opción Use host only networking y haga clic en Next.
11. En la ventana I/O Controller Type, seleccione la opción LSI Logic Size (Recommended) y haga clic en Next.
12. En la ventana Select a Disk, seleccione la opción Create a New Virtual Disk y haga clic en Next.
13. En la ventana Select a Disk Type, seleccione la opción SCSI (Recommended) y haga clic en Next.

Laboratorio de Informática AplicadaNro. DD-106
Página 4 de 8
14. En la ventana Specify Disk Capacity, en el cuadro Maximun Disk Size (GB) ingrese el valor 20, seleccione la opción Store virtual disk as a single file y haga clic en Next.
15. En la ventana Specify Disk File, asuma el nombre de disco que el programa asigna y haga clic en Next.
16. En la ventana Ready to Create Virtual Machine, revise la configuración del equipo virtual y haga clic en Finish. Se muestra el equipo virtual creado:
17. Haga clic en Edit virtual machine settings. Elimine los componentes Floppy y Printer (si existiese), seleccionando cada uno de ellos y haciendo clic en Remove.
18. Seleccione el componente CD/DVD, seleccione la opción Use ISO image file y haga clic en Browse. Busque el archivo D:\Equipos virtuales\Imagenes de disco\ Windows 7 Professional (64 bits) - Español.iso. Cuando haya terminado, haga clic en OK.

Laboratorio de Informática AplicadaNro. DD-106
Página 5 de 8
RECOPILACIÓN DE LA INFORMACIÓN
1. Inicie el equipo virtual (encender el equipo) haciendo clic en el botón Power on this virtual machine . Luego de unos segundos se muestra la pantalla Instalar Windows. Seleccione las opciones regionales indicadas a continuación y haga clic en Siguiente: Idioma que va a instalar: Español Formato de hora y moneda: Español (Perú) Teclado o método de entrada: Latinoamérica
2. Haga clic en Instalar ahora.
3. Marque la casilla Acepto los términos de licencia y haga clic en Siguiente.
4. Para la pregunta ¿Qué tipo de instalación desea?, haga clic en Personalizada (avanzada).
5. Para la pregunta ¿Dónde desea instalar Windows?, asuma el espacio en disco creado y haga clic en Siguiente.

Laboratorio de Informática AplicadaNro. DD-106
Página 6 de 8
INSTALACIÓN
1. En esta etapa se prepara y se copian los archivos al disco duro. Este proceso tarda unos minutos. Espere a que la copia se complete.
2. Cuando el proceso termina, defina una cuenta de usuario y el nombre del equipo. Al terminar, haga clic en Siguiente: Nombre de usuario: Redes Nombre de equipo: RCD-PCXX (XX es un número asignado por el instructor)
3. En la ventana Establezca una contraseña para su cuenta, asigne RCDTecsup2 como contraseña y rcdtecsup2 como indicio. Haga clic en Siguiente.
4. En la ventana Ayude a proteger el equipo y a Mejorar Windows automáticamente, haga clic en Preguntarme más tarde.
5. En la ventana Revise la configuración de hora y fecha, asegúrese de que la zona horaria sea UTC -05:00. Verifique que el equipo esté a la hora y haga clic en Siguiente.
6. En la ventana Seleccione la ubicación actual del equipo, haga clic en Red de trabajo.
7. El instalador procede a finalizar el proceso. Luego de un momento, se muestra el escritorio de Windows 7.

Laboratorio de Informática AplicadaNro. DD-106
Página 7 de 8
INSTALACIÓN DE HERRAMIENTAS VMWARE
Nota: La siguiente tarea se realiza en el equipo real.
1. En el VMware, seleccione el menú VM > Install VMware Tools... Se mostrará la ventana de Reproducción automática donde debe hacer clic en Ejecutar setup64.exe y confirme la acción.
Nota: En el equipo virtual, se inicia un asistente para la instalación de las herramientas de VMware, las cuales permiten mejorar el rendimiento gráfico de los equipos virtuales y la interacción con el equipo real.
2. Complete el asistente usando las opciones predeterminadas. El proceso tarda breves minutos luego de los cuales debe hacer clic en Finalizar.
3. Confirme el reinicio del equipo virtual. Luego de reiniciado, se solicita la contraseña del usuario.
4. En el VMware, seleccione el menú View > Autosize > Autofit Guest. Notará que la resolución (tamaño de la pantalla del equipo virtual) ha mejorado.

Laboratorio de Informática AplicadaNro. DD-106
Página 8 de 8
CONFIGURACIÓN DE WINDOWS 7
En los siguientes pasos, realizamos algunos cambios en la configuración de Windows 7 que permitirán personalizar el entorno y la conexión de red.
1. En el Escritorio, haga clic secundario y seleccione la opción Personalizar.
2. Haga clic en Fondo de escritorio, seleccione un color sólido oscuro.
3. Configure una dirección IP para que su Windows instalado pueda comunicarse con el resto de equipos: Haga clic el botón de Windows y luego en Panel de control. En el grupo Redes e Internet, haga clic en Ver el estado y tareas de red. Haga clic en Cambiar configuración del adaptador. Se muestra el único adaptador de red (Conexión de área local). Haga clic secundario en el adaptador Conexión de área local y seleccione la opción Propiedades. Seleccione Protocolo Internet versión 4 (TCP/IPv4) y haga clic en Propiedades. Seleccione la opción Usar la siguiente dirección IP y asigne los siguientes datos (XX es el número que le asignó el
instructor):
Dirección IP 192.168.200.1XXMáscara de subred 255.255.255.0
Haga clic en Aceptar y luego en Cerrar. Cierre el Panel de control.
4. En el VMware, ingrese al menú VM > Removable Devices > Network Adapter > Settings. En la sección Network Adapter, seleccione la opción Bridged y haga clic en OK.
FINALIZACIÓN DEL LABORATORIO
1. Informe al instructor que ha concluido para que revise su proceso de instalación. Luego de haber sido informado de la revisión, apague el equipo virtual y elimínelo del disco con el menú VM > Manage > Delete from Disk.
2. Apague el equipo real.
VIII.- OBSERVACIONES:
IX.- CONCLUSIONES: