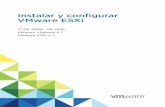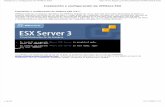Instalación de vmware
-
Upload
ydaleuporsiempre16 -
Category
Education
-
view
880 -
download
0
Transcript of Instalación de vmware

“AÑO DEL CENTENARIO DE MACHUPICHU PARA EL MUNDO”
COMO INSTALAR VMWARE
CURSO : Software de Servidores de Redes
PROFESOR : Cesar Farfán Masías
CARRERA : Computación e Informática
CICLO : II
ALUMNO : Rugel Ramírez Jherson Leonardo
TUMBES - PERU
2011

Instalación y configuración de VMware Server
VMware SerEn este procedimiento se explica un producto de VMware, llamado VMware Server. Es un software que corre sobre un sistema operativo, normalmente Windows 2003, en él se instalaría VMware Server y sobre él correrían máquinas virtuales. Lo malo, que el S.O. base ya está consumiendo unos recursos que podrían aprovechar las MV, o directamente tenemos que pagar a Microsoft por una licencia de Windows 2003 que no usaremos para nada, sólo para tener instalado el VMware Server. Lo bueno, que es totalmente gratuito y podemos tener varias máquinas instaladas y corriendo a la vez, podemos gestionarlas remotamente con la consola de "VMware Server Console" desde cualquier PC de la red, podemos ejecutar scripts...

Instalación de VMware Server
Lo primero de todo, necesitamos bajarnos el instalador desde la web de www.vmware.com. Y comenzamos a instalarlo, nos salta un asistente, "Siguiente"

Aceptamos el acuerdo de licencia, "I accept the terms in the license agreement" & "Next",

Podemos realizar una instalación completa, yo sólo selecciono la personalizada para que veamos que componentes tenemos

Podemos instalar sólo lo que es la parte servidora, que sería para alojar las MV (Server Components) o sólo la consola que sería para administrar local o remotamente el VMware Server (Client Components). Marcamos todo y "Next"

De acuerdo, marcamos el check para deshabilitar el autorun del CD por si acaso, "Next“

Y todo listo para comenzar la instalación, "Install",

... esperamos unos minutos...

Necesitamos meter un número de serie que es gratuito, solo que al descargar nos los debemos generar, o si no, desde aquí: http://register.vmware.com/content/registration.html, pulsamos en "Enter" para confirmar.

Y ya por fín pulsando en "Finish" finalizamos con la instalación, ya podemos jugar con las MV!

Configuración de VMware Server
Para abrir la consola de VMware y poder administrarlo, se hace desde el icono del escritorio "VMware Server Console"
Cómo lo tenemos instalado en local, seleccionamos "Local host" y damos "OK"

Está sería la pantalla principal del VMware Server, desde aquí podemos crear máquinas virtuales ("New Virtual Machine"), abrir alguna existente ("Open Existing Virtual Machine"), cambiarnos de servidor a administrar por otro remoto ("Switch Host"), o configurar en el que estemos logeados ("Configure Host").

Si miramos las opciones que podemos configurar en el VMware Server, nos sale en la pestaña "General" donde guardaremos por defecto las MV. En la pestaña "Memory" es para gestionar la memoria RAM virtual de las maquinas, cuanta queremos dar a las MV y cuanta queremos a la máquina fisica o cuanta queremos pagine. En la pestaña "Priority" podemos darle más prioridad o no las MV, lo interesante son los "Snapshots" o imagenes, si queremos que nos genere imagenes de las MV o no. En la pestaña "Devices" tenemos lo comentado anteriormente, si queremos deshabilitar o habilitar el autorun de nuestos CDs en local. Y en la pestaña "Connection" es para que el tráfico entre la consola y la MV vata encriptado usando SSL, para ello marcaríamos "Use SSL for Console communications with this host".

Crear una máquina virtual en VMware Server, Para crear una máquina virtual, primero necesitamos tener
por ahí un CD/DVD o una ISO con el S.O. que querramos instalar, lo metemos en la unidad del servidor. Para crear una MV, pinchamos en la consola en "File" > "New" > "Virtual Machine...", nos saldrá un asistente para personalizar la MV. "Siguiente",

Seleccionamos "Custom" & "Siguiente"

Seleccionamos el sistema operativo que le meteremos, si no está en el listado no pasa nada, "Siguiente"

Le indicamos un nombre a la MV y una ruta donde almacenaremos toda su información (debe de tener tanto sitio como para almacenar un S.O entero!) y si está en otra partición que no en la de Sistema, mejor, "Siguiente"

Podemos marcar el check de "Make this virtual machine private" para que sólo se pueda acceder con mi usuario a ella, "Siguiente"

Tenemos varias opciones para el encendido y el apagado. Ya que se supone que donde instalemos VMware Server será un servidor dedicado a las MV, y si este servidor fisico lo apagamos, debe apagar las MV que tiene en su interior, o cuando el servidor físico se encienda deben de arrancar automáticamente también las MV, aquí es donde lo configuraremos: "On host startup: Power on virtual machine" y "On host shutdown: Power off virtual machine". "Siguiente",

El número de procesadores que le querramos asignar...

Y esta sería la memoria RAM que le queremos asignar a la MV, dependiendo del S.O y sus funciones será más o menos, en un futuro le podremos asignar más si nos interesa (teniendo la MV apagada). "Siguiente",

Es el tipo de conexion de red que tendrá, leemos las opciones y marcamos la que más nos interese, la normal suele ser la primera opción "Use bridget networking"& "Siguiente",

Dependiendo del S.O, marcaremos una u otra. Por ejemplo: "BusLogic" es para 2000 o NT y "LSI Logic" para XP o 2003, normalmente si es un S.O. modernito será esta última.

Creamos un nuevo disco (virtual), será un archivo y en nuestro PC virtual podremos formatear o toquetear particiones, y no se verá afectado para nada nuestro PC real, ya que se hace todo sobre el disco virtual que es un simple fichero. O podríamos usar el disco físico local, nada recomendado!!

Seleccionamos el tipo de disco que nos interese...

Le indicamos los Gb que queremos que tenga nuestro disco virtual, ojo! como nos quedemos cortos luego no se puede ampliar! es mejor ponerle de sobra, esto no nos lo ocupará al momento de nuestro disco fisico real a menos que marquemos "Allocate all disk space now", si no lo que se vaya usando irá ocupando.

Indicamos el nombre del disco virtual, es un fichero VMDK, pulsamos en "Finalizar" para generar está MV.

Esta sería la pantalla principal de nuestra MV apagada, vemos su hardware virtual, si pinchamos en "Edit virtual machine settings" tendremos más opciones.

En esta pestaña de "Hardware" podemos agregar más dispositivos desde "Add..." como disqueteras, más discos, más tarjetas de red... o quitar alguno que no nos interese que tenga.

En la pestaña de "Options" tenemos más opciones de configuración, si no nos interesa que nuestro disco se nos sature con imagenes automatizadas de la MV deberemos deshabilitar los snapshots...

Y ya dandole al PLAY arrancaría la MV, podemos entrar en su BIOS virtual pulsando F2. Y comenzaría la instalación del S.O. con nuestro CD/DVD o imagen ISO, o si ya tenemos un S.O. instalado pues comienza el arranque normal.

Instalar herramientas de VMware, dispositivos USB, administración remota,
Es interesante tener las herramientas de VMware instaladas en las MV, para poder ejecutar scripts por ejemplo, para instalarlas, pulsamos en "VM" > "Install VMware Tools..."

Para conectar dispositivos USB que están conectados fisicamente en el servidor a las MV, debemos ponernos en la MV que nos interese, y en "VM" > "Removable Devices" > "USB Devices" > NOMBRE_DEL_DISPOSITIVO.

Y si queremos administrar un VMware Server de forma remota, abriendo la consola de VMware Server Console, nos pedirá a que host conectarse, simplemente marcamos "Remote host" y decimos cual, metemos los credenciales de un usuario con permisos de admin en la máquina y adelante!

Este sería el aspecto del VMware Server corriendo, sea local o remoto, veríamos que MV tenemos iniciadas o detenidas.

-Gracias-


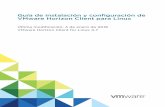
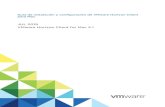



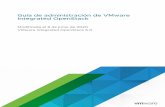


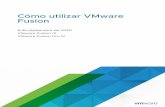
![Catálogo de cursos - VMware Blogs...VMware NSX para expertos en redes, Fast Track [V6.2] Este curso de capacitación integral y rápido se centra en la instalación, configuración](https://static.fdocuments.ec/doc/165x107/5f0f1a647e708231d442817c/catlogo-de-cursos-vmware-blogs-vmware-nsx-para-expertos-en-redes-fast-track.jpg)