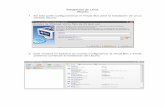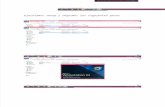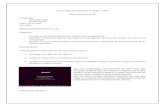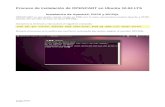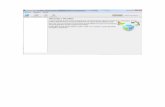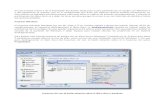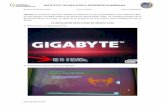Instalacion de ubuntu
-
Upload
shell-fenix -
Category
Technology
-
view
580 -
download
2
Transcript of Instalacion de ubuntu

INSTALACION DE UBUNTU
SHELVIN BATISTA BATISTA

REQUERIMIENTOS MINIMOS
• Procesador x86 a 1 GHz. • Memoria RAM: 512 MB. • Disco Duro: 5 GB (swap incluida). • Tarjeta gráfica VGA y monitor capaz de
soportar una resolución de 1024x768. • Lector de CD-ROM o puerto USB • Conexión a Internet puede ser útil.

INSTALACION DE UBUNTU
Iniciar desde CD• Insertar el CD en la unidad de CD-ROM y
reiniciar el ordenador. • Antes de empezar, se presiona F2 y se escoge
el idioma con el que iniciara ubuntu.• Tras escoger idioma, presionar enter para
seleccionar la opción de "iniciar o instalar Ubuntu".

INSTALACION DE UBUNTU

INSTALACION DE UBUNTU
Opciones de accesiblidadPara activar las opciones de accesibilidad, presiona F5. Esto hará que aparezca la lista de opciones de accesibilidad.
• Ninguna (seleccionado por defecto)• Alto contraste• Lupa• Lector de pantalla• Modificadores del teclado• Teclado en pantalla

INSTALACION DE UBUNTU
LiveCD• Cuando Ubuntu ha acabado de cargar estará
dentro del sistema Ubuntu ejecutado desde el CD.
• En este punto, se puede probar el sistema y decidir si nos gusta antes de instalarlo permanentemente en el disco duro.

INSTALACION DE UBUNTU

INSTALACION DE UBUNTU
Instalar• Hacer doble clic en el icono de instalación del
escritorio. Esto ejecutará el instalador gráfico de Ubuntu.

INSTALACION DE UBUNTU
Idioma
• La primera pantalla es la de selección de idioma, en la cual se escoge el idioma por defecto en tu instalación.
• Cuando se seleccione el idioma, hacer clic en el botón “Adelante”

INSTALACION DE UBUNTU

INSTALACION DE UBUNTU
Zona horaria• Haciendo click en el mapa podrás acercarte y
seleccionar más fácilmente la localización.• También puedes hacer click en el desplegable de
debajo del mapa, que te permite escoger entre una lista de opciones disponibles. El botón “Set Time…” puede ser utilizado cuando la hora mostrada continúa siendo incorrecta después de seleccionar la localización.
• Cuando la hora sea correcta, haz clic en “Adelante”.

INSTALACION DE UBUNTU

INSTALACION DE UBUNTU
Distribución de Teclado• Seleccionar la distribución de teclado, es
buena idea escribir algo en la caja de texto de abajo para comprobar que funciona correctamente si no se recuerda la distribución.

INSTALACION DE UBUNTU

INSTALACION DE UBUNTU
¿Quién eres?• Introducir tu nombre, nombre de usuario,
contraseña y nombre y el nombre del equipo. (nota: no utilices espacios, mayúsculas o caracteres extraños en tu nombre de usuario.)

INSTALACION DE UBUNTU

INSTALACION DE UBUNTU
Migración de datos• (Se ha de completar ya que la guía inicial no
era de Feisty y esta característica es nueva).

INSTALACION DE UBUNTU

INSTALACION DE UBUNTUSelecciona un disco• La primera parte de estas opciones es una lista de los discos duros que
Ubuntu ha detectado. Para usar la partición guiada (guided) selecciona uno de ellos y dale a siguiente.
• La segunda parte de la lista contiene una opción para utilizar automáticamente el área más grande de espacio libre en disco y una opción para editar manualmente la tabla de particiones (con una herramienta gráfica). El espacio libre al que se refiere es un área de disco sin ninguna partición en él. Nótese que no es lo mismo un espacio que no contiene ningún archivo que un espacio que no contiene ninguna partición (es decir, está sin formatear). Esta opción es por si has dejado espacio libre en tu disco duro antes de empezar a instalar, o si estás instalando en un disco sin formatear (sin particiones aún).

INSTALACION DE UBUNTU

INSTALACION DE UBUNTU
• Si has seleccionado un disco en la primera parte de las opciones disponibles, la siguiente pantalla te preguntará qué quieres hacer con el disco para hacer espacio a Ubuntu.

INSTALACION DE UBUNTU

INSTALACION DE UBUNTU
Confirmación• Este es el momento de comprobar que todo
está bien antes de que el instalador empiece a hacer cambios en tu sistema.

INSTALACION DE UBUNTU

INSTALACION DE UBUNTU
Instalación• El instalador hará los cambios en tus
particiones e instalará Ubuntu. Esto puede durar algún tiempo, especialmente el redimensionado de particiones ya que todos los datos han de ser movidos a la parte de la partición que va a mantenerse.

INSTALACION DE UBUNTU
Finalización• Cuando el instalador acabe, tendrás la opción
de continuar en el LiveCD o reiniciar tu ordenador.

INSTALACION DE UBUNTU
• Cuando reinicies tu ordenador, este cargará Ubuntu si es el único sistema operativo instalado en tu ordenador. Si tienes más de un sistema operativo, te permitirá elegir con cual de ellos quieres iniciar sesión.
• Ahora ya puedes ingresar con el usuario y contraseña que elegiste durante la instalación.

GRACIAS