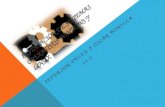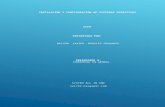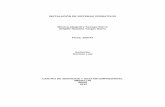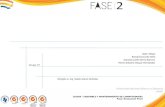Instalación de Sistemas Operativos
-
Upload
johan-osorio-valencia -
Category
Art & Photos
-
view
50 -
download
1
Transcript of Instalación de Sistemas Operativos

Instalación de Windows XP
Paso 1: se presiona cualquier tecla para iniciar el CD. Esto solo se hace una vez

Paso 2: Se espera a que cargue el disco y continuamos.
Paso 3: se oprime enter para instalar Windows XP de las tres opciones

Paso 4: Se oprime f8 para aceptar contrato.
Paso 5: Se borran las particiones con D y se confirma con L. luego se vuelven a crear con c , se introduce la capacidad de la partición y se confirma con enter.

Paso 6: Se formatea la primera partición con enter y se coloca la opción NTFS. Se oprime enter para confirmar.
Paso 7: Se espera a que cargue el formateo y la transferencia de datos.

Paso 8: Se espera a que termine la primera fase de instalación.
Paso 9: Se espera a que se complete la instalación.

Paso 10: Se oprime siguiente, se coloca cualquier letra o nombre en los espacios requeridos para avanzar.

Paso 11: Se ingresa el serial de activación y se oprime siguiente.

Paso 12: No se coloca contraseña y se oprime siguiente.

Paso 13: Se configura la hora y la zona horaria (Bogotá, Lima, Quito).

Paso 14: Se espera a que se instale la red.
Paso 15: Se elige la configuración personalizada, y a las opciones que aparezcan se les da no o no, en otro momento.

Instalación Windows 7
Paso 1: Esperar que cargue el disco.
Paso 2: Seleccionar España Internacional y siguiente.

Paso 3: Oprimir instalar ahora.Paso 4: Montar la versión a 32 o 64 bits (el 32 se ve como x86).

Paso 5: Aceptar términos del contrato.
Paso 6: Seleccionar personalización avanzada.

Paso 7: Oprimir ‘opciones de unidad’, luego en nuevo para crear particiones.

Paso 8: Formatear las particiones de arriba hacia abajo. Se ubica en la partición y se oprime la opción formatear, se ubica en la primera partición formateada y se oprime siguiente.

Paso 9: Esperar la carga.Paso 10: Escribir nombre de usuario. Oprimir siguiente.

Paso 11: No escribir contraseña.Paso 12: Escribir clave del producto. Quitar chulo.

Paso 13: Oprimir la opción ‘preguntarme mas tarde’.
Paso 14: Colocar zona horaria y hora (Bogotá, Lima, Quito).

INSTALACIÓN DE WINDOWS 8.1
Paso 1: Colocar la opción España (Internacional).

Paso 2: Darle en instalar ahora.
Paso 3: Se coloca la opción de versión del Windows 8.1 y siguiente.

Paso 4: Aceptar términos del contrato y siguiente.
Paso 5: Oprimir la opción ‘personalización avanzada’.

Paso 6: Se crean las particiones de la misma forma como el Windows 7. Se ubica en la primera y siguiente.
Paso 7: Se espera hasta terminar la carga y hasta que el equipo se rinicie.

Paso 8: Introducir la clave del producto y siguiente u omitir si no se tiene.
Paso 9: Ir a la opción personalizar y clocar un nombre al PC y siguiente.

Paso 10: Crear cuenta de usuario sin contraseña y finalizar.