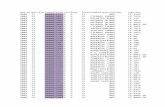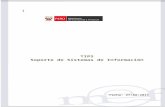Instalacion de SIAF
Transcript of Instalacion de SIAF

Instalacion de SIAF
1. abrir explorador de Windows 2. herramientas conectar a unidad de red
3.conectar al servidor por la letra M y abajo colocar \\server\siaf$ y le damos finalizar

4.administrador inpe1-orsa2
5.ya estamos dentro del servidor, archivo donde estan todos lo instaldores

6 este es el archivo con el que se trabaja (soporte) entramos
7 dentro de soporte entramos a la carpeta clientes_visual

8.ahora instalamos los clientes Visual 5, 8 ,y 9
9. entramos a la carpeta cliente visual 5, e instalamos el archivo ClientesSiaf ,luego siguiente y finalizar

10entramos a la carpeta Cliente Visual 8 e instalamos cliente visual 8 setup
11 siguiente

12 el nombre de usuario depende de la institución “orsa inpe”
13 tipica, siguiente y finalizar

14 ahora instalamos el cliente visual 9
15. entramos a cliente 9 e instalamos librerias Siaf , siguiente y finalizar

16 luego vamos a la carpeta SOPORTE y entramos a la carpeta LIBRERIAS y CLIENTES_XML y entramos e instalamos MSXML_2
17 ejecutamos el archivo msxml2
18 en la instalcion pedira “orsa inpe”

19 instalar install now click y finish
20 retrocedemos a la carpeta soporte y buscamos Soporte_GL951 y entramos
21 entramos VFP9.0_plugins

22 ejecutar vfpoledb
23 tipica y finish

24. regresamos a M:\siaf_vfp\soporte\LIBRERIAS\CLIENTES_SAT\INSTALADOR_TCI_SAT entramos a instaldor e instalamos Luego preguntara si queremos continuar le damos SI
25. siguiente y finalizar

26 finalizada la intslacion sacamos acceso directo al Siaf copiar y pegar en el escritorio
27 para realizar las firmas electronicas tenemos que copiar lo dll al sistem

28 entramos a la carpera dll y copiamos todos los dll al system

29 vamos a la unidad C y archivos de programas y ubicamos la carpeta System y los compiamos lod dll
30 en el caso que salga error se le da aceptar para registrar el nombre de la librería en el Siaf

31 ingresamos al Siaf “el acceso directo del escritorio0023 0023”
Este es el entorno del SIAF
Sub Dirección de informática INPE