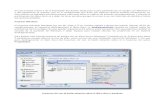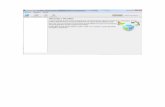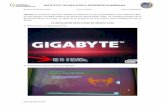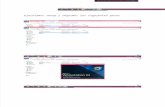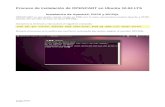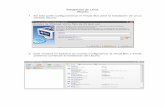instalacion de oracle en ubuntu 13
-
Upload
davidsalvadorplds -
Category
Education
-
view
93 -
download
0
Transcript of instalacion de oracle en ubuntu 13

Instituto Tecnológico Superior De Teposcolula
Asignatura: Administración De Base De Datos
Docente: Lic. Marco Antonio Ruiz Vicente
Reporte de instalación de gestores.
Alumnos:
David Salvador Pérez López
Horacio Reyes Maldonado
Ing. En Sistemas Computacionales
6 Semestre Grupo “B”
A 14 de Marzo Del 2014, San Pedro y San Pablo Teposcolula

En este reporte de instalación de un gestor de base de datos, se elaboró con el fin
de dar a conocer los pasos que se siguieron para configurar, preparar la instalación
del gestor de base de datos Oracle, y hacer la configuración correcta para que se
pueda manejar este gestor, Oracle es un gestor de base de datos robusto, y para
poder manejar este gestor es necesario tener conocimientos básicos del lenguaje
SQL, el gestor Oracle con el que se realizó la instalación es el Oracle universal 11,
este gestor tiende a ser más complejo que otros gestores de base de datos como
MySQL o PostgreSQL, a continuación se detallara cada paso que se realizó en la
instalación y configuración de Oracle.
Paso 1
El primer paso
para la instalación
de Oracle en el
sistema operativo
Ubuntu es abrir la
terminal, en esta
terminal es donde
se teclearan todos
los comandos con
los que
instalaremos
Oracle, para
entrar como el
supe usuario se
tecleara el
comando “sudo
su”, al presionar entres este comando se activara y nos pedirá la contraseña de
administrador de Ubuntu, escribimos la contraseña y damos entre.

Paso 2
Después de
entrar como el
administrador
nos debemos de
dirigir a la
carpeta a la que
se encuentra el
archivo de
Oracle, en este
caso el
programa se
encuentra en el
escritorio,
tecleamos en la
terminar el
comando “cd Ecritorio” y nos mandara directamente al escritorio.
Paso 3
Al estar ubicados en el escritorio, se teclea el comando “dpkg –i Oracle-xe-
universal_10.2.0.2-1.1_i386.deb”, este comando nos servirá para instalar el
paquete de Oracle, se escribirá “dpkg –i” seguido del nombre del paquete, que en
este caso es “Oracle-xe-universal_10.2.0.2-1.1_i386.deb”

En esta ventana
se muestra que la
instalación del
paquete ha sido
terminada, el error
que nos marca al
final de la
instalación se
debe a que no hay
suficiente memoria
reservada para la
SWAP, por que
Oracle requiere al
menos un
Gigabyte de
memoria SAWP para su instalación.
Paso 4
El siguiente paso será la configuración de los puertos por los que se podrá
comunicar el gestor de base de datos y una contraseña de usuario la cual se debe
especificar para que nuestro gestor tenga seguridad, esto en indispensable. Con el
comando “/etc/init.d/Oracle-xe configure”, con este comando entrara a la
configuración
de Oracle, lo
primero que se
le asignara son
los puertos, en
este caso se le
asignaran los
puertos que
nos marca por
default los
cuales son los
puertos 8080 y
1521.

Al especificar los dos puertos nos pedirá una contraseña con la que el administrador
de la base datos pueda entrar al gestor, para esta configuración se le asigna la
contraseña”a271114” con la que se podrá entrar al gestor, al darle enter se
guardaran los cambios y nos manda un mensaje en el que nos dirá que la
configuración se a echo. Además nos da la dirección a la que se podrá abrir el gestor
de Oracle.
Paso 5
Como último paso nos dirigiremos al buscador de internet de Ubuntu y escribiremos
la siguiente dirección http://127.0.0.1:8080/apex, y nos mandara directamente al
inicio del gestor Oracle, para poder ingresar a este debemos escribir la contraseña
que asignamos en la configuración. Para poder interactuar con el gestor le
pondremos en el nombre del usuario “Sys” y en la contraseña la que se configuro
anteriormente. Y listo podremos comenzar a trabajar con nuestro gestor Oracle.

Reporte de instalación de Postgresql en Windows 7
Paso 1
Como primer paso vamos a darle doble clic en el archivo ejecutable para que
comience la instalación.
Paso 2
La primera ventana nos da la bienvenida a la instalacion de postgresql

Paso 3
En la siguiente ventana nos dará la dirección en la que se instalaran los archivos de
Postgresql
En este caso se dejara la
ruta que nos da el
instalador, pero tenemos
la opción de cambiarlo si
tenemos el deseo.
Paso 4
En la siguiente nos dirá en que ruta deseamos instalar los datos que se guarden en
Postgresql.
Aquí también tenemos
la opción de cambiar la
ruta, pero para no tener
complicaciones de las
direcciones de los
datos se quedara con
la ruta que el instalador
nos da.

Paso 5
Esta ventana nos pedirá una contraseña para el usurario esto lo pide por cuestiones
de seguridad de los datos que se ingresen a las bases de datos que se creen en el
programa o para
proteger a las mismas
bases de datos.
Paso 6
En esta nos dirá el
número de puerto
que se ocupara para
el servidor pueda
escuchar, el puerto
5432 nos lo dará por
defecto.

Paso 7
En esta ventana nos pide que seleccionemos la configuración regional por el clúster
se quedara así y se pasara a la siguiente ventana.
Paso 8
Para comenzar la instalación nos dirá que todo está listo para que el instalador
comience.

Paso 9
Y asi comenzara la instalacion del postgresql, y tenemos que esperar unos minutos
para que la instalacion termine

Paso 10
Terminada la instalación si no hubo ningún problema nos dirá esta ventana que la
instalación término
correctamente.
Paso 11
Al abrir Postgresql nos dará la pantalla principal en la que abrimos el PostgreSQL
9.1 al abrirlo nos pedirá la contraseña que se definió desde la instalación.

Reporte de instalación de WampServer para Windows 7
Paso 1
Como primer paso es darle clic en el archivo de instalación de WampServer para
que se ejecute y comience la instalación
Paso 2
El segundo paso nos arrojara la ventana de bienvenida de la instalacion del
programa, aquí nos dice las
caracteristicas del programa asi
como la version que sera
instalada.

Paso 3
En este paso nos da los términos de condiciones y uso en el que lo leeremos y le
pondremos si estamos de acuerdo o no
con estos, después de eso se le presiona
en la opción de aceptar y se le da clic en
el botón siguiente.
Paso 4
En este paso, nos dará la ruta en la que se va a instalar el programa, el instalador
por defecto nos dice k se
guardara en la unidad C
le presionamos
siguiente.

Paso 5
Aquí nos dirá si deseamos crear un icono en el escritorio y en el menú de inicio esta
ventana podemos seleccionar estas
opciones a nuestro gusto o
consideración.
Paso 6
Antes de que la instalación empiece nos dará un resumen de las opciones que
hemos elegido la dirección en
la que se instalara y las demás
configuraciones, presionamos
el botón instalar.

Paso 7
En estas ventanas nos muestra el proceso de instalación.

Paso 8
En esta ventana se especifica el servidor para que pueda ser usado.
Paso 9
Después de toda la configuración de la instalación aquí termina con esta ventana
en la que nos dirá que la
instalación ha sido
completada correctamente,
al darle finalizar
automáticamente se
activara el programa en el
que podemos ver en un
explorador de internet. Para
comenzar a trabajar.

Paso 10
Al ir al explorador de internet le damos en la barra de direcciones la palabra local
host no mandara automáticamente a la página de inicio del WampServer