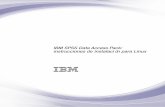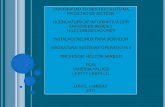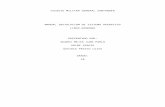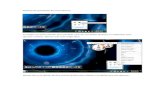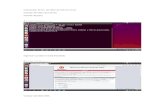Instalación de Linux
description
Transcript of Instalación de Linux

Sistemas Operativos
LABORATORIO 01 “INSTALACION DE GNU/LINUX CENTOS 7”
OBJETIVOS • Explicar y conocer el proceso de instalación de Linux
EQUIPOS • 1 Computadora con Vmware Workstation PROCEDIMIENTO PARTE I - INSTALACION DE LINUX CENTOS 7 La instalación del sistema operativo GNU/Linux CentOS 7 se realizará en una máquina virtual construida previamente en VMWare Workstation con las siguientes características mostradas en la siguiente figura:
Para la instalación necesitamos tener copiado en la pc el ISO de CentOS 7 Los ISO´s para CentOS 7 los puede encontrar en la siguiente url : http://mirror.edatel.net.co/centos/7/isos/x86_64/CentOS-7-x86_64-DVD-1503-01.iso
Adrián Alcántara

Sistemas Operativos
1. Inicie la máquina virtual. Aparecerá la primera pantalla de bienvenida al proceso de
instalación de CentOS 7Presione enter estando marcada la opción Install Centos7
Adrián Alcántara

Sistemas Operativos
2. La primera pantalla que aparecerá le indicara que presione la tecla enter para iniciar el
proceso de instalación.
3. Elijamos el idioma conveniente a nuestro país y presionamos en continuar
Adrián Alcántara

Sistemas Operativos
4. Seleccione el mapa de teclado. Elija el mapa de teclado al Español o bien el mapa de
teclado Latinoamericano, de acuerdo a lo que corresponda. Al terminar, haga clic sobre el botón denominado Siguiente.
5.- Llegamos a la pantalla de Resumen de Instalación. Damos click al botón Destino de la instalación
Adrián Alcántara

Sistemas Operativos
6.- Veremos los discos donde podemos instalar, por lo general sera un único disco, debe estar seleccionado. En caso de querer un esquema diferente de particiones, este es el momento de hacerlo. Nos regresamos dando click al botón Listo
Adrián Alcántara

Sistemas Operativos
7.- -Nuevamente en el Resumen de instalación, damos click al botón Red y nombre de host
Adrián Alcántara

Sistemas Operativos
8.- Escribimos el nombre del host de la forma host.dominio (mi ejemplo es idat.edu.pe) y damos click al botón Configurar. Nos saldrá otra ventana donde debemos activar Conectarse automáticamente a esta red cuando este disponible. Aconsejo cambiar el nombre de la tarjeta por uno mas conocido como eth0 (depende de la cantidad de tarjetas que tengas y por la que te vayas a conectar). Damos click al botón Guardar
Adrián Alcántara

Sistemas Operativos
9.- Nuestro equipo se conectara a la red y nos mostrara los datos obtenidos vía DHCP. Damos click al botón Listo
Adrián Alcántara

Sistemas Operativos
10.- Ya estamos listos para comenzar a instalar. Damos click al botón Comenzar instalación
Adrián Alcántara

Sistemas Operativos
11.- Mientras se instala, damos click al botón Contraseña de root.
Adrián Alcántara

Sistemas Operativos
12.- Escribimos 2 veces una contraseña lo suficientemente compleja en las cajas de texto y damos click al botón Listo
Adrián Alcántara

Sistemas Operativos
13.- Al terminar la instalación se nos pedirá reiniciar dando click al botón Reiniciar
Adrián Alcántara

Sistemas Operativos
14. -Nos logeamos con la cuenta root
Adrián Alcántara

Sistemas Operativos
Adrián Alcántara

Sistemas Operativos
Adrián Alcántara

Sistemas Operativos
Parte II - PASOS ADICIONALES POST-INSTALACION Desactivación del firewall
15.- Install iptables service related packages.
Adrián Alcántara
ejecutándose estáVerificar si el firewall (iptables) 16.

Sistemas Operativos
23. Para el firewall y hacer que nunca reinicie en ningún nivel de ejecución.
Deshabilitar SELINUX (Security Enhanced Linux)
24. Editar el archivo /etc/selinux/config y cambiar el valor del parámetro SELINUX a disabled. # vi /etc/selinux/config . . . SELINUX = disabled . . Nota: El archivo config deberá quedar como se muestra en la figura de abajo.
25. Reiniciar el servicio de red
# service network restart
Adrián Alcántara

Sistemas Operativos
PARTE III - NIVELES DE EJECUCION 26. Ingrese al servidor. Linux está programado para ejecutarse en un determinado nivel de
ejecución. Durante un arranque normal el sistema se coloca en Nivel 3 (multiusuario con red) o Nivel 5 (inicia Xwindows).
Para verificar el Nivel de Ejecución puede utilizar el comando runlevel. # runlevel
Adrián Alcántara

Sistemas Operativos
27. Edite el archivo /etc/inittab y cambie el nivel de ejecución por defecto a 1. Reinicie CentOS
¿Qué pasó?
Adrián Alcántara

Sistemas Operativos
28. ¿Tiene los servicios de red activos en el nivel de ejecución 1? ¿Por qué?
29. Regrese al nivel de ejecución 3
30. La consola de Linux le permite alternar entre varias sesiones a la vez, para ello sólo tiene
que presionar las teclas <Alt> + <Fn>. Presione <Alt> + <F2> ¿Qué sucede? Ingrese a esta sesión.
31. ¿Hasta cuántas sesiones puede abrir en la consola? Pruebe con <Alt> + <F3>, <Alt> + <F4>, etc
32. ¿Estamos en modo monousuario o multiusuario?
Adrián Alcántara

Sistemas Operativos
33. ¿Tiene los servicios de red activos? (Pruebe hacer ping a la computadora de su
compañero)
34. Pruebe los comandos init 0 e init 6. ¿Con qué otros comandos lograría el mismo efecto?
PARTE IV - PERDIDA DEL PASSWORD DEL ROOT
35. Supongamos que olvidó la contraseña del root. Cambie de contraseña sin iniciar sesión:
• Reinicie CentOS 6.X: # init 6 • Al aparecer el menú de GRUB, presione cualquier tecla para evitar el inicio de carga del
sistema operativo.
• Seleccione la opción que empieza con la palabra kernel y presione la tecla “e”
Adrián Alcántara

Sistemas Operativos
• Añada la palabra “single” o digite 1 al final de la línea y presione Enter.
• Presione la tecla “b” para que arrancar Linux en nivel de ejecución 1 estando
seleccionada la opción que inicia con la palabra Kernel.
• Al detenerse en el prompt cambie el password de root con el comando: # passwd root
Adrián Alcántara

Sistemas Operativos
• Digite exit, para continuar el arranque
PARTE V – GESTOR DE ARRANQUE GRUB 36. Analizar cada una de las líneas del contenido del archivo de configuración del gestor de
arranque GRUB. # cat /etc/grub.conf
Observaciones y Conclusiones:
Adrián Alcántara