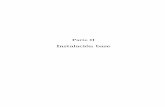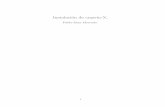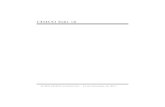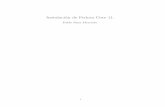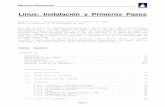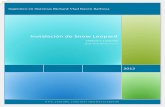Instalaci on de los programas necesarios para la clase
Transcript of Instalaci on de los programas necesarios para la clase

Instalacion de los programas necesarios para la clase
Algoritmos Computacionales. Grupo 3009Facultad de Ciencias
Universidad Nacional Autonoma de Mexico
3 de abril de 2020
Indice
1. Terminal Powershell (solo para los que usen Windows) 11.1. Windows . . . . . . . . . . . . . . . . . . . . . . . . . . . . . . . . . . . . . . . . . . . . . . 1
2. Interprete de Python 22.1. Linux . . . . . . . . . . . . . . . . . . . . . . . . . . . . . . . . . . . . . . . . . . . . . . . 32.2. MacOS . . . . . . . . . . . . . . . . . . . . . . . . . . . . . . . . . . . . . . . . . . . . . . . 32.3. Windows . . . . . . . . . . . . . . . . . . . . . . . . . . . . . . . . . . . . . . . . . . . . . . 3
3. Interprete de Julia 133.1. Windows . . . . . . . . . . . . . . . . . . . . . . . . . . . . . . . . . . . . . . . . . . . . . . 143.2. MacOS . . . . . . . . . . . . . . . . . . . . . . . . . . . . . . . . . . . . . . . . . . . . . . . 253.3. Linux . . . . . . . . . . . . . . . . . . . . . . . . . . . . . . . . . . . . . . . . . . . . . . . 26
4. Editor de texto Visual Studio Code 284.1. Windows, MacOS y Linux . . . . . . . . . . . . . . . . . . . . . . . . . . . . . . . . . . . . 28
5. Pip: Instalador de paquetes de Python 295.1. Windows y MacOS . . . . . . . . . . . . . . . . . . . . . . . . . . . . . . . . . . . . . . . . 295.2. Linux . . . . . . . . . . . . . . . . . . . . . . . . . . . . . . . . . . . . . . . . . . . . . . . 29
6. Entorno Jupyter Lab 296.1. Windows, MacOS y Linux . . . . . . . . . . . . . . . . . . . . . . . . . . . . . . . . . . . . 306.2. Problemas en Windows: . . . . . . . . . . . . . . . . . . . . . . . . . . . . . . . . . . . . . 34
1. Terminal Powershell (solo para los que usen Windows)
1.1. Windows
En teorıa, Powershell deberıa estar instalado en cualquier computadora que tenga una version de Wind-wos arriba de la 7. Antes de intentar instalarlo aquı, busquen en el buscador de windows (que aparece endar clic en “Inicio”). Si no lo encuentran, sigan las siguientes instrucciones:
1. Descarguen el instalador de los siguientes links.
Para un sistema de 64 bits, el link es https://github.com/PowerShell/PowerShell/releases/
1

download/v7.0.0/PowerShell-7.0.0-win-x64.msi
Para un sistema de 32 bits, el link es https://github.com/PowerShell/PowerShell/releases/
download/v7.0.0/PowerShell-7.0.0-win-x86.msi
2. Ejecuten el archivo descargado, sigan las instrucciones de instalacion. Al finalizar, deben de tenerPowershell instalado.
2. Interprete de Python
El interprete que utilizaremos se encuentra dentro del programa Anaconda, que se encarga de instalaruna distribucion de Python enfocada para analisis de datos y computo cientıfico. Hay que seguir lossiguientes pasos en cualquier sistema operativo
1. Ingresar a la pagina https://www.anaconda.com/distribution/
2. Deben llegar a la siguiente pagina:
Figura 1
Desplacense hasta el fondo para encontrar los siguientes botones:
2

Figura 2
Noten que la pagina detecta su sistema operativo y les da la opcion para descargarlo para su sistemaoperativo.
3. Den clic en el boton para descargar la version con Python 3.7. Debe de iniciarse una descarga en sunavegador
2.1. Linux
En linux, basta con seguir la guıa oficial de Anaconda que se encuentra en el siguiente link https:
//docs.anaconda.com/anaconda/install/linux/
2.2. MacOS
Para Mac, basta con seguir la guıa oficial de Anaconda que se puede encontrar en el siguiente linkhttps://docs.anaconda.com/anaconda/install/mac-os/
2.3. Windows
4. Debes de tener descargado un archivo .exe. Al abrirlo, debe de abrirse un instalador como en lasiguiente ventana
3

Figura 3
5. Den clic a “Next” o “Siguiente” para llegar a la siguiente ventana
Figura 4
Dar clic a “I Agree” o “Acepto”.
6. Llegamos a la siguiente ventana
4

Figura 5
Seleccionar la opcion default que dice “Just Me”, como muestra la pantalla, y dar clic en siguiente.
7. Se llega a la siguiente ventana para escoger la carpeta de instalacion
Figura 6
Dejen la carpeta que aparece ahı como default. Den clic en “Next” o “Siguiente”.
8. Deben de llegar a la siguiente pantalla
5

Figura 7
Seleccionen las opciones de ambas casillas, y su ventana debe de verse de la siguiente manera
Figura 8
Al tenerla ası, da clic en “Install” o “Instalar”
9. Despues de dar clic, la ventana debe de verse ası:
6

Figura 9
Dejen al instalador correr. Se va a tardar una cantidad significativa de tiempo, no desesperen. Alfinal, denle aceptar a todas las ventanas que aparezcan hasta que salgan del instalador.
10. Al finalizar, abran una terminal, escriban la palabra python o python3 y presionen enter. Deben depoder entrar al interprete de Python. En las primeras lineas, donde les aparece la version, debe deaparecer las palabras Anaconda como muestra la siguiente figura
Figura 10
11. Python3 ya esta instalado y podemos acceder a el desde Powershell. Sin embargo, hay que hacer unamodificacion extra para que puedan acceder al instalador de librerıas de Python. Para esto, debemoscambiar unas cosas en la configuracion de la computadora. Abre un explorador de archivos. Del ladoizquierdo del explorador, deben aparecer varias carpetas, entre las que aparece “Este equipo”, comoen la siguiente figura:
7

Figura 11
Pon el mouse sobre “Este equipo” y presiona click derecho para mostrar el menu que se ve en lafigura anterior. Mueve el mouse hasta la opcion “Propiedades” y presiona click izquierdo.
12. Debe de haberse abierto una ventana similar a la siguiente:
Figura 12
Del lado izquierdo de la ventana, aparecen varias opciones como “Ventana principal del Panel deControl” y “Administrador de Dispositivos”. Busca la opcion “Configuracion avanzada del sistema”y dale click izquierdo.
13. Debe de haberse abierto la siguiente ventana
8

Figura 13
Localiza en la parte inferior el boton que dice “Variables de entorno” y dale click izquierdo.
14. Se debe abrir la siguiente ventana:
9

Figura 14
Hay dos recuadros titulados “Variables de entorno para Aldo” (en tu computadora, en lugar de“Aldo”, debe decir tu usuario) y “Variables del sistema”. En cada uno de los recuadros hay doscolumnas: la columna izquierda tiene el nombre de las variables.
15. Busca, en alguno de los dos recuadros anteriores, una variable que tenga el nombre PATH. Porejemplo, en mi caso, la variable se encuentra en el recuadro “Variables de entorno para Aldo” comomuestra la siguiente figura
Figura 15
Si no aparece una variable “Path”, significa que hubo un error en tu instalacion de Python3 at ravesde Anaconda. Regresa al paso 4.
10

Si si aparece la variable “Path” Ya que ubiques y tengas la variable, selecciona la variable dandoclic sobre ella. Debe volverse azul como muestra la figura anterior. Despues de seleccionarla, presionael boton “Editar”
16. Debe de abrirse la siguiente ventana:
Figura 16
Aparece una lista de ubicaciones de la computadora. Debe aparecer una que termine en la palabraanaconda3. En la figura 16, sale en la primera linea la direccion C:\Users\Aldo\anaconda3. Si noaparece, hay algo malo con tu instalacion y debes regresar al paso 4.
Si sı te aparece, puedes continuar.
17. En el lado derecho de la pantalla, ubica el boton “Nuevo” y presionalo. Debe de anadirse una nuevalinea a la lista de direcciones, hasta abajo, como mustra la siguiente figura
11

Figura 17
Pueden usar su teclado para escribir sobre esa lista. Escriban la ubicacion que acaba en anaconda3
seguida de \Scripts. Por ejemplo, yo deberıa escribir C:\Users\Aldo\anaconda3\Scripts. Al ter-minar de escribir, presiona enter y tu ventana debe de verse de la siguiente manera:
12

Figura 18
De ser ası, todo esta bien y debes presionar el boton de “Aceptar” y continuar al siguiente paso. Delo contrario, debes repetir este paso.
18. Debes haber regresado a la ventana de la figura 14. Nuevamente presiona “Aceptar”
19. Debes haber regresado a la ventana de la figura 13. Nuevamente presiona “Aceptar”
20. Para confirmar que todo esta bien, ingresa a una terminal de Powershell, escribe pip --help ypresiona enter. Si se imprime texto y no te manda ningun error, entonces todo debe de estar bien.
3. Interprete de Julia
Instrucciones generales
1. Vayan a la pagina https://julialang.org/downloads/. Deben de ver lo siguiente:
13

Figura 19
2. En la tabla de abajo, encuentren la opcion que corresponde a tu sistema operativo y si es de 32 o 64bits. (Si utilizan linux, la opcion es “Generic Linux Binaries for x86”). Da clic sobre ella y descargael archivo obtenido.
3.
3.1. Windows
3. El archivo descargado en el paso 2 debe de ser un ejecutable .exe. Busca la carpeta en donde sedescargo y ejecutalo.
4. Lo primero que te debe de aparecer es el siguiente recuadro
Figura 20
5. Posteriormente debes entrar al instalador de Julia en una ventana como la siguiente:
14

Figura 21
Presiona el boton “Next” o “Siguiente” para iniciar la instalacion.
6. Despues de presionar dicho boton, debes de llegar a la siguiente ventana:
Figura 22
En esa ventana el instalador te esta pidiendo que le des la direccion en la que vas a instalar la carpetade Julia. Al lado del texto que esta seleccionado (es decir, que aparece con fondo azul), hay un botonque dice “Browse” o “Examinar”. Presionalo para cambiar la carpeta de instalacion.
7. Al presionar el boton anterior, debes de llegar a recuadro como el de la siguiente figura
15

Figura 23
Usa dicha ventana para escoger una carpeta en la cual estara el folder de instalacion de Julia. Escogeuna ubicacion que vayas a recordar pues volveremos a usar esa ubicacion mas adelante. Presionael boton de “OK” cuando hayas terminado.
8. Al presionar el boton de “OK” llegaras al cuadro anterior, pero la ubicacion de instalacion debe dehaber cambiado a la carpeta que hayas escogido, como se muestra en la siguiente figura
Figura 24
Yo escogı la ubicacion C: \Users \Aldo \Documents \Julia-1.3.1. Por favor verifica que la
16

carpeta de instalacion haya cambiado al lugar que escogiste. Depues, presiona el boton“Install” o “Instalar”.
9. La ventana ahora debe de verse ası:
Figura 25
Eso indica que Julia se esta instalando. Al finalizar, la ventana se vera ası:
Figura 26
Presiona el boton “Finish” o “Finalizar”
17

10. Julia ya esta instalado, ahora solo debemos hacer que podamos acceder a Julia desde la terminal dePowershell. Para esto, debemos cambiar unas cosas en la configuracion de la computadora. Abre unexplorador de archivos. Del lado izquierdo del explorador, deben aparecer varias carpetas, entre lasque aparece “Este equipo”, como en la siguiente figura:
Figura 27
Pon el mouse sobre “Este equipo” y presiona click derecho para mostrar el menu que se ve en lafigura anterior. Mueve el mouse hasta la opcion “Propiedades” y presiona click izquierdo.
11. Debe de haberse abierto una ventana similar a la siguiente:
Figura 28
Del lado izquierdo de la ventana, aparecen varias opciones como “Ventana principal del Panel de
18

Control” y “Administrador de Dispositivos”. Busca la opcion “Configuracion avanzada del sistema”y dale click izquierdo.
12. Debe de haberse abierto la siguiente ventana
Figura 29
Localiza en la parte inferior el boton que dice “Variables de entorno” y dale click izquierdo.
13. Se debe abrir la siguiente ventana:
19

Figura 30
Hay dos recuadros titulados “Variables de entorno para Aldo” (en tu computadora, en lugar de“Aldo”, debe decir tu usuario) y “Variables del sistema”. En cada uno de los recuadros hay doscolumnas: la columna izquierda tiene el nombre de las variables.
14. Busca, en alguno de los dos recuadros anteriores, una variable que tenga el nombre PATH. Porejemplo, en mi caso, la variable se encuentra en el recuadro “Variables de entorno para Aldo” comomuestra la siguiente figura
Figura 31
Si no aparece una variable, da clic en el boton “Nuevo” y crea la variable de nombre PATH.
20

Ya que ubiques y tengas la variable, selecciona la variable dando clic sobre ella. Debe volverse azulcomo muestra la figura anterior. Despues de seleccionarla, presiona el boton “Editar”
15. Debe de abrirse la siguiente ventana:
Figura 32
En el lado derecho de la pantalla, ubica el boton “Nuevo” y presionalo. Despues, presiona el boton“Examinar”
16. Debe de abrirse la siguiente ventana
21

Figura 33
Dentro de esa ventana, busca la carpeta donde decidiste instalar Julia. Por ejemplo, yo debode navegar hasta la carpeta C: \Users \Aldo \Documents \Julia-1.3.1.
Al llegar a dicha carpeta, da clic sobre ella para que se muestren las carpetas que hay dentro deella. Debe haber una carpeta de nombre “bin”, como muestra la siguiente figura
22

Figura 34
Selecciona la carpeta y presiona el boton “Aceptar”
17. Al presionar “Aceptar”, la ventana debe de haberse cerrado y regresaste a la ventana de la figura 32.Una lınea nueva con el nombre de la carpeta que acabas de seleccionar debe de haber aparecido enla lista de carpetas, como muestra la siguiente figura
23

Figura 35
De ser ası, todo esta bien y debes presionar el boton de “Aceptar” y continuar al siguiente paso. Delo contrario, debes repetir este paso.
18. Debes haber regresado a la ventana de la figura 30. Nuevamente presiona “Aceptar”
19. Debes haber regresado a la ventana de la figura 29. Nuevamente presiona “Aceptar”
20. Abre una terminal nueva de Powershell, escribe el comando julia y presiona enter. Debe de aparecerteel interprete de Julia como muestra la siguiente figura
Figura 36
24

3.2. MacOS
3. El archivo descargado en el paso 2 debe de ser un ejecutable .dmg. Encuentra la ubicacion donde estadescargado y da doble clic sobre el.
4. Al dar doble clic debe de aparece el siguiente recuadro sobre tu pantalla
Figura 37
5. El recuadro de la figura pasada cambiara y comenzara a instalar Julia. Al final, te aparecera laventana siguiente:
Figura 38
6. Arrastra el ıcono de Julia a la carpeta “Aplicaciones” o “Applications” para crear una copia dentrodel el. Al final, el contenido de dicha carpeta debe verse como la siguiente figura
25

Figura 39
7. Abre una terminal.
8. Escribe el siguiente comando y presiona enter
echo "export PATH=/Applications/Julia-1.3.app/Contents/Resources/julia/bin:\$PATH" >> .bash profile
9. Escribe el siguiente comando y presiona enter
source .bash profile
10. Escribe en la terminal julia y presiona enter. Deberıa aparecerte el interprete de julia como en elsiguiente recuadro.
Figura 40
3.3. Linux
3. El archivo descargado en el paso 2 debe de ser una carpeta comprimida que termine en .tar.gz.Ubicada dentro de la carpeta “Descargas” o “Downloads”
26

4. Abre una terminal y cambia de lugar a la carpeta de descargas. Eso se logra ejecutando el comandocd Descargas o cd Downloads
5. Ya dentro de la carpeta, ejecuta el comando ls para ver que la carpeta descargada con terminacion.tar.gz si se encuentre ahı. Debe tener el nombre julia-1.3.1-linux-x86 64.tar.gz
6. Ejecuta el siguiente comando dentro de la terminal
tar -xvf julia-1.3.1-linux-x86 64.tar.gz -C ~
El resultado del comando debe de ser similar a la siguiente figura
Figura 41
7. Ejecuta el siguiente comando
cd
8. Ejecuta el siguiente comando
echo "export PATH=~/julia-1.3.1/bin:\$PATH" >> .bashrc
9. Ejecuta el siguiente comando
source .bashrc
10. Escribe el comando julia y presiona la tecla enter. Deberıas entrar al interprete de Julia como enla siguiente figura:
27

Figura 42
4. Editor de texto Visual Studio Code
4.1. Windows, MacOS y Linux
El editor Visual Studio Code es el editor que estamos usando para escribir y correr programas. Instalarloes igual en todas las plataformas.
1. Entren a la pagina https://code.visualstudio.com/. Les debe aparecer lo siguiente
Figura 43
Den clic en el boton azul de la esquina superior derecha que dice “Download”
2. Les debe aparecer lo siguiente
28

Figura 44
Den clic en el boton que corresponde a su sistema operativo. Se debe empezar a descargar el programa.
3. Ejecuten el instalador que se acaba de descargar y sigan sus pasos.
5. Pip: Instalador de paquetes de Python
Pip https://pypi.org/project/pip/ es el instalador de paquetes y librerıas para Python. En princi-pio, ya deberıa estar instalado si instalaron Python desde Anaconda. Para verificar que si esta instalado,entren a una terminal, escriban el comando pip --help o pip3 --help (dependiendo si usan el comandopython o python3 para acceder al interprete de Python) y debe de poder ejecutarse el comando.
Si les aparece un error, entonces no esta instalado y deben seguir las siguientes instrucciones
5.1. Windows y MacOS
1. Baja el programa de Python get-pip.py del siguiente link: https://bootstrap.pypa.io/get-pip.py
2. Ejecuta el programa con Python desde una terminal abierta en la carpeta donde este descargado elarchivo con el comando: python get-pip.py
5.2. Linux
Consulta la siguiente pagina para instalar Pip desde una terminal:
https://packaging.python.org/guides/installing-using-linux-tools/
6. Entorno Jupyter Lab
Jupyter Lab (https://jupyterlab.readthedocs.io/en/stable/) es un editor interactivo que formaparte del grupo Jupyter (https://jupyter.org/). Permite tener archivos mixtos con codigo de algunlenguaje com Julia o Python y texto con ecuaciones.
29

Jupyter Lab no viene instalado con Anaconda pero puede instalarse desde el instalador de paquetes Pip odesde el programa conda
6.1. Windows, MacOS y Linux
1. Abre una terminal y ejecuta el comando
pip install jupyterlab
Si esto no funciona, puedes usar el comando conda para instalarlo corriendo el siguiente coman-do
conda install -c conda-forge jupyterlab
2. Para confirmar que Jupyter Lab esta instalado, abre una terminal y ejecuta el comando jupyter
lab. Debe aparecerte un texto similar a la figura 45
Figura 45
3. Despues del paso anterior, un navegador de internet (Google Chrome, Mozilla Firefox, Safari, Micro-soft Edge) debe de haberse abierto mostrando una imagen parecida a la siguiente:
30

Figura 46
Si no se abrio dicho navegador, regresa a la ventana de tu terminal de la figura 45 y abre el link quese muestra en el recuadro azul de la siguiente figura dentro de un navegador de internet
31

Figura 47
Debe de verse el recuadro de la figura 46
4. Es muy probable que Jupyter Lab solo este instalado para ser parte de Python y no de Julia. Parainstalar la compatibilidad con Julia, debemos hacer varios pasos. Debemos, primero, localizar la di-reccion del archivo ejecutable del comando jupyter y python dentro del disco duro.
Para localizar dichas direcciones, abre una terminal y ejecuta el siguiente comando, dependiendode tu sistema operativo:
a) En Windows ejecuta where.exe python para obtener la direccion del ejecutable de Python ywhere.exe jupyter para obtener la del ejecutable de jupyter.
b) En MacOS y Linux ejecuta which python para obtener la direccion del ejecutable de Python
y which jupyter para obtener la del ejecutable de jupyter.
La siguiente figura muestra la ejecucion y el resultado de los comandos en una terminal de linux
Figura 48
En mi caso, las direcciones son /usr/bin/python3 para el comando python3 y/home/aldo/.local/bin/jupyter para el comando where.exe python y where.exe jupyter.
32

5. Abre un interprete de julia y corre los siguientes comandos:
ENV["PYTHON"] = "direccion python"
ENV["JUPYTER"] = "direccion jupyter"
Donde "direccion python" y "direccion jupyter" son las direcciones obtenidas por los comandosen el paso anterior. Por ejemplo, los comandos que yo debo correr se muestran en la figura 49
Figura 49
6. Dentro del mismo interprete de Julia donde ejecutaste los comandos que empezaban con ENV
..., ejecuta ahora los siguiente comandos:
using Pkg
Pkg.add("IJulia")
Pkg.build("IJulia") Debes de imprimirse algo parecido a lo siguiente dentro de tu terminal:
33

Figura 50
7. Cierra todas las terminales que tengas abiertas. Abre una nueva y ejecuta jupyter lab. Debe deabrirse Jupyter Lab en tu navegador y debe de mostrarse que existe el soporte para Julia dentro deJupyter Lab.
6.2. Problemas en Windows:
6.2.1. Problemas corriendo Pip en Powershell
Si obtienen algun error intentando instalar Jupyter Lab con pip o con conda desde Powershell, bus-quen en su computadora la aplicacion Anaconda Prompt. La aplicacion es una espcie de terminalen la cual pueden ejecutar python, pip, conda y jupyter.
Si instalas Jupyter desde ahı, es posible que solo lo puedas abrir desde ahı para programar.
6.2.2. Problemas con los comandos de Julia ENV
En Windows, las direcciones en el disco duro se separan con un antidiagonal “\”, a diferencia deLinux y MacOS donde se separan por una diagonal normal “/”. Por ejemplo, yo obtengo los siguientesresultados al ejecutar los comandos where.exe :
34

Figura 51
Cuando intento correr los comandos con ENV dentro del interprete de Julia, obtengo el siguienteerror:
Figura 52
Para evitar este error, lo que debo de hacer es reemplazar todas las antidiagonales en la ubicacionesque me resultaron de correr los comandos con where por dos antidiagonales. Por ejemplo, el resultadode correr where.exe python es C:\Users\sayeg\miniconda3\python.exe. El comando en Julia conENV que debo de escribir es ENV["PYTHON"]="C:\\Users\\sayeg\\miniconda3\\python.exe"
Eso tambien lo deben hacer para la direccion de Jupyter.
35