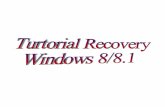Instalaccion de Windows 8.1
-
Upload
eder2004mx -
Category
Technology
-
view
25 -
download
0
Transcript of Instalaccion de Windows 8.1

Centro de Bachillerato Tecnológico Industrial y de Servicios No. 271
Instalación de Windows 8.1.
Materia:
Administra Sistemas Operativos.
Catedrático:
Mtro. Eder Alan Magaña Domínguez.
Equipo:
Estefanía García Jiménez.
Andrea García Trejo.
David Piña Esquivel.
Cecilia Ahtziri Rocha Herrera.
Jorge Luis Sotelo Medina.
Ezequiel Alejandro Torres Hernández.
Fecha: 08/11/2017

INSTALACION DE WINDOWS 8.1 Centro de Bachillerato Tecnológico
Industrial y de Servicios No. 271
PAG. 2
INDICE DE CONTENIDO.
Portada -------------------------------------------------------------------------------------------------- pág.1
Índice ---------------------------------------------------------------------------------------------------- pág.2
Introducción -------------------------------------------------------------------------------------------- pág.3
Objetivo ------------------------------------------------------------------------------------------------- pág.4
Desarrollo ---------------------------------------------------------------------------------------------- pág.5-6
Requisitos ---------------------------------------------------------------------------------------------- pág.7
Paso para instalar Windows 8.1 en máquina virtual --------------------------------------- pág.8-17
Paso para instalar Windows 8.1 instalación limpia mediante USB -------------------- pág.18-30
Paso para instalar Windows 8.1 instalación limpia mediante DVD ------------------- pág.31-40
Herramientas de Windows 8.1 ------------------------------------------------------------------- pág.41-51
Conclusión ---------------------------------------------------------------------------------------------- pág.52
Bibliografía --------------------------------------------------------------------------------------------- pág.53

INSTALACION DE WINDOWS 8.1 Centro de Bachillerato Tecnológico
Industrial y de Servicios No. 271
PAG. 3
INTRODUCCIÓN
En este manual se encontrará desde el propósito que se tiene para la instalación de un sistema
operativo (S.O) hasta abarcar con las referencias de las páginas consultadas para toda la elaboración
del presente manual. Comenzaremos con una breve introducción de que es un sistema operativo:
Un sistema operativo (S.O) o también llamado software del sistema es el conjunto de programas
informáticos que permite la administración eficaz de los recursos de una computadora. Estos
programas comienzan a trabajar apenas se enciende el equipo, ya que gestionan el hardware desde
los niveles más básicos y permiten además la interacción con el usuario. Es muy importante
reconocer que un sistema operativo es el cerebro de diversos dispositivos como lo son los
computadores y los teléfonos móviles, entre otros. Sin esté, los dispositivos anteriormente
mencionados no nos servirían para nada. En este manual nos enfocaremos únicamente en el sistema
operativo "Windows 8.1" para ordenadores (PC). ¡Comencemos!

INSTALACION DE WINDOWS 8.1 Centro de Bachillerato Tecnológico
Industrial y de Servicios No. 271
PAG. 4
Objetivo
El presente manual tiene como objetivo enseñarle al usuario como realizar paso a paso la instalación del
software Windows 8.1. Aquí se le hará saber los requerimientos del sistema y las características que este
tiene, le daremos la accesibilidad de consultar fuentes de información confiables, además de eso contaras
con apoyo visual para le sea más fácil y segura la realización de este . Se le dará a conocer dos formas de
cómo llevar a cabo dicha instalación, los métodos que se implementaron son "Máquina Virtual"
"Instalación Limpia atreves de USB" y "Instalación Limpia atreves de DVD" de esta manera tendrá tres
opciones de tener Windows 8.1 el cual podrá escoger la que mejor le parezca para desarrollar dicha acción.
Aquí abarcaremos dos maneras en que podemos hacerlo:
Máquina virtual
Instalación Limpia

INSTALACION DE WINDOWS 8.1 Centro de Bachillerato Tecnológico
Industrial y de Servicios No. 271
PAG. 5
DESARROLLO
¿SABIAS QUE EN WINDOWS 8.1?
TIENE DISEÑO
Uno de los cambios de diseño más criticados
de Windows 8.1 fue la eliminación del
clásico botón de Inicio. Microsoft lo trajo de
nuevo, y también nos da la posibilidad de
saltear la pantalla de inicio con el nuevo
estilo visual de baldosas, llamado Metro
según Microsoft.
MEJOR INTERNET EXPLORER
El navegador de páginas web Internet
Explorer ha mejorado mucho en sus
últimas versiones, pero aun así hay miles
de usuarios que no lo quieren usar.
Después de algunos conflictos legales Microsoft ha tenido que acceder y ahora ofrece acceso rápido
a diferentes herramientas de navegación. También hay más alternativas para escoger un gestor de
correo electrónico, reproductores de música y vídeo.

INSTALACION DE WINDOWS 8.1 Centro de Bachillerato Tecnológico
Industrial y de Servicios No. 271
PAG. 6
MEJOR RENDIMIENTO
Por otra parte, otro de los detalles a tener en cuenta con Windows 8.1 es el rendimiento general.
Gracias a las modificaciones en el código del sistema se ha logrado una mejora sustancial en la
velocidad y aspecto de las aplicaciones. El futuro de Windows 8.1 es mucho más brillante que el
de su antecesor y poco a poco los usuarios se animan a probar sus beneficios.
MAYOR PERSONALIZACIÓN DE TU EQUIPO.
El usuario de Windows 8.1 tendrá una mayor
cantidad de fondos de pantalla, nuevas
combinaciones de colores, poner fotografías
personales como fondo de pantalla, organizar
los íconos de la manera que más le guste,
además de que incluye nuevos tamaños para
los íconos, en total cuatro: el grande, el
mediano, el alargado y el pequeño. Lo que
permite resaltar las cosas que son más importantes y optimizar tu espacio.
NUEVO DISEÑO DE WINDOWS STORE
Nos seguirá permitiendo probar,
descargar y comprar aplicaciones.
Windows espera mejor expectación que su
versión anterior.

INSTALACION DE WINDOWS 8.1 Centro de Bachillerato Tecnológico
Industrial y de Servicios No. 271
PAG. 7
REQUISITOS Windows 8.1
Procesador. Procesador de 1 gigahercio (GHz)* o más rápido compatible con PAE, NX y SSE2
RAM. 1 gigabyte (GB) (32 bits) o 2 GB (64 bits)
Espacio en disco duro. 16 GB (32 bits) o 20 GB (64 bits)
Tarjeta gráfica. Dispositivo gráfico Microsoft DirectX 9 con controlador WDDM

INSTALACION DE WINDOWS 8.1 Centro de Bachillerato Tecnológico
Industrial y de Servicios No. 271
PAG. 8
PASOS PARA INSTALAR WINDOWS 8.1 EN MAQUINA VIRTAL
Una vez tengamos VirtualBox instalado procedemos a instalar el nuevo Windows 8.1 Update 1,
para que sirve el VirtualBox nos sirve para simular tener dos o más Sistemas Operativos
Lo primero que debemos hacer es
crear una máquina virtual nueva. Para ello pulsaremos sobre el
botón “Nueva” para abrir el asistente.
En esta ventana debemos
introducir el tipo de sistema operativo. En nuestro caso lo vamos a nombrar Windows 8.1 Update 1 y seleccionaremos que vamos a instalar un Windows 8.1 de 64 bits. Este último aspecto es importante ya que, de lo contrario, no nos
dejará instalarlo (a no ser que usemos una versión de 32 bits).
Pulsamos siguiente para continuar y nos
encontraremos con la configuración de la memoria RAM. Debemos establecer un valor adecuado, por ejemplo, 2GB, aunque
1GB sería suficiente para hacer pruebas.

INSTALACION DE WINDOWS 8.1 Centro de Bachillerato Tecnológico
Industrial y de Servicios No. 271
PAG. 9
Continuamos con el asistente y tendremos que crear un disco duro virtual.
Los valores por defecto nos crearán uno sin problemas de unos 25GB que nos servirá de sobra para instalar Windows 8.1.

INSTALACION DE WINDOWS 8.1 Centro de Bachillerato Tecnológico
Industrial y de Servicios No. 271
PAG. 10
Una vez creado el disco duro
tendremos la máquina virtua l creada. A continuación, debemos
montar la imagen ISO con Windows 8.1 Update 1 y arrancar nuestra máquina virtual con el botón
“Iniciar”. Automáticamente comenzará la carga de Windows 8.1
Update 1.
Tras unos minutos de carga podremos ver el inicio del programa
de instalación de Windows 8.1 Update 1. Al ser una versión preliminar, el único idioma que
tendremos disponible es el inglés. Pulsaremos sobre Next para continuar.

INSTALACION DE WINDOWS 8.1 Centro de Bachillerato Tecnológico
Industrial y de Servicios No. 271
PAG. 11
A continuación, pulsaremos sobre “Install Now” para comenzar la instalación.
Durante el proceso de instalación nos preguntará sobre el sistema que queremos instalar, si Windows 8.1 normal o Windows 8.1 Pro. Según nuestra licencia elegiremos un sistema u otro.

INSTALACION DE WINDOWS 8.1 Centro de Bachillerato Tecnológico
Industrial y de Servicios No. 271
PAG. 12
Aceptaremos los términos de licencia.
En las opciones de instalación a continuación elegiremos “Custom” para realizar una instalac ión nueva y personalizada.

INSTALACION DE WINDOWS 8.1 Centro de Bachillerato Tecnológico
Industrial y de Servicios No. 271
PAG. 13
Crearemos una nueva partición que ocupe el total de nuestro disco.
Y ya comenzará finalmente la instalación.

INSTALACION DE WINDOWS 8.1 Centro de Bachillerato Tecnológico
Industrial y de Servicios No. 271
PAG. 14
La instalación tarda algún tiempo y reiniciará la máquina virtual varias veces. Una vez finalizada
la copia de datos inicial veremos una ventana similar a la siguiente.
Esperaremos hasta que Windows 8.1 Update 1 nos pida la licencia.

INSTALACION DE WINDOWS 8.1 Centro de Bachillerato Tecnológico
Industrial y de Servicios No. 271
PAG. 15
Podemos utilizar una licencia original de Windows 8.1 para probar o seleccionar “skip” para
saltarnos este paso. A continuación, comienzan los ajustes de personalización del sistema.
Seleccionaremos el nombre de nuestro PC de cara a la red local y a continuació n seleccionamos
Express Settings.
El programa de instalación configurará nuestra cuenta a continuación.

INSTALACION DE WINDOWS 8.1 Centro de Bachillerato Tecnológico
Industrial y de Servicios No. 271
PAG. 16
Debemos iniciar sesión con nuestra cuenta de Outlook para que se vinculen todas nuestras cuentas (Windows Store, Skype, etc) a nuestro PC.
Con estos pasos, nuestro Windows 8.1 Update 1 ya estará instalado y listo para funcionar. Debemos
esperar unos instantes más en lo que finaliza la configuración antes de poder utilizarlo.

INSTALACION DE WINDOWS 8.1 Centro de Bachillerato Tecnológico
Industrial y de Servicios No. 271
PAG. 17
Y, finalmente, veremos la interfaz ModernUI, lista para ser utilizada.
Y podremos disfrutar de un Sistema Operativo más en un solo ordenador puedes instalar varios Sistemas Operativos Virtuales siempre y cuando tu ordenador tenga una gran capacidad de Hardware. Ya Puedes utilizar Windows 8.1 y disfrutar.

INSTALACION DE WINDOWS 8.1 Centro de Bachillerato Tecnológico
Industrial y de Servicios No. 271
PAG. 18
PASOS PARA INSTALAR WINDOWS 8.1 INSTALACION LIMPIA
MEDIANTE “USB”
1. Disco Duro externo o memoria USB (para respaldo de información)
2. Utilizaremos una USB de “8GB” para bootear Windows 8.1
3.- Debemos bootear nuestra memoria con el
ISO correspondiente a Windows 8.1, esto se
hará con un programa llamado “AUMBI”, el
programa solamente te pide que llenes los
espacios, te pide seleccionar la memoria,
seleccionar la distribución e indicar la ubicación
de ISO y damos clic en crear y empezara a
bootear la memoria, al finalizar debes verificar
si esta booteada la memoria solamente tienes
verificar si están todas las carpetas que se
mostraran a continuación.

INSTALACION DE WINDOWS 8.1 Centro de Bachillerato Tecnológico
Industrial y de Servicios No. 271
PAG. 19
4 Así es como puedes identificar que tu memoria esta booteada.
5 Consejo cuando hagas el respaldo Abre Mi PC o Equipo y da doble clic en tu disco C:\. La
carpeta Usuarios contiene las subcarpetas de Mis documentos, Mis imágenes, Videos,
Escritorio, etc. Asegúrate de copiarla completa, ahí van también tus Descargas. Revisa la
carpeta de Archivos de Programa, tal vez haya algo que te interese respaldar.

INSTALACION DE WINDOWS 8.1 Centro de Bachillerato Tecnológico
Industrial y de Servicios No. 271
PAG. 20
6 Inserta la USB booteable con el Sistema Operativo que vayas a instalar y apaga tu PC (en
este caso Windows 8.1).
7 Presione la tecla F12 varias veces hasta que entre a la “BIOS” Seleccione Boot Device: menú (menú de inicio). Seleccione UEFI: “nombre de la memoria” en nuestro caso aparece UEFI: Kingston DT 101 II PMAP

INSTALACION DE WINDOWS 8.1 Centro de Bachillerato Tecnológico
Industrial y de Servicios No. 271
PAG. 21
8 Seleccione el idioma para instalar el formato de hora y moneda y el teclado o método de
entrada, y seleccione Next (Siguiente).
9 Seleccione Instalar ahora. El producto pantalla de tecla).

INSTALACION DE WINDOWS 8.1 Centro de Bachillerato Tecnológico
Industrial y de Servicios No. 271
PAG. 22
10 Localice la Product Key (clave del producto de 25 caracteres) y escriba la información en
el cuadro proporcionado y, a continuación, haga clic en Siguiente para continuar.
12 Acepte los términos de licencia descritos en los términos de licencia pantalla. Haga clic en la casilla de verificación en la parte inferior de la pantalla para aceptar y haga clic en Aceptar para continuar.

INSTALACION DE WINDOWS 8.1 Centro de Bachillerato Tecnológico
Industrial y de Servicios No. 271
PAG. 23
13 En la pantalla Which Type of Installation do you want pantalla, seleccione Personalizada :
instalar sólo para Windows (avanzado).
14 Borre todas las particiones existentes seleccionando una partición cada vez y haciendo clic
en el enlace [Eliminar] .

INSTALACION DE WINDOWS 8.1 Centro de Bachillerato Tecnológico
Industrial y de Servicios No. 271
PAG. 24
15 Pulse [Aceptar]cuando aparezca el mensaje correspondiente.
a. 10. Todo el espacio del disco duro está ahora sin asignar. Cree particiones haciendo clic en [Drive options (advanced)] .

INSTALACION DE WINDOWS 8.1 Centro de Bachillerato Tecnológico
Industrial y de Servicios No. 271
PAG. 25
16 Haga clic en [Nueva] y decida un tamaño adecuado para la partición.
17 Windows creará otra partición para almacenar archivos del sistema. Pulse [Aceptar]. Siga
el paso 10 para crear particiones para el resto del espacio sin asignar si es necesario.

INSTALACION DE WINDOWS 8.1 Centro de Bachillerato Tecnológico
Industrial y de Servicios No. 271
PAG. 26
18 Seleccione una partición y haga clic en [Formatear] para realizar un formateo de la
partición.
19 Será avisado para la confirmación del proceso. Pulse [Aceptar]. Formatee también las otras
particiones excepto la reservada para los archivos del sistema.

INSTALACION DE WINDOWS 8.1 Centro de Bachillerato Tecnológico
Industrial y de Servicios No. 271
PAG. 27
20 Seleccione la partición en la que desee instalar Windows y pulse [Siguiente].
21 Windows ahora será recién instalada en su
equipo.
22 El equipo se reiniciará varias veces. Esto puede tardar algún tiempo para completar la instalación.

INSTALACION DE WINDOWS 8.1 Centro de Bachillerato Tecnológico
Industrial y de Servicios No. 271
PAG. 28
23 seleccionaremos el nombre de nuestro PC de cara a la red local y a continuación seleccionamos
Express Settings.
El programa de instalación configurará nuestra cuenta a continuación.

INSTALACION DE WINDOWS 8.1 Centro de Bachillerato Tecnológico
Industrial y de Servicios No. 271
PAG. 29
24 Debemos iniciar sesión con nuestra cuenta de Outlook para que se vinculen todas nuestras
cuentas (Windows Store, Skype, etc) a nuestro PC.
25 Con estos pasos, nuestro Windows 8.1 Update 1 ya estará instalado y listo para funcionar.
Debemos esperar unos instantes más en lo que finaliza la configuración antes de poder utilizarlo.

INSTALACION DE WINDOWS 8.1 Centro de Bachillerato Tecnológico
Industrial y de Servicios No. 271
PAG. 30
Y, finalmente, veremos la interfaz ModernUI, lista para ser utilizada.
Ya podremos disfrutar de un Sistema Operativo más en un solo ordenador puedes instalar varios Sistemas Operativos Virtuales siempre y cuando tu ordenador tenga una gran capacidad de
Hardware. Ya Puedes utilizar Windows 8.1 y disfrutar

INSTALACION DE WINDOWS 8.1 Centro de Bachillerato Tecnológico
Industrial y de Servicios No. 271
PAG. 31
PASOS PARA INSTALAR WINDOWS 8.1 INSTALACION LIMPIA
MEDIANTE LA UNIDAD “DVD”
Microsoft ha publicado una herramienta que permite crear estos medios de recuperación en una
unidad óptica DVD o en un pendrive USB. Una herramienta que facilita la tarea sobre todo lo
anterior ya que permite realizarlo sin conocimiento alguno y a golpe de clic.
Una pequeña guía para crear un USB o DVD de instalación para Windows 8.1 sería esta:
Descarga Windows 8.1 media backup
Ejecuta el instalador descargado mediacreationtool.exe
Elige el lenguaje, versión de Windows y arquitectura

INSTALACION DE WINDOWS 8.1 Centro de Bachillerato Tecnológico
Industrial y de Servicios No. 271
PAG. 32
Cuando se te pida la clave de producto, escribe los 25 dígitos de la clave de producto de tu licenc ia
de Windows 8.1.
Elige el medio que utilizarás USB o DVD. En el caso de un USB necesitarás un pendrive con al
menos 4 Gbytes de espacio. Cualquier información existente será borrada por lo que salva antes
los archivos existentes. Si vas a utilizar un DVD el programa descargará a tu disco duro un archivo
.ISO. En este caso para ‘quemar’ la imagen usa la aplicación ‘Grabadora de imágenes de disco de
Windows’ o un programa de grabación externo.
Listo. Ya tienes tu pendrive o DVD de instalación limpio que te servirá para recuperar o actualizar
el equipo. La herramienta funciona desde Windows 7, Windows 8 o Windows 8.1.

INSTALACION DE WINDOWS 8.1 Centro de Bachillerato Tecnológico
Industrial y de Servicios No. 271
PAG. 33
Paso 1.- Insertamos nuestro DVD que tiene Windows 8.1, apagamos el equipo con el DVD dentro
de la unidad DVD.
Paso 2.- Una vez con nuestro modo de arranque bien configurado, y el dispositivo booteable
insertado encendemos el equipo en seguida nos deberá aparecer la siguiente pantalla:

INSTALACION DE WINDOWS 8.1 Centro de Bachillerato Tecnológico
Industrial y de Servicios No. 271
PAG. 34
Paso 3.- Simplemente esperamos que cargue y la siguiente pantalla en aparecer será esta: Damos
clic en siguiente.
Paso 4.- Daremos clic en instalar ahora.

INSTALACION DE WINDOWS 8.1 Centro de Bachillerato Tecnológico
Industrial y de Servicios No. 271
PAG. 35
Paso 5.- Aceptamos los términos del servicio marcando la casilla y damos clic en siguiente.
Paso 6.- Seleccionamos instalación personalizada.

INSTALACION DE WINDOWS 8.1 Centro de Bachillerato Tecnológico
Industrial y de Servicios No. 271
PAG. 36
Paso 7.- Este es el paso más complejo, deberemos seleccionar todas las particiones y eliminar las
una por una hasta que quede algo así, ten en cuenta que se perderán todos tus datos (fotos, videos,
canciones, programas) guarda lo que necesites en otro disco duro, USB u ordenador. Una vez
eliminadas todas seleccionamos espacio sin asignar en el disco 0 y damos clic en siguiente.
Paso 8.- Introducimos la clave del producto y damos clic en siguiente la clave es lo que deberemos
apuntar en un papel para cuando la necesitemos en el momento de la instalación no lo olvides.

INSTALACION DE WINDOWS 8.1 Centro de Bachillerato Tecnológico
Industrial y de Servicios No. 271
PAG. 37
Paso 9.- Este es el proceso que tarda algo más (20 min) esperamos a que termine y el ordenador se
reiniciará solo.
Paso 10.- Elejimos el nombre que tendrá nuestro dispositivo.

INSTALACION DE WINDOWS 8.1 Centro de Bachillerato Tecnológico
Industrial y de Servicios No. 271
PAG. 38
Paso 11.- Seleccionamos usar la configuración recomendada.
Paso 12.- Ahora es el momento de iniciar sesión en nuestra cuenta Microsoft es decir una que sea
[email protected], [email protected], [email protected] (si no tenemos cuenta no
tenemos por qué hacerlo seleccionando la opción no tienes cuenta, pero perderemos algunas
ventajas). Damos clic en siguiente.

INSTALACION DE WINDOWS 8.1 Centro de Bachillerato Tecnológico
Industrial y de Servicios No. 271
PAG. 39
Paso 13.- Si hemos elegido usar una cuenta nos llegará un mensaje a nuestro teléfono, si lo tenemos
puesto en la cuenta de Microsoft para verificar que sois vosotros. Aunque puedes omitir este paso
para después. Si no has elegido usar una cuenta Microsoft pasar al paso 17.
Paso 14.- Nos preguntara si queremos usar Skydrive como almacenamiento en la nube esto ya es
de tu elección (desactiva la configuración) o simplemente da clic en siguiente para aceptar.

INSTALACION DE WINDOWS 8.1 Centro de Bachillerato Tecnológico
Industrial y de Servicios No. 271
PAG. 40
Paso 15.- Si ya hemos instalado Windows 8 anteriormente con la misma cuenta de Microsoft nos
preguntará si queremos sincronizarla. Si no elegiremos Configurar este equipo como un equipo
nuevo y damos clic en siguiente.
Paso 16.- Listo ya tendremos nuestro PC formateado y con Windows 8.1 instalado.

INSTALACION DE WINDOWS 8.1 Centro de Bachillerato Tecnológico
Industrial y de Servicios No. 271
PAG. 41
HERRAMIENTAS DE WINDOWS 8.1
Windows Update.
¿Qué es?
Windows Update es el componente de
Windows que se encarga de mantenerlo
actualizado. Chequea cada cierto tiempo
si hay disponibles parches de seguridad u
otros en los servidores de actualización de
Microsoft. Por defecto descarga e instala
automáticamente los más importantes.
Permite además instalar actualizaciones
opcionales de varios tipos.
La mejor manera de mantener
actualizado el equipo es activar las actualizaciones automáticas.
SABIAS QUE….
-Windows Update permiten desactivar las actualizaciones si es lo que quieres. Ve la forma de hacerlo
según tu Windows
Hay tres niveles básicos de actualizaciones:
Críticas e importantes Son las que debes instalar de forma casi obligatoria. Afectan a la seguridad y privacidad de tu PC. O a lo fiable y estable que sea Windows.
Recomendadas Hacen que tu PC tenga un mejor rendimiento o permiten nuevas
funcionalidades. Conviene instalarlas, pero no se consideran fundamentales. Opcionales
Las principales de este grupo son los drivers o controladores de dispositivos y componentes de tu PC. También actualizaciones de programas nuevos de Microsoft.
Para activar las actualizaciones automáticas en Windows 8.1:
1. Abre Windows Update; para ello, desliza rápidamente el dedo desde el borde derecho de la pantalla
(o si usas un mouse, sitúa el cursor en la esquina inferior derecha de la pantalla y muévelo hacia arriba) y selecciona Configuración > Cambiar configuración de PC > Actualizar y
recuperar > Windows Update. Si deseas comprobar manualmente si hay actualizaciones, selecciona Buscar ahora.

INSTALACION DE WINDOWS 8.1 Centro de Bachillerato Tecnológico
Industrial y de Servicios No. 271
PAG. 42
2. Selecciona Elegir cómo deben instalarse las actualizaciones y, a continuac ión,
en Actualizaciones importantes, selecciona Instalar actualizaciones automáticamente
(recomendado).
3. En Actualizaciones recomendadas, activa la casilla Ofrecerme actualizaciones recomendadas
de la misma forma que recibo las actualizaciones importantes .
4. En Microsoft Update, activa la casilla Ofrecer actualizaciones para otros productos de
Microsoft cuando actualice Windows y, a continuación, pulsa o haz clic en Aplicar.
Programas y características (instalar y desinstalar programas)
Como su nombre lo dice, aquí se pueden ver todas
las aplicaciones instaladas y permite su
desinstalación de estas.
Para desinstalar una aplicación que no deseemos
desde aquí solo tienes que ingresar en
configuración> aplicaciones> hacemos clic en la
aplicación> desinstalar> y comienza la
desinstalación de la aplicación tardando unos
segundos.
Sobra decir que libera espacio por la aplicación
desinstalada.

INSTALACION DE WINDOWS 8.1 Centro de Bachillerato Tecnológico
Industrial y de Servicios No. 271
PAG. 43
Opciones de energía.
Para ingresar aquí:
Los planes de energía pueden ayudarte a ahorrar energía, mejorar el rendimiento del Sistema o
llegar a un equilibrio entre los dos.
Para cambiar la configuración de energía, escribe OPCIONES DE ENERGIA en el menú inicial y
haz clic en el icono. Generalmente, el plan configurado como estándar es el EQUILIBRADO, pero
hay otras dos opciones.
- Economizador y Alto rendimiento.
Elige el plan conforme tu necesidad y haz clic en CAMBIAR LA CONFIGURACIÓN DEL PLAN.
Elegiremos ALTO RENDIMIENTO. Este plan optimiza el rendimiento de tu Sistema y la
capacidad de respuesta; sin embargo, si utilizas una laptop solamente con batería la carga durará
menos de lo normal porque el notebook utilizará la energía al máximo. Ajusta la configuración del
plan conforme a tus preferencias. Haz clic en CAMBIAR LA CONFIGURACIÓN AVANZADA
DE ENERGÍA. Aquí puedes personalizar todo, desde apagar tu disco duro hasta la configurac ión
de video, por ejemplo, apagar monitor después de cierto tiempo o habilitar y deshabilitar brillo
adaptable.

INSTALACION DE WINDOWS 8.1 Centro de Bachillerato Tecnológico
Industrial y de Servicios No. 271
PAG. 44
Administrador de dispositivos.
Para abrir el Administrador de
dispositivos mediante la interfaz de
Windows
1.-Haga clic en Inicio y, después, haga clic en Panel de control.
2.-Haga clic en Hardware y sonido.
3.-Haga clic en Administrador de dispositivos.
El Administrador de dispositivos de
Windows te muestra los dispositivos que
están instalado en tu PC. Además, te
permite actualizar los drivers (o
controladores) de los dispositivos
instalados, así como para modificar la
configuración del hardware y de este
modo resolver algunos problemas.
Reconocimiento de voz.

INSTALACION DE WINDOWS 8.1 Centro de Bachillerato Tecnológico
Industrial y de Servicios No. 271
PAG. 45
En esta parte le darás la
configuración a los auriculares ya
que es la opción que seleccionamos
para demostrar el reconocimiento
de voz te mostrara unas sugerencias
de colocación correcta del
micrófono que hacer y no hacer,
daremos clic en siguiente te
mostrara el volumen del micrófono.
Aquí te indica que el micrófono ya
está listo para el uso en ordenador.
Damos clic en siguiente.

INSTALACION DE WINDOWS 8.1 Centro de Bachillerato Tecnológico
Industrial y de Servicios No. 271
PAG. 46
En esta parte te indica que selecciones
una de las opciones si quieres
“Habilitar la revisión de documentos”
o “Deshabilitar la revisión de
documentos”. Esto es opcional ya que
tendrá un poco de acceso a tu
privacidad.
Tendrás que elegir el modo de activación del
micrófono tienes dos opciones “Usar de modo
activación manual” y “Usar el modo de activación por voz”
Tienes que indicar que si quieres ejecutar el
reconcomiendo de voz cada vez que inicie el
equipo.

INSTALACION DE WINDOWS 8.1 Centro de Bachillerato Tecnológico
Industrial y de Servicios No. 271
PAG. 47
Te mostrara que ya puedes controlar el
equipo mediante voz te da dos opciones
una es mostrarte un tutorial de uso y omitir
el tutorial de uso. Ya con todo configurado
podrás controlar tu equipo a través del
reconocimiento de los ya que es una
función que está diseñada para usuarios con discapacidades de movimiento corporal
¿Qué es un “Programa Predeterminado”?
Un programa predeterminado es el programa que usa Windows cuando abres un determinado tipo
de archivo, como una página web, una imagen o un archivo de música. Por ejemplo, si tienes más
de un navegador web instalado en el
equipo, puedes elegir uno de ellos
como el navegador predeterminado.
Un ejemplo de programa
predeterminado de Windows 8.1 ya
tiene configurado Internet
Explorer como el navegador para
acceder a Internet y para abrir todos los
hipervínculos y protocolos web, pero
este hecho se puede modificar para
siempre y se puede establecer que otro
explorador lo reemplace en todas esas
tareas.

INSTALACION DE WINDOWS 8.1 Centro de Bachillerato Tecnológico
Industrial y de Servicios No. 271
PAG. 48
Sirve para visualizar los archivos de uso más frecuente, tales como imágenes, audio, vídeo,
documentos de texto, PDF, etc. Windows 8 en particular trae de serie un conjunto de programas
con este propósito.
Un ejemplo de cómo usarlo seria, al momento de querer abrir una imagen viene predeterminado
visualizador de Windows.

INSTALACION DE WINDOWS 8.1 Centro de Bachillerato Tecnológico
Industrial y de Servicios No. 271
PAG. 49
Cuenta de usuario.
Para crear una nueva cuenta de usuario en Windows 8.1, desde la pantalla de Inicio presiona las
teclas Windows y C a fin de abrir la barra de Charms. Luego, haz clic en Configuración > Cambiar
configuración de PC > Cuentas > Otras cuentas > Agregar cuenta.
Escribe la información de la cuenta de esta persona para iniciar sesión en Windows. Hay cuatro
formas de hacerlo:
Si la persona que vas a agregar ya tiene una cuenta Microsoft, introdúcela ahora.
Si la persona que vas a agregar no tiene una cuenta Microsoft, puedes usar su dirección de correo
electrónico para crear una. Escribe la dirección de correo electrónico de la persona que la usa con
más frecuencia.
Si la persona que vas a agregar no tiene una dirección de correo electrónico, pulsa o haz clic
en Registrarse para obtener una nueva dirección de correo electrónico. Es un servicio gratuito.
Si la persona que vas a agregar es un menor, pulsa o haz clic en Agregar cuenta de un menor.

INSTALACION DE WINDOWS 8.1 Centro de Bachillerato Tecnológico
Industrial y de Servicios No. 271
PAG. 50
Y crearemos nueva cuenta y la llenaremos con nuestros datos.
Es necesario llenar una de las 2 opciones de abajo.

INSTALACION DE WINDOWS 8.1 Centro de Bachillerato Tecnológico
Industrial y de Servicios No. 271
PAG. 51
Llenaremos el recuadro con las letras o numeros que nos aparescan en la imagen.
Daremos en finalizar.
Para que sirve tener 2 cuentas en windows 8.1? Si en tu cuenta principal tienes datos personales y
y amigo quiere que le prestes tu laptop, puedes entar con otra cuenta para que no vea tus datos
personales.

INSTALACION DE WINDOWS 8.1 Centro de Bachillerato Tecnológico
Industrial y de Servicios No. 271
PAG. 52
CONCLUCION
Cuando concluimos este proyecto en lo primero que pensamos en que este trabajo será de utilidad
para las personas que son ajenas a la instalación de sistemas operativos, una actividad importante
a la hora de explorar posibilidades, en este caso nos enfocamos en Windows 8.1, llevamos a cabo
todo el proceso de instalación y formateo de manera que el usuario entienda la manera en que
funciona la instalación, y hacerlo en un formato en que se entienda, muchas personas lo que harían
seria ir con un técnico y pedirle que se lo instale, gastando dinero y peligrando a que le cobre de
más, con este manual el usuario se volverá competente ante la instalación del sistema operativo,
además de que le dará más libertad de poder elegir el que más le guste sin que se sienta presionado
de tener que comprar otra pc.
En lo particular el Windows 8.1 es uno de los más versátiles a la hora de la instalación sin contar
el hecho de que Windows 10 se instala casi igual, es de los sistemas operativos más completos en
la actualidad comparándolo con el Windows 8 y Windows 10, al tener un sistema más fluido y
mejorar en si el Windows 8, el sistema operativo Windows 10 es un proyecto interesante pero no
llega a cumplir todas las necesidades que las personas comunes necesitan, además de que su
interfaz lo hace un sistema operativo muy pesado a comparación de su antecesor.
Esperemos que utilices una de las tres maneras de tener Windows 8.1 dependiendo el uso que
necesites ya que hay dos formas de tener 2 SO en un ordenador ya sea virtual o particionado, pero
esto ya depende de ti.

INSTALACION DE WINDOWS 8.1 Centro de Bachillerato Tecnológico
Industrial y de Servicios No. 271
PAG. 53
BIBLIOGRAFÍAS
http://event.msi.com/2013/win8-1/Spanish/clean_install.html
https://www.dell.com/support/article/us/en/04/sln287166/c%C3%B3mo-realizar-una-
instalaci%C3%B3n-limpia-de-windows-81?lang=es
https://www.profesionalreview.com/2013/07/10/instalar-windows-8-1-en-virtualbox-paso-a-
paso-tutorial/
https://www.neostuff.net/tutorial-como-formatear-una-computadora-paso-paso/
https://www.profesionalreview.com/2013/07/10/windows-8-1-nuevas-caracteristicas-y-
diferencias-sobre-windows-8/
https://www.profesionalreview.com/2013/07/10/instalar-windows-8-1-en-virtualbox-paso-a-
paso-tutorial/
https://www.virtualbox.org/wiki/Downloads
https://support.microsoft.com/es-mx/help/18539/windows-7-change-default-programs
https://support.microsoft.com/es-mx/help/14213/windows-how-to-use-speech-recognition


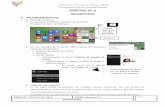
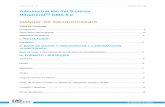
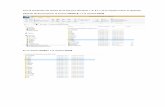


![Solución de problemasorigin.pfultd.com/downloads/IMAGE/manual/trouble/p3pc-5152-01es… · [Solución de problemas (instalación)] (en Windows 8.1/Windows 8, seleccione [Solución](https://static.fdocuments.ec/doc/165x107/5eb822686db57568c26bcf8b/solucin-de-solucin-de-problemas-instalacin-en-windows-81windows-8.jpg)