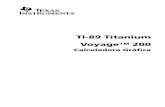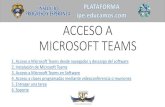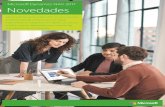PROCESADOR DE TEXTO. Microsoft Office Entorno Microsoft Office.
INSPECCIÓN FINAL EN MICROSOFT WORD...
Transcript of INSPECCIÓN FINAL EN MICROSOFT WORD...

7
INSPECCIÓN FINAL EN MICROSOFT WORD 2016
Citas y bibliografía Índice Tablas de contenido Cambios en un documento Protección de un documento Macros

GUÍA DIDÁCTICA
Descripción
En esta sesión Ud. aprenderá a consolidar un documento incluyendo citas y bibliografía, es decir,
descripciones muy resumidas y normalizadas de documentos que contienen información: libros, revistas,
artículos, participaciones en congresos, comunicaciones, manuscritos, reseñas, vídeos, películas, etc.
Asimismo, es importante tener presente los índices y tablas de contenidos, los cuales son muy útiles
cuando estamos trabajando con documentos extensos.
Capacidad
El participante al final de esta sesión estará en capacidad de inspeccionar y proteger su documento
óptimamente garantizando así la calidad del mismo; a través del uso de citas, bibliografía, tablas de
contenidos, macros y la combinación de correspondencia.
Actividad
Interactúa con el entorno de Word 2016, aplica citas bibliográficas, tablas de contenido, índices y
correspondencia.
Evaluación
En esta sesión Ud., será evaluado en:
1. Usar eficazmente las opciones de la ficha Referencias, utilizando cita y bibliografía, tablas de
contenidos e índices.
2. Generar correctamente una macro y una combinación de correspondencia.

3
Citas y bibliografía
Citas
Permite acreditar una fuente al citar el libro, artículo u otro material del que se extrajo
la información.
Word además de seleccionar de una lista de fuentes guardadas o agregar una
nueva, dará a las citas el formato correspondiente del estilo seleccionado.
Para añadir una cita se debe ubicar en el lugar donde desea insertarla:
1. Clic en la ficha Referencias
2. En el grupo Citas y bibliografía, seleccione Insertar cita
3. Clic en Agregar una nueva fuente.
4. Crear fuente, indicar el tipo, y los datos bibliográficos
1
2
3
4
El estilo APA es el
estándar elaborado por la Asociación Estadounidense de Psicología (American Psychological Association, APA)
Cuando se agrega una nueva cita a un documento, también se crea una nueva fuente de información que se visualizará en la bibliografía.

4
5. En la ventana Crear fuente, crea la cita con la información siguiente:
a) Tipo de Fuente Bibliográfica: Libro.
b) Información de un libro
Autor: José María Delgado
Título: Windows 10
Año: 2015
Ciudad: España
Editorial: Anaya Multimedia
6. Aparece en el lugar que se ubicó.
Si necesita citar la misma fuente en otro párrafo ya no es necesario agregar
una nueva fuente sino ir a citas y seleccionar la fuente.
5
6

5
Administrar fuentes
Permite añadir, editar, eliminar o copiar una fuente de información consultada en un
trabajo, informe, tesis, que normalmente se incluye al final de los documentos. En
Microsoft Word se generan bibliografías automáticamente tomando como base la
información de origen proporcionada en el documento
1. Clic en la ficha Referencias
2. En el grupo Citas y bibliografía, elija la opciòn Estilos (APA)
3. Clic en la opciòn Administrar fuentes
4. En la ventana Administrador de fuentes, hacer clic en Nuevo
5. Tipo de fuente, Clic en Libro e ingresar la información requerida
11
3 21
4
5
Estilos:
1. APA 2. Chicago 3. BG7714 4. GOST 5. HARVARD 6. IEEE 7. ISO 690 8. MLA 9. SIST02 10. Vancouver

6
6. Acciones que podemos realizar:
Insertar bibliografía
Después de insertar una o más fuentes en un documento, es posible crear una
bibliografía en cualquier momento.
1. Clic en la ficha Referencias
2. En el grupo Citas y bibliografía, hacer clic en Bibliografía
3. Clic para insertar Bibliografía, según la plantilla elegida
6
11
21
31
Administrar las fuentes de información: podemos realizar algunas operaciones con los datos almacenados en las citas bibliográficas 1. Copiar: permite elegir
de una lista disponible, a una lista actual.
2. Eliminar: para quitar de tu lista de fuentes.
3. Editar: se usa para modificar una fuente.
4. Nuevo: cuando se desea agregar más fuentes.

7
El resultado sería en siguiente:
Actualizar bibliografía
Permite actualizar las nuevas fuentes ingresadas y citas referidas.
1. Hacer clic dentro de las referencias bibliográficas.
2. Hacer clic en Actualizar citas y bibliografía.
Índice
Permite mostrar una lista de palabras claves e importantes del documento y se
muestra al final. En él se indica el número de página donde se encuentra dicha
palabra.
1. Seleccionar el texto que se desea marcar como índice.
2. Clic en la ficha Referencias.
3. En el grupo Índice, clic en Marcar entrada:
11
11 2
1 31

8
4. En el cuadro de diálogo Marcar entrada de índice aparece el texto
seleccionado en el cuadro Entrada, por ejemplo, OneDrive.
5. Clic en el botón Marca o Marcar todas. Si se usa el botón Marcar, sólo se
registrará esa palabra como índice en la página correspondiente. Si se elige
Marcar todas, Word buscará todas las palabras en el documento y las marcará.
Una muestra después de marcar entrada.
6. Sin cerrar el cuadro de diálogo se puede repetir los pasos para seguir
agregando más entradas.
Insertar índice
Permite agregar un índice con las palabras claves y los números del documento
página en los que aparecen en el documento
1. Situar el cursor en la posición donde aparecerá en Índice, normalmente al final
del documento.
41
51
Subentrada:
Puede agregar un segundo nivel en el cuadro Subentrada. Si necesita un tercer nivel, siga el texto de subentrada con punto y coma. Referencia cruzada:
Para crear una referencia cruzada a otra entrada, haga clic en Referencia cruzada en Opciones y, a continuación, escriba en el cuadro el texto de la otra entrada.
Marcar:
Para agregar una marca de la hoja actual con su respectivo número de página. Marcar todas:
Para agregar muchas marcas con un solo texto que contiene el documento, con su respectivo número de página.

9
2. Clic en la ficha Referencias
3. En el grupo Índice, clic en Marcar entrada
4. Seleccionar el estilo o formato del índice, por ejemplo, Clásico, Columna 2),
Aceptar
Muestra de un índice
2
31
41

10
Actualizar índice
Permite actualizar, si marcas más entradas después de crear un índice, tendrá que
actualizar el índice para verlas todas.
1. Situar el cursor en el área del índice y Clic en la ficha Referencias.
2. En el grupo Índice, clic en Actualizar índice.
Antes de actualizar
Después de actualizar
11
21

11
Tabla de contenidos
Permite proporcionar un resumen enumerado del documento agregando una tabla
de contenido.
1. Clic en la ficha Referencias
2. En el grupo Tabla de contenido, clic en Tabla de contenido
3. Seleccionar Tabla automática 1 y 2, Tabla manual
La tabla de contenido suele figurar al principio de un libro y es lo primero que
miramos cuando queremos saber de qué temas trata el documento.
1
21
31
Los textos con estilos (Titulo1, Titulo2, etc.) se agregarán automáticamente. Para agregar más entradas en la tabla de contenidos seleccione texto y haga clic en agregar texto teniendo en cuenta el nivel. La tabla se actualiza cuando haga clic en Actualizar tabla.

12
Agregar texto
Permite también agregar elementos a la tabla de contenido como, por ejemplo,
tablas, gráficos, ilustraciones, etc. Seleccionar antes de Agregar texto.
1. Clic en la ficha Referencias
2. En el grupo Tabla de contenido, clic en Agregar texto
3. Seleccionar en nivel (nivel 1)
Tabla de contenido personalizada
Permite insertar la tabla de contenidos teniendo en cuenta algunos criterios que es
elegido por el usuario.
1. Clic en la ficha Referencias
2. En el grupo Tabla de contenido, clic en Agregar texto.
3. Clic en Tabla de contenido personalizada…
11 2
1
31
1 2
31

13
4. Seleccionar en Tabla de contenido (Formatos: formal).
5. Seleccionar el botón Opciones de la Tabla de contenido.
6. Seleccionar e ingresar los niveles en Opciones de Tabla de contenido.
7. Finalmente hacer clic en el botón Aceptar.
Muestra
4
5
61

14
Cambios en un documento
En muchas situaciones podría suceder que desees que un compañero de trabajo
revise un documento Word que hayas creado, para corregir, modificar o agregar
contenido. En estos casos es buena idea marcar cuáles fueron los cambios que se
realizaron y llevar así un control o registro de estas modificaciones. Para ello puedes
usar las marcas de cambio de Word.
Cuando desee ver quién está cambiando qué en el documento, active Control de
cambios:
1. Clic en la ficha Revisar
2. En el grupo Seguimiento, clic en Control de cambios.
3. Clic en el botón Control de cambios
Nota: Puede hacer cambios de formatos, eliminación de texto, etc; en el documento.
Marcas
Permite elegir el tipo de marcado que se muestra en el documento
Desactivar los comentarios
1. Clic en la ficha Revisar
2. En el grupo Seguimiento, clic en Mostrar marcas
11 2
1
31
También permite almacenar los cambios realizados por cada uno de los usuarios en un mismo documento, como por ejemplo (inserciones, modificaciones de formato o texto eliminado). Word pone el nombre y le asigna un color diferente a cada miembro del equipo que realice algún cambio, así se les puede identificar fácilmente.

15
3. Clic en Comentarios para no mostrar (o mostrar) los comentarios
Después de desactivar Comentarios
Revisiones
Permite elegir cómo se desea ver los cambios en el documento
1. Inserciones
a) Clic en Todas las revisiones, pone el texto de color rojo (o el asignado al
revisor) y lo subraya. Por ejemplo, en esta imagen se ve que se ha añadido
el texto "de Microsoft Word 2013".
11
21
31
A1

16
2. Cambios de formato
a) Clic en Mostrar comentarios, subraya con líneas punteadas de color y
muestra un texto con el prefijo Con formato, y después indica qué tipo de
formato se ha aplicado. En este caso se ha cambiado la fuente a negrita en
las palabras "abrir el documento"
3. Texto eliminado
Muestra el texto original tachado y del color asignado al revisor.
Líneas cambiadas. En la parte izquierda del documento muestra una línea
vertical negra, indicando que el documento ha sido editado y modificado
A
1

17
Comparar documentos
Permite comparar múltiples versiones de un documento para ver la diferencia entre
ellas.
1. Clic en la ficha Revisar
2. En el grupo Comparar, clic en Comparar.
3. Seleccionar Comparar.
4. Comparar documentos, Seleccionar el documento original y revisado
Se muestran el documento original y revisado con cada uno de los cambios
11
21
31
41

18
Protección de un documento
Si desea proteger un documento puede elegir marcar como final (solo lectura)
también confidencial o privado, puede usar una contraseña para evitar que otras
personas lo modifiquen o tengan acceso a él.
Marcar como final
El comando “Marcar como final” le permite comunicar que está compartiendo una
versión completa de un archivo. También le permite impedir que los revisores o los
lectores hagan cambios inesperados en el documento.
1. Clic en la ficha Archivo
2. Clic en Proteger un documento
3. clic en Marcar como final
11
2
1
31
Toda persona que reciba una copia electrónica de un documento marcado como final puede modificar el archivo al quitar el estado Marcar como final del archivo.
Toda persona que reciba una copia electrónica de un documento marcado como final puede modificar el archivo al quitar el estado Marcar como final del archivo.

19
Cifrar con contraseña
Permite proteger un documento confidencial o privado, puede usar una contraseña
para evitar que otras personas lo modifiquen o tengan acceso a él.
1. Clic en la ficha Archivo
2. Clic en Proteger un documento.
3. Clic en Cifrar con contraseña
4. Ingresar la contraseña por duplicado para validar
11
21
31
41
Las contraseñas distinguen mayúsculas de minúsculas. Asegúrese de que la tecla BLOQ MAYÚS está desactivada la primera vez que escribe una contraseña. Si olvida o pierde una contraseña, Word no podrá recuperar su información, por lo que conviene guardar una copia de la contraseña en un lugar seguro o crear una contraseña segura que sea capaz de recordar.

20
Restricción de edición
Permite controlar los tipos de cambios que otros usuarios pueden hacer dentro del
documento
1. Clic en la ficha Archivo
2. Clic en Proteger un documento
3. Clic en Restringir edición
4. Se abre el panel Restringir edición, a la derecha de la ventana de Word:
11
21
31
41

21
Restricciones de formato
Permite limitar el formato a una selección de estilos, e impedir que puedan modificar
el formato del documento.
Los usuarios pueden abrir el documento, escribir y modificar el texto del documento,
pero no pueden realizar ningún cambio de formato.
Limitar los formatos para restringir el formato:
Restricciones de edición:
Permite con esta restricción determinar qué tipo de edición permitimos sobre el
documento. Podemos limitar los cuatro tipos de edición que vamos a ver a
continuación (Marcas de revisión, Comentarios, Relleno de formulario, sin cambio
(solo lectura)

22
MACROS
Al utilizar cotidianamente Word suelen surgir tareas repetitivas que podrían
realizarse automáticamente utilizando las propiedades de las macros.
Una macro una serie de instrucciones que se ejecutan en un orden que el usuario
decide, actuando como una única instrucción y que pueden asignarse a un botón.
Grabar macros
1. Clic en la ficha Vista en el grupo Macros
2. Clic en Macros
3. Clic en Grabar macro
4. En el cuadro de diálogo Grabar macro, escribir el nombre de la macro
(FormatoFuente):
5. Clic en el botón Aceptar para iniciar la grabación de la macro. Mientras ello
ocurra, el puntero del mouse tendrá la apariencia de la figura de la derecha:
6. Una vez grabada las acciones que se desean reproducir, es necesario
terminar la grabación, con el comando Detener la grabación, desde la ficha
Vista, botón Macros.
11 2
1
31
4
61
Seleccionar el texto antes de grabar las acciones del macro, Negrita, cursiva y centrado.

23
7. Una vez obtenida la macro, ahora debemos ejecutarla: A) Clic en la ficha
Vista, B) clic en el botón Macros y C) clic en Ver macro:
8. En el cuadro de diálogo Macros, clic en el botón Ejecutar.
9. Word debe iniciar la ejecución de la macro y reproducir todos los
comandos tal cual fueron grabados,
A1
B1
C1
81
Comentamos el resto de botones del diálogo. Paso a paso. Ejecuta
la macro instrucción a instrucción abriendo el editor de Visual Basic.
Modificar. Permite
realizar cambios en el macro.
Crear. Sirve para
crear una nueva macro.
Eliminar. Elimina la
macro seleccionada. Organizador... Abre
un nuevo diálogo donde podemos organizar si tenemos diversas macros, e intercambiar macros de diferentes documentos.
Cancelar. Cierra el
diálogo sin realizar ninguna acción.