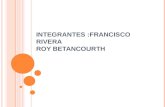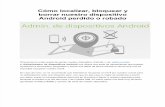Inicio y manejo básico. 2.- Presionar con botón derecho del mouse 3.- Ejecutar como administrador...
-
Upload
manuel-saez-aguilera -
Category
Documents
-
view
219 -
download
0
Transcript of Inicio y manejo básico. 2.- Presionar con botón derecho del mouse 3.- Ejecutar como administrador...

Inicio y manejo básico

2.- Presionar con botón derecho del mouse
3.- Ejecutar como administrador
1.- Localizar el archivo ejecutable

En 15 segundos aparecerá esta pantalla y en unos 30 segundos o menos se quitará

Esta es la pantalla principal de trabajo
1.- barra de menús
2.- Barra de herramientas más comunes

Para trabajar con una imagen
1.- Presionar la opción
Abrir…
Y en el cuadro de diálogo, buscar y seleccionar la imagen deseada

Junto con la imagen también se ve lo siguiente
1.- el título de la imagen anclado a la orilla del área de trabajo
2.- La imagen en miniatura, que se llama capa
4.- Candado que indica que la imagen está protegida
3.- El color azul indica que la imagen esta seleccionada para trabajar con ella

1.- al estirar el título de la imagen hacia adentro, ya no esta anclada a la orilla del área de trabajo,Para anclarla de nuevo se arrastra hacia la orilla superior del área de trabajo.

1.- Si se estira de esta esquina se puede cambiar el tamaño del marco de la imagen

2.- esta opción permite aumentar el tamaño de la imagen de acuerdo al tamaño de la pantalla
1.- Ctrl + permite aumentar el tamaño de la imagen Ctrl – permite disminuir el tamaño de la imagen

1.- así se vería y es más cómodo trabajar la imagen en un tamaño grande
3.- para quitar el candado se hace clic en él y se arrastra hacia el bote de basura
2.- si no se quita el candado no se podrá realizar ningún cambio a la imagen

1.- Ya no hay candadoYa se puede usar la imagen y hacerle cambios

Cambios básicos en una imagen
1.- Después de aplicar cualquier transformación hay que presionar enter, y si no nos gusta hay que seleccionar la opción deshacer

La imagen queda seleccionadaCon unos cuadritos

Para guardar una imagen

Esta opción es para guardar la imagen como proyecto y poder hacer más cambios después

Esta opción es para guardar la imagen y NO hacer más cambios después

Seleccionar: un color en especial
Mover, toda la imagen o lo seleccionado
Seleccionar: como rectángulo, círculo
Ayudan a corregir y a duplicar pedacitos de la imagen
Igual que en Paint, pero hay más variedad y efectos
Aumentar imagen
Herramientas más usadas

Esto fue seleccionado con un clic de la barita mágica y después lo moví, o se puede copiar, cortar, cambiar color, etc.

Cuando queremos deseleccionar usamos está opcióno presionamos ctrl+d

Hay muchos efectos y con muchas variedadesY muy fáciles de aplicar