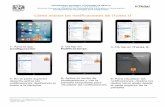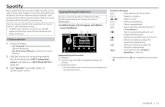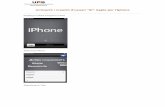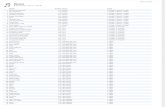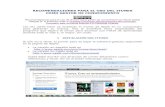Inicio de operaciones en CONTA Asistente....a) Ve a Ajustes > [tu nombre] > iTunes Store y App...
Transcript of Inicio de operaciones en CONTA Asistente....a) Ve a Ajustes > [tu nombre] > iTunes Store y App...
![Page 1: Inicio de operaciones en CONTA Asistente....a) Ve a Ajustes > [tu nombre] > iTunes Store y App Store. b) Pulsa tu ID de Apple en la parte superior de la pantalla y, a continuación,](https://reader036.fdocuments.ec/reader036/viewer/2022062602/5e9c605914d7bc205423c77a/html5/thumbnails/1.jpg)
Capacitación Todos los derechos reservados Aspel de México S.A. de C.V. ® 1Soporte Técnico 06/12/2017
Inicio de operaciones en CONTA Asistente.
CONTA Asistente es la APP que facilita la captura y la gestión de lasoperaciones básicas de una empresa como el registró de movimientosfinancieros asociadas a una cuenta: ingresos, egresos y adquisición de bienesa partir de un comprobante.Así como el cálculo automático de la estimación de impuestos a declarar deforma anual.CONTA Asistente es la APP dirigida principalmente a empresas que estánconstituidas bajo el régimen de “Sociedad por Acciones Simplificadas”(SAS) para cumplir con todas las disposiciones fiscales requeridas por parte dela autoridad para este tipo de sociedades.
Para comenzar a utilizar CONTA Asistente se debe:
1. Descarga e Instala la aplicación desde la App Store.2. Define el periodo de contratación.3. Configurar el sistema para su uso.4. ¡Iniciar operaciones en CONTA Asistente!
A continuación se explican estos pasos de forma más detallada.
1. Descarga e Instala la aplicación desde la App Store.
Ingresa a App Store y realiza una búsqueda de la aplicación con el nombre CONTA Asistente, daclic en el icono obtener para descargar la aplicación.
Figura 1. Búsqueda de la App CONTA asistente.
![Page 2: Inicio de operaciones en CONTA Asistente....a) Ve a Ajustes > [tu nombre] > iTunes Store y App Store. b) Pulsa tu ID de Apple en la parte superior de la pantalla y, a continuación,](https://reader036.fdocuments.ec/reader036/viewer/2022062602/5e9c605914d7bc205423c77a/html5/thumbnails/2.jpg)
Capacitación Todos los derechos reservados Aspel de México S.A. de C.V. ® 2Soporte Técnico 06/12/2017
Una vez que termina la descarga da clic en el icono abrir.
O bien localiza el icono situado en el menú principal de tu dispositivo.
2. Define el periodo de contratación.
Para poder hacer uso de las ventajas que proporciona la aplicación de CONTA Asistenteespecífica el tipo de contratación, esta puede ser en modalidad mensual o anual.
Plan Mensual. Plan Anual.
$59 $599
Figura 2. Ingreso a la aplicación CONTA asistente.
Figura 3. Contratación de CONTA Asistente.
![Page 3: Inicio de operaciones en CONTA Asistente....a) Ve a Ajustes > [tu nombre] > iTunes Store y App Store. b) Pulsa tu ID de Apple en la parte superior de la pantalla y, a continuación,](https://reader036.fdocuments.ec/reader036/viewer/2022062602/5e9c605914d7bc205423c77a/html5/thumbnails/3.jpg)
Capacitación Todos los derechos reservados Aspel de México S.A. de C.V. ® 3Soporte Técnico 06/12/2017
Una vez que se elige la modalidad de renta de la aplicación será necesario la captura de tu Apple IDpara confirmar la compra.
3. Configurar el sistema para su uso.
La primera vez que se ingresa a la aplicación se muestra el siguiente mensaje indicándonosla obligatoriedad de la captura de los datos básicos de la empresa como RFC, Razón socialy Dirección de la empresa.
I. Captura la información correspondiente a los datos de tu empresa.
Figura 4.Captura de datos en básicos en CONTA Asistente.
Figura 5. Dirección de la empresa.
![Page 4: Inicio de operaciones en CONTA Asistente....a) Ve a Ajustes > [tu nombre] > iTunes Store y App Store. b) Pulsa tu ID de Apple en la parte superior de la pantalla y, a continuación,](https://reader036.fdocuments.ec/reader036/viewer/2022062602/5e9c605914d7bc205423c77a/html5/thumbnails/4.jpg)
Capacitación Todos los derechos reservados Aspel de México S.A. de C.V. ® 4Soporte Técnico 06/12/2017
II. Especifica los porcentajes a utilizar para el cálculo de impuestos, la aplicaciónsugiere el 16.00% para IVA y el 30.00% para ISR, sin embargo es posible modificarlos porcentajes si la operación de la empresa lo requiere.En el caso de requerir el cálculo para el impuesto IEPS se deberá habilitar el botón“Control de IEPS”
4. ¡Iniciar operaciones en CONTA Asistente!
Con la configuración anterior ya estás listo para comenzar a operar con la aplicación.
Figura 6. Tablero principal.
Figura 6. Configuración de Impuestos.
![Page 5: Inicio de operaciones en CONTA Asistente....a) Ve a Ajustes > [tu nombre] > iTunes Store y App Store. b) Pulsa tu ID de Apple en la parte superior de la pantalla y, a continuación,](https://reader036.fdocuments.ec/reader036/viewer/2022062602/5e9c605914d7bc205423c77a/html5/thumbnails/5.jpg)
Capacitación Todos los derechos reservados Aspel de México S.A. de C.V. ® 5Soporte Técnico 06/12/2017
NOTA: Si por algún motivo se requiere cesar el uso de la APP es importante tener en cuenta queademás de la desinstalación de la misma se puede realizar la desactivación del cargo automáticopor la aplicación, para ello se deben seguir los siguientes pasos:
a) Ve a Ajustes > [tu nombre] > iTunes Store y App Store.b) Pulsa tu ID de Apple en la parte superior de la pantalla y, a continuación, Ver ID de Apple. Es posible
que tengas que iniciar sesión con tu ID de Apple.
c) Desplázate hasta Suscripciones y pulsa esta opción.
Figura 7. Ingreso a ajustes.
Figura 8. Suscripciones.
![Page 6: Inicio de operaciones en CONTA Asistente....a) Ve a Ajustes > [tu nombre] > iTunes Store y App Store. b) Pulsa tu ID de Apple en la parte superior de la pantalla y, a continuación,](https://reader036.fdocuments.ec/reader036/viewer/2022062602/5e9c605914d7bc205423c77a/html5/thumbnails/6.jpg)
Capacitación Todos los derechos reservados Aspel de México S.A. de C.V. ® 6Soporte Técnico 06/12/2017
d) Pulsa la suscripción que deseas gestionar.Si estás pagando una suscripción, pero no la ves en la lista, es posible que se facture a travésde otro proveedor, no de Apple. Obtén información acerca de qué hacer si sigues sin poder verla suscripción.
e) Usa las opciones para gestionar la suscripción. Puedes seleccionar una oferta de suscripcióndiferente o pulsar Cancelar suscripción para cancelar la suscripción. Si cancelas, la suscripciónterminará cuando finalice el ciclo de facturación en curso.
Si no ves una opción para cancelar una suscripción en particular, significa que ya está canceladay no se renovará. Si la suscripción ha caducado recientemente, deberías ver una fecha decaducidad. Si has cancelado la suscripción recientemente, deberías ver la fecha hasta la cualtendrás acceso a la suscripción.
Es posible que también puedas gestionar las suscripciones en la app App Store. Pulsa la pestaña Hoy
y, a continuación, pulsa tu foto de perfil o el botón de perfil en la parte superior de la pantalla. PulsaGestionar suscripciones y, a continuación, pulsa la suscripción que quieras gestionar.
Te invitamos a consultar más documentos como este en Tutoriales y a suscribirte a nuestro canalde YouTube dando clic en esta imagen:
Dudas, comentarios y sugerencias sobre este documento aquí.
Figura 9. Cancelación