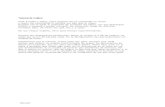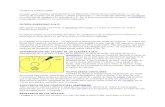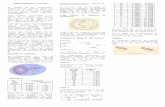Iniciación calibre 20110610
description
Transcript of Iniciación calibre 20110610

1
Manual de iniciación en el manejo del programa Calibre (I):
Cómo crear archivos epub y fb2
Patrocinado por Mundoreader

2
Cómo crear archivos epub y fb2 con Calibre
Introducción
Calibre es un programa que podemos instalar en nuestro ordenador y que nos
servirá para convertir archivos de lectura de unos formatos a otros. Permite asimismo administrar la librería de ebooks de una forma rápida, cómoda y
eficiente.
Con Calibre podemos editar los metadatos de cada libro, visualizarlos en el
visor integrado, explorar nuestra librería viendo cada una de las portadas de los libros e incluso descargar periódicos o fuentes RSS para leerlas
posteriormente en nuestro lector.
En este tutorial explicamos la utilización del programa Calibre de modo sencillo
y aplicado a los dispositivos bq y los formatos soportados por los mismos.
El programa Calibre está disponible para Windows, Mac OS, Linux e incluso
dispone de una versión Portable que podréis utilizar desde un pendrive sin necesidad de instalación. Cualquiera de las versiones se puede descargar desde este enlace http://calibre-ebook.com/download.
Una vez lo tengamos instalado en nuestro ordenador, cuando accedamos a él por primera vez nos aparecerá un asistente de configuración en el que iremos
introduciendo los datos que nos pida. Si no aparece el modelo de nuestro lector o tablet, omitimos ese paso.
Una vez finalizado el asistente, llegaremos a la siguiente pantalla.

3
Añadir libros
Antes de realizar cualquier conversión, primero debemos añadir a la Biblioteca de Calibre el/los libro/s que queremos convertir. Para hacerlo, podemos
agregarlo/s de manera rápida pulsando el icono rojo Añadir libros marcado en la imagen inferior. De esta manera añadiremos un único libro.
Otra forma de agregar libros a la biblioteca del Calibre es pulsando la pestaña
desplegable a la derecha del icono Añadir libros. Nos salen varias opciones.

4
Veamos cuáles son las opciones que nos interesan:
Añadir libros desde un único directorio; realizamos la misma acción que si pulsamos en el icono Añadir libros. Se nos abre una ventana para buscar el
libro deseado y lo añadimos.
Añadir libros de directorios; un libro por directorio, (mismo libro en diferentes formatos).
Añadir libros de directorios; múltiples libros por directorio, se asume que
cada fichero de libro electrónico es un libro diferente. Podemos introducir varios libros que se encuentren dentro de la misma carpeta.
Una vez añadido/s el/los libros/s nos aparecerán en la zona central de la
pantalla.
Convertir libros
Para realizar la conversión en primer lugar seleccionamos el libro o libros deseados con un click y acto seguido pulsamos el botón Convertir libros.

5
Al abrirlo nos encontramos con esta ventana en cuyo lado izquierdo aparecen
diversos apartados de opciones configurables.
Metadatos
Los metadatos son datos adicionales que han de añadirse en el archivo para
que éste pueda ser clasificado según distintos criterios como el autor, el título,
la fecha de publicación, etc.
Desde esta opción del programa podemos modificar los valores y los
metadatos que nos resulten de mayor importancia a la hora de realizar la conversión.
1- Nos marca el formato de entrada del libro escogido. 2- Marcamos el formato de salida al que queremos convertir nuestro libro.
3- Cambiamos la imagen de la portada desde aquí. 4- Especificamos todo lo que nos interese acerca del libro: título, autor,
editorial, etiquetas…

6

7
Apariencia
Desde este apartado podemos modificar el tamaño de la letra, la altura de ésta, justificar el texto o no, añadir sangría… Incluso se nos permite
nuevamente cambiar el formato de salida (esto es posible hacerlo desde cualquiera de los apartados del menú de conversión).
Configuración de la página
Desde este apartado podemos configurar varios aspectos imprescindibles al
realizar una conversión, cómo por ejemplo ajustar el perfil al dispositivo que nosotros vamos a utilizar para leer nuestro libro.
- Perfil de salida, para que el archivo se ajuste de forma automática al
dispositivo en que va a ser leído. Más adelante explicamos qué opción es deseable escoger dependiendo del dispositivo a utilizar.
- Perfil de entrada, dependiendo del origen escogemos. No obstante la
mayoría de las veces escogeremos Default (por defecto), ya que no sabremos
el origen del libro a convertir.
- Márgenes, desde aquí podemos modificar los márgenes del libro.

8
Índice
Desde el apartado Índice podemos realizar algún cambio en el índice de
nuestro libro si fuese necesario.

9
Tras estos pasos, pulsamos Aceptar.
Selección portada
Aunque hemos cambiado la portada en el paso de modificar metadatos, debemos activarla para que la podamos visualizar como portada de nuestro
libro. Para ello seleccionamos nuevamente con un click el libro a modificar y pulsamos el botón Editar metadatos.
Una vez abierto seguimos dos sencillos pasos.
1. Como el libro lo acabamos de convertir seguramente lo tengamos en varios
formatos diferentes. Seleccionamos al que queremos asignar la portada.
2. Hacemos click en el botón marcado como 2 para asignar la portada del formato seleccionado como portada del libro. Aceptamos.

10

11
Ejemplos prácticos para tu bq
Entrada en formato .doc (Microsoft® Word)
Si elegimos un libro con formato .doc como entrada para realizar la
conversión, debemos comprobar primero si están creados los capítulos ya que si no han sido definidos previamente en el Word®, al realizar la conversión no
es posible crearlos de manera sencilla y por lo tanto no se podrán visualizar en nuestro e-reader o tablet. Es por eso que vamos a ver unos sencillos pasos con
los que podemos crear capítulos utilizando el programa Word® como herramienta.
NOTA: Los pasos descritos a continuación corresponden a la versión Microsoft® Office 2003. En caso de utilizar las versiones 2007 o 2010,
el formato de las pantallas varía ligeramente pero el procedimiento a
seguir es similar.
FASE 1. Marcado de títulos, subtítulos, apartados, etc.
1. Seleccionamos los títulos, subtítulos, apartados, etc. de cada capítulo y marcamos con el cursor. Por ejemplo, al título del libro le ponemos Título 1,
y a cada capítulo Título 2.
2. Asignamos de la barra de herramienta de formato el nivel correspondiente a
Título 1, Título 2 o Título 3.
3. Si hubiera subcapítulos u otras divisiones podemos seguir con Título 3, 4 y
así sucesivamente con todos los apartados que deseemos integrar en la tabla de contenido.

12
FASE 2. Generación de la Tabla de Contenido.
1. Colocamos el cursor en el punto donde queramos insertar la tabla de
contenido.
2. Seleccionamos en el menú principal la opción Insertar y dentro del submenú escogemos Referencia y posteriormente Índice y tablas.
3. Dentro de esta pantalla seleccionamos el formato que queramos y en la
opción Mostrar Niveles, agregamos tantos como se necesiten. Por ejemplo 6.2.1 sería un tercer nivel, si existiese un 6.2.1.2 se trataría de 4 niveles.

13
4. Si seleccionamos Opciones, desde ahí podemos modificar algunos
parámetros que nos interesen. Como por ejemplo asignar qué nivel de
Tabla de Contenidos (TDC) queremos para cada estilo.
5. Presionamos Aceptar, y en ese momento aparecerá en el punto seleccionado el índice generado.
Nota: En algunos casos por error o de forma automática un texto queda marcado como Título 1, Título 2, Título 3, etc. sin serlo; lo cual
se traduce en que puedan aparecer incluso párrafos en la tabla de contenido automática. Si éste es el caso nos dirigimos a la línea
errónea generada desde la tabla de contenido, marcamos el texto con el cursor y asignamos en la barra de herramientas el valor Normal en
sustitución del valor Titulo x. que le habíamos marcado sin querer.
6. Tras hacer este proceso vamos a la tabla de contenido y, colocándonos
sobre ella, presionamos el botón derecho y seleccionamos Actualizar
campos. Posteriormente pulsamos el botón Actualizar toda la tabla.

14
De esta manera ya tenemos listo nuestro archivo en Word® con capítulos
generados. Acto seguido pasamos a convertirlo. Guardamos en formato RTF.
Salida ePub y fb2 para tablet
Los formatos más recomendables para una lectura confortable son ePub y fb2.

15
Dependiendo de a cual queramos convertir seleccionamos en el Formato de
salida la opción ePub o fb2.
Para asegurarnos de que estos libros se leerán bien posteriormente en
nuestros tablets debemos marcar la opción correcta dentro del apartado Configuración de la página.
Salida ePub y fb2 para e-reader
Marcamos ePub o fb2, según nos interese, en el formato de salida.
Formato de salida ePub o
fb2

16
En la pestaña Configuración de la página marcamos las opciones siguientes.
Entrada en formato PDF de Adobe®
Si elegimos un libro en formato PDF como archivo de entrada los pasos a
seguir son exactamente los mismos. Como apreciación comentar que al igual que con los archivos de Word® que no tienen índice, si el índice no está hecho
en el PDF tampoco saldrá a la hora de convertirlo.

17
Apéndice 1_ ¿Cómo pasar los libros convertidos a nuestros dispositivos?
Para pasar nuestros libros ya convertidos a nuestros e-readers/tablets bq, la
mejor manera es hacerlo directamente desde Calibre, pues al conectar nuestro e-reader, el Calibre lo reconocerá y nos permitirá enviarle los libros
directamente.
Pero en el caso de los tablets, que aún no se encuentran en la base de datos
del programa, es necesario traspasar los libros manualmente. Para ello basta
copiar los archivos convertidos por Calibre en la memoria de interna del tablet o en una tarjeta de memoria.
Lo único que tendremos que hacer será localizar la carpeta dónde se guardan nuestros libros y acceder a ella para copiar aquellas subcarpetas que nos
interesen directamente en el tablet.
Pulsando en el icono Libros, nos aparece la ruta en la que se guardan por
defecto. Podemos cambiarla si nos resulta más cómodo para localizarlos.