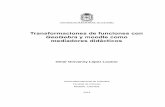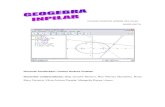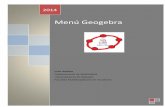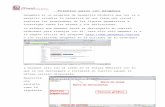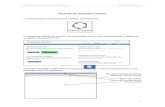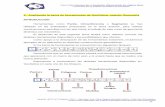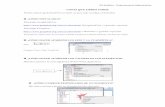Iniciación al GeoGebra 5.0 para principiantes.³n-al-geogebra-5-.pdf · Cada Vista de GeoGebra...
Transcript of Iniciación al GeoGebra 5.0 para principiantes.³n-al-geogebra-5-.pdf · Cada Vista de GeoGebra...
Iniciación al GeoGebra 5.0 para principiantes.
Introducción Qué es GeoGebra? Formas de trabajar con GeoGebra?
GeoGebra 5.0 Escritorio
Windows MacOS X Linux
GeoGebra 5.0 Web y tabletas.
Apariencias
Barra de Menú Barra de entrada y Línea de entrada Barra de Estilo
GeoGebra Geometría
Partes de la pantalla inicial
Cómo usar las herramientas de GeoGebra
¿Qué son las herramientas? ¿Qué son las Cajas de herramientas? ¿Qué son las "pistas" de las herramientas?
Como Guardar una construcción en GeoGebra?
EXEMPLES
Rectas, polígonos, circuncentro.
Geogebra Geometría 3D
Como trabajar en Gráficos 3D?
Crear Objetos
Construcciones a ratón
Barra de estilo de la Vista 3D
EXEMPLES
Figuras planas: polígonos, circunferencia. Figuras tridimensionales: cubos, esfera. Intersección de figuras. Intersección de 3 planos
GeoGebra Álgebra
Cómo ingresar objetos algebraicos
Crear nuevos objetos
Modificar objetos existentes
Eliminar objetos
Pistas y trucos de la entrada algebraica
Herramientas gráficas y sus comandos
Cómo usar comandos
Color, tamaño y estilo
Mostrar nombre, valor o título de un objeto
Cómo personalizar la Vista Gráfica
Parámetros de una ecuación lineal
¿Qué es un deslizador?
Casillas de Entrada
EXEMPLES
Representa gráficamente diferentes funciones
Utilizando el comando Circunferencia, construye varias de diferentes maneras
Cambia el color, estilo y tamaño de la tarea anterior
Sumar enteros utilizando deslizadores
GeoGebra CAS - Inicio rápido Como trabajar en la vista CAS?
Entrada directa
Normas básicas de escritura
Cómo usar las herramientas CAS de GeoGebra
¿Qué son las herramientas?
Cómo ingresar expresiones algebraicas en la vista CAS
Ecuaciones y asignaciones
Menús contextuales
Cómo combinar las vistas CAS y Gráfica
Las herramientas CAS
La Barra de herramientas CAS
Una interesante selección de herramientas CAS
Cómo usar comandos CAS
Comandos CAS
EXEMPLES
Resuelve una ecuación de tercer grado
Calcula el máximo divisor común (MCD) y el mínimo múltiplo común (MCM) de 2 números utilizando comandos
Representar una función con sus derivadas 1ª y 2ª
GeoGebra Hoja de cálculo Cómo iniciar la Hoja de Cálculo
Cómo ingresar datos y referirse a las celdas
Ingresar datos y crear objetos
Referencia a celdas
Entradas Directas y Comandos
Copia relativa y absoluta del contenido de una celda
Cómo usar las herramientas de la Hoja de Cálculo de GeoGebra
¿Qué son las herramientas?
Cómo combinar la Hoja de cálculo con la Vista gráfica
Herramientas para análisis de datos
Análisis de una variable - Mostrar estadísticas
Análisis de dos Variables - Mostrar Estadísticas
EXEMPLES
Construye polígonos utilizando la Hoja de Cálculo
Simula el lanzamiento de un dado
GeoGebra Probabilidad y estadística
1
GeoGebra Geometría Iniciamos GeoGebra en cualquiera de las opciones anteriores.
Partes de la pantalla inicial
Al entrar en el GeoGebra, tendrá visibles las diferentes partes del programa:
Podremos distinguir:
La zona gráfica, donde se ven las figuras geométricas, las curvas y las gráficas de las funciones. Por defecto, aparecen unos ejes de coordenadas. Si pone el ratón en el interior de esta zona y haga clic con el botón derecho, accede a un menú que le permite sacar y poner los ejes y hacer visible o invisible una parrilla.
Línea de entrada, en la parte inferior hay una casilla donde se pueden entrar las expresiones algebraicas de las funciones que desee representar, y también los mandos, que puede elegir de un desplegable de la derecha.
La ventana algebraica, donde veremos las coordenadas de los puntos, las ecuaciones de rectas y curvas, la expresión algebraica de las funciones y otros valores que el programa facilita.
Herramientas y menús, en la parte superior de la pantalla tenemos los menús y las herramientas. Las herramientas están agrupadas en varios grupos.
Si tenemos que utilizar alguna de las herramientas que es visible, basta pinchar encima. Pero si necesitamos una herramienta que en ese momento no es visible, hay que hacer clic sobre uno de los triángulos pequeños y se desplegarán las herramientas del grupo.
Menú
Línea de Entrada
a
Ayuda de Entrada
Herramientas
Pista de Herramienta Seleccionada
2
Para empezar en Geometría hacemos clic en Geometría, del menú de emergente o del menú Vista, Vista Gráfica.
Cómo usar las herramientas de GeoGebra
¿Qué son las herramientas?
Cada Vista de GeoGebra proporciona una Barra de herramientas con una selección de herramientas específicas para la vista en la que usted está trabajando. Puedes activar una herramienta haciendo clic sobre el botón que muestra el ícono correspondiente.
Tarea: Crea una circunferencia usando la herramienta Circunferencia (Centro-Punto).
1. Selecciona la herramienta Circunferencia (Centro-Punto). 2. Haz clic dos veces en la Vista Gráfica para crear la circunferencia. El primer clic define
el centro de la circunferencia, mientras que el segundo determina su radio. 3. Selecciona la herramienta Elige y Mueve y arrastra los puntos para cambiar el radio
y/o la posición de la circunferencia.
3
¿Qué son las Cajas de herramientas?
Las herramientas de GeoGebra están organizadas en Cajas de herramientas que contienen herramientas similares o herramientas que generan el mismo tipo de objeto. Puedes abrir una Caja de herramientas haciendo clic en la parte inferior del botón de una herramienta y seleccionando una de las herramientas que aparecen en la lista emergente.
Tarea: Encuentra la herramienta Segmento en las Cajas de herramientas y crea un segmento.
1. Busca en las Cajas de herramientas la herramienta Segmento.
2. Haz clic dos veces en la Vista gráfica para crear dos puntos y el segmento entre ellas.
3. Selecciona la herramienta Elige y mueve y arrastra los puntos para cambiar el tamaño y/o la posición del segmento.
En http://wiki.geogebra.org/es/Herramientas_Gr%C3%A1ficas tenemos información de todas herramientas gráficas cuando está activa la Vista Gráfica
¿Qué son las "pistas" de las herramientas?
Si seleccionas una herramienta, una Pista de la herramienta aparece explicando cómo usar esa herramienta. Pista: Haz clic en la ayuda de la herramienta para abrir una página web con más ayuda sobre la herramienta seleccionada.
Tarea: Averigua cómo funciona la herramienta Polígono y crea un triángulo arbitrario.
1. Selecciona la herramienta Polígono.
2. Lee la pista de la herramienta, haciendo clic en Ayuda . 3. Averigua cómo usar esta herramienta para crear un triángulo.
4
Como Guardar una construcción en GeoGebra?
Del menú Archivo clic en Guardar, en Guarda a: Elegimos la carpeta donde guardarlo y en Nombre del archivo ponemos un nombre.
TAREAS:
Construcción básica de un paralelogramo, construye un paralelogramo siguiendo los pasos provistos en https://www.geogebra.org/b/RbBqcrh5#material/lbUzWtUJ
Construcción básica de un cuadrado, construye un cuadrado siguiendo los pasos provistos en https://www.geogebra.org/b/RbBqcrh5#material/Qm2mduLT
Construcción del circuncentro y la circunferencia circunscrita de un triángulo, construye el circuncentro y la circunferencia circunscrita de un triángulo siguiendo los pasos de la construcción provistos en https://www.geogebra.org/b/RbBqcrh5#material/RzK5QACK
INFORMACIÓN DE:
https://wiki.geogebra.org/es/Vista_Gr%C3%A1fica
https://www.geogebra.org/b/RbBqcrh5
1
GeoGebra Geometria 3D Como trabajar en Gráficos 3D?
Iniciamos GeoGebra en cualquiera de las opciones anteriores.
Al entrar en el GeoGebra, tendrá visibles las diferentes partes del programa y abierto el cuadro de diálogo Aplicaciones de GeoGebra Math:
Si elegimos Gráficas 3D aparece:
2
Pero si ya tenemos abierto el GeoGebra, del menú Vista también podemos elegir Gráficas 3D
Por omisión, la Vista 3D se abre junto a la Vista Algebraica. Por otra parte, o la Barra de Entrada aparece al pie de la ventana de GeoGebra (versión de escritorio) o el Campo de Entrada, integrado directamente a la Vista Algebraica, ofrece igual función en la versión web o para 'Tablet.
La Barra de Herramientas correspondiente se despliega en el margen superior de la ventana, con los botones Deshace / Rehace en el extremo derecho. La Vista 3D es parte de la Perspectiva Vista Gráfica 3D y, además, se la puede incorporar a cualquier Perspectiva desde la opción correspondiente del Menú Vista (versión de escritorio) o usando el botón de Vistas de la Barra de Estilo 3D.
Crear Objetos
Construcciones a ratón
Para emplear las posibilidades de graficación en 3D(imensiones) de GeoGebra, disponibles desde la versión 5.0, se puede abrir la Vista Gráfica 3D, lo que permite el uso de algunos de los comandos y de las herramientas propias del ambiente 3D.
Ejemplo: Tras seleccionar la herramienta Esfera (centro-punto), uno y otro clic en la Vista 3D crea, a partir del primero, el punto central y el segundo, la esfera y el punto sobre su superficie.
Pista: Para crear un nuevo punto en la vista que simula un espacio tridimensional, basta con...
x mantener pulsado, tras un clic el ratón o mouse (tildar y sostener) para definir sus coordenadas x-y- y proseguir luego con el siguiente paso
x arrastrar el punto hacia arriba o abajo para cambiar la coordenada z y x soltar el ratón o mouse (o la pulsación sostenida) una vez que el punto haya llegado a
la posición de coordenadas deseada.
3
Barra de estilo de la Vista 3D
El botón permite activar o, alternativamente, cerrar la Barra de Estilo a la izquierda, en el margen superior de la ventana, junto al título de la Vista 3D. Al activar la Barra de Estilo se aprecian sus iconos, como los siguientes, de efectos específicos:
x Mostrar/Ocultar Ejes y el plano xy. x Mostrar/Ocultar Cuadrícula en el plano xy. x Recuperar la configuración predeterminada de la vista: si la configuración de la
vista ha sido modificada por el usuario, puede reestablecerse la configuración estándar utilizando este botón.
x Tipo de proyección: Puedes elegir entre Proyección paralela, Perspectiva, Para anteojos 3D y Proyección oblicua.
x Iniciar/detener rotación de la vista: Permite activar o desactivar la rotación automática de la Vista 3D, así como también ajustar la velocidad y la dirección del giro.
x Captura: Puedes elegir entre las opciones Automático, Por ajuste a cuadrícula, Por fijación a cuadrícula y desactivar. Para más información, consulta Captura de Punto.
x Abrir el Cuadro de Propiedades para modificar otras propiedades de la Vista o del objeto que se encuentre seleccionado.
x Añadir Vistas adicionales.
Tarea: Crea un cubo utilizando la herramienta Cubo .
1. Busca la en las cajas de herramientas la herramienta Cubo . 2. Haz clic dos veces en la vista gráfica 3D para crear un cubo 3. Elige la herramienta Elige y mueve y arrastra los puntos para cambiar el tamaño y/o
la posición del cubo.
4
Sólidos
x Cilindro x Cono x Cubo x Icosaedro x Dodecaedro x Octaedro x Tetraedro
Tarea: Crea una pirámide utilizando la herramienta pirámide
1. Selecciona la herramienta Pirámide 2. Lee la Pista de la herramienta. 3. Imagina cómo usar esta herramienta para crear una pirámide
En http://wiki.geogebra.org/es/Herramientas_3D tenemos información de todas herramientas gráficas cuando está activa la Vista gráfica 3D.
TAREAS:
Construcción básica de un paralelepípedo, construye un paralelepípedo siguiendo los pasos provistos en https://www.geogebra.org/b/ebsvUK2z%23material/ibK9ycvt#material/gn0XVLCf
Construcción básica de una torre, construye una torre siguiendo los pasos provistos en https://www.geogebra.org/b/FN8Dev7T#material/WgbiP4qi
INFORMACIÓN DE:
https://www.geogebra.org/b/ebsvUK2z#material/ibK9ycvt
https://wiki.geogebra.org/es/Vista_3D
1
Introducción Qué es GeoGebra?
GeoGebra es un software de matemáticas dinámicas para todos los niveles educativos que reúne geometría, álgebra, hoja de cálculo, gráficos, estadística y cálculo en una única aplicación fácil de usar.
GeoGebra es también una comunidad en rápida expansión, de millones de usuarios en casi todos los países. GeoGebra ha convertido en el proveedor líder de software de matemáticas dinámicas, apoyando la educación en ciencias, tecnología, ingeniería y matemáticas (STEM: Science Technology Engineering & Mathematics) y la innovación en la enseñanza y el aprendizaje en todo el mundo.
Interfaz fácil de usar, sin embargo, con características y funcionalidades muy potentes. Une Geometría interactiva, álgebra, hoja de cálculo, gráficos, cálculo y estadística. Geometría, álgebra y hoja de cálculo están interconectados dinámicamente. Herramienta de autoría para crear materiales de aprendizaje interactivos como páginas
web. Disponible en varios idiomas para nuestros millones de usuarios de todo el mundo. Es software de código abierto y gratuito disponible en https://www.geogebra.org/
Formas de trabajar con GeoGebra?
Según el hardware y las preferencias, se puede elegir entre GeoGebra 5.0 Escritorio y GeoGebra 5.0 Web y tabletas cuyas diferencias se detallan en términos de empleo y diseño. Si bien ambas alternativas ofrecen todo el repertorio de posibilidades de GeoGebra, sus interfaces difieren ligeramente.
Un programa en diferentes formatos https://wiki.geogebra.org/es/GeoGebra_5.0_escritorio_vs._Web_o_Tablet
Según las preferencias y el equipo disponible se puede elegir entre dos versiones de GeoGebra
5.0: GeoGebra 5.0 Escritorio y GeoGebra 5.0 Web y tabletas.
GeoGebra 5.0 Escritorio https://wiki.geogebra.org/es/Referencia%3AInstalaci%C3%B3n_de_GeoGebra
Windows
GeoGebra se puede instalar en Windows de estas dos maneras:
x empleando el instalador: de descarga habitual para Windows (recomendado) x como versión portable de Windows (se ejecuta sin instalación, desde un dispositivo USB,
por ejemplo)
MacOS X
Linux
2
GeoGebra 5.0 Web y tabletas.
GeoGebra 5.0 Web
La aplicación web GeoGebra se puede utilizar con cualquier dispositivo que ejecute Internet Explorer 9 o posterior, versión reciente de Google Chrome o Mozilla Firefox.
De https://www.geogebra.org/ clic en + y aparece:
después clic en Iniciar Geogebra.
GeoGebra 5.0 tabletas
Android app
La aplicación necesita Android 4.0.3. Para 3D, se necesita Android 4.1 y CAS está habilitado en Android 4.4. La aplicación se puede instalar en más de 1000 dispositivos. Se ha probado exitosamente con Samsung Nexus 10, Acer Iconia Tab 8, Samsung Galaxy Tab 10 'II.
Clic en Play Store en Buscar escribir GeoGebra Math Calculators. Y después INSTALAR
iPad app
La aplicación requiere iOS 6 o posterior. Fue probado para funcionar bien en el iPad de tercera y cuarta generación.
Apariencias
Al iniciar GeoGebra 5.0 Escritorio se presenta la Apariencia algebraica, que consiste en la Vista algebraica', la Vista gráfica y la Barra de entrada sobre el borde inferior de la
pantalla. Se puede cambiar a otra apariencia cliqueando en la flecha que aparece sobre el borde derecho de la ventana de GeoGebra que abre la barra lateral de apariencias.
Al iniciar GeoGebra 5.0 Web y tabletas la Pantalla inicial de apariencias permite elegir la Apariencia más apropiada para el contenido matemático con que se desea trabajar. Se puede cambiar a otra apariencia cliqueando en el botón de Menú ubicado en la esquina superior
3
derecha de la ventana de GeoGebra, y luego seleccionando la apariencia deseada del menú Apariencias.
GeoGebra 5.0 Escritorio GeoGebra 5.0 Web y tabletas
Barra de Menú
En GeoGebra 5.0 Escritorio la Barra de menú se despliega sobre el borde superior de la ventana de GeoGebra.
En GeoGebra 5.0 Web y tabletas hay que hacer clic en el botón Menú de la esquina superior derecha de la ventana de GeoGebra para abrir el menú.
Barra de entrada y Línea de entrada
En GeoGebra 5.0 Escritorio, la Barra de entrada se despliega por defecto sobre el borde inferior de la ventana de GeoGebra. Puede cambiarse de lugar a través del botón Preferencias, seleccionando la opción Disposición.
En GeoGebra 5.0 Web y tabletas, la Línea de entrada está integrada a la Vista algebraica. También puede desplegarse la Barra de Entrada desde el menú Vista al pulsar el botón Menú en la esquina superior derecha.
Barra de Estilo
En GeoGebra 5.0 Escritorio, selecciona el objeto que desees modificar y cliquea en la pequeña flecha de la esquina superior izquierda de una vista para desplegar la Barra de estilo. Si no se selecciona un objeto previamente, se despliega la barra de estilo de la vista correspondiente.
En GeoGebra 5.0 Web y tabletas, selecciona el objeto que desees modificar y cliquea en el
Botón de barra de estilo en la esquina superior derecha de una Vista para abrir la Barra de
1
GeoGebra Álgebra Iniciamos GeoGebra en cualquiera de las opciones anteriores y aparecen la Vista Algebraica, la Vista Gráfica y la línea de entrada, para poder introducir nuevos objetos.
Des del menú Vista también podemos abrir o cerrar la Vista Algebraica, la Vista Gráfica y la línea de Entrada
Cómo ingresar objetos algebraicos
Crear nuevos objetos Es posible crear nuevos objetos (puntos, rectas, funciones, etc.) tanto con las herramientas Gráficas disponibles en la barra de herramientas, o bien ingresando sus ecuaciones o coordenadas en la entrada algebraica y presionando Enter.
2
y = 3 x + 1 Ingresa la ecuación lineal y = 3*x + 1 en la entrada algebraica y presiona Enter.
f(x) = x² + 2 Ingresa f(x) = x^2 + 2 en la entrada algebraica y presiona Enter.
B = (2, 1) Ingresa B = (2, 1) en la entrada algebraica y presiona Enter para crear un punto nuevo. Crea otro punto C = (-1, 3)
Selecciona la herramienta Recta de la barra de herramientas y cliquea dos veces en la vista gráfica o en los dos puntos existentes, B y C, para construir una recta.
Pista: Haz clic en el ícono del teclado para abrir un teclado virtual. Del menú Vista Teclado
Modificar objetos existentes Es posible arrastrar objetos existentes en la Vista gráfica o cambiar sus ecuaciones o coordenadas en la Vista algebraica.
1.
Selecciona la herramienta Elige y mueve y arrastra los objetos en la vista gráfica para cambiar su posición.
3
2. Haz doble clic en un objeto en la Vista algebraica para cambiar directamente su ecuación o coordenadas, o redefinirlo.
Eliminar objetos Se puede eliminar objetos creados de las siguientes maneras:
x Seleccionar el botón Deshacer para cancelar la última creación de un objeto. x Utilizar la herramienta Eliminar para borrar cualquier objeto creado. Pista:
Selecciona el último ícono de herramienta para abrir la caja de herramientas correspondiente. Selecciona la herramienta Eliminar en la caja de herramientas y haz clic en el objeto que deseas eliminar.
Pistas y trucos de la entrada algebraica
Confirma cada entrada Toda expresión ingresada en la Entrada algebraica debe ser confirmada presionando Enter.
Ponle nombre a un nuevo objeto Ingresa nombre = en la entrada algebraica en frente a una representación algebraica para ponerle nombre a un nuevo objeto. Ejemplo: P = (3, 2) crea el punto P.
Indica las multiplicaciones Un producto debe ser indicado con un asterisco o un espacio vacío entre los factores. Ejemplo: Ingresa a * x o bien a x para indicar una multiplicación.
Cuidado con mayúsculas, minúsculas y tildes
x Los puntos se nombran automáticamente con letras mayúsculas. Ejemplo: A = (1, 2) x Los vectores se nombran automáticamente con letras minúsculas. Ejemplo: v = (1, 3) x Segmentos, rectas, circunferencias, funciones... se nombran automáticamente con letras
minúsculas. Ejemplo: circunferencia c: (x – 2)^2 + (y – 1)^2 = 16 x La variable x de una función y las variables x, y en la ecuación de una cónica deben
escribirse en minúsculas. Ejemplo: f(x) = 3*x + 2
4
Utiliza un objeto como parte de una entrada algebraica Si deseas referirte a un objeto dentro de una entrada algebraica o comando, es necesario que el objeto exista previamente.
Ejemplo: La entrada Recta(A, B) crea la recta determinada por los puntos existentes A y B.
Herramientas gráficas y sus comandos
GeoGebra permite el ingreso de comandos algebraicos, además de las herramientas gráficas. Cada herramienta está asociada a un comando, de modo que es posible aplicarla sin utilizar el ratón. Nota: GeoGebra ofrece mucho más comandos que herramientas gráficas, por lo tanto no todo comando tiene una herramienta gráfica asociada.
En http://wiki.geogebra.org/es/Herramientas_Gr%C3%A1ficas tenemos información de todas herramientas gráficas cuando está activa la Vista Algebraica.
Tarea Utiliza el siguiente applet para buscar los comandos que corresponden a las herramientas que ya conoces. Simplemente comienza a escribir el nombre de la herramienta / comando en la
entrada algebraica de la vista algebraica. GeoGebra te sugerirá una lista de comandos que coinciden con el texto ingresado y te ayudará con su sintaxis. Ejemplo:
1. Haz clic en la entrada algebraica e ingresa Circunferencia.
2. Observa la lista que se despliega de comandos de Circunferencia y elige el que corresponde a la herramienta Circunferencia (centro, punto).
3. Intenta construir la circunferencia de centro A que pasa por B. Pista: Recuerda presiona Enter al finalizar de escribir el comando.
4. ¿Cuáles otros comandos de circunferencia tienen una herramienta geométrica asociada y cuáles no?
5
Cómo usar comandos Es posible utilizar comandos en la entrada algebraica. Van seguidos de un par de paréntesis (curvos o rectos) que contienen los argumentos del comando. Ejemplo: El comando Polígono(A, B, C) (o bien Polígono[A, B, C]) crea el polígono de vértices en los puntos existentes A, B y C.
Pista: Si necesitas más información acerca de un comando, selecciona Ayuda en el menú Ayuda para abrir el Manual de GeoGebra. Allí encontrarás información detallada de todos los comandos y herramientas.
Tareas
Explora los comandos de Rectas
1. Ingresa Recta(A, B) en la entrada algebraica y presiona Enter para crear la recta a que pasa por A y B.
2. Investiga cómo construir una recta paralela a a que pase por C.
Explora el comando Circunferencia
1. Construye una circunferencia de centro A y radio 2. 2. Construye una circunferencia de centro B que pase por C. 3. Construye una circunferencia que pase por los puntos A, B, y C.
Color, tamaño y estilo
La Barra de estilo permite modificar el color, el tamaño y el estilo de un objeto, para mejorar el aspecto de una construcción. Nota: Dependiendo de cuál sea la herramienta u objeto(s) activo(s) la barra de estilo muestra diferentes opciones.
Tarea
1.
Activa la herramienta Elige y mueve y selecciona el triángulo.
2. Abre la barra de estilo con el botón correspondiente, en la esquina superior derecha de la ventana.
3. Cambia el color del triángulo.
4.
Activa la herramienta Elige y mueve y selecciona el punto D.
5.
En la barra de estilo selecciona el botón que muestra un punto negro y elige otro símbolo para D. El deslizador te permite modificar su tamaño.
6.
Activa la herramienta Elige y mueve y selecciona el segmento.
7.
En la barra de estilo selecciona el botón que muestra una línea y elige un estilo para el segmento. El deslizador te permite modificar su grosor.
6
Pista
El Manual de GeoGebra ofrece más información acerca de la barra de estilo.
Mostrar nombre, valor o título de un objeto
Nombre y valor
En GeoGebra, cada objeto tiene un único nombre que puede usarse para etiquetarlo en la vista gráfica. Pero también es posible etiquetarlo con su valor o con su nombre y valor. Esta
opción se selecciona en la barra de estilo. Basta con seleccionar el botón Etiqueta y elegir la opción deseada del menú desplegado: Nombre, Valor o Nombre y valor. Nota: El valor de un punto son sus coordenadas, mientras que el valor de una función es su expresión analítica.
Instrucciones
1.
Activa la herramienta Elige y mueve y selecciona la recta.
2.
Abre la barra de estilo.
3. Cambia la opción de etiqueta a Valor para mostrar la ecuación de la recta.
4. Usa la herramienta Elige y mueve para seleccionar el punto B.
5.
Cambia la opción de etiqueta a Nombre y valor para mostrar las coordenadas del punto junto a su nombre.
6.
Cliquea el botón Barra de estilo para cerrar la barra de estilo.
Título
En ocasiones es conveniente poner la misma etiqueta a varios objetos, por ejemplo, los cuatro lados de un cuadrado con la letra a. En este caso GeoGebra ofrece la posibilidad de asignar títulos a los objetos, además de las opciones de etiquetado ya mencionadas. El título de un
objeto se puede definir en la pestaña Básico del Cuadro de propiedades, que se puede abrir desde la barra de estilo. Ingresa el título deseado en la caja de texto Título y selecciona el etiquetado correspondiente en el menú desplegable que está junto a la casilla Etiqueta visible.
Instrucciones
1. Usa la herramienta Elige y mueve para seleccionar uno de los lados del cuadrado.
2.
Abre la barra de estilo con el botón barra de estilo.
7
3.
Selecciona el botón Propiedades para abrir el cuadro de propiedades del objeto.
4.
En la pestaña Básico ingresa el título en la caja de entrada Título.
5.
Más abajo en la pestaña Básico encontrarás la opción Etiqueta visible. Activa esta casilla y selección Título en el menú desplegable.
6. Reitera los pasos 1 a 5 para colocar el mismo título a todos los lados del cuadrado.
Pista
El Manual de GeoGebra ofrece más información acerca de Etiquetas y títulos.
Cómo personalizar la Vista Gráfica
Mostrar la cuadrícula y los ejes coordenados
Es posible personalizar la Vista Gráfica mostrando u ocultando los ejes coordenados o distintos tipos de cuadrícula.
1.
Utiliza el botón la Barra de estilo que se encuentra en la esquina superior derecha de la Vista Gráfica para abrir la Barra de estilo.
2.
Utiliza el botón Ejes coordenados de la Barra de estilo para mostrar u ocultar los ejes coordenados.
3.
Selecciona el botón Cuadrícula y elige el tipo de cuadrícula que quieres mostrar en la Vista gráfica.
4.
Utiliza el botón de la Barra de estilo nuevamente para cerrar la Barra de estilo.
Mover la Vista Gráfica y utilizar el zoom
En ocasiones es necesario mover la Vista gráfica o utilizar el Zoom para hacer visibles en la pantalla todos los objetos que han sido creados.
1.
Selecciona la herramienta Elige y mueve y arrastra el fondo de la Vista Gráfica.
2.
Utilizando la herramienta Acercar puedes acercarte a la construcción para visualizar más detalles de la misma.
3.
Utilizando la herramienta Alejar puedes obtener una vista más amplia de la construcción.
4.
Haz clic en el botón Barra de estilo y selecciona Volver a la vista predeterminada para deshacer todos los cambios realizados en la configuración de la Vista gráfica
8
Parámetros de una ecuación lineal
¿Qué es un deslizador?
(còdigo 25) Es una representación gráfica de un número libre o ángulo libre
Una vez seleccionada esta herramienta , un clic en cualquier espacio libre de la Vista Gráfica crea un "dial” o deslizador para ajustar el valor de un número o un ángulo. La ventana de diálogo emergente permite especificar el Nombre, Intervalo [mín, máx], e Incremento del valor correspondiente así como la alineación con que quedará expuesto (Horizontal o Vertical) y su Ancho (su longitud expresada en pixels) y su Velocidad y modalidad de Animación.
Nota: En la ventana de diálogo del Deslizador puede ingresarse el símbolo de grados ° o pi (π) para intervalo e incremento. Sendos símbolos se añaden usando las siguientes teclas de atajo:
x Alt-O (Mac OS: Ctrl-O) para el de grados ° x Alt-P (Mac OS: Ctrl-P) para el de π
Tarea
1. Grafica una ecuación lineal y = m x + b cuyos parámetros pueden ser modificados utilizando deslizadores.
2. Muestra la pendiente de la recta correspondiente y visualiza la intersección con el eje y.
Instrucciones
1.
Escribe y = m x + b en la Entrada Algebraica y presiona la tecla Entrar. Pista: GeoGebra creará automáticamente los deslizadores para los parámetros a y b.
2.
Crea el punto de intersección A entre la recta y el eje y. Pista: Puedes utilizar la herramienta Intersección o el comando Interseca(a, EjeY).
3.
Crea un punto B en el origen utilizando la herramienta Intersección.
4.
Selecciona la herramienta Segmento y crea un segmento entre los puntos A y B. Pista: Otra opción es utilizar el comando Segmento[A, B].
5.
Oculta los puntos A y B haciendo clic en las correspondientes burbujas a la izquierda de sus coordenadas en la Vista Algebraica.
6.
Utiliza la herramienta Pendiente para visualizar la pendiente (triángulo) de la recta haciendo clic sobre la recta.
7.
Realza la apariencia de tu construcción utilizando la Barra de Estilo (por ejemplo, aumenta el grosor de la línea o del segmento).
9
Casillas de Entrada
Podemos utilizar una casilla de entrada para modificar el valor de un objeto libre (o redefinir un objeto dependiente), se puede definir ese objeto como enlazado. Estas casillas pueden
crearse empleando la herramienta Casilla de Entrada o el comando CasillaEntrada:
Clic en la herramienta Casilla de Entrada
Crear el objeto a modificar
Crear la casilla de entrada, con un Rótulo y vincularla al objeto que se quiera modificar
TAREA
Crear una casilla de entrada para representar rectas.
INFORMACIÓN DE:
https://www.geogebra.org/b/G8Yy2ZSR
https://wiki.geogebra.org/es/Vista_Algebraica
1
Introducción Qué es GeoGebra?
GeoGebra es un software de matemáticas dinámicas para todos los niveles educativos que reúne geometría, álgebra, hoja de cálculo, gráficos, estadística y cálculo en una única aplicación fácil de usar.
GeoGebra es también una comunidad en rápida expansión, de millones de usuarios en casi todos los países. GeoGebra ha convertido en el proveedor líder de software de matemáticas dinámicas, apoyando la educación en ciencias, tecnología, ingeniería y matemáticas (STEM: Science Technology Engineering & Mathematics) y la innovación en la enseñanza y el aprendizaje en todo el mundo.
Interfaz fácil de usar, sin embargo, con características y funcionalidades muy potentes. Une Geometría interactiva, álgebra, hoja de cálculo, gráficos, cálculo y estadística. Geometría, álgebra y hoja de cálculo están interconectados dinámicamente. Herramienta de autoría para crear materiales de aprendizaje interactivos como páginas
web. Disponible en varios idiomas para nuestros millones de usuarios de todo el mundo. Es software de código abierto y gratuito disponible en https://www.geogebra.org/
Formas de trabajar con GeoGebra?
Según el hardware y las preferencias, se puede elegir entre GeoGebra 5.0 Escritorio y GeoGebra 5.0 Web y tabletas cuyas diferencias se detallan en términos de empleo y diseño. Si bien ambas alternativas ofrecen todo el repertorio de posibilidades de GeoGebra, sus interfaces difieren ligeramente.
Un programa en diferentes formatos https://wiki.geogebra.org/es/GeoGebra_5.0_escritorio_vs._Web_o_Tablet
Según las preferencias y el equipo disponible se puede elegir entre dos versiones de GeoGebra
5.0: GeoGebra 5.0 Escritorio y GeoGebra 5.0 Web y tabletas.
GeoGebra 5.0 Escritorio https://wiki.geogebra.org/es/Referencia%3AInstalaci%C3%B3n_de_GeoGebra
Windows
GeoGebra se puede instalar en Windows de estas dos maneras:
x empleando el instalador: de descarga habitual para Windows (recomendado) x como versión portable de Windows (se ejecuta sin instalación, desde un dispositivo USB,
por ejemplo)
MacOS X
Linux
2
GeoGebra 5.0 Web y tabletas.
GeoGebra 5.0 Web
La aplicación web GeoGebra se puede utilizar con cualquier dispositivo que ejecute Internet Explorer 9 o posterior, versión reciente de Google Chrome o Mozilla Firefox.
De https://www.geogebra.org/ clic en + y aparece:
después clic en Iniciar Geogebra.
GeoGebra 5.0 tabletas
Android app
La aplicación necesita Android 4.0.3. Para 3D, se necesita Android 4.1 y CAS está habilitado en Android 4.4. La aplicación se puede instalar en más de 1000 dispositivos. Se ha probado exitosamente con Samsung Nexus 10, Acer Iconia Tab 8, Samsung Galaxy Tab 10 'II.
Clic en Play Store en Buscar escribir GeoGebra Math Calculators. Y después INSTALAR
iPad app
La aplicación requiere iOS 6 o posterior. Fue probado para funcionar bien en el iPad de tercera y cuarta generación.
Apariencias
Al iniciar GeoGebra 5.0 Escritorio se presenta la Apariencia algebraica, que consiste en la Vista algebraica', la Vista gráfica y la Barra de entrada sobre el borde inferior de la
pantalla. Se puede cambiar a otra apariencia cliqueando en la flecha que aparece sobre el borde derecho de la ventana de GeoGebra que abre la barra lateral de apariencias.
Al iniciar GeoGebra 5.0 Web y tabletas la Pantalla inicial de apariencias permite elegir la Apariencia más apropiada para el contenido matemático con que se desea trabajar. Se puede cambiar a otra apariencia cliqueando en el botón de Menú ubicado en la esquina superior
3
derecha de la ventana de GeoGebra, y luego seleccionando la apariencia deseada del menú Apariencias.
GeoGebra 5.0 Escritorio GeoGebra 5.0 Web y tabletas
Barra de Menú
En GeoGebra 5.0 Escritorio la Barra de menú se despliega sobre el borde superior de la ventana de GeoGebra.
En GeoGebra 5.0 Web y tabletas hay que hacer clic en el botón Menú de la esquina superior derecha de la ventana de GeoGebra para abrir el menú.
Barra de entrada y Línea de entrada
En GeoGebra 5.0 Escritorio, la Barra de entrada se despliega por defecto sobre el borde inferior de la ventana de GeoGebra. Puede cambiarse de lugar a través del botón Preferencias, seleccionando la opción Disposición.
En GeoGebra 5.0 Web y tabletas, la Línea de entrada está integrada a la Vista algebraica. También puede desplegarse la Barra de Entrada desde el menú Vista al pulsar el botón Menú en la esquina superior derecha.
Barra de Estilo
En GeoGebra 5.0 Escritorio, selecciona el objeto que desees modificar y cliquea en la pequeña flecha de la esquina superior izquierda de una vista para desplegar la Barra de estilo. Si no se selecciona un objeto previamente, se despliega la barra de estilo de la vista correspondiente.
En GeoGebra 5.0 Web y tabletas, selecciona el objeto que desees modificar y cliquea en el
Botón de barra de estilo en la esquina superior derecha de una Vista para abrir la Barra de
1
GeoGebra Álgebra Iniciamos GeoGebra en cualquiera de las opciones anteriores y aparecen la Vista Algebraica, la Vista Gráfica y la línea de entrada, para poder introducir nuevos objetos.
Des del menú Vista también podemos abrir o cerrar la Vista Algebraica, la Vista Gráfica y la línea de Entrada
Cómo ingresar objetos algebraicos
Crear nuevos objetos Es posible crear nuevos objetos (puntos, rectas, funciones, etc.) tanto con las herramientas Gráficas disponibles en la barra de herramientas, o bien ingresando sus ecuaciones o coordenadas en la entrada algebraica y presionando Enter.
2
y = 3 x + 1 Ingresa la ecuación lineal y = 3*x + 1 en la entrada algebraica y presiona Enter.
f(x) = x² + 2 Ingresa f(x) = x^2 + 2 en la entrada algebraica y presiona Enter.
B = (2, 1) Ingresa B = (2, 1) en la entrada algebraica y presiona Enter para crear un punto nuevo. Crea otro punto C = (-1, 3)
Selecciona la herramienta Recta de la barra de herramientas y cliquea dos veces en la vista gráfica o en los dos puntos existentes, B y C, para construir una recta.
Pista: Haz clic en el ícono del teclado para abrir un teclado virtual. Del menú Vista Teclado
Modificar objetos existentes Es posible arrastrar objetos existentes en la Vista gráfica o cambiar sus ecuaciones o coordenadas en la Vista algebraica.
1.
Selecciona la herramienta Elige y mueve y arrastra los objetos en la vista gráfica para cambiar su posición.
3
2. Haz doble clic en un objeto en la Vista algebraica para cambiar directamente su ecuación o coordenadas, o redefinirlo.
Eliminar objetos Se puede eliminar objetos creados de las siguientes maneras:
x Seleccionar el botón Deshacer para cancelar la última creación de un objeto. x Utilizar la herramienta Eliminar para borrar cualquier objeto creado. Pista:
Selecciona el último ícono de herramienta para abrir la caja de herramientas correspondiente. Selecciona la herramienta Eliminar en la caja de herramientas y haz clic en el objeto que deseas eliminar.
Pistas y trucos de la entrada algebraica
Confirma cada entrada Toda expresión ingresada en la Entrada algebraica debe ser confirmada presionando Enter.
Ponle nombre a un nuevo objeto Ingresa nombre = en la entrada algebraica en frente a una representación algebraica para ponerle nombre a un nuevo objeto. Ejemplo: P = (3, 2) crea el punto P.
Indica las multiplicaciones Un producto debe ser indicado con un asterisco o un espacio vacío entre los factores. Ejemplo: Ingresa a * x o bien a x para indicar una multiplicación.
Cuidado con mayúsculas, minúsculas y tildes
x Los puntos se nombran automáticamente con letras mayúsculas. Ejemplo: A = (1, 2) x Los vectores se nombran automáticamente con letras minúsculas. Ejemplo: v = (1, 3) x Segmentos, rectas, circunferencias, funciones... se nombran automáticamente con letras
minúsculas. Ejemplo: circunferencia c: (x – 2)^2 + (y – 1)^2 = 16 x La variable x de una función y las variables x, y en la ecuación de una cónica deben
escribirse en minúsculas. Ejemplo: f(x) = 3*x + 2
4
Utiliza un objeto como parte de una entrada algebraica Si deseas referirte a un objeto dentro de una entrada algebraica o comando, es necesario que el objeto exista previamente.
Ejemplo: La entrada Recta(A, B) crea la recta determinada por los puntos existentes A y B.
Herramientas gráficas y sus comandos
GeoGebra permite el ingreso de comandos algebraicos, además de las herramientas gráficas. Cada herramienta está asociada a un comando, de modo que es posible aplicarla sin utilizar el ratón. Nota: GeoGebra ofrece mucho más comandos que herramientas gráficas, por lo tanto no todo comando tiene una herramienta gráfica asociada.
En http://wiki.geogebra.org/es/Herramientas_Gr%C3%A1ficas tenemos información de todas herramientas gráficas cuando está activa la Vista Algebraica.
Tarea Utiliza el siguiente applet para buscar los comandos que corresponden a las herramientas que ya conoces. Simplemente comienza a escribir el nombre de la herramienta / comando en la
entrada algebraica de la vista algebraica. GeoGebra te sugerirá una lista de comandos que coinciden con el texto ingresado y te ayudará con su sintaxis. Ejemplo:
1. Haz clic en la entrada algebraica e ingresa Circunferencia.
2. Observa la lista que se despliega de comandos de Circunferencia y elige el que corresponde a la herramienta Circunferencia (centro, punto).
3. Intenta construir la circunferencia de centro A que pasa por B. Pista: Recuerda presiona Enter al finalizar de escribir el comando.
4. ¿Cuáles otros comandos de circunferencia tienen una herramienta geométrica asociada y cuáles no?
5
Cómo usar comandos Es posible utilizar comandos en la entrada algebraica. Van seguidos de un par de paréntesis (curvos o rectos) que contienen los argumentos del comando. Ejemplo: El comando Polígono(A, B, C) (o bien Polígono[A, B, C]) crea el polígono de vértices en los puntos existentes A, B y C.
Pista: Si necesitas más información acerca de un comando, selecciona Ayuda en el menú Ayuda para abrir el Manual de GeoGebra. Allí encontrarás información detallada de todos los comandos y herramientas.
Tareas
Explora los comandos de Rectas
1. Ingresa Recta(A, B) en la entrada algebraica y presiona Enter para crear la recta a que pasa por A y B.
2. Investiga cómo construir una recta paralela a a que pase por C.
Explora el comando Circunferencia
1. Construye una circunferencia de centro A y radio 2. 2. Construye una circunferencia de centro B que pase por C. 3. Construye una circunferencia que pase por los puntos A, B, y C.
Color, tamaño y estilo
La Barra de estilo permite modificar el color, el tamaño y el estilo de un objeto, para mejorar el aspecto de una construcción. Nota: Dependiendo de cuál sea la herramienta u objeto(s) activo(s) la barra de estilo muestra diferentes opciones.
Tarea
1.
Activa la herramienta Elige y mueve y selecciona el triángulo.
2. Abre la barra de estilo con el botón correspondiente, en la esquina superior derecha de la ventana.
3. Cambia el color del triángulo.
4.
Activa la herramienta Elige y mueve y selecciona el punto D.
5.
En la barra de estilo selecciona el botón que muestra un punto negro y elige otro símbolo para D. El deslizador te permite modificar su tamaño.
6.
Activa la herramienta Elige y mueve y selecciona el segmento.
7.
En la barra de estilo selecciona el botón que muestra una línea y elige un estilo para el segmento. El deslizador te permite modificar su grosor.
6
Pista
El Manual de GeoGebra ofrece más información acerca de la barra de estilo.
Mostrar nombre, valor o título de un objeto
Nombre y valor
En GeoGebra, cada objeto tiene un único nombre que puede usarse para etiquetarlo en la vista gráfica. Pero también es posible etiquetarlo con su valor o con su nombre y valor. Esta
opción se selecciona en la barra de estilo. Basta con seleccionar el botón Etiqueta y elegir la opción deseada del menú desplegado: Nombre, Valor o Nombre y valor. Nota: El valor de un punto son sus coordenadas, mientras que el valor de una función es su expresión analítica.
Instrucciones
1.
Activa la herramienta Elige y mueve y selecciona la recta.
2.
Abre la barra de estilo.
3. Cambia la opción de etiqueta a Valor para mostrar la ecuación de la recta.
4. Usa la herramienta Elige y mueve para seleccionar el punto B.
5.
Cambia la opción de etiqueta a Nombre y valor para mostrar las coordenadas del punto junto a su nombre.
6.
Cliquea el botón Barra de estilo para cerrar la barra de estilo.
Título
En ocasiones es conveniente poner la misma etiqueta a varios objetos, por ejemplo, los cuatro lados de un cuadrado con la letra a. En este caso GeoGebra ofrece la posibilidad de asignar títulos a los objetos, además de las opciones de etiquetado ya mencionadas. El título de un
objeto se puede definir en la pestaña Básico del Cuadro de propiedades, que se puede abrir desde la barra de estilo. Ingresa el título deseado en la caja de texto Título y selecciona el etiquetado correspondiente en el menú desplegable que está junto a la casilla Etiqueta visible.
Instrucciones
1. Usa la herramienta Elige y mueve para seleccionar uno de los lados del cuadrado.
2.
Abre la barra de estilo con el botón barra de estilo.
7
3.
Selecciona el botón Propiedades para abrir el cuadro de propiedades del objeto.
4.
En la pestaña Básico ingresa el título en la caja de entrada Título.
5.
Más abajo en la pestaña Básico encontrarás la opción Etiqueta visible. Activa esta casilla y selección Título en el menú desplegable.
6. Reitera los pasos 1 a 5 para colocar el mismo título a todos los lados del cuadrado.
Pista
El Manual de GeoGebra ofrece más información acerca de Etiquetas y títulos.
Cómo personalizar la Vista Gráfica
Mostrar la cuadrícula y los ejes coordenados
Es posible personalizar la Vista Gráfica mostrando u ocultando los ejes coordenados o distintos tipos de cuadrícula.
1.
Utiliza el botón la Barra de estilo que se encuentra en la esquina superior derecha de la Vista Gráfica para abrir la Barra de estilo.
2.
Utiliza el botón Ejes coordenados de la Barra de estilo para mostrar u ocultar los ejes coordenados.
3.
Selecciona el botón Cuadrícula y elige el tipo de cuadrícula que quieres mostrar en la Vista gráfica.
4.
Utiliza el botón de la Barra de estilo nuevamente para cerrar la Barra de estilo.
Mover la Vista Gráfica y utilizar el zoom
En ocasiones es necesario mover la Vista gráfica o utilizar el Zoom para hacer visibles en la pantalla todos los objetos que han sido creados.
1.
Selecciona la herramienta Elige y mueve y arrastra el fondo de la Vista Gráfica.
2.
Utilizando la herramienta Acercar puedes acercarte a la construcción para visualizar más detalles de la misma.
3.
Utilizando la herramienta Alejar puedes obtener una vista más amplia de la construcción.
4.
Haz clic en el botón Barra de estilo y selecciona Volver a la vista predeterminada para deshacer todos los cambios realizados en la configuración de la Vista gráfica
8
Parámetros de una ecuación lineal
¿Qué es un deslizador?
(còdigo 25) Es una representación gráfica de un número libre o ángulo libre
Una vez seleccionada esta herramienta , un clic en cualquier espacio libre de la Vista Gráfica crea un "dial” o deslizador para ajustar el valor de un número o un ángulo. La ventana de diálogo emergente permite especificar el Nombre, Intervalo [mín, máx], e Incremento del valor correspondiente así como la alineación con que quedará expuesto (Horizontal o Vertical) y su Ancho (su longitud expresada en pixels) y su Velocidad y modalidad de Animación.
Nota: En la ventana de diálogo del Deslizador puede ingresarse el símbolo de grados ° o pi (π) para intervalo e incremento. Sendos símbolos se añaden usando las siguientes teclas de atajo:
x Alt-O (Mac OS: Ctrl-O) para el de grados ° x Alt-P (Mac OS: Ctrl-P) para el de π
Tarea
1. Grafica una ecuación lineal y = m x + b cuyos parámetros pueden ser modificados utilizando deslizadores.
2. Muestra la pendiente de la recta correspondiente y visualiza la intersección con el eje y.
Instrucciones
1.
Escribe y = m x + b en la Entrada Algebraica y presiona la tecla Entrar. Pista: GeoGebra creará automáticamente los deslizadores para los parámetros a y b.
2.
Crea el punto de intersección A entre la recta y el eje y. Pista: Puedes utilizar la herramienta Intersección o el comando Interseca(a, EjeY).
3.
Crea un punto B en el origen utilizando la herramienta Intersección.
4.
Selecciona la herramienta Segmento y crea un segmento entre los puntos A y B. Pista: Otra opción es utilizar el comando Segmento[A, B].
5.
Oculta los puntos A y B haciendo clic en las correspondientes burbujas a la izquierda de sus coordenadas en la Vista Algebraica.
6.
Utiliza la herramienta Pendiente para visualizar la pendiente (triángulo) de la recta haciendo clic sobre la recta.
7.
Realza la apariencia de tu construcción utilizando la Barra de Estilo (por ejemplo, aumenta el grosor de la línea o del segmento).
9
Casillas de Entrada
Podemos utilizar una casilla de entrada para modificar el valor de un objeto libre (o redefinir un objeto dependiente), se puede definir ese objeto como enlazado. Estas casillas pueden
crearse empleando la herramienta Casilla de Entrada o el comando CasillaEntrada:
Clic en la herramienta Casilla de Entrada
Crear el objeto a modificar
Crear la casilla de entrada, con un Rótulo y vincularla al objeto que se quiera modificar
TAREA
Crear una casilla de entrada para representar rectas.
INFORMACIÓN DE:
https://www.geogebra.org/b/G8Yy2ZSR
https://wiki.geogebra.org/es/Vista_Algebraica
1
GeoGebra Hoja de cálculo Iniciamos GeoGebra en cualquiera de las opciones anteriores y aparece el cuadro Geogebra Clásico donde podemos elegir Hoja de cálculo
Des del menú Vista también podemos escoger Hoja de cálculo…
Parte de las apariencias usuales, esta vista, aledaña por omisión a la Gráfica, está encabezada por la Barra de herramientas y sendos botones, ''Deshace''/''Rehace'', en el extremo derecho de la Barra de Título que se hacen visibles al acercarles el ratón o mouse.
2
Cómo ingresar datos y referirse a las celdas
Ingresar datos y crear objetos En la Vista Hoja de Cálculo, cada celda tiene un nombre específico que permite referenciarla directamente. Ejemplo: La celda en la columna A y en la fila 1 se denomina A1. Se pueden usar las celdas de la Hoja de cálculo para crear objetos matemáticos que serán mostrados directamente en la Vista Gráfica (por ejemplo, puntos)
Tarea 1
1. A1 Ingresa el número 10 en la celda A1. Pista: Siempre confirma lo ingresado presionando la tecla Enter.
2. B1 Ingresa las coordenadas (-2, 2) en la celda B1. Nota: El punto B1 = (-2, 2) se mostrará automáticamente en la Vista Gráfica.
3.
Selecciona la herramienta Elige y Mueve y arrastra el punto B1 en la Vista Gráfica. Nota: La Vista Hoja de cálculo muestra la posición actual del punto B1 en la celda B1.
4.
Borra el contenido de la celda B1.
Referencia a celdas Se puede hacer referencia a otra celda usando su nombre en un nuevo ingreso. Nota: Si el contenido de la celda es modificado, el nuevo ingreso se adapta automáticamente.
Tarea 2
1. A1 Cambia el número de la celda A1 por 1.5 y confirma tu ingreso.
3
2. B1 Ingresa la fórmula = 2 * en la celda B1 y luego selecciona la celda A1 para insertar su nombre en la fórmula. Confirma el ingreso. Nota: GeoGebra calcula 2 * 1.5 y muestra el resultado 3 en la celda A2.
3. A1 Cambia el contenido de la celda A1 por 3. Nota: El contenido de la celda A2 se adapta automáticamente a los cambios.
Tarea 3
1. C1 Ingresa las coordenadas (A1, B1) en la celda C1 y confirma el ingreso. Pista: La celda C1 muestra las coordenadas (3, 6), y se muestra automáticamente el punto C1 en la Vista gráfica.
2. A1 Cambia el valor de la celda A1 por 2. Nota: Las coordenadas en la celda C1 y el correspondiente punto C1 se adaptan automáticamente a los cambios.
Entradas Directas y Comandos
En las celdas, pueden ingresarse tanto números como cualquier otro tipo de objeto tratado por GeoGebra. Sean...
x números x coordenadas de puntos, x funciones, x comandos, x textos x cualquier objeto en general y, desde ya, los matemáticos y específicamente los geométricos
en particular.
Copia relativa y absoluta del contenido de una celda
Copia relativa Utilizando copia relativa se pueden crear fácilmente secuencias de números o aplicar fórmulas a series de números. Nota: Si se copia contenido en forma relativa de una celda a otra, por defecto todas las referencias son cambiadas de acuerdo a la posición destino. Tarea 1 Crea una secuencia numérica en la columna A.
1. A1 Ingresa 1 en la celda A1 y 2 en la celda A2.
2.
Resalta ambas celdas, A1 y A2, y arrastra el pequeño cuadrado que aparece en la esquina inferior derecha del área resaltada hasta la celda A10.
Nota: Haz utilizado copia relativa para crear la lista de los números enteros de 1 a 10 en las celdas que van de A1 hasta A10.
3. A2 Cambia el número de la celda A2 por 3. Nota: Automáticamente, la secuencia numérica se adapta a tus cambios.
Tarea 2 Copia en forma relativa una fórmula que contenga referencias a celdas.
1. B1 Ingresa la fórmula =A1/2 en la celda B1.
4
2.
Copia en forma relativa la fórmula de la celda B1 hasta la celda B10. Pista: Solamente selecciona la celda B1 y arrastra la esquina inferior derecha de la región resaltada para copiar en forma relativa la fórmula a las otras celdas.
3.
Haz doble clic en una celda cualquiera de la columna B para comprobar qué fórmula ha calculado el valor mostrado.
4. A2 Cambia el número de la celda A2 por 5. Nota: Todos los números en las columnas A y B se adaptarán a los cambios.
Copia absoluta Para hacer referencia a una celda específica en forma absoluta se debe agregar el símbolo $ al nombre de la celda (por ejemplo, $C$1).
Tarea 3
1. C1 Ingresa el número 4 en la celda C1 y confirma tu ingreso.
2. B1 Cambia la fórmula en la celda B1 por =A1*$C$1.
3.
Copia en forma relativa la nueva fórmula desde la celda B1 hasta la celda B10. Nota: acabas de multiplicar cada valor de la columna A por 4.
4. C1 Cambia el número de la celda C1 por 10.
Cómo usar las herramientas de la Hoja de Cálculo de GeoGebra
¿Qué son las herramientas? La Vista Hoja de Cálculo proporciona una Barra de herramientas con una selección de Herramientas específicas para trabajar con una hoja de cálculo.
Las herramientas de la hoja de cálculo se organizan en la Barra de herramientas de la Vista
Hoja de Cálculo de GeoGebra. Esta barra contiene una variedad de herramientas de hoja de cálculo que están organizadas en cajas de herramientas y pueden ser manejadas con el cursor.
En http://wiki.geogebra.org/es/Herramientas_de_Hoja_de_C%C3%A1lculo tenemos información de todas herramientas gráficas cuando está activa la Vista Hoja de cálculo.
Suma Resalta todas las celdas cuyos números quiere sumar y luego selecciona la herramienta Suma. Nota: La suma se muestra en la siguiente celda vacía de la columna resaltada. Pista: Puedes usar el botón para reiniciar la construcción y así probar otras herramientas de la hoja de cálculo.
5
Tarea Calcula la suma de un conjunto de números usando la herramienta Suma.
1.
Use la herramienta Elige y Mueve para resaltar todas las celdas de la columna B que contengan números.
2.
Seleccione la herramienta Suma de la Barra de Herramientas de la Vista hoja de cálculo. Nota: La suma de los números de las celdas resaltadas se muestra en la siguiente celda vacía de la columna B.
Crea una lista de puntos Ilumina todas las celdas de las columnas A y B que contienen datos. Luego, selecciona la herramienta Listado de puntos de la barra de herramientas de la vista Hoja de Cálculo. En la ventana de diálogo emergente es posible:
x Cambiar el nombre de la lista. x Decidir cuáles columnas corresponden a abscisas y ordenadas de los puntos. x Previsualizar la lista de puntos. x Hacer clic en Crea para construir los puntos a partir del conjunto de datos.
Tarea Crea una lista de puntos basada en un los números proporcionados en la hoja de cálculo.
1. Usa la herramienta Elige y mueve para iluminar las celdas de las columnas B y C hasta la fila 6.
2.
Seleccione la herramienta Listado de Puntos de la Barra de herramientas de la Vista Hoja de Cálculo. En el cuadro de diálogo emergente, presione el botón Crear para crear puntos a partir del conjunto de datos. Crea una lista de puntos en la Ventana Algebraica.
Nota: Los valores en la columna B determinan las abscisas y los valores en la columna C las ordenadas de los puntos graficados.
Poligonal desde celdas Selecciona un conjunto de celdas de la Hoja de Cálculo, formando pares a lo largo de filas o columnas. Luego, activa la herramienta Poligonal desde celdas para abrir un cuadro de diálogo que te permitirá nombrar, modificar y crear una poligonal. Haz clic en Crea y los puntos de la poligonal y la poligonal se mostrarán en la vista Gráfica.
6
Cómo combinar la Hoja de cálculo con la Vista gráfica
Si es posible, GeoGebra muestra inmediatamente en la Vista Gráfica la representación gráfica del objeto ingresado en una celda de la Hoja de cálculo. Nota: El nombre del objeto coincide con el nombre de la celda de la hoja de cálculo en la que se creó inicialmente (por ejemplo, A5, C1).
Instrucciones 1. A1 Ingresa y = 0.5x en la celda A1 y presiona Enter.
Nota: La correspondiente recta A1 se muestra automáticamente en la Vista Gráfica.
2. A2 Ingresa las coordenadas (1, 3) en la celda A2.
3.
Haz clic en la Vista Gráfica para mostrar la Barra de Herramientas de la Vista Gráfica.
4.
Activa la herramienta Paralela. Selecciona luego la recta A1 y el punto A2 a fin de crear una recta paralela a A1 que pase por el punto A2.
Herramientas para análisis de datos
Análisis de una variable - Mostrar estadísticas
1. Utiliza el ratón para iluminar todas las celdas de la columna A que contengan números.
2. Selecciona la herramienta Análisis de una variable para mostrar el diagrama en la Ventana de análisis de datos.
3. Selecciona Mostrar Estadísticas en la Ventana de análisis de datos para ver los parámetros estadísticos del conjunto de datos.
x Gráficos: Se pueden representar uno o dos gráficos (p. ej. histograma, de cajas), a seleccionar de una lista.
x Estadísticas: El análisis estadístico de los datos se muestra en una tabla.
x Datos: Los datos analizados se muestran en una tabla.
1. Por omisión se despliega solo uno de los paneles gráficos. Se pueden exponer los otros con la Barra de estilo.
2. Opciones: Se pueden modificar las opciones del gráfico seleccionado. 3. Exportar: Se puede copiar el gráfico en la Vista gráfica o exportarlo como un
archivo de imagen.
Tarea Realiza un Análisis de una Variable del conjunto de datos proporcionado y muestra los valores estadísticos en una tabla.
7
Explicación de los parámetros estadísticos Calcula la Suma de todos los elementos elevados al cuadrado.
Min El mínimo representa el menor valor de todos los números.
Q1 Muestra el primer cuartil. Nota: El primer cuartil separa el 25% de los valores más bajos del 75% más altos.
Median La mediana representa el valor central de los datos ordenados de menor a mayor. Nota: La mediana separa los datos en dos partes con igual cantidad de elementos.
Q3 Muestra el tercer cuartil. Nota: El tercer cuartil separa el 75% de los valores más bajos del 25% más altos.
Max El máximo representa el valor más alto entre todos los datos.
Análisis de dos Variables - Mostrar Estadísticas
Análisis de Regresión de dos variables Selecciona dos columnas con datos numéricos apareados. Luego selecciona la herramienta Análisis de Regresión de dos Variables. El cuadro emergente mostrará la siguiente información:
x Gráficos: Se pueden representar uno o dos gráficos (p. ej. histograma, de cajas), a seleccionar de una lista. Debajo del gráfico se pueden seleccionar distintos modelos de regresión de los datos. Cuando un modelo es seleccionado, su gráfico se dibuja y la ecuación se muestra debajo.
x Estadísticas: El análisis estadístico de los datos se muestra en una tabla.
8
x Datos: Los datos analizados se muestran en una tabla. x Se debe indicar qué columna de los datos corresponde a las abscisas de los puntos y
cuál a sus ordenadas.
Nota:
x Por omisión se despliega solo uno de los paneles gráficos. Se pueden exponer los otros con la Barra de estilo.
x Opciones: Se pueden modificar las opciones del gráfico seleccionado. x Exportar: Se puede copiar el gráfico en la Vista gráfica o exportarlo como un
archivo de imagen.
Pista: Puedes usar el botón para reiniciar la construcción y así probar otras herramientas de la hoja de cálculo.
Tarea Realiza un Análisis de dos Variables del conjunto de datos proporcionado y muestra los valores estadísticos en una tabla.
Instrucciones
1. Utiliza el ratón para iluminar todas las celdas de las columnas A y B que contengan números.
2. Selecciona la herramienta Análisis de dos Variables para mostrar el diagrama correspondiente en la Ventana de Análisis de Datos.
3. Selecciona Mostrar Estadísticas en la Ventana de Análisis de datos para ver los Parámetros estadísticos del conjunto de datos.
4. Debajo de la Ventana de Análisis de datos puedes elegir entre varias Modelos de Regresión (por ejemplo, Lineal o Polinómico).