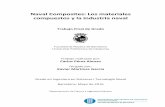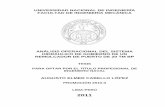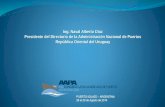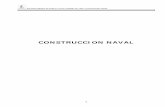Ing Naval
Transcript of Ing Naval
-
8/10/2019 Ing Naval
1/78
Contents
Chapter 1 Autodesk Inventor Installation Content. . . . . . . . . . . . . . 1
Network Administration and Deployment. . . . . . . . . . . . . . . . . 1Preparing a Deployment. . . . . . . . . . . . . . . . . . . . . . . 1
System Requirements for Administrative Image. . . . . . . . 1Choose an Installation Type. . . . . . . . . . . . . . . . . . 2Choose a License Server Model. . . . . . . . . . . . . . . . 2Create a Network Share. . . . . . . . . . . . . . . . . . . . . 3Network Tools and Your License Server. . . . . . . . . . . . 4
Setting Up and Creating a Deployment. . . . . . . . . . . . . . . 4Prepare for a Network Deployment. . . . . . . . . . . . . . 5Configure Individual Products. . . . . . . . . . . . . . . . . 6Your Deployment Choices. . . . . . . . . . . . . . . . . . . 7Create a Default Deployment. . . . . . . . . . . . . . . . . 24Create a Custom Deployment. . . . . . . . . . . . . . . . 26Modify a Deployment (Optional). . . . . . . . . . . . . . . 30Point Users to the Administrative Image. . . . . . . . . . . 31
Distributing an Autodesk Program. . . . . . . . . . . . . . . . . . . . 31Use Scripts to Deploy the Program. . . . . . . . . . . . . . . . . 32
A Sample Installation Script. . . . . . . . . . . . . . . . . . 32Use Switches and Flags in Scripts. . . . . . . . . . . . . . . 39Run Scripts. . . . . . . . . . . . . . . . . . . . . . . . . . 40
Use Group Policies to Run a Deployment. . . . . . . . . . . . . 41
Use Group Policies to Assign a Deployment toComputers. . . . . . . . . . . . . . . . . . . . . . . . . . 43
i
-
8/10/2019 Ing Naval
2/78
Verify a Group Policy Deployment. . . . . . . . . . . . . . 48Use Microsoft System Center Configuration Manager to Install
a Deployment. . . . . . . . . . . . . . . . . . . . . . . . . . . 49Introduction. . . . . . . . . . . . . . . . . . . . . . . . . . 49Tasks for Deploying Autodesk Software with SCCM . . . . . 49Set Up a Source Directory Using the Deployment
Wizard. . . . . . . . . . . . . . . . . . . . . . . . . . . . 50Create the SCCM Software Installation Package. . . . . . . 50
Distribute the Product Using Imaging Software. . . . . . . . . . 53Use a Master Image to Distribute Multi-Seat Stand-Alone
Products to Multiple Systems. . . . . . . . . . . . . . . . 53Use a Master Image to Distribute Network Licensed
Products to Multiple Systems. . . . . . . . . . . . . . . . 54Restore the Master Image. . . . . . . . . . . . . . . . . . . 55Clean a Master System and Restore the Operating
System. . . . . . . . . . . . . . . . . . . . . . . . . . . . 55
Installation Troubleshooting. . . . . . . . . . . . . . . . . . . . . . . 56General Installation Issues. . . . . . . . . . . . . . . . . . . . . 56
How can I check my graphics card driver to see if it needsto be updated?. . . . . . . . . . . . . . . . . . . . . . . . 56
What is the text editor used for?. . . . . . . . . . . . . . . 57What is the difference between a stand-alone license and
a network license?. . . . . . . . . . . . . . . . . . . . . . 57What is the benefit of using a network licensed version
of the software?. . . . . . . . . . . . . . . . . . . . . . . 58How do I access my product documentation?. . . . . . . . 58What is SAMreport-Lite?. . . . . . . . . . . . . . . . . . . 58
Deployment Issues. . . . . . . . . . . . . . . . . . . . . . . . . 58Is there a checklist I can refer to when performing a
deployment?. . . . . . . . . . . . . . . . . . . . . . . . 59
Where should deployments be located?. . . . . . . . . . . 59How will changing the support file locations affect mysearch paths?. . . . . . . . . . . . . . . . . . . . . . . . 59
Along with defining search paths and file location, canfiles be added?. . . . . . . . . . . . . . . . . . . . . . . . 60
Where can I check if service packs are available for mysoftware?. . . . . . . . . . . . . . . . . . . . . . . . . . . 60
How do I extract an MSP file?. . . . . . . . . . . . . . . . . 61Can Online Resource settings be modified later?. . . . . . . 61Where can I learn about InfoCenter?. . . . . . . . . . . . . 61What are information channels?. . . . . . . . . . . . . . . 61What are the benefits to enabling CAD Manager
Channels?. . . . . . . . . . . . . . . . . . . . . . . . . . 62What are RSS feeds and how do they benefit my
installation?. . . . . . . . . . . . . . . . . . . . . . . . . 62
ii| Contents
-
8/10/2019 Ing Naval
3/78
Where can I learn about InfoCenter searchlocations?. . . . . . . . . . . . . . . . . . . . . . . . . . 62
How do I set or customize search locations?. . . . . . . . . 62Networking Issues. . . . . . . . . . . . . . . . . . . . . . . . . . 62
When installing tools and utilities, which selections areapplicable for a multi-seat stand-aloneinstallation?. . . . . . . . . . . . . . . . . . . . . . . . . 63
When installing tools and utilities, which selections areapplicable for a stand-alone installation?. . . . . . . . . . 63
Where do I find my server name?. . . . . . . . . . . . . . 63When specifying user workstation settings, I am given
the option to specify a profile. What are profiles? . . . . . 63What happens when you choose to append or merge
service packs?. . . . . . . . . . . . . . . . . . . . . . . . 64What is an administrative image (MSI) file?. . . . . . . . . 64What is the impact of selecting all products for the
administrative image, and can I add productslater?. . . . . . . . . . . . . . . . . . . . . . . . . . . . . 64
Uninstall and Maintenance Issues. . . . . . . . . . . . . . . . . 65When adding or removing features, how can I tell what
features get installed by default?. . . . . . . . . . . . . . 65Is it possible to change the installation folder when adding
or removing features?. . . . . . . . . . . . . . . . . . . . 67When should I reinstall the product instead of a
repair?. . . . . . . . . . . . . . . . . . . . . . . . . . . . 67Do I need my original disc(s) to reinstall my
product?. . . . . . . . . . . . . . . . . . . . . . . . . . . 67After repairing my installation, is it possible to recover
my settings?. . . . . . . . . . . . . . . . . . . . . . . . . 67When I uninstall my software, what files are left on my
system?. . . . . . . . . . . . . . . . . . . . . . . . . . . 67Glossary. . . . . . . . . . . . . . . . . . . . . . . . . . . . . . . . . . 68
Index. . . . . . . . . . . . . . . . . . . . . . . . . . . . . . . . 71
Contents | iii
-
8/10/2019 Ing Naval
4/78
iv
-
8/10/2019 Ing Naval
5/78
Autodesk InventorInstallation Content
Network Administration and DeploymentNetwork administration and deployment requires careful planning and
execution. This section gives you information about how to prepare for
deployment, set up and customize a deployment, and distribute the program.
Preparing a Deployment
To prepare for a deployment, you should take the time to review the following
requirements and options.
System Requirements for Administrative Image
Before you begin installing the program on a network, make sure that your
servers and client workstations meet the minimum recommended hardware
and software requirements for a deployment. For complete system requirements,
see the System Requirements topic in the Installation guide available from the
Documentation page on the installer.
The program will automatically detect if the Windows operating system is the
32- or 64-bit version when installing Autodesk Inventor. The appropriate version
of Autodesk Inventor will be installed. The 32-bit version of Autodesk Inventor
cannot be installed on a 64-bit version of Windows vice-versa.
1
1
-
8/10/2019 Ing Naval
6/78
Choose an Installation Type
When you set up your deployment, you need to choose the type of installation
to deploy. In the Autodesk Inventor Deployment wizard, you specify one of
the following installation types:
Stand-Alone installation (Stand-Alone option) Choose this type of
installation for stand-alone installations where a single serial number and
product key are used for a single seat. Like a multi-seat stand-alone installation,
you do not use the Network License Manager to manage product licensing,
but installation, registration, and activation occurs on each workstation.
Multi-Seat Stand-Alone installation (Stand-Alone option) Choose this type
of installation for stand-alone installations where a single serial number and
product key are used for multiple seats. Multi-seat stand-alone installations
do not rely upon the Network License Manager to manage product licenses;
however, you can still use the Autodesk Inventor Deployment wizard to createadministrative images and deployments. Registration and activation is more
automated for multi-seat stand-alone installations. After the first activation
using the multi-seat stand-alone serial number and product key, activation
occurs automatically for all workstations based on this deployment, as long
as your systems are connected to the Internet.
Network License installation With this type of installation, you install the
program to workstations with the files and registry entries that allow the
program to communicate with the Network License Manager. You also define
the configuration of the Network License Manager so that the licenses can be
accessed. Workstations running the program based on a network installation
do not require individual activation. Licensing of this program is managed
by at least one license server.
The main advantage is that you can install Autodesk Inventor on more systems
than the number of licenses you have purchased (for example, purchasing 25
licenses but installing on 40 workstations). At any one time, Autodesk Inventor
runs on the maximum number of systems for which you have licenses. This
means you get a true floating license.
Choose a License Server Model
If you chose the Network License option, you need to decide which license
server model to use to distribute the product licenses.
TIP If you are deploying a stand-alone or multi-seat stand-alone installation type,
you do not use a license server model.
2| Chapter 1 Autodesk Inventor Installation Content
-
8/10/2019 Ing Naval
7/78
For the network installation, use one of the following license server models:
Single license server model. The Network License Manager is installed ona single server, so license management and activity is restricted to this
server. A single license file represents the total number of licenses available
on the server.
Distributed license server model.Licenses are distributed across more than
one server. A unique license file is required for each server. To create a
distributed license server, you must run the Network License Manager on
each server that is part of the distributed server pool.
Redundant license server model.You use three servers to authenticate a
single license file. One server acts as the master, while the other two provide
backup if the master server fails. With this configuration, licenses continue
to be monitored and issued as long as at least two servers are still functional.
The license file on all three servers is the same. You must install theNetwork License Manager on each server.
Each of these license server models is described in detail in the Autodesk Licensing
guide. It is strongly recommended that you also read that guide before you
deploy the program. You can find Autodesk Licensingguide by clicking the Read
the Documentationselection, the Documentationlink at the lower-left corner of
the deployment wizard, or in the Help system.
Create a Network Share
Once you have fully prepared for creating a deployment, you are ready to set
up and distribute Autodesk Inventor by creating a network share location(folder). A network share is an installation folder that you make available to
users' computers on a network. You point users to this location to install the
program.
A network, shared folder is required for network license and multi-seat
stand-alone methods of installation. Any subfolders that are placed inside a
network shared folder are automatically shared.
NOTE You must have Full Control permissions set for your shared folder when
you are creating your deployment images. Read permissions are necessary to
access the network share and administrative permissions on the workstation where
the program is deployed.
Preparing a Deployment | 3
-
8/10/2019 Ing Naval
8/78
To create a network share folder
1 On your network servers desktop, create a folder named Deployments.
2 Right-click the Deploymentsfolder and click Share and Security (or Sharing).
3 In the Properties dialog box, Sharing tab, select Share This
Folder.
4 Specify a Share Name, such as Deployments, if necessary.
5 Click the Permissions button. In the Permissions dialog box enter your
group or user names, and make sure Full Control is selected. Click OK.
In Vista, right-click the Deploymentsfolder and then click Share. In the
File Sharing dialog box type in or browse to the name of the group or
user you want to share the folder with. Click Add, and then click Share.
6 For each product you plan to install, create a subfolder in the Deploymentsfolder. Name each folder with the pertinent product name.
Network Tools and Your License Server
If users are running the program using network licenses, you need to use the
Network License Manager. The Network License Manager helps you configure
and manage license servers. For information about installing and setting up
the Network License Manager and licensing tools, see the Autodesk Licensing
guide.
Setting Up and Creating a DeploymentThe deployment process provides you with numerous options for creating,
and customizing your deployments, so you should set aside ample time to
complete the process in one sitting. To be successful, it is recommended that
you review the following checklist and information before you begin. The
deployment process is initiated from the installation wizards Create
Deployments selection. Once a deployment is created, users then access the
deployment to install products to their computers.
4| Chapter 1 Autodesk Inventor Installation Content
-
8/10/2019 Ing Naval
9/78
Prepare for a Network Deployment
Complete the following preliminary tasks before creating a networkdeployment.
Deployment Checklist
Review the system requirements. Confirm your network, servers, and client
workstations meet the system requirements.
Understand the type of license you have purchased. For a network license de-
ployment, you should also be familiar with the type of license server model you
want to use, and the license server name(s).
Install and activate any support tools and utilities.
Locate your product serial number and product key. These are located on the
outside of the product packaging, or in the Autodesk Upgrade and Licensing
Information email message.
Determine how you intend to personalize the program(s) during registration.
Using consistent registration data is very important.
Identify the location, and create a shared folder where deployments will reside
for each program you plan to deploy.
Close all other programs and disable anti-virus software.
Decide which language to use for each of your deployment packages.
NOTE Languages can be included only during the creation of the deployment,
not during modification.
Determine whether your deployment plan involves using imaging software to
distribute your program(s) to client workstations.
Determine whether to create log files that contain deployment and installation
data, and whether to run silent mode.
NOTE When the program is installed from a deployment using silent mode,
userssystems automatically reboot without warning when the installation is
complete.
Setting Up and Creating a Deployment | 5
-
8/10/2019 Ing Naval
10/78
Deployment Checklist
Determine an installation type (Typical or Custom), and whether to install ExpressTools (if applicable).
Determine the name and location for the installation folder, and the locations
for your support file content.
Determine your defined search paths and file locations.
Determine whether to include additional files with your deployment, such as
drawing files, AutoLISP routines, or script files.
Determine your user preferencesincluding whether to display the Welcome
Screen, whether to require Internet Explorer, the default publishing format, and
whether to create a desktop shortcut.
Check for service packs that might be available for your product.
Configure access to Communication Center. Live Update notifications let you
know when product updates are posted and configuring Communication Center
lets users access technical information.
Set up access to online resources, such as DesignCenter, Subscription Center,
Help, Customer Error Reporting, and InfoCenter search settings.
Configure Individual ProductsYou can create a deployment that uses the default product settings, or you
can configure each product to be included in the deployment. To configure
a product, on the Create Deployment page of the deployment wizard, select
the appropriate product from the drop-down list, and click Configure.
The following configuration options are available. See Your Deployment
Choiceson page 7 for details about these options.
Select the License Type (Stand-alone or Network license)
Select the Installation Type (Typical or Custom)
Install Express Tools
Select Installation Folders for Support Content
6| Chapter 1 Autodesk Inventor Installation Content
-
8/10/2019 Ing Naval
11/78
Define Search Paths and File Locations
Install Additional Files
Specify User Preferences
Include Service Packs
Configure InfoCenter Communication Center
Configure Access to Online Resources
When you finish selecting options, click Configuration Complete. The Create
Deployment page is redisplayed, where you can confirm your selections. Click
Create Deployment.
NOTE To retain a copy of your settings, click Copy to Clipboard.
If you do not want to make configuration changes on the Create Deployment
page, click Create Deployment. Then click Yes to continue creating your
deployment using the default configuration.
Your Deployment Choices
When you create a deployment, you will make several choices during the
process to create various client deployment images and deployment types.
The following sections outline your choices in more detail.
Enter User and Product Information
The User and Product Information page is used to personalize the program
for your environment. The information you enter is permanently retainedwith the product and is displayed in the Help menu on all workstations.
Setting Up and Creating a Deployment | 7
-
8/10/2019 Ing Naval
12/78
Because you can't change this information later without uninstalling, take
care when entering the information.
You must also enter the product serial number and product key in order to
run the product. The serial number and product key are located on the outside
of the product packaging, or in the Autodesk Upgrade and Licensing
Information email. The serial number must contain a three-digit prefix followed
by an eight-digit number. The product key consists of five characters.
Your clients can review this product information later, on the InfoCenter
toolbar, click the drop-down arrow next to the Help button (the question
mark). Then click About - Product Information.
Creating Log FilesFrom the General Deployment Settings dialog, you can setup two types of log
files with which you can monitor information about deployments and
installations.
Create network logThe network log file keeps a record of all workstations
that run the deployment. On the General Deployment Settings page, you
choose whether or not to create a network log file. The log lists the user
name, workstation name, and the status of the installation. Refer to this
file for status information and details about problems that users
encountered during installation (for example, low disc space or inadequate
permissions).
The network log is named with the same name you chose for your
deployment. You can specify where the log file is created by entering eithera valid UNC (universal naming convention) path or hard-coded path on
8| Chapter 1 Autodesk Inventor Installation Content
-
8/10/2019 Ing Naval
13/78
your network, for example \\MyComputer\Autodesk\.
Users should use their actual computer name in place of MyComputer.
NOTE The folder where the network log resides must be a shared folder where
users who install the program have Change permissions. Otherwise, successes
or failures for user installations cannot be written to the log file.
Create client logThe client log contains detailed installation information
for each workstation. This information may be useful in diagnosing
installation problems. The client log is located in the %Temp% directory
of each client workstation.
What Is Silent Mode?
When silent mode is active and a user initiates the deployment, the installation
proceeds without any explicit user input. Users cannot change any of your
installation settings. No dialog boxes are presented that require interaction
from the user.
WARNING When the product is installed from a deployment using silent mode,
userssystems will reboot automatically and without warning when the installation
is complete.
Select a License Type (Optional)
When you set up your deployment, you choose the type of installation todeploy based on the type of software license you purchased: stand-alone or
Setting Up and Creating a Deployment | 9
-
8/10/2019 Ing Naval
14/78
network. You also select the network license server model you want to use to
distribute product licenses.
NOTE Depending on the type of option you choose on the configuration page,
stand-alone or network license, note that you mustuse the same type of installation
for allthose products in your deployment session. If you select products that do
not support the type of license you purchased, you will not be able to activate
those products.
Specify the license type to use during deployment
Stand-alone license (a single serial number for a single seat) For a
stand-alone license, you install, register, and activate the program on each
workstation.
Network license With this type of installation, you install the program to
workstations with the files and registry entries that allow the program tocommunicate with the Network License Manager. You also define the
configuration of the Network License Manager so that the licenses can be
accessed. Workstations running the program based on a network installation
do not require individual activation. Licensing of this program is managed
by at least one license server.
To deploy a stand-alone license
1 While creating a deployment, on the Select the License Type page, select
Stand-alone License.
2 Click Next.
Specify the license server model during deployment
If you choose the Network License option, you need to decide which license
server model to use to distribute your product licenses - single, distributed or
redundant license server model. For more information about license server
models, see Choose a License Server Modelon page 2.
10| Chapter 1 Autodesk Inventor Installation Content
-
8/10/2019 Ing Naval
15/78
If you are deploying a stand-alone or multi-seat stand-alone installation type,
you do not use a license server model.
To deploy a network license using a single license server model
1 While creating a deployment, on the Select the License Type page, select
the Network license option.
2 Select Single License Server as the license server model you want to use
with the Network License Manager.
If you have already used the Network License Manager to create a license
server model, you must select the same license server model in this step.
If you have not yet used the Network License Manager to create a license
server model, make sure that you select the same settings in the Network
License Manager that you choose here.
3 Enter the server name of the server that will run the Network License
Manager, or click the Browse button to locate the server. Click Next.
For more information about license server models and setting up your license
server, see Plan Your License Server Configuration in Autodesk Licensing.
To deploy a network license using a distributed license server model
1 While creating a deployment, on the Select the License Type page, select
the Network license option.
2 Select Distributed License Server as the license server model you want to
use with the Network License Manager.
If you have already used the Network License Manager to create a license
server model, you must select the same license server model in this step.
If you have not yet used the Network License Manager to create a license
Setting Up and Creating a Deployment | 11
-
8/10/2019 Ing Naval
16/78
server model, make sure that you select the same settings in the Network
License Manager that you choose here.
3 Enter the name of one of the servers that will run the Network License
Manager, or click the Browse button to locate the server. Click Add to
add the server to the Server Pool. Once all the servers are added to the
Server Pool list, use the Move Up and Move Down buttons to arrange the
servers in the order you want them to be searched by a user's workstation.
You must enter at least two servers. Click Next.
For more information about license server models and setting up your license
server, see Plan Your License Server Configuration in Autodesk Licensing.
To deploy a network license using a redundant license server model
1 While creating a deployment, on the Select the License Type page, select
the Network License option.
2 Select Redundant License Server as the license server model you want to
use with the Network License Manager.
If you have already used the Network License Manager to create a license
server model, you must select the same license server model in this step.
If you have not yet used the Network License Manager to create a license
server model, make sure that you select the same settings in the Network
License Manager that you choose here.
3 In the First Server Name field, enter a server name of one server that will
run the Network License Manager, or click the Browse button to locate
the server. Enter the server names for the remaining two servers that you
will use in the redundant server pool. Click Next.
For more information about license server models and setting up your license
server, see Plan Your License Server Configuration in Autodesk Licensing.
Select the Installation Type (Optional)
As part of making your deployment choices, you select the type of installation
that users receive when they install the program, choose which optional tools
or features are included, and specify where the product is installed on each
workstation.
12| Chapter 1 Autodesk Inventor Installation Content
-
8/10/2019 Ing Naval
17/78
You choose the location where program files are installed on the client
workstation in the Product Install Path. To help decide where the product is
installed, a chart of drives and disc space is provided.
To deploy a typical installation, choose optional tools, and specify a productlocation
1 During the deployment, on the Select the Installation Type page, select
Typical as the type of installation that you want.
2 Enter the path on the client workstation where you want to install the
program, for example C:\Program Files\Autodesk\.
The Disc Space Requirements chart lets you review available drives and
disc space.
3 Click Next.
To deploy a custom installation, choose optional tools, and specify a productlocation
1 During the deployment, on the Select the Installation Type page, select
the Custom option as the type of installation that you want.
Setting Up and Creating a Deployment | 13
-
8/10/2019 Ing Naval
18/78
2 From the Select Features to install list, select the features that you want
to install.
If, after making feature changes, you decide you want the original
selections, click the Restore Defaults button on the Select the Installation
Type page.
14| Chapter 1 Autodesk Inventor Installation Content
-
8/10/2019 Ing Naval
19/78
3 Enter the path on the client workstation where you want to install the
program, for example C:\Program Files\Autodesk\.
The Disc Space Requirements chart lets you review available drives and
disc space.
4 Click Next.
Install Additional Files (Optional)
On the Install Additional Files page, when you click Browse, you can specify
additional files to include with a deployment. By default, these files are
installed in the program's installation directory on client workstations when
the deployment is run. You can install files to multiple directories if desired.
You can perform the following operations:
Specify additional files (such as drawing files, AutoLISProutines, or script
files) to include with your deployment.
Install user files, of any format, and place them in any directory on the
clients workstation.
Setting Up and Creating a Deployment | 15
-
8/10/2019 Ing Naval
20/78
Add subfolders under the installation folder (for example, a folder called
LSPto contain custom AutoLISP routines).
Add files to the same location as program files (for example, add sample
drawings for a project).
Add files to the root of the installation directory.
NOTE It is recommended that you install these files to a location within the
program's directory structure. You cannot install files with the same file name as
an installed program file. For example, you cannot add a file named acad.cui.
To install additional files
1 While creating a deployment, on the Install Additional Files page, set the
location where the files will be installed.
2 Do any of the following:
Click Browse to open the Add Files dialog box, where you can select
files to add to the installation directory.
Click Add Folder to create a new folder in the installation directory.
Click Add Drive to add a drive name to the file location structure. The
drive name must be a valid drive letter and colon, for example C: or
F:. Uniform Naming Convention (UNC) paths are not supported.
Click Remove to delete a file, folder, or drive from the installation
directory.
3 Click Next.
Specify User Preferences (Optional)
On the Specify User Preferences page, you specify:
Access to the Welcome Screen
Require Internet Explorer for installation
Set DWFx as the default publishing format
Set a default profile name
16| Chapter 1 Autodesk Inventor Installation Content
-
8/10/2019 Ing Naval
21/78
Display a desktop shortcut for Autodesk Inventor, or create a custom
shortcut
If you do not require Microsoft Internet Explorer to be installed before
Autodesk Inventor is installed, then deselect the Require Internet Explorer for
installation.
Your default profile name is the name of all your users will see when they run
the deployment.
Clear the check box for Create a Desktop Shortcut for Autodesk Inventor if
you do not want the product shortcut icon to appear on the user's desktop.
If you want to create a custom desktop shortcut, specify a shortcut name and
any parameters, such as switches that will call profiles, startup scripts, and so
on.
Include Service Packs (Optional)
You have the option to include service packs for your product. You can select
to download and apply a service pack from autodesk.com, or choose to use a
locally stored (local hard drive or local network) service pack. In either case,
the service pack will be applied only after the installation of the main product
is completed.
If you select the Install Service Pack from autodesk.combutton, the service pack
will be automatically downloaded and you will not need to extract the MSPfile.
Setting Up and Creating a Deployment | 17
-
8/10/2019 Ing Naval
22/78
If you choose to include a service pack from a local or network drive, you will
need to plan how you want the service pack handled from the two options
below. You will also need to complete the following steps.
NOTE If the deployment process for the main product is canceled or fails, the
service pack installation will automatically be canceled.
Append the Service Packs onto the Deployment. When you append a
service pack, the service pack is applied to the current deployment only.
Multiple service packs may be appended to a deployment. The service pack
file is included in the deployment and the service pack is applied after the
product is deployed.
Merge the Service Packs into the Administrative Image MSI File. When
you merge a service pack, the service pack is merged into the administrative
image. Once merged, a service pack may not be removed from the
administrative image. Multiple service packs may be included in a single
administrative image.
18| Chapter 1 Autodesk Inventor Installation Content
-
8/10/2019 Ing Naval
23/78
To extract a Microsoft Installer Patch (MSP) file from a service pack
1 Download the service pack from the Autodesk Inventor support site.
2 Review the service packReadmefile for information about patch usage.
3 Open a Windows command prompt and enter the patch file name
followed by the /e switch and a target file name, such as:
ProductSP1.exe /e ./ProductSP1.msp
where is the name of the downloaded patch and
is the name of the extracted file. Using ./in front of
the extraction file name places the extracted file in the same folder as
the original executable. The ecommand line switch extracts the MSP
file from the executable.
To include a service pack with the deploymentTo include a service pack with a deployment, an MSP file must be extracted
from the downloaded service pack executable.
1 On the Include Service Packs page, click the Browse button.
2 In the Open dialog box, locate the service pack you want to include with
the deployment.
3 Select the MSP file and click Open.
4 Specify whether you want to append the service pack to the deployment
or merge the service pack into the administrative image.
5 Click Next.
Configure InfoCenter Communication Center (Optional)
The Communications Center is accessed through InfoCenter. Products are
updated with Live Update, which downloads patches to your product using
Communication Center. Beyond Live Update, other information channels
and feeds can be displayed by the Communication Center.
Setting Up and Creating a Deployment | 19
-
8/10/2019 Ing Naval
24/78
The Communication Center settings you can make include the following:
Enable Live Updates.Users can use Live Update to check for updates when
a Web connection is established. If a product patch is available, notification
of its availability is received on the program's status bar, and the patch can
be either downloaded directly from an Autodesk server or modified first
before being copied to users' workstations. If you don't want users to receive
updates or announcements, you can turn off Live Update.
NOTE You can also turn Live Update options on or off in the CAD Manager
Control utility.
Enable Information Channels.When active, information channels notify
users with various pieces of information such as product support
information.
Enable CAD Manager Channel.Controls the display of the CAD Manager
Channels in InfoCenter. Aside from being able to toggle CAD Manager
Channels, you can also define the CAD Manager feed location and set the
display name for the CAD Manager Channel.
Enable RSS Feeds.Users can subscribe to any number of RSS feeds. Each
feed is contained within a discrete InfoCenter category. Additionally, you
can specify whether users can add RSS feeds.
20| Chapter 1 Autodesk Inventor Installation Content
-
8/10/2019 Ing Naval
25/78
To configure Communication Center
1 When creating a deployment, on the Configure InfoCenterCommunication Center page, make the following Live Update settings:
Enable Live Updates.Users can receive product updates or support
announcements from Autodesk servers.
Receive Live Updates from Autodesk.Users can receive product updates
and support announcements from Autodesk servers with Live Update.
Receive Live Updates from Local Server.You can maintain a patch
list on a local server. A patch list is an XML file that specifies a list of
patches available for installation on your computer.
If you select this option, the Local Patch List Location box is available.
Use the Browse button to locate the path to a server location where
you want a patch list. More information about how to use a local
patch list is available by installing Autodesk CAD Manager Tools,running the CAD Manager Control utility, and then clicking Help in
the CAD Manager Control utility window.
NOTE You can name a file to use for patch information. By naming a file
and using an .nplextension now, you are creating a placeholder file, not
creating the file itself. In the location that you specify in the Local Patch
List Location box, you must create a text file with the same name you
specify here.
2 Specify whether Information channels should be enabled.
3 Specify whether CAD Manager channels should be enabled. When active,
you can make the following settings: Feed Location.Defines the location of the CAD Manager channel RSS
feed. RSS feeds are in XML format.
Display Name.Sets the display name of the CAD Manager channel.
4 Specify whether RSS Feeds are enabled and if users are allowed to add
feeds.
5 Click Next.
Setting Up and Creating a Deployment | 21
-
8/10/2019 Ing Naval
26/78
Allow Users to Access Online Resources (Optional)
On the Configure Access to Online Resources pages, you can specify whether
users can access online resources such as receiving live updates from Autodesk,
enabling information or CAD Manager channels, or subscribing to RSS feeds.
You can also allow access to the DesignCenter as well as specifying Customer
Error Reporting and InfoCenter settings.
DesignCenter
The DC Online tab in DesignCenter provides access to pre-drawn content
such as blocks, symbol libraries, manufacturers' content, and online catalogs.
This content can be used in common design applications to assist users in
creating drawings.
NOTE DesignCenter Online is not selected by default. If you choose not to enable
DC Online at the time of installation, you can enable it later from the CAD Manager
Control utility.
Subscription Center
With Autodesk Subscription, users receive the following:
Software upgrades and exclusive product downloads
Access to training and learning materials
One-on-one product support
22| Chapter 1 Autodesk Inventor Installation Content
-
8/10/2019 Ing Naval
27/78
Exclusive license terms on any Autodesk products under contract
Access to Autodesk Knowledge Base
Online Help
Access to online Help documentation is available to your users from
www.autodesk.com. The Help system can also be installed during the product
installation process should you choose to restrict online access. Access to
online or local Help can also be done through the CAD Manager Control
utility.
The Help documentation includes Users and Customization Guides, a
Command Reference, New Features Workshop, developer documentation,
learning and training tutorials, and other learning resources. A product Readme
is also available that contains late-breaking information on your product.
Customer Error Reporting (CER)
If your Autodesk product closes unexpectedly, users have the opportunity to
send an error report directly to Autodesk, which helps Autodesk to determine
and resolve the error. You can determine whether users can also receive
notification from Autodesk when their reported errors are resolved.
NOTE You can also turn Customer Error Reporting notification on or off in theCAD Manager Control utility.
Specify InfoCenter Search Settings
The Search Results tab of InfoCenter can be configured to display content
from various sources, such as the product Help system, CAD Manager
Channels, or the Internet.
You can specify whether users who install from the deployment can customize
access to their InfoCenter search locations.
Setting Up and Creating a Deployment | 23
-
8/10/2019 Ing Naval
28/78
To configure access to online resources
1 While creating a deployment, on the Configure Access to Online Resourcespage, do the following to configure DesignCenter Online:
To enable DesignCenter Online, select the check box next to Enable
DC Online.
2 If you want to receive notification of problem resolutions, do the
following:
Select the check box next to Allow Users to Receive Notification of
Resolution so that users are made aware of resolutions to issues and
can download applicable updates provided by Autodesk. This option
is enabled by default.
NOTE Users must have administrative permissions to install an update
provided by Autodesk.
Select the check box next to Include Computer Name to include the
users computer name in error reports. The computer name is included
in notifications to the user and in reports available to subscription
administrators. This option is disabled by default.
3 Specify whether users have the option to customize their InfoCenter
search locations. This option is enabled by default.
4 Click Configuration Complete.
Create a Default DeploymentIf you do not plan to customize your deployment, you can create a default
deployment.
The following procedure illustrates how quickly you can set up a default
deployment using the deployment wizard. This procedure illustrates a
single-servernetwork deployment using a Typicalinstallation with no
customizations. For information about customizing product configurations in
a deployment, see Create a Custom Deploymenton page 26.
To create a deployment using default settings
1 Start the Autodesk Inventor Installation wizard.
24| Chapter 1 Autodesk Inventor Installation Content
-
8/10/2019 Ing Naval
29/78
2 On the initial page, select a language for the deployment instructions.
Click Create Deployments.
3 On the Begin Deployment page, specify the following:
Administrative Image Field. Enter or locate the path to the shared network
location where you want to create and store your administrative image.
Users install the program from this location.
NOTE For information on how to create a network share, see Create a
Network Shareon page 3.
Deployment Name Field. Enter the new deployment's name. This name
is used for the shortcut from which users will install the product.
This is to be a:Select either 32-bit or 64-bit for your target operating
system.Click Next.
4 On the Select the Products to Include in the Deployment page, select the
products, and language to include in your deployment. Click Next.
5 Review the Autodesk software license agreement. Click I Accept, and then
click Next.
6 On the User and Product Information page, enter your user information,
serial number, and product key. Click Next.
WARNING After you click Next, you cannot change the information entered
on the this page unless you uninstall the product.
7 On the General Deployment Settings page specify whether to
Create a network log file. Specify the log files location by entering
either a valid UNC (universal naming convention) path or a
hard-coded path on your network.
NOTE The folder that contains the network log file must be a shared
folder for which users who install the program have Change permissions.
Otherwise, successes or failures for user installations cannot be written to
the log file.
Create a client log file.
Run the installation in silent mode to prevent users from changinginstallation settings.
Setting Up and Creating a Deployment | 25
-
8/10/2019 Ing Naval
30/78
For more information on log files, see Creating Log Fileson page 8. For
more information on silent mode, see What Is Silent Mode?on page 9.
Click Next.
8 On the Create Deployment page, click Create Deployment. Click Yes to
continue creating the deployment using the default configuration.
An administrative image is created in your shared folder using the
deployment options listed in Current Settings. To retain a copy of your
deployment settings, click Copy to Clipboard.
9 On the Deployment Complete page, click Finish.
Create a Custom Deployment
To alter your deployment by removing features or restricting access to onlineresources, customize the configuration of each product included in the
deployment.
To create a custom deployment
1 Start the Autodesk Inventor Installation wizard.
2 On the initial page, select a language for the deployment instructions.
Click Create Deployments.
3 On the Begin Deployment page, specify the following:
Administrative Image Field. Enter or locate the path to the shared network
location where you want to create and store your administrative image.
Users install the program from this location.
NOTE For information on how to create a network share, see Create a
Network Shareon page 3.
Deployment Name Field. Enter the new deployment's name. This name
is used for the shortcut from which users will install the product.
This is to be a:Select either 32-bit or 64-bit for your target operating
system.
Click Next.
4 On the Select the Products to Include in the Deployment page, select the
products, and language to include in your deployment. Click Next.
26| Chapter 1 Autodesk Inventor Installation Content
-
8/10/2019 Ing Naval
31/78
5 Review the Autodesk software license agreement. Click I Accept, and then
click Next.
6 On the User and Product Information page, enter your user information,
serial number, and product key. Click Next.
WARNING After you click Next, you cannot change the information entered
on the this page unless you uninstall the product.
7 On the General Deployment Settings page specify whether to
Create a network log file. Specify the log files location by entering
either a valid UNC (universal naming convention) path or a
hard-coded path on your network.
NOTE The folder that contains the network log file must be a shared
folder for which users who install the program have Change permissions.Otherwise, successes or failures for user installations cannot be written to
the log file.
Create a client log file.
Run the installation in silent mode to prevent users from changing
installation settings.
For more information on log files, see Creating Log Fileson page 8. For
more information on silent mode, see What Is Silent Mode?on page 9.
Click Next.
8 On the Create Deployments page, click Configure to customize the
product configuration.
9 On the Select the License Type page, select Stand-alone or Network license,
and click Next.
10 On the Select the Installation Type page, specify the following:
Installation Type. Select Typical to install the most common application
features. Custom to install only the application features that you select
from the Select Features To Install list.
The following table lists features that are available for selection with
a custom installation.
Contains tools for reviewing design files for compliance with
your standards.
CAD Standards
Setting Up and Creating a Deployment | 27
-
8/10/2019 Ing Naval
32/78
Contains database access tools.Database
Contains multi-language dictionaries.Dictionaries
Allows you to use the Security Options dialog box to protect
a drawing with a password.
Drawing Encryption
Contains Autodesk Inventor support tools and utilities (not
supported by Autodesk).
Express Tools
Contains Autodesk Inventor fonts and TrueType fonts.Fonts
Autodesk Seek.
NOTE Seek will only be installed in the English version
of Autodesk Inventor.
Autodesk Seek
Contains learning resources to help discover the product.Welcome Screen
Allows users to transfer an Autodesk product license between
computers.
NOTE The utility will not be installed on unlocked ver-
sions of Autodesk Inventor.
License Transfer Utility
Migrates custom settings and files from previous version of
your product to this version.
Migrate Custom Set-
tings
Allows users to perform some basic customization of Autodesk
Inventor (online content, workspaces) based on their units
system, industry, and commonly used task-based tools.
Initial Setup
Allows users to view and edit the paths of externally referenced
files associated with a drawing.
Reference Manager
Contains various feature sample files.Samples
Contains tutorials.Tutorials
Contains multi-language dictionaries.Dictionaries
28| Chapter 1 Autodesk Inventor Installation Content
-
8/10/2019 Ing Naval
33/78
Contains Autodesk Inventor fonts and TrueType fonts.Fonts
Autodesk Seek.
NOTE Seek will only be installed in the English version
of Autodesk Inventor.
Autodesk Seek
Contains learning resources to help discover the product.Welcome Screen
Allows users to transfer an Autodesk product license between
computers.
NOTE The utility will not be installed on unlocked ver-
sions of Autodesk Inventor.
License Transfer Utility
Migrates custom settings and files from a previous version of
your product to this version.
Migrate Custom Set-
tings
Allows users to perform some basic customization of Autodesk
Inventor (online content, workspaces) based on their units
system, industry, and commonly used task-based tools.
Initial Setup
Contains various feature sample files.Samples
Install Optional Tools. Specify whether to install Autodesk Inventor
Express Tools Volumes 1-9 which contains a library of productivity
tools designed to help you extend the power of Autodesk Inventor.
Product Install Path. Specify the drive and location where you want to
install the product.
Click Next.
11 On the Select Installation Folders for Support Content page, choose the
location for your support content. For more information about support
file locations and options, see Select Installation Folders for Support
Content. Click Next.
12 On the Define Search Paths and File Locations page, specify the necessary
search paths, file names, and file locations. Click Next.
Setting Up and Creating a Deployment | 29
-
8/10/2019 Ing Naval
34/78
WARNING Do not remove the DRV path. Always add paths as secondary
paths.
13 On the Install Additional Files page, specify the installation location and
the filesnames of any additional files you want to include in the
deployment. Click Next.
14 On the Specify User Preferences page, specify whether to display the
Welcome Screen, whether to require Internet Explorer, the default publish
format, the default profile name, and whether to create a desktop shortcut.
Click Next.
15 On the Include Service Packs page specify whether to include any available
service packs. The installer automatically checks autodesk.comfor available
updates.
16 On the Configure InfoCenter Communications Center page, specifywhether to allow users access to the latest information and product
discussions through live updates from Autodesk, Information and CAD
Manager channels, and RSS feeds. Click Next.
17 On the Configure Access to Online Resources page, you can set up access
to online tools such as DesignCenter, Subscription Center, and Online
Help. You can also specify Customer Error Reporting settings, and allow
users to customize InfoCenter searches. Click Next.
18 On the Configuration Complete page, select a product tab to configure
another product, or click Configuration Complete to review your settings.
19 On the Create Deployment page, click Create Deployment. To retain a
copy of your deployment settings, click Copy to Clipboard.20 On the Deployment Complete page, click Finish.
Modify a Deployment (Optional)
After a deployment is created, it may be necessary to modify the deployment
for some client workstations. You can apply a patch or include various custom
files that are not part of the base administrative image. You can also perform
modifications such as changing the installation directory from drive C to drive
D.
30| Chapter 1 Autodesk Inventor Installation Content
-
8/10/2019 Ing Naval
35/78
To modify a deployment
1 Open the shared network folder where you originally chose to place yourproduct deployment.
2 In the Tools folder, double-click the Create & Modify a Deployment
shortcut.
The deployment wizard is redisplayed.
3 Click through the deployment pages and make the necessary changes.
4 Click Create Deployment.
Point Users to the Administrative Image
When you are done creating the deployment, users can install the programusing the shortcut located with the administrative image. The shortcut name
matches the deployment name that you specified in the deployment wizard.
Notify users of the location of the administrative image, instruct them to
double-click the shortcut, and provide any other necessary instructions.
Distributing an Autodesk ProgramYou can choose from several methods of distributing an Autodesk program.
Network sharing is the default method.
Network Share.Users launch the program with the shortcut icon that you
created with the deployment wizard. The program is installed on users'
local computers, and a product icon appears on their desktop.
NOTE Users must have Read permissions to access the network share and
administrative permissions on the workstation where this program is installed.
Scripting. See Use Scripts to Deploy the Programon page 32.
Group Policy Objects (GPOs).See Use Group Policies to Run a Deployment
on page 41.
Microsoft System Center Configuration Manager (SCCM). See Use Microsoft
System Center Configuration Manager to Install a Deploymenton page
49.
Distributing an Autodesk Program | 31
-
8/10/2019 Ing Naval
36/78
Imaging Software.See Distribute the Product Using Imaging Softwareon
page 53.
Use Scripts to Deploy the Program
A script executes a command or a set of commands. Scripts are similar to batch
files but are more flexible. Installation scripts are most useful for stand-alone
installation of programs on computers that are connected to a network. Scripts
are also useful for installing service packs, extensions, and object enablers on
a network.
You create a script by using a text editor such as Notepad and then saving it
in ASCII format in a file with the file extension .vbs. The script consists of one
or more commands, as well as command switches that specify options, and
flags that modify the options. An installation script also contains path names.
An installation script points to the location of the product's setup.exefile. You
must point to the setup.exefile on your product disc. For example:
Autodesk product CDROM1\setup.exe
In order for Autodesk Inventor to run properly, the following software and
prerequisites must be installed and met on the computer where the program
is being installed:
Microsoft Internet Explorer version 6.0 Service Pack 1 or later (You can
download Microsoft Internet Explorer from the Microsoft website by visiting
www.microsoft.com)
Microsoft Scripting Engine
The sample scripts in this section are based on Microsoft Scripting Engine
5.6, which works with both VBScripts and JavaScript. If you don't have
the scripting engine installed, you can download it for free from the
Microsoft website at www.msdn.microsoft.com/scripting. Sample scripts and
Help files are also available there for download.
Administrative permissions
A Sample Installation Script
The sample script in this section installs the program in a typical configuration.
To make it easy to copy this sample script and substitute your own information,
the same names are used throughout for variable items. The log file name is
32| Chapter 1 Autodesk Inventor Installation Content
-
8/10/2019 Ing Naval
37/78
based on the product being installed. You can either use the log file name in
the script or change it to something else.
Serial number prefix: 123
Serial number: 12345678
First name: My First Name
Last name: My Last Name
Organization: Organization
A sample script for a silent installation of this program uses the syntax shown
in this section.
Scripted installation for the AutoCAD
' Scripted installation for AutoCAD 2011 - English
option explicit
'
' Create variables
dim shell
dim productType
dim strADSKFirstName
dim strADSKLastName
dim strADSKOrganization
dim strADSKSNPrefix
dim strADSKSNNumber
dim strADSKProdKey
dim strLocaledim strACADStandaloneNetworkType
dim strADSKLicenseServerType
dim strADSKLicenseType
dim strADSKServerName
dim strADSKServerPath
dim strADSKServerHostID
dim strADSKPath
dim strSourcePath
'
Use Scripts to Deploy the Program | 33
-
8/10/2019 Ing Naval
38/78
' Script initialization
Set shell = CreateObject("WScript.Shell")
productType = "ACAD"
'
' Name and Organization information
strADSKFirstName = "My First Name"
strADSKLastName = "My Last Name"
strADSKOrganization = "Organization"
'
' Serial Number information
strADSKSNPrefix = "123"
strADSKSNNumber = "12345678"
strADSKProdKey="ABCDE"
'Locale information, for example en-US = US English, de-DE =
Deutchland German, ja-JP = Japan JapanesestrLocale="" ' en-US, de-DE, ja-JP
'
' Source to install from (e.g. D: is assumed to be Install Media)
strSourcePath = "D:\"
'
' Destination to install to
strADSKPath = Shell.ExpandEnvironmentStrings("%ProgramFiles%") +
\Autodesk\ + "AutoCAD 2011"
If strLocale "" Then strADSKPath = strADSKPath + " " + strLocale
strADSKPath = strADSKPath + "\"
'''''' Uncomment the relevant version of your installation - Default is Standalone
' For Standalone
RunStandaloneInstall()
'
' For Single Network License Server
'RunSingleLicenseServerInstall()
'
' End of Script
Wscript.quit()
'
34| Chapter 1 Autodesk Inventor Installation Content
-
8/10/2019 Ing Naval
39/78
Function RunStandaloneInstall
shell.run DefaultCommand(),2,1
end function'
Function RunSingleLicenseServerInstall
' Update with the correct information for the license server
strACADStandaloneNetworkType = "3"
strADSKLicenseServerType = "Single Server License"
strADSKLicenseType = "Network License"
strADSKServerPath = "myFlexNetServer"
' HOSTID or MAC address
strADSKServerHOSTID = "000000000000"
'
' Consolidate the two values
strADSKServerPath = strADSKServerPath & " " & strADSKServerHOSTID
shell.run MakeCommand(),2,1
end function
'
Use Scripts to Deploy the Program | 35
-
8/10/2019 Ing Naval
40/78
Function DefaultCommand
dim retString
' /qb for silent install ' /c [key] override parameters for thekey
' /w wait until installation completes before returning to script
' /o reboot after install completes
retString = """" & strSourcePath & "\setup.exe" & """" & " /t /qb
"
If strLocale "" then
retString = retString & "/Language " & strLocale
End if
retString = retString & " /c " & productType & ": "
retString = retString & "INSTALLDIR=" & """" & strADSKPath & """"
& " "
retString = retString & "ACADSERIALPREFIX=" & strADSKSNPrefix & "
"
retString = retString & "ACADSERIALNUMBER=" & strADSKSNNumber & "
"
retString = retString & "ADLM_PRODKEY=" & strADSKProdKey & " "
retString = retString & "ACADFIRSTNAME=" & """" & strADSKFirstName
& """" & " "
retString = retString & "ACADLASTNAME=" & """" & strADSKLastName
& """" & " "
retString = retString & "ACADORGANIZATION=" & """" & strADSKOrgan
ization & """" & " "
retString = retString & "InstallLevel=5 "
DefaultCommand = retString & " "
end function
'
36| Chapter 1 Autodesk Inventor Installation Content
-
8/10/2019 Ing Naval
41/78
Function MakeCommand
dim retString
retString = DefaultCommand() & " "retString = retString & "ACADSTANDALONENETWORKTYPE=" & """" &
strACADStandaloneNetworkType & """" & " "
retString = retString & "ACADLICENSESERVERTYPE=" & """" & strADSK
LicenseServerType & """" & " "
retString = retString & "ACADLICENSETYPE=" & """" & strADSKLicense
Type & """" & " "
retString = retString & "ACADSERVERPATH=" & """" & strADSKServer
Path & """" & " "
MakeCommand = retString
end function
Scripted installation for AutoCAD LT
' Scripted installation for AutoCAD LT 2011
option explicit
'
' Create variables
dim shell
dim productType
dim strADSKFirstName
dim strADSKLastName
dim strADSKOrganization
dim strADSKSNPrefix
dim strADSKSNNumber
dim strADSKProdKeydim strADSKPath
dim strSourcePath
'
' Script initialization
Set shell = CreateObject("WScript.Shell")
productType = "ACADLT"
'
Use Scripts to Deploy the Program | 37
-
8/10/2019 Ing Naval
42/78
' Name and Organization information
strADSKFirstName = "My First Name"
strADSKLastName = "My Last Name"strADSKOrganization = "Organization"
'
' Serial Number information
strADSKSNPrefix = "123"
strADSKSNNumber = "12345678"
strADSKProdKey="ABCDE"
'
38| Chapter 1 Autodesk Inventor Installation Content
-
8/10/2019 Ing Naval
43/78
' Source to install from (e.g. D: is assumed to be Install Media)
strSourcePath = "D:\"'
' Destination to install to
strADSKPath = Shell.ExpandEnvironmentStrings("%ProgramFiles%") +
"\Autodesk\" + "AutoCAD LT 2011"
strADSKPath = strADSKPath + "\"
RunStandaloneInstall()
' End of Script
Wscript.quit()
function RunStandaloneInstall()
dim retString
'
retString = """" & strSourcePath & "\setup.exe" & """" & "/w /t
/qb "
retString = retString & " /c " & productType & ": "
retString = retString & "INSTALLDIR=" & """" & strADSKPath & """"
& " "
retString = retString & "ACADSERIALPREFIX=" & strADSKSNPrefix &
" "
retString = retString & "ACADSERIALNUMBER=" & strADSKSNNumber &
" "
retString = retString & "ADLM_PRODKEY=" & strADSKProdKey & " "
retString = retString & "ACADFIRSTNAME=" & """" & strADSKFirstName
& """" & " "
retString = retString & "ACADLASTNAME=" & """" & strADSKLastName
& """" & " "
retString = retString & "ACADORGANIZATION=" & """" & strADSKOrganization & """" & " "
retString = retString & "InstallLevel=5 "
shell.run retString,2,1
end function
Use Switches and Flags in Scripts
The following table lists all of the switches and flags that are relevant to
installation.
Use Scripts to Deploy the Program | 39
-
8/10/2019 Ing Naval
44/78
NOTE You must set the installation switch to INSTALLDIR=. If this is not done,
programs that run outside Autodesk Inventor (such as the License Transfer utility)
are not installed.
Switches in Installation Scripts
DescriptionSwitch
Specifies the location to install the product.INSTALLDIR=
Specifies the numbers that precede the hyphen
in the serial number.
ACADSERIALPREFIX=
Specifies the serial number.ACADSERIALNUMBER=
Specifies the type of installation: 3=TypicalINSTALLLEVEL=
Specifies the first name personalization.ACADFIRSTNAME=
Specifies the last name personalization.ACADLASTNAME=
Specifies the company name.ACADORGANIZATION=
Specifies the product key (found on the same label
as the serial number).
ADLM_PRODKEY=
User Interface Flags
DescriptionFlag
Designates that the installation is performed in silent mode.q
Run Scripts
After creating a script, you move it to a server or use a mapped drive letter or
a UNC (universal naming convention) path. If you place it on a server for
users to run, create a share on the server, and then add users to the share with
the rights they need. Because all that users need to do is run the script, provide
read-only access to the share directory.
Next (on the same server or on a different server), create a directory for each
product you want to install. Choose a location for this directory that won't
be changed so that you can point to the MSI files in your scripts. Copy the
40| Chapter 1 Autodesk Inventor Installation Content
-
8/10/2019 Ing Naval
45/78
product disc(s) to that directory. You may also want to create directories for
service packs, extensions, and your own customization tools.
You can use any of the following methods to run an installation script:
Run the script manually at each individual workstation. To run the
installation, paste the script into the Run dialog box or run it from the
Windows command prompt.
Send an email with the UNC path to each user who should run the script.
To run the script, the user follows your instructions.
Email the script to each user with instructions for use.
Set up the script so that it runs on login.
Use Group Policies to Run a DeploymentWith group policies, you can advertise and install a program by assigning a
deployment to computers. A deployment that is assigned to a computer can
be used by any user of that computer. Generally, you would assign the
deployment to a computer that is used by a large number of users.
NOTE Autodesk products are designed to be installed on a computer so that any
user who logs on to the computer can run the software. If you assign a deployment
to a specific user rather than a computer, you may encounter problems when a
second specified user tries to install or uninstall a copy of the program.
The following outlines the advantages and disadvantages of using group
policies.
Advantages
Works well with deployment functionality.
Allows you to add custom files through the deployment wizard.
Allows deployment to workstations.
Disadvantages
Prohibits the passing of command-line parameters to an MSI executable.
You must use scripts instead.
Use Group Policies to Run a Deployment | 41
-
8/10/2019 Ing Naval
46/78
Prohibits customization of application settings, other than what is set
while creating a deployment.
In order for Autodesk Inventor to run properly, the following software must
be installed on the computer where the program is being installed:
Available on the product disc
Microsoft .NET 3.5 SP1
DirectX 9.0C
VC++ 2008 SP1 and VC++2005 SP1 runtimes for x86 operating systems; VC++2008 SP1
and VC++2005 SP1 runtimes for x64 for 64-bit operating systems
Microsoft National Language Support Downlevel APIs
FARO LS
Autodesk Design Review 2011 (Not installed by default)
Macromedia Flash Player 9.0 or later (Not installed by default)
Autodesk Material Library 2011 and Autodesk Material Library 2011 Base Image Library
Other
Microsoft Internet Explorer version 7.0 Service Pack 1 or later. You can download Mi-
crosoft Internet Explorer from the Microsoft website by visiting www.microsoft.com.
Microsoft Installer Package (MSI) 4.5
Microsoft Windows Media Format 9.5 (prerequisite for 64-bit)
There are three main steps to distributing this program through group policies.
Create an application distribution share point.The application distribution
share point is created using the deployment wizard. See Create a Default
Deploymenton page 24 or Create a Custom Deploymenton page 26 to
create a deployment.
Assign the deployment to a computer.See Use Group Policies to Assign a
Deployment to Computerson page 43.
42| Chapter 1 Autodesk Inventor Installation Content
-
8/10/2019 Ing Naval
47/78
Verify the installation.Confirm that the program has been correctly
installed. See Verify a Group Policy Deploymenton page 48.
Use Group Policies to Assign a Deployment to Computers
Perform the following procedures from a Windows XP workstation or a
Windows 2000 or 2003 server that has Group Policy Management Console
installed, and has access to the Active Directory server.
NOTE For more information about Group Policy Management, see
http://technet.microsoft.com/en-us/windowsserver/grouppolicy.
To assign a deployment to a computer
1 Start the Group Policy Management Console (gpmc.msc).
2 Right-click the organizational unit where you want to create the group
policy object. Then select Create and Link a GPO Here and name the
Group Policy.
3 Edit the policy.
4 In the Properties dialog box, on the Group Policy tab, click New. Enter
a name for the group policy object. For example, enter Autodesk Inventor
Computer Assigned Installation.
5 In the Group Policy Object Editor dialog box, under Software Settings,
right-click Software Installation, and click New
Package.
6 In the Open dialog box, navigate to the administrative images location
that you specified in the deployment wizard. Navigate to
AdminImage\\. The processor type is
either x86 or x64, depending on the processor type for which you created
your deployment.
Examples
For x86 deployments:
\\server123\Deployment\AdminImage\x86\acad
For x64 deployments:
\\server123\Deployment\AdminImage\x64\acad
Use Group Policies to Run a Deployment | 43
http://technet.microsoft.com/en-us/windowsserver/grouppolicy/default.aspxhttp://technet.microsoft.com/en-us/windowsserver/grouppolicy/default.aspx -
8/10/2019 Ing Naval
48/78
7 Select the Windows Installer Packages file called acad--for-GPO.msi. Click Open.
If the deployment was called Autodesk Inventor 2011 32 bit,then the
deployments the MSI file would be acad-Autodesk Inventor 2011 32
bit-for-GPO.msi.
8 In the Deploy Software dialog box, select Advanced and click OK.
9 In the Properties dialog box, Modifications tab, click Add.
44| Chapter 1 Autodesk Inventor Installation Content
-
8/10/2019 Ing Naval
49/78
10 In the Open dialog box, select the Transform Package file called
acad-.mst). Click Open.
11 In the Properties dialog box, Modifications tab, click Add.
12 In the Open dialog box, navigate to \Toolsand select
the Transform Package file called gpo.mst.
Use Group Policies to Run a Deployment | 45
-
8/10/2019 Ing Naval
50/78
After clicking Open, the Properties dialog should look like the following:
13 Click OK to complete the package.
46| Chapter 1 Autodesk Inventor Installation Content
-
8/10/2019 Ing Naval
51/78
Adding a Language Pack
Next, you will need add a language pack to your package.
To add a language pack
1 In the Group Policy Object Editor dialog box, under Software Settings,
right-click Software Installation for the same object, and then click New
Package.
2 In the Open dialog box, navigate to the administrative images location
you specified in the deployment wizard. Navigate to AdminImage\\\acad. Click Open.
The used in the examples is en-usfor US English.
Examples
For x86 deployments: \\server123\Deployment\AdminImage\x86\en-us\acad
For x64 deployments: \\server123\Deployment\AdminImage\x64\en-us\acad
3 In the Deploy Software dialog box select Advanced and click OK.
4 In the Properties dialog box, Modifications tab, click Add.
5 In the Open dialog box, select the Transform Package file called
acad-.mstlocated at AdminImage\\acad.
Click Open.
6 In the Properties dialog box, Modifications tab, click Add.
7 In the Open dialog box, navigate to \Toolsand selectthe Transform Package file called gpo.mst.
After clicking Open, the Properties dialog box should resemble to the
following:
8
9 Click OK to complete the package.
Your final group policy object should resemble the following:
Use Group Policies to Run a Deployment | 47
-
8/10/2019 Ing Naval
52/78
The group policy object is now assigned to all computers that are members
of the organizational unit for which the group policy object has been created.
The next time a computer in the organizational unit is restarted, the program
will be installed and will be available for all users of the computer. See Verify
a Group Policy Deploymenton page 48 to confirm that the group policy has
been created correctly.
Verify a Group Policy DeploymentTo verify that this deployment has been correctly assigned to a computer,
restart a computer that is in the organizational unit for which the group policy
was created. The program installation begins before the login prompt is
displayed. The operating system displays group policy messages, including a
message indicating the installation of any managed software.
After logging in, double-click the program icon on the desktop to complete
the installation and start the program.
NOTE If problems arise, an entry is logged in the system's Event Viewer under
Applications.
48| Chapter 1 Autodesk Inventor Installation Content
-
8/10/2019 Ing Naval
53/78
Use Microsoft System Center Configuration Manager
to Install a DeploymentThe following information provides details for deploying Autodesk software
using MicrosoftSystem Center Configuration Manager (SCCM). SCCM allows
you to manage software distribution to selected target systems through a
remote process.
Introduction
To deploy Autodesk software, you should be familiar with the SCCM/SMS
software distribution process. For more information about this topic, consult
your Microsoft SCCM documentation and support resources.
Tasks for Deploying Autodesk Software with SCCM
To deploy Autodesk software with SCCM, it is recommended that you complete
the following:
Identify or create a collection of target systems to receive the software
package
Create a source directory using the deployment wizard
Create a SCCM package to deploy to your target systems
Provide the path for the source files
Distribute the SCCM package to the distribution points
Create an advertisement to notify users of the availability of the software
package
NOTE DirectX 9.0C is not supported with the distribution to Windows XP by
SCCM. In order for Autodesk Inventor to run properly, manually install DirectX
9.0C from the product disc. You can download the full version from
http://www.microsoft.com/downloads/directxenduserruntimes, and advertise it
separately by SCCM. When creating a software installation package of DirectX
9.0C, use /q/t:%tmp% as a parameter in the command field of the program. /q
is the silent install. /t:%tmp% specifies the temporary folder for installation.
Use Microsoft System Center Configuration Manager to Install a Deployment | 49
http://www.microsoft.com/downloads/details.aspx?FamilyID=04ac064b-00d1-474e-b7b1-442d8712d553&displayLang=enhttp://www.microsoft.com/downloads/details.aspx?FamilyID=04ac064b-00d1-474e-b7b1-442d8712d553&displayLang=en -
8/10/2019 Ing Naval
54/78
Set Up a Source Directory Using the Deployment Wizard
When you use SCCM to deploy Autodesk software, you set up the source
directory using the deployment wizard.
The deployment wizard creates an administrative image that is used by SCCM
to distribute the Autodesk software to the target systems. The location where
you perform the administrative installation becomes the location of the
package source directory.
To learn more about deployments and setting up the source directory for
Autodesk software, see the following topics:
Setting Up and Creating a Deploymenton page 4
Prepare for a Network Deploymenton page 5
Create a Default Deploymenton page 24
Create a Custom Deploymenton page 26
Modify a Deployment (Optional)on page 30
NOTE It is recommended that you test the deployment created by the deployment
wizard before trying to configure SCCM to deploy the program to ensure that
there are no problems with the administrative image and deployment.
To test your deployment
1 Log on to a Windows workstation as a user who has administrative
privileges.
2 Navigate to the source directory where your deployment was created.
3 Double-click the deployment shortcut created by the deployment wizard.
The program will either be installed or error information will be written
to the log file at %temp%.
Create the SCCM Software Installation Package
After creating the source directory using the deployment wizard, you create
the SCCM software installation package. An SCCM package contains the files
and instructions that SCCM uses to distribute the software and advertise the
package. The deployment wizard creates the files and instructions, but SCCMmust be configured to use these files.
50| Chapter 1 Autodesk Inventor Installation Content
-
8/10/2019 Ing Naval
55/78
To create a software installation package using SCCM
1 Click Start menu
All Programs
Microsoft System Center
Configuration Manager 2007
ConfigMgr Console.
2 In the Configuration Manager Console window, expand Software
Distribution.
3 Right-click Packages
Distribute
Software.
4 In the Distribute Software wizard, click Next.
5 In the Package dialog box, select Create a New Package and Program
without a Definition File. Click Next.
6 In the Package Identification dialog box, enter the information for Name,
Version, Publisher, Language and any comments. Click Next.
7 In the Source Files dialog box, make selections to where SCCM retrievesthe files and how it manages them. Click Next.
NOTE In this procedure, Always Obtain Files from a Source Directorywas
selected.
8 In the Source Directory dialog box, specify the directory where the source
files are stored. Click Next.
9 In the Distribution Points dialog box, select the distribution point(s).
This is the location from which the software package will be deployed to
the target systems. Click Next.
10 In the Program Identification dialog box, enter the name of your program.
This is the name that displays in Add or Remove Programs in the ControlPanel. In the Command Line field, enter AdminImage\setup.exe /W /Q
/I AdminImage\.ini /Lang en-US. In this case, our
deployment is named Autodesk Inventor 2011, so you would enter
AdminImage\setup.exe /W /Q /I AdminImage\Autodesk Inventor 2011.ini
/Lang en-US. Click Next.
NOTE The example above assumes the language pack you wish to install is
US English. /W is the flag for SMS and SCCM, /Q is the silent install, /I
indicates this is a deployment installation.
11 In the Program Properties dialog box, Program Can Run drop-down list,
select how you want your program to install. Your choices are:
Only When a User is Logged On
Use Microsoft System Center Configuration Manager to Install a Deployment | 51
-
8/10/2019 Ing Naval
56/78
Whether or Not a User is Logged On
Only When No User is Logged On
12 In the After Running drop-down list, select an action to take after the
program has deployed. Your choices are
No Action Required
Program Restarts Computer
ConfigMgr Restarts Computer
ConfigMgr Logs User Off
NOTE Autodesk Inventor requires you to restart your system after installation.
Click Next.
13 In the Advertise Program dialog box, select Yes to advertise the program.
Click Next.
14 In the Select a Program to Advertise dialog box, select the package you
want to advertise. Click Next.
15 In the Select Program Advertisement Target dialog box, select the
collection to which you want to advertise, or create a new collection.
16 In the Select Program Advertisement Name dialog box, enter or change
the name of your advertisement. Add any comments to further describe
the advertisement. Click Next.
17 In the Select Program
Advertisement Subcollection dialog box, selectone of the following options:
Advertise this Program to an Existing Collection
Create a New Collection and Advertise this Program to It
18 Click Next.
19 In the Select Program Advertisement Schedule dialog box, if desired,
set options to advertise your program at a specific date and time, or set
an expiration date. Click Next.
20 In the Select Program
Assign Program dialog box, select one of the
following options:
If the installation process is mandatory, select Yes, Assign the Program.
52| Chapter 1 Autodesk Inventor Installation Content
-
8/10/2019 Ing Naval
57/78
If the installation process is optional, select No, Do Not Assign the
Program.
Click Next.
21 In the Summary dialog box, verify your advertisement information. Use
the back buttons to make any changes. To finish, click Next.
Distribute the Product Using Imaging Software
The following information is provided for those who use imaging software,
such as Norton Ghost, to create a master image to distribute Autodesk products.
Once created, the master image is then replicated to other computers
throughout your facility.
NOTE Autodesk does not recommend or support the distribution of Autodesk
Inventor using imaging software. However, if you plan to use this method of
distribution, please review the following instructions carefully.
Care needs to be taken since the use of imaging software can result in the
following situations:
Conflicts with the product licensing
Incomplete installations and problems with activation
NOTE If you are experiencing licensing instability in a SATA RAID environment,
using imaging software to distribute Autodesk products can cause product
activation problems, such asActivation code limit exceeded
when you attempt
to activate.
Use a Master Image to Distribute Multi-Seat Stand-Alone
Products to Multiple Systems
You can distribute the product using a master image for a multi-seat
stand-alone product.
NOTE When using Norton Ghost, you must use the -ibswitch to include the boot
sector in your master image. Consult your imaging software for more details on
including the boot sector as part of the master image.
Distribute the Product Using Imaging Software | 53
-
8/10/2019 Ing Naval
58/78
Master images should not be created if youve previously run Autodesk products
on the master computer. Cleaning the system may be necessary.