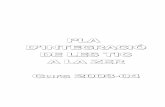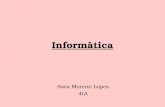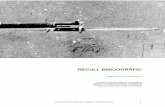Informàtica educativa -...
Transcript of Informàtica educativa -...

Informàtica educativa
Informàtica a l’educació primària David Beltrán Dumont
Pilar Casals Bosch
José A. Castro Aranda
M. Antonia Garralda Alonso
Jaume Passans Güell
Jaume Solans Cases

© Generalitat de Catalunya Departament d’Educació Edició: Servei de Difusió i Publicacions Coordinació: Tecnologies de la Informació i la Comunicació Edició: setembre 2005

Tecnologies de la Informació i la Comunicació
Contingut
3
Contingut
1. Llengua catalana – cicle inicial. Ara va de dites: dites de l’estiu...............................5 2. Llengua catalana – cicle mitjà. Descripció d’animals ................................................11 3. Llengua catalana - cicle superior. Treballar amb el diari...........................................17 4. Llengua castellana – cicle inicial. ¿Para qué sirve...? ...............................................23 5. Llengua castellana – cicle mitjà. Una de cuentos ......................................................29 6. Llengua castellana – cicle superior. Nos comunicamos ...........................................35 7. Llengua estrangera (anglès) - cicle inicial. Alphabet, numbers and colours..........41 8. Llengua estrangera (anglès) - cicle mitjà. Home, body and clothes........................47 9. Llengua estrangera (anglès) - cicle superior. The hobbies ......................................53 10. Matemàtiques - cicle inicial. Calcular I .......................................................................59 11. Matemàtiques - cicle mitjà. Calcular II ........................................................................63 12. Matemàtiques - cicle superior. Dades, moltes dades ................................................67 13. Coneixement del medi natural – cicle inicial. Els oficis.............................................73 14. Coneixement del medi natural - cicle mitjà. Una dieta equilibrada..........................79 15. Coneixement del medi natural - cicle superior. Quin temps fa?.............................85 16. Coneixement del medi social- cicle inicial. La mesura del temps ............................93 17. Coneixement del medi social - cicle mitjà. Els òrgans dels sentits..........................97 18. Coneixement del medi social - cicle superior. Les aigües ......................................101 19. Educació musical - cicle inicial. En Pere i el llop .....................................................105 20. Educació musical- cicle mitjà. El tortell ....................................................................111 21. Educació musical - cicle superior. El cant dels ocells.............................................117 22. Educació visual i plàstica - cicle inicial. La línia ......................................................123 23. Educació visual i plàstica - cicle mitjà. L’equilibri en la composició gràfica.........129 24. Educació visual i plàstica - cicle superior. L’expressió facial.................................135 25. Eix transversal- cicle inicial. Educació viària I .........................................................139 26. Eix transversal - cicle mitjà. Educació viària II .........................................................143 27. Eix transversal - cicle superior. Educació viària III ..................................................149


Tecnologies de la Informació i la Comunicació 5
Llengua catalana: cicle inicial
1. Llengua catalana – cicle inicial. Ara va de dites: dites de l’estiu
Objectius
Conèixer les dites com a varietats tipològiques textuals.
Memoritzar algunes dites conegudes.
Valorar les dites com a formes integrants d'una cultura.
Participar activament en el joc lingüístic i entendre’l com a eina per millorar el domini de la llengua.
Continguts procedimentals
• Ús i comunicació: llengua escrita
Reconeixement del missatge global d'un text.
Lectura mental i expressiva de textos breus de tipologia diversa. • Treball sistemàtic: lèxic
Memorització i ús de locucions, refranys, dites i frases fetes.
Continguts conceptuals
• Ús i comunicació: llengua escrita
Text escrit com a vehicle de comunicació i font d'informació.
Tipologies textuals: les dites. • Lèxic
Contingut semàntic de les dites.
Continguts actitudinals
• Lèxic
Interès per participar en el joc lingüístic.
Curiositat per ampliar el vocabulari i conèixer el significat de les dites.

Tecnologies de la Informació i la Comunicació
Informàtica a l’educació primària
6
Ubicació i temporització
Aquesta unitat s’adreça a nens i nenes de cicle inicial i es creu oportuna per al sisè semestre (nens i nenes de final de segon d'educació primària).
Desenvolupament
Pràctica 1. Dites de l'estiu 1
1 Obriu el paquet d'activitats del Clic anomenat “Dites dels mesos de l'any”, d’Antoni Prim i Prim. Treballeu-hi i poseu més èmfasi al bloc dedicat a les dites de l'estiu, ja que és el que haureu de treballar a posteriori.
2 Familiaritzeu-vos amb els diferents tipus d'activitats i treballeu amb els dibuixos del DPaint, als quals es pot accedir des de les mateixes activitats del paquet prement la icona:
3 Obriu l’OpenOffice.org Writer.
4 Poseu el títol “DITES DE L’ESTIU”.
5 Inseriu la imatge junyp.bmp, que trobareu al paquet Clic de les dites. Per poder inserir la imatge, aneu al menú Inserir | Imatge | Des d'arxiu.
6 Minimitzeu l’OpenOffice.org Writer i torneu al Clic i al paquet “Dites dels mesos de l'any”. Col·loqueu-vos a la pantalla que permet triar una de les quatre estacions. Premeu la tecla:
7 Es desplega un menú que permet visualitzar dites dels diferents mesos de l'any.
8 Feu clic sobre el mes de Juny. Seleccioneu una dita que us agradi arrossegant-hi el ratolí per sobre: quedarà amb un color diferent. A continuació, premeu alhora les tecles Control + C.
9 Obriu l’OpenOffice.org Writer (el teniu minimitzat) i poseu-vos a sota de la imatge que heu inserit abans. Escriviu un subtítol anomenat “DITES DEL MES DE JUNY”, i, a la línia següent, premeu alhora les tecles Control + V: us apareixerà la dita que havíeu seleccionat abans.
10 Torneu al Clic i seleccioneu una altra dita del mes de juny que us agradi. Repetiu les accions anteriors que s’han comentat als punts 8 i 9, i ja tindreu dues dites del mes de juny.
11 Repetiu el mateix procediment fins que al fitxer de l’OpenOffice.org Writer tingueu tres dites del mes de juny, tres dites del mes de juliol i tres dites del mes d'agost.
12 Deseu el fitxer que us ha sortit amb el nom dites1.odt. Heu aconseguit una fitxa que té una imatge de l'estiu que els nens i les nenes podran pintar, ja sigui a l'ordinador, o bé amb colors; i també que es podran memoritzar o treballar sobre el seu significat.

Tecnologies de la Informació i la Comunicació 7
Llengua catalana: cicle inicial
Pràctica 2. Dites de l'estiu 2
13 Obriu l’OpenOffice.org Writer.
14 Feu una taula de dues columnes per set files. Les taules es poden construir anant directament a la icona de taules o al menú Tabla / Insertar / Tabla.
15 Uniu les dues cel·les de la primera fila seleccionant-les amb el ratolí i després amb el menú Tabla / Unir celdas. En aquesta fila resultant, escriviu el títol “APARELLEM DITES”.
16 Copieu, a cada una de les sis files de la primera columna, la meitat d'aquestes sis dites de l’estiu agafades del paquet d'activitats “Dites dels mesos de l'any”:
El sol de juny, / estalvia llum. Pel juny, / molt sol i molta son. El juliol, / l'amo del sol. Si vols una bona col, / planta-la pel juliol. A l'agost, / figues i most. L’agost és aquí / l’ametlla a collir.
17 Sota la taula, copieu, desordenades, les altres sis meitats de les dites anteriors.
18 Caldrà que l'alumne/a seleccioni la meitat de la dita que és fora de la taula (amb el ratolí), la retalli (prement alhora les tecles Control + X), i l'enganxi a la casella de la columna de la dreta que consideri que és la continuació de la dita.
19 A continuació, minimitzeu l’OpenOffice.org Writer i obriu el DPaint. Feu un dibuix que guardi relació amb l'estiu (un sol, el mar o les muntanyes, uns arbres, uns núvols, uns nens o nenes...). Aquesta feina es pot fer amb l'alumnat: es reparteix a un grup de nens o nenes els diferents elements (cadascú fa un dels elements esmentats o uns altres), i després els poden intercanviar i fer un collage. També es poden agafar dibuixos que estiguin fets d'alguna carpeta de dibuix o d'algunes de les moltes activitats Clic que ja existeixen actualment. Deseu el dibuix resultant amb el nom dites2.bmp.
20 El treball anterior també es pot fer amb el programa de dibuix De Luxe Paint, que ofereix més possibilitats i pot ser més atractiu.
21 Torneu a l’OpenOffice.org Writer i inseriu la imatge que acabeu de fer (Insertar / Imagen / A partir de archivo).
22 Deseu l'arxiu amb el nom dites2.odt. Aquesta fitxa resultant pot ser treballada per part de l'alumnat per aparellar dites, ja sigui directament a l'ordinador, o bé en forma d'activitat en format paper; i també per pintar el dibuix que ha sortit, ja sigui amb l'ordinador, o bé en format paper.
Pràctica 3. Dites de l'estiu 3
23 Obriu l’OpenOffice.org Writer.
24 Creeu dues columnes amb el menú Formato | Columnas | Columnas: 2 (o premeu la icona corresponent a dues columnes). Desactiveu la casella Ancho automático i escriviu 0,40cm a la casella Espacio. Premeu Aceptar.
25 A la columna de l'esquerra, inseriu els tres dibuixos del paquet d'activitats Clic “Dites dels mesos de l’any” que fan referència a l’estiu i que són: juny.bmp, juliol.bmp i agost.bmp. Com que han d'estar només a la primera columna, cal que els reduïu de mida (poseu una mida aproximada de 7 x 5 cm). Per reduir-los, feu clic un cop sobre

Tecnologies de la Informació i la Comunicació
Informàtica a l’educació primària
8
el dibuix, agafeu-lo amb el ratolí per les cantonades, i arrossegueu-lo fins a aconseguir aquesta mida aproximada.
26 Poseu un marc a cada imatge perquè quedi ben acabada. Per fer-lo, cal que us col·loqueu a sobre del dibuix, el seleccioneu clicant-hi un cop a sobre, i, amb el botó de la dreta, feu un clic: es desplegarà un menú. Aneu on posa Imagen... i es desplegarà una finestra. Premeu la pestanya Borde. En el desplegable Color, podeu escollir el color negre o un altre. També podeu escollir l’Estilo de línia que voleu. Sobre el diagrama Definido por el usuario, marqueu les quatre vores del quadrat de color gris, feu clic a Acceptar: us apareixerà emmarcada la imatge. Feu el mateix amb les altres dues imatges.
27 A la columna de la dreta, els nens poden escriure un text petit, de tres o quatre frases, que expliqui el que es veu al dibuix i que faci referència a l’estiu. També poden escriure una dita que recordin sobre aquest mes (utilitzeu, per exemple, la lletra Memima 22).
28 Deseu el fitxer acabat amb el nom de dites3.odt.
Pràctica 4. Dites de l'estiu 4
1 Ara creeu una activitat Clic d'ordenació de dites (versió Clic 3.0, que podeu trobar al CD Clic 2000).
2 Obriu el Clic 3.0.
3 Aneu al menú Fitxer | Nova activitat | Trencaclosques.
4 Sortirà aquesta pantalla:
5 El que fareu serà convertir una dita de l’estiu en una frase desordenada per poder-la ordenar més tard. Cal que canvieu aquests elements: contingut: TEXT, modalitat: INTERCANVI, columnes: 6, files: 1. Heu posat aquest número de columnes perquè heu triat aquesta dita: “El mes de juny, estalvia llum”. Són sis paraules, i per això, trieu sis columnes.
6 Feu un clic ara sobre l'opció Editar contingut. Al nom de fitxer que us demana, escriviu, per exemple: dites4.
7 Escriviu al fitxer que s'acaba d'obrir la dita d’abans, col·locant, però, una paraula a sota de l’altra. Deseu el fitxer.

Tecnologies de la Informació i la Comunicació 9
Llengua catalana: cicle inicial
8 Escriviu un missatge inicial a la línia que li correspon (per exemple, “ordeneu aquesta dita del mes de juny”) i un missatge final (per exemple, “efectivament!!!”).
9 Feu clic a l’opció D’acord i us apareixerà l’activitat ja acabada. Comproveu que tot funciona correctament. Deseu l’activitat amb el nom de dites4.puz. Tingueu present que el Clic us permet canviar la mida i el format de les lletres, així com el colors dels diversos fons. Ara ja és qüestió que hi dediqueu algunes estones per anar-vos perfeccionant.
Pràctica 5. Dites de l'estiu. Paisatge d'estiu
1 Aprofitant que heu anat treballant al llarg d'aquestes pràctiques aspectes relacionats amb l'estiu, podeu treballar, ara, a partir d'una imatge típica d'estiu que apareix al CD-ROM Llengua. Primària. Interactiva. Cicle inicial. Seguiu les instruccions per poder aplicar-les després amb l'alumnat a l’aula.
2 Introduïu el CD-ROM a la unitat corresponent. Si la icona d'entrada no està feta, cal que la creeu activant el fitxer instal.exe.
3 Feu doble clic sobre la icona llengua CI que apareix. Surt una pantalla de presentació i heu de fer clic sobre la fletxa verda que us apareix.
4 Us dóna a escollir entre dues activitats possibles: Quina colla tan divertida! o L’illa de les sorpreses. Feu un clic sobre el dibuix d'aquesta segona activitat.
5 Després d'una presentació, us ensenyarà una illa amb diversos elements. Cal que trieu i feu clic sobre les dues tendes de càmping que apareixen a la part superior esquerra de l'illa.
6 Seguiu les instruccions del nen i de la senyora que parlen, i feu les activitats que se us demanen. No representen una gran complicació per a nens i nenes de cicle inicial, i pot constituir una sessió molt divertida. Tingueu en compte les icones, que són aquestes:
La primera representa un altaveu: cal escoltar les paraules per aprendre el vocabulari d'una zona de càmping, típica de l'estiu. La segona imatge representa un signe d'interrogació: cal fer clic sobre la paraula que se us demani. La tercera icona és un llibre: cal llegir la paraula que queda escrita a la zona blanca i fer clic amb el ratolí a l'objecte que s'hagi llegit. La quarta icona és un llapis: cal escriure l'objecte que es demana. La cinquena icona serveix per tornar a repetir la instrucció, i la darrera icona és per anar a la pantalla anterior. Resulta una activitat ben divertida i pot ser molt atractiva per a l’alumnat.


Tecnologies de la Informació i la Comunicació 11
Llengua catalana: cicle mitjà
2. Llengua catalana – cicle mitjà. Descripció d’animals
Objectius
Conèixer la descripció com a tipologia textual.
Iniciar-se en l’elaboració de descripcions.
Diferenciar la descripció d’altres tipologies textuals.
Conèixer altres mitjans (consulta a diccionaris, fotografies...) que poden ajudar a l’elaboració d’una descripció.
Valorar la llengua com a font de plaer i de coneixement.
Continguts procedimentals
• Ús i comunicació: llengua escrita
Lectura mental de textos de tipologia diversa.
Reconeixement de la idea fonamental d’un text.
Ús de les eines telemàtiques per aconseguir informació.
Aplicació de tècniques de reescriptura de textos breus.
Producció de textos descriptius. • Treball sistemàtic: lèxic
Utilització correcta del vocabulari propi de l’edat.
Maneig del diccionari.
Continguts conceptuals
• Ús i comunicació: llengua escrita
Tipologies de textos.
La significació global d’un text.
Relació text-imatge. • Lèxic
Contingut semàntic de mots específics de contextos varis.

Tecnologies de la Informació i la Comunicació
Informàtica a l’educació primària
12
Continguts actitudinals
• Ús i comunicació: llengua escrita
Valoració de la lectura com a font de plaer i de coneixement.
Actitud favorable i bona predisposició envers les noves tecnologies. • Lèxic
Interès per ampliar el vocabulari i conèixer el significat de paraules noves.
Hàbit d’usar el diccionari.
Ubicació i temporització
Aquesta unitat, que parla sobre eines per treballar la descripció d’animals, es pot treballar al sisè semestre de cicle mitjà (nens i nenes de quart d’educació primària que estan acabant el curs).
Desenvolupament
Pràctica 1. Descrivim animals 1
1 Obriu el paquet d’activitats Clic anomenat “Animalmania” (Núria Torrents i David Beltrán), que podeu trobar a la web de la XTEC. Cal descompactar-lo amb el programa ClicPac per poder treballar-hi després i fer servir els diferents fitxers de so, de text i d’imatge que té.
2 Obriu l’OpenOffice.org Writer.
3 Poseu el títol centrat, en negreta i subratllat (feu servir les icones de la barra d’eines): “L’ÓS PANDA”.
4 Inseriu la imatge de l’ós panda que hi ha al paquet “Animalmania” del Clic, i que té com a nom panda11.gif. Podeu trobar moltes imatges d’aquest animal i de tots en general en alguns cercadors, com per exemple, http://www.zoobarcelona.com i també: http://www.zoobarcelona.com. Recordeu que per inserir la imatge cal anar al menú Insertar | Imagen | A partir de archivo... Poseu un marc a la imatge (amb el botó dret del ratolí premeu un cop i us sortirà un menú. Cal que aneu a Imagen... i, de la finestra següent, a la pestanya Borde).
5 Minimitzeu l’OpenOffice.org Writer. Obriu l’Enciclopèdia Bàsica Proa: a l’índex general, busqueu la informació que apareix sobre l’ós panda (cal que busqueu la paraula “panda”). Seleccioneu tota la informació que hi apareix prement la tecla:
6 Quan tingueu seleccionada tota la informació, premeu alhora les tecles Control + C.
7 Obriu el document OpenOffice.org Writer (que teniu minimitzat a la barra d’inici) i col·loqueu el cursor allà on voleu deixar el text. Premeu alhora les tecles Control + V: el text de l’Enciclopèdia apareixerà al document. Fixeu-vos que no tot el text que ha aparegut pertany a l’animal que treballeu. Seleccioneu i suprimiu tot allò que no us interessi.

Tecnologies de la Informació i la Comunicació 13
Llengua catalana: cicle mitjà
8 Amb aquesta informació, juntament amb la que ofereix el paquet d’activitats “Animalmania” i la imatge que heu inserit al document, podeu escriure una descripció de com és l’ós panda. Per fer-ho, escriviu, a continuació, un títol a l’esquerra, subratllat i en negreta (feu servir les icones), que digui: “DESCRIPCIÓ DE L’ÓS PANDA”. Heu de tenir en compte, primer, les característiques físiques (grandària, pes, color...), així com les altres dades (què menja, quants quilos en menja, on viu, quin és el seu nom científic...).
9 Deseu el fitxer amb el nom descrip1.odt.
Pràctica 2. Descrivim animals 2
10 En aquesta pràctica, construireu una taula on apareixeran alguns dels animals de l’activitat Clic “Animalmania”, anomenada sons.ass.
11 Obriu l’OpenOffice.org Writer.
12 Aneu al menú Formato | Página | (pestanya) Página. Poseu l’orientació Horizontal i premeu Aceptar: el paper del document us ha canviat d’orientació.
13 Feu una taula de quatre columnes per quatre files.
14 Seleccioneu la primera fila i premeu la icona que centra el text:
15 Escriviu, per aquest ordre: “NOM”, “SO”, “IMATGE”, “DESCRIPCIÓ”.
16 A la primera columna, escriviu (també seleccionant prèviament tota la columna i prement la icona per centrar): “LLEÓ”, “GRANOTA”, “RUC”.
17 Ara, inseriu el so que fa cadascun d’aquests animals: aneu al menú Insertar | Objeto | Objeto OLE | Otros objetos (Aceptar) | So d’ona, i premeu D’acord. A l’enregistrador de so, desplegueu el menú Edita i demaneu l’opció Insereix un fitxer. Aneu a la carpeta on teniu el fitxer lleo.wav, que pertany al Clic “Animalmania”. Quan el trobeu, seleccioneu-lo i premeu Obre. Tanqueu l’enregistrador de so prement sobre la creu de la finestra: s’haurà creat una icona al document amb forma d’altaveu. Si cliqueu dues vegades sobre aquesta imatge, obtindreu el so del lleó.
18 Repetiu el punt 8 per als fitxers granota.wav i ruc.wav, que també trobareu al Clic “Animalmania”.
19 Per poder col·locar les icones al lloc corresponent de la taula, cal que aquestes tinguin activada l’opció Sin ajuste de la pestanya Ajuste, que apareix quan es prem el botó dret del ratolí. Això possibilita col·locar cada so al lloc on calgui. També podeu deixar-les fora de la taula perquè sigui l’alumne/a qui les col·loqui, si ha de fer l’exercici.
20 Minimitzeu l’OpenOffice.org Writer. Ara, inseriu les imatges. Per trobar-les, feu servir les fotografies que ofereix l’Enciclopèdia Proa. Obriu aquesta enciclopèdia i seleccioneu l’opció Fotografies|Natura. Trobareu la foto del ruc a la lletra a (cal cercar la paraula “ase”), la del lleó a la pestanya corresponent, i la de la granota a la lletra r (cerqueu un tipus anomenat reineta septentrional). L’Enciclopèdia no us permet capturar la fotografia: caldrà fer-ho, doncs, amb la tecla de l’ordinador que teniu a sobre de la tecla Inser, i que s’anomena Impr pant. Premeu aquesta tecla, obriu el programa de dibuix del Windows (Paint), i premeu alhora les tecles Control + V: us apareix tota la pantalla de l’Enciclopèdia. Ara només us caldrà retallar la foto amb la icona
21 Quan la tingueu seleccionada, premeu les tecles Control + X, o feu servir el menú Edició/Retalla per passar-la a un arxiu nou. Seleccioneu Arxiu/Nou i enganxeu la

Tecnologies de la Informació i la Comunicació
Informàtica a l’educació primària
14
imatge amb les tecles Control + V o amb el menú Edició/Enganxa. Anomeneu i deseu aquest arxiu amb el nom de granota.bmp. Feu la mateixa operació per al lleó i per al ruc, que desareu amb els noms: lleo.bmp i ruc.bmp.
22 Per inserir les fotos al document, només cal anar al menú Insertar | Imagen | A partir de archivo, i buscar els tres arxius a la carpeta on els heu guardat. Col·loqueu-los a sota de la taula o a dins, depenent de la feina que vulgueu fer amb l’alumnat. Recordeu que cal activar l’opció Sin ajuste de la pestanya Ajuste, que trobareu col·locant-vos a dins de la imatge i prement el botó dret del ratolí. Això us permetrà col·locar la imatge sense problemes.
23 Ara només us queda la descripció. Feu servir un altre cop l’Enciclopèdia Proa. Només cal que busqueu les tres paraules (“lleó”, “ruc” i “granota”), seleccioneu el text amb la tecla corresponent i premeu alhora Control + C. Ara només us cal anar al fitxer de l’OpenOffice.org Writer i deixar el text al document amb les tecles Control + V, amb el menú Editar | Pegar, o amb la icona corresponent.
24 Una vegada organitzat el quadre, havent col·locat cada cosa al seu apartat de la taula, l’alumnat pot triar un dels animals i fer la descripció a partir de la imatge (característiques físiques: ulls, potes, color, mida...) i de les característiques que pot llegir a partir de l’Enciclopèdia.
25 Guardeu el document, tot organitzat o desordenat, perquè ho treballin els nens, amb el nom descrip2.odt.
Pràctica 3. Descrivim animals 3
1 Ara feu la descripció d’un animal que us agradi després d’haver fet una visita al zoo... sense moure-us de l’ordinador!
2 Obriu el vostre navegador (Explorer o Firefox) i escriviu al lloc on calgui l’adreça: http://www.zoobarcelona.com.
3 Se us obrirà la web del zoològic de Barcelona. Premeu la pestanya que porta per títol Zoo virtual: consisteix en una visita pel zoo. A l’esquerra teniu la possibilitat d’organitzar-vos vosaltres mateixos la visita triant els camins per recórrer. A la dreta, un plànol del parc us permet accedir a molts animals del zoo.
4 Visiteu lliurement la web. Al principi li costa una mica carregar-se, cal tenir paciència. Un cop carregades les pàgines, us permetrà caminar allà on vulgueu ràpidament.
5 Trieu un dels animals, captureu la imatge i les dades. Amb elles, podeu fer la descripció física i la descripció d’hàbits de l’animal que hàgiu triat.
Pràctica 4. Descrivim animals 4
1 Consisteix en una variació a partir de la pràctica anterior. Es tracta d’elaborar una taula on es faci la descripció esquemàtica d’alguns animals.
2 Obriu l’OpenOffice.org Writer. Inseriu una taula amb tantes files com animals vulgueu descriure i tantes columnes com dades vulgueu agafar dels animals. Podeu fer servir els diferents apartats que apareixen a la fitxa que es té de cada animal i que ja heu pogut consultar a la pràctica anterior.
3 Inseriu una fila al principi de la taula (col·loqueu-vos a dins de la primera fila i busqueu l’opció del menú Tabla|Insertar|Filas. Uniu les cel·les de la primera fila que us ha sortit seleccionant-la tota i després amb l’opció Tabla | Unir celdas. Poseu el títol: “DESCRIPCIÓ D’ANIMALS DEL ZOO”. Per centrar-lo, recordeu-vos de seleccionar la fila i prémer la icona Centrado.
4 Aneu omplint la taula resultant de la manera que s’ha anat explicant en pràctiques anteriors.

Tecnologies de la Informació i la Comunicació 15
Llengua catalana: cicle mitjà
5 Guardeu el document amb el nom descrip4.odt.
Pràctica 5. Descrivim animals 5
1 Una possibilitat de variar la feina anterior és el que s’anomena el joc de detectius. El docent pot omplir una taula amb elements que descriuen diversos aspectes d’un o molts animals, trets de la web del zoo, a excepció de la columna on apareixen el nom dels animals.
2 Doneu als alumnes la fitxa, un cop confegida, i, a partir de la descripció que se’n fa, caldrà trobar de quin animal es tracta.
3 Un cop s’hagi trobat, l’alumnat pot posar el nom a la casella corresponent. També, per acabar l’activitat, pot triar un dels animals, rescatar la fotografia i fer la descripció a partir de les dades que ofereix la taula i la imatge.
Pràctica 6. Descrivim animals 6. Vocabulari
1 Aquesta pràctica us permetrà treballar amb el CD-ROM GALÍ Guia per a l’autoaprenentatge de la llengua interactiu. Com que es parla d'animals, se us aproparà a una part d'aquest CD-ROM on es parla d’animals i on cal fer algunes activitats. El CD-ROM GALÍ us resultarà familiar pel que fa a l’estructura, ja que està basat en el programa Clic.
2 Si no teniu instal·lat el CD-ROM, seguiu les normes d'instal·lació que vénen indicades.
3 Un cop instal·lat, feu clic una vegada sobre la icona Començar. Si ja heu treballat amb el CD-ROM, heu de buscar el nom a la casella corresponent (rectangle de la dreta). Si només voleu fer-hi una ullada, aneu a: Consulta d’activitats / Acceptar / Nivell iniciació / Apartat: Quina hora és? Quin dia som? Què m’agrada?
4 En aquesta pantalla que us ha aparegut, marqueu sobre Els animals i el camp.
5 A partir d'ara, teniu un seguit d'activitats, en format Clic, que tenen com a eix central els animals. Feu-hi una ullada i mireu de quina manera es poden treballar amb l'alumnat. Es tracta d'activitats senzilles, a l'abast de l'alumnat: hi ha sopes de lletres, activitats d'observació i d'escriptura. Una activitat molt interessant i on l'alumnat s'ho passa molt bé és aquella on posa Escolta, llegeix, repeteix i compara: aquí poden fer un exercici d'autoavaluació de la seva pronúncia.
6 Aquesta pràctica us endinsa a les activitats d'un CD-ROM d’una gran qualitat i que us pot representar una eina d'aprenentatge de la llengua, no només a cicle mitjà. És molt i molt interessant.
7 Per sortir, només cal que ho feu seguint les passes típiques d'una activitat Clic (la porta dibuixada a la part superior esquerra).
Pràctica 7. Els tres porquets
1 A principi de cicle, i com a activitat relacionada amb els animals, se us proposa fer servir el CD-ROM Els tres porquets. Es tracta d'un CD-ROM que explica el conegut conte en cinc llengües diferents. Aquest CD-ROM, a més, ofereix la possibilitat de poder combinar dues llengües alhora.

Tecnologies de la Informació i la Comunicació
Informàtica a l’educació primària
16
2 Introduïu el CD-ROM a la unitat corresponent i executeu-lo mitjançant la icona conte95.exe. S’iniciarà una pantalla que demana els dos idiomes amb els quals voleu treballar. Si només en voleu un, cal activar les dues banderes iguals de l’esquerra i de la dreta.
3 Un cop passada aquesta pantalla, us demana si voleu només llegir el conte o llegir-lo i jugar. Trieu l’opció de llegir i jugar.
4 Després d’escoltar tota la primera escena, cal fer clic sobre els diversos personatges que hi apareixen: veureu com molts fan algun moviment. Quan hi feu clic a sobre d’un, que varia segons l’escena, s'executa una activitat divertida, que pot ser de relació paraula-imatge, de sopes de lletres, de trencaclosques...
5 Per poder canviar a l’escena següent, cal fer clic sobre els tres porquets que estan agafats de la mà a la part inferior dreta. Si el que voleu és repetir la mateixa escena, feu un clic sobre els dos porquets agafats de la mà, i, si voleu anar a l’escena anterior, feu clic sobre el porquet que està sol. Si feu clic a la casa, tornareu al començament de la història.
6 De ben segur que podeu dedicar-hi algunes sessions, de manera individual o en gran grup, connectant l’ordinador a l’aparell de televisió.
Pràctica 8. Creació d'un conte
1 Seguint amb el tema de la descripció d'animals, se us proposa una darrera activitat una mica més creativa i original, i que segur que representarà una estona molt divertida per a l’alumnat. Consisteix a escriure una història amb animals com a personatges principals. Les pautes que se seguiran són les que hi ha al CD-ROM El pequeño escritor.
2 Aquest CD-ROM és autoexecutable, la qual cosa vol dir que, en introduir-lo a la unitat corresponent, apareix una pantalla que demanarà si el voleu executar o instal·lar. Per a aquesta pràctica, trieu l’opció Ejecutar.
3 Després d'uns segons que soni la música, el ratolí us permetrà triar el llibre obert que es troba sota un llum encès. Aquest llibre ofereix la possibilitat de crear un conte. Trieu l’opció Nuevo.
4 A partir d’aquest moment, s’inicia la construcció del conte. Us ofereix, per mitjà de les icones de l’esquerra, la possibilitat de posar un títol, un autor/a, una sanefa exterior...
5 A la part inferior dreta, permet avançar a la pàgina següent: la primera pàgina del vostre conte. Familiaritzeu-vos amb les icones de la dreta, ja que ofereixen moltes possibilitats: posar un fons, una música que l’acompanyi, un text, que es pot canviar de color, uns personatges, que es poden fer més grans o més petits, segons convingui... Com que es tracta de treballar un conte amb animals, feu que els vostres personatges i els fons estiguin relacionats.
6 Aneu construint les pàgines explorant la utilitat de les diverses icones. Quan ja tingueu el conte fet, només caldrà guardar-lo mitjançant les indicacions: Archivo | Guardar como...
7 Com podeu constatar, es tractar d'un CD-ROM que ofereix grans possibilitats per a nens i nenes de tota la primària. Animeu-vos a treballar-lo amb l’alumnat, perquè, de ben segur, que quedareu sorpresos de les seves creacions.

Tecnologies de la Informació i la Comunicació 17
Llengua catalana: cicle superior
3. Llengua catalana - cicle superior. Treballar amb el diari
Objectius
Conèixer diferents tipologies textuals que es poden trobar dins el gènere periodístic.
Reconèixer, de manera general, l’estructura d’una notícia.
Despertar l’interès de l’alumnat pels mitjans de comunicació, sobretot pel diari.
Iniciar els alumnes en la lectura del diari.
Valorar la llengua com a vehicle de comunicació i com a font d’informació.
Practicar el sentit crític davant les diferents produccions escrites.
Continguts procedimentals
• Ús i comunicació: llengua escrita
Lectura mental de textos de tipologia diversa.
Lectura per a la recerca d’informació.
Reconeixement de la idea fonamental d’un text.
Ús de les eines telemàtiques per aconseguir informació.
Aplicació de tècniques de reescriptura de textos breus.
Producció de textos informatius.
Lectura i utilització de gràfics, retolacions i altres codis comunicatius. • Treball sistemàtic: lèxic
Utilització correcta del vocabulari propi de l’edat.
Maneig del diccionari telemàtic i del navegador.
Continguts conceptuals
• Ús i comunicació: llengua escrita
Tipologies de textos.
La significació global d’un text.
Relació text-imatge.
Elements no lingüístics: elements visuals.

Tecnologies de la Informació i la Comunicació
Informàtica a l’educació primària
18
• Lèxic
Contingut semàntic de mots específics de contextos varis.
Continguts actitudinals
• Ús i comunicació: llengua escrita
Valoració de la lectura com a font de plaer i de coneixement.
Actitud favorable i bona predisposició envers les noves tecnologies.
Interès pel funcionament d’Internet i les seves possibilitats.
Actitud crítica envers els mitjans de comunicació escrita. • Lèxic
Interès per ampliar el vocabulari i conèixer el significat de paraules noves.
Hàbit d’usar el diccionari virtual i Internet com a eines amb possibilitats infinites.
Ubicació i temporització
Aquesta unitat, que vol apropar l’alumnat a aspectes relacionats amb el món de la premsa escrita, sobretot en el seu vessant digital, està pensada per ser portada a terme durant un trimestre del 6è curs d’educació primària.
Desenvolupament
Pràctica 1. Treballar amb el diari 1. Característiques del diari
1 Aprofitant les possibilitats d’Internet, treballareu aquestes pràctiques que segueixen connectant-vos a diferents webs de diaris. Us oferim unes quantes. Serà decisió dels docents triar-ne una o altra, segons ho consideri oportú.
El País: http://www.elpais.es
El Mundo: http://www.elmundo.es
El Periódico: http://www.elperiodico.es
Avui: http://www.avui.com
La Vanguardia: http://www.vanguardia.es
Sport: http://www.sport.es
As: http://www.diario-as.es
El mundo deportivo: http://www.elmundodeportivo.es
2 El que es proposa en aquesta primera activitat és fer una fitxa amb aquelles dades que identifiquen el diari. Per tant, trieu-ne un (o més d’un, si es divideix la classe en grups petits) i ompliu una fitxa, que heu de confegir a continuació.
3 Obriu l’OpenOffice.org Writer.
4 Inseriu una taula d’una columna per deu files.

Tecnologies de la Informació i la Comunicació 19
Llengua catalana: cicle superior
5 A cada una de les files, escriviu una pregunta que després caldrà trobar i omplir. Les preguntes són:
Nom del diari triat
Nom del director/a
Adreça del diari
Telèfon
Adreça electrònica
Número de pàgines del diari
Llengua que fa servir
Preu de l’exemplar/paper
Seccions que té
Logotip del diari
6 Connecteu-vos a l’adreça d’Internet del diari seleccionat i busqueu les dades que es demanen.
7 Podeu fer la còpia de les informacions que necessiteu per omplir la taula, ja sigui apuntant-les en un full a part a mesura que es van trobant, ja sigui seleccionant el text de la manera que heu anat fent a les pràctiques de cicle mitjà; és a dir, amb les tecles Control + C per copiar-les i amb les tecles Control + V per enganxar-les.
8 Per enganxar el logotip del diari, cal seguir els passos que heu fet a cicle mitjà amb les fotografies dels animals (mireu la pràctica 2 de cicle mitjà, punts 11 i 12).
9 Guardeu el document amb el nom diari1.odt. Si s’han fet diverses fitxes de diaris, es pot fer un mural amb tots els que s’han treballat.
Pràctica 2. Treballar amb el diari 2. La notícia del dia
1 Aquesta pràctica vol analitzar si tots els diaris coincideixen sempre en les mateixes notícies de portada i si donen la mateixa importància. Per portar-ho a terme, trieu tres diaris d’un mateix dia (pot resultar interessant aprofitar un fet que hagi esdevingut i que no sempre és tractat de la mateixa manera per la premsa escrita).
2 Obriu l’OpenOffice.org Writer i prepareu la pàgina perquè us quedi apaïsada (menú Formato | Página... | (pestanya) Página, i seleccioneu l’opció Orientación horitzontal: el full us haurà canviat d’orientació.
3 Inseriu una taula de quatre columnes per sis files. A la primera fila, uniu les cel·les (seleccioneu la fila i les opcions del menú Tabla | Unir celdas) i escriviu, centrat i en negreta, “TITULARS DE PORTADA”.
4 A la segona fila, escriviu el nom dels tres diaris que s’han triat.
5 A la resta de cel·les de la primera columna, escriviu, centrat i en negreta: “TITULAR MÉS IMPORTANT”, “SEGON TITULAR”, “TERCER TITULAR”, “QUART TITULAR”. El criteri que s’ha de seguir serà el de la mida de les lletres i l’espai que s’hi dedica.
6 Aneu omplint les cel·les buides segons el que se us demana. Podeu fer-ho de les dues maneres comentades al punt 4 de la pràctica anterior.
7 Sota la taula es pot fer una petita anàlisi crítica amb preguntes d’aquest estil:
8 Coincideixen tots els titulars més importants als tres diaris?
9 Digues dos titulars que es repeteixen als tres diaris, sense fer cas de l’ordre que tingui.
10 Si tu fossis el director del diari, quin ordre hauries establert?

Tecnologies de la Informació i la Comunicació
Informàtica a l’educació primària
20
11 L’alumnat ha de respondre aquestes preguntes per escrit, i després es pot fer una posada en comú. Guardeu el document amb el nom diaris2.odt.
Pràctica 3. Treballar amb el diari 3. Estructura de la notícia
1 Cerqueu a una de les webs dels diferents diaris una notícia que creieu que pot respondre clarament a les preguntes bàsiques de tota notícia: què, qui, com, quan, on i per què.
2 Obriu l’OpenOffice.org Writer i inseriu aquesta notícia en un document nou.
3 A sota, construïu una taula amb dues columnes i set files. Ajunteu les dues cel·les de la primera fila i escriviu en format de títol: “ELEMENTS DE LA NOTÍCIA”. A les files següents, escriviu les preguntes que apareixen al punt 1. Cal que l’alumnat hagi fet una lectura aprofundida de la notícia per poder contestar allò que se li demana.
4 Penseu en algun esdeveniment (esportiu, cultural, social...), que s’hagi fet o estigui a punt de fer-se al vostre centre, i feu servir aquest procediment, però a l’inrevés. És a dir, que l’alumnat ompli primerament la taula responent a les preguntes i, en parelles o grups petits, que intenti escriure una notícia, no oblidant el títol i el subtítol.
5 Guardeu el document amb el nom diaris3.odt.
Pràctica 4. Treballar amb el diari 4. Vocabulari d’un diari
1. Obriu l’OpenOffice.org Writer i escriviu, en un document nou, el títol següent: “VOCABULARI D’UN DIARI”.
2. Busqueu, a les enciclopèdies multimèdia en CD-ROM (Micronet, Proa, etc.) o a la Gran Enciclopèdia Catalana en línia, que trobareu al portal de la XTEC (http://www.xtec.net:8800/usuaris/grec), el significat d’aquestes i/o altres paraules relacionades amb el món dels diaris: “editorial, “opinió”, “reportatge”, “anuncis”, “portada”, “secció”, “humor gràfic”, “peu de foto”...
3. Enganxeu els significats que heu trobat, segons s’ha explicat a les pràctiques del cicle mitjà, tenint cura que siguin les que tenen a veure amb el món de la premsa.
4. Inseriu un text (o un fragment) que il·lustri cada una de les paraules de les quals heu buscat el significat.
5. Guardeu el document amb el nom diaris4.odt.
Pràctica 5. Treballar amb el diari 5. Els peus de foto
1 Obriu l’OpenOffice.org Writer.
2 Minimitzeu-lo, passegeu-vos pels diferents diaris que podeu trobar a Internet i seleccioneu algunes fotografies.
3 Enganxeu-les al document de l’OpenOffice.org Writer mitjançant els passos que heu après a les pràctiques de cicle mitjà. (Recordeu que moltes fotografies poden ser salvades per després poder-les inserir. Per fer-ho, heu de col·locar-vos-hi amb el ratolí a sobre, clicar al botó dret del ratolí i anar a l’opció Desa imatge.)
4 Seleccioneu els peus de foto que pertanyen a cada fotografia seleccionada. Col·loqueu-los al final del document de l’OpenOffice.org Writer, després de les imatges, desordenats.
5 L’alumnat ha de fer la tasca d’aparellar cada fotografia amb el seu text.

Tecnologies de la Informació i la Comunicació 21
Llengua catalana: cicle superior
6 A continuació, es pot analitzar la importància dels peus de foto com a elements sintetitzadors de la notícia, i es pot provar de trobar textos alternatius per a algunes d’elles.
7 Guardeu el document amb el nom diaris5.odt.
Pràctica 6. Treballar amb el diari 6. Crear una gràfica
1 Feu una visita a diversos diaris virtuals i proveu de localitzar el lloc on es parla de la tirada d’exemplars que s’ha fet per a aquell dia.
2 Ara, creeu una gràfica on es comparin les tirades dels diferents diaris.
3 Obriu el programa Microsoft Excel.
4 En el full nou que us apareix, escriviu, a la columna A, el nom dels diaris que voleu comparar (poden ser 3 o 4, per exemple), a la columna B, escriviu la xifra que correspon al número de tirada que s’ha fet i que heu trobat consultant les diferents webs.
5 Seleccioneu tot el que heu escrit a les columnes A i B, i feu clic a la icona que fa aparèixer un assistent per a la creació de les gràfiques comparatives. Es tracta de la icona següent:
6 Seguiu els passos de l’assistent, que us permet diverses maneres de fer la gràfica. Trieu la llegenda que hi voleu posar, els colors que voleu fer servir, etc. Un cop acabat, feu clic a la icona Acabar.
7 Us haurà aparegut una gràfica on es comparen els diaris triats i el número d’exemplars. Aquesta gràfica s’ha de seleccionar per passar-la al document de l’OpenOffice.org Writer. Teclegeu alhora les tecles Control + X: us haurà desaparegut la gràfica (es troba al porta-papers).
8 Obriu un document nou de l’OpenOffice.org Writer i escriviu un títol que posi: “QUADRE COMPARATIU D’ALGUNS DIARIS PEL SEU NÚMERO D’EXEMPLARS”.
9 Per poder fer aparèixer la gràfica, només cal que premeu alhora les tecles Control + V: us apareixerà la gràfica. Podreu canviar-la de mida, de lloc, posar-li un marc..., a partir de tenir-la seleccionada i amb el menú que us ofereix el botó dret del ratolí.
10 Guardeu el document amb el nom diaris6.odt.


Tecnologies de la Informació i la Comunicació 23
Llengua castellana: cicle inicial
4. Llengua castellana – cicle inicial. ¿Para qué sirve...?
Objectius
Produir missatges orals descriptius.
Expressar-se per escrit mitjançant textos descriptius senzills.
Utilitzar diferents mitjans audiovisuals per a la producció d’activitats d’expressió oral i escrita.
Reconèixer i valorar l’ús de la llengua escrita com a vehicle de comunicació i font d’informació.
Continguts
• Continguts procedimentals
Producció oral de models i estructures. La descripció d’objectes.
Producció de textos de tipologia diversa amb pautes.
Incorporació d’elements lèxics i semàntics.
Ús de les frases enunciatives.
Utilització de les tecnologies de la informació i la comunicació
Establiment de la concordança: gènere i nombre. • Continguts conceptuals
Elements de la llengua escrita: paraula i frase. • Continguts actitudinals
Interès per fer-se entendre.
Gust per l’escriptura correcta.
Participació i interès pel joc lingüístic.

Tecnologies de la Informació i la Comunicació
Informàtica a l’educació primària
24
Desenvolupament
Pràctica 1. Fer una presentació amb el FotoAngelo
Se us proposa la creació d’una producció multimèdia amb el FotoAngelo. Es tracta de generar una presentació de diferents objectes de l’aula que permeti el treball oral amb els alumnes: la descripció dels objectes i la seva funció.
1 Empreu la càmera de fotos digital Mavica per fer fotos de diferents objectes de l’aula: llapis, maquineta, tisores, colors, paperera, motxilla...
2 Si no disposeu de les fotos en el moment de fer la pràctica, podeu utilitzar les fotos que trobareu a la carpeta objectes del directori del curs.
3 Trobareu informació sobre l’ús de la càmera digital Mavica a:
http://www.xtec.es/audiovisuals/avdigital/m75
4 Deseu les fotos del disquet en una carpeta local de l’ordinador de treball.
5 Obriu el programa FotoAngelo del grup de programes ACDSystems.
6 Seleccioneu la carpeta on hi ha les imatges.
7 Marqueu Seleccionarlo todo i després, Agregar imágenes seleccionadas.
8 Des de Configuración del proyecto | Propiedades predeterminadas, podeu ajustar la durada de cada imatge i el tipus de transició entre les imatges.
9 Des del botó Crear, podreu generar un fitxer executable independent del programa FotoAngelo.
10 Deseu el fitxer amb el nom objectes.exe.

Tecnologies de la Informació i la Comunicació 25
Llengua castellana: cicle inicial
Pràctica 2. Obtenció d’imatges d’objectes reals a través de l’escàner
Podeu emprar l’escàner per obtenir imatges d’objectes reals. Amb aquestes imatges, se us proposa que elaboreu una fitxa per a l’alumne/a amb l’exercici següent:
1 En un escàner de taula, podeu posar qualsevol objecte i treure’n la imatge digitalitzada, i obtenir, així, resultats moltes vegades similars a la fotografia de detall.
2 A l’ordinador que té endollat l’escàner, executeu el programa GIMP.
3 Aneu al menú Fitxer|Adquireix|TWAIN..., tal com us mostra el gràfic.
4 Apareixerà un quadre de diàleg semblant al de la figura en què heu de triar el
perifèric des del qual fareu l’adquisició.
5 Col·loqueu l’objecte que voleu digitalitzar a l’escàner i, un cop triat i senyalat l’origen
(escàner), premeu Seleccionar.
6 Apareixerà una imatge com aquesta o semblant:
7 Un cop feta la presentació preliminar i seleccionada la imatge o part de la imatge per
escannejar, premeu Acceptar i veureu un quadre de diàleg com aquest:
8 Feu les modificacions que us semblin convenients des del GIMP i deseu la imatge en
format GIF o JPG.
9 Podeu ampliar informació sobre l’ús de l’escàner des de:
http://www.xtec.es/formaciotic/encentre/materials/index.htm.
http://jasper.xtec.net:7451/cdweb/dades/actu/actual_matform/materials/tdv30/dv30m2/dv30m2p4.htm.
http://jasper.xtec.net:7451/cdweb/dades/actu/actual_matform/materials/tdv30/dv30m2/dv30m2p5.htm.

Tecnologies de la Informació i la Comunicació
Informàtica a l’educació primària
26
Pràctica 3. Elaboració d’una fitxa de descripció d’un objecte amb l’OpenOffice.org Writer
A partir de les imatges obtingudes amb la Mavica o amb l’escàner, se us proposa elaborar una fitxa que us permetrà treballar la descripció d’objectes amb els nens de cicle inicial.
1 Obriu l’OpenOffice.org Writer i creeu una fitxa similar a la del model. Trobareu un exemple a la carpeta de materials del curs. Podeu utilitzar les imatges que heu obtingut, o bé podeu emprar alguna imatge de les que trobareu a la carpeta escànner del directori del curs.
2 Disposeu el full de forma horitzontal. Formato | Página | (pestanya) Página | Orientación: Horizontal.
3 Inseriu la imatge des del menú Insertar | Imagen | A partir de archivo.
4 Feu que la imatge tingui les propietats següents: Anclaje: Como caràcter i Ajuste: Sin ajuste (feu servir el botó dret del ratolí per accedir a les opcions).
5 Completeu la fitxa i guardeu-la amb el nom objectes.odt.
6 Podeu aconseguir que l’alumne/a modifiqui, només, les regions editables mitjançant un formulari. Activeu la barra d’eines: Campos de control de formulario: Ver | Barras de herramientas | Campos de control de formulario.
7 Inseriu, al final de cada pregunta, el camp del formulari per contestar. Podeu utilitzar
l’opció Campo de texto. En clicar sobre aquesta, el punter del ratolí canvia de forma:
. Fent clic i arrossegant-lo, podeu dimensionar el camp de text.
8 En acabar, premeu sobre la icona Modo diseño per desactivar el mode de disseny. El mode Usuari permet introduir les dades.
9 Podeu protegir el document amb una contrasenya: seleccioneu tot el document (Control + E), demaneu Insertar | Área | (pestanya) Área, activeu la casella Protegida del bloc Protección contra modificaciones, i activeu la casella Con contrasenya per introduir-la. Premeu, finalment, el botó Insertar. És molt recomanable si voleu que els alumnes no puguin editar les regions que no formen part del formulari.
10 Comproveu el funcionament del formulari i deseu el document.
Pràctica 4. Enregistrament de frases amb l’Audacity
Se us proposa la gravació de frases senzilles mitjançant un editor de so amb la finalitat de poder-les incloure en un OpenOffice.org Impress.
Es tracta de gravar frases del tipus: “El lápiz sirve para escribir”, “Las tijeras sirven para...”. Per fer aquesta pràctica, es proposa emprar l’editor de so Audacity.
1 Si no teniu el programa instal·lat, el podeu descarregar des de l’adreça següent: http://www.xtec.es/fie/eines.

Tecnologies de la Informació i la Comunicació 27
Llengua castellana: cicle inicial
2 Si us cal, instal·leu el programa i accepteu els diàlegs per defecte.
3 Assegureu-vos de tenir ben endollat el micròfon en el lloc corresponent de la placa
de so.
4 Abans de començar a gravar, convé determinar la qualitat del so que voleu obtenir. Des de Fitxer | Preferències | E/S Audio, trieu l’opció Canal 1(Mono).
5 Feu clic al selector de freqüències que hi ha a la part inferior esquerra de la barra d'estat i seleccioneu el valor 11.025 Hz.
6 A la barra d’eines del mesclador, seleccioneu el canal Micròfon (Volúmen del micrófono).
7 Premeu el botó d’enregistrament i comenceu la gravació.
8 Podeu tallar les zones de soroll o silenciar el fragment que vulgueu.
9 Deseu fitxer en format WAV (Fitxer | Exporta com a wav) amb un nom que estigui
relacionat amb l’objecte sobre el qual es parla, per exemple, lapiz.wav.
Pràctica 5. Elaboració d’una producció OpenOffice.org Impress amb imatges, frases i gravacions
Amb les imatges dels objectes de classe i les gravacions de les frases, elaboreu una presentació amb l’OpenOffice.org Impress.
1 Obriu l’OpenOffice.org Impress. Creeu una presentació: Archivo I Nuevo I Presentación I Presentación vacía.
2 Des de la pestanya Clasificador de diapositivas, inseriu tantes diapositives com necessiteu. Podeu fer-ho prement de forma consecutiva les tecles Alt + I.
3 Feu doble clic sobre la primera diapositiva per anar a Normal.
4 Inseriu la imatge de l’objecte que vulgueu (Insertar I Imagen I A partir de archivo).

Tecnologies de la Informació i la Comunicació
Informàtica a l’educació primària
28
5 Marqueu la imatge que acabeu d’inserir i dimensioneu-la perquè ocupi tota la superfície de la diapositiva.
6 Seleccioneu l’opció T de la barra d’eines Dibujo i escriviu el text explicatiu de la imatge.
7 Inseriu el so de la frase gravada (Insertar | Vídeo y sonido...).
8 Repetiu el procediment per a cadascuna de les diapositives.
9 Cliqueu sobre la icona Presentación i comproveu el resultat.
10 Per escoltar els sons inserits, feu doble clic sobre la icona de l’altaveu.
11 Si ho creieu oportú, podeu generar una diapositiva de página de títol.
12 Encara que l’hagueu generada, l’última sempre podeu col·locar-la a la primera posició, si aneu a la vista de Classificador de diapositivas i l’arrossegueu amb el ratolí. aneu a la vista de Classificador de diapositivas i l’arrossegueu amb el ratolí.

Tecnologies de la Informació i la Comunicació 29
Llengua castellana: cicle mitjà
5. Llengua castellana – cicle mitjà. Una de cuentos
Objectius
Conèixer la narració com a tipologia textual.
Iniciar-se en l’elaboració de narracions senzilles: els contes.
Diferenciar la narració d’altres tipologies textuals.
Conèixer altres mitjans (eines informàtiques) que us poden ajudar a l’elaboració d’una narració.
Valorar la llengua com a font de plaer i coneixement.
Continguts
Ús de les eines telemàtiques per aconseguir informació.
Producció de textos narratius.
Utilització de tecnologies de la informació i comunicació.
Relació entre text i imatge.
Producció de textos creatius i comunicatius.
El text escrit com a mitjà de comunicació i font d’informació.
El còmic, els mitjans audiovisuals i multimèdia.
Interès pel text escrit.
Gust per la lectura.
Desenvolupament
Pràctica 1. Creació d’un conte interactiu: “Cuentos locos”
Se us proposa la creació d’un conte interactiu a partir d’un formulari. Podeu dur a terme l’activitat des de:
http://www.xarxa.infomataro.net/mem/infantil.htm (versió en castellà)
http://www.xarxa.infomataro.net/mem/infantil/contesb/index.html (versió en català)

Tecnologies de la Informació i la Comunicació
Informàtica a l’educació primària
30
1 Obriu el navegador que utilitzeu habitualment i escriviu, a la barra d’adreces, la direcció:
http://www.xarxa.infomataro.net/mem/infantil.htm
2 Heu de triar el tema del conte que voleu crear. Teniu deu possibilitats:
Aliens, El parque de atracciones, La casa embrujada, El dibujo, El ensayo general, La excursión accidentada, La Fiesta, En la playa, Prehistòria i Pronóstico.
3 Seguidament, heu d’omplir un formulari, que és el que dóna interactivitat al conte.
4 El resultat és un conte correcte des del punt de vista gramatical, però de contingut “boig” i divertit.
5 Es poden imprimir tots els contes i elaborar un recull per a la biblioteca de la classe.
Pràctica 2. Creació d’un conte interactiu: “hipercuentos”
Se us proposa la creació d’un conte interactiu a partir d’un formulari. A diferència de l’activitat anterior, les possibilitats són més obertes, el text de creació pot ser molt més llarg, i el resultat final és més personal. Podeu fer l’activitat des de:
http://www.xarxa.infomataro.net/mem/infantil/interact/hipercue/index.html (en castellà)
http://www.xarxa.infomataro.net/mem/telemat/hipercon/hiperind.htm (en català)
1 Obriu el navegador que feu servir habitualment i escriviu, a la barra d’adreces, la direcció:
http://www.xarxa.infomataro.net/mem/infantil/interact/hipercue/index.html.
2 Heu de triar el tema del conte que voleu crear. Teniu tres possibilitats:
Chip, la gota de agua, La escuela cosmopolita i Los animales viajeros.
3 Seguidament, heu d’omplir els camps que donen interactivitat al conte.
4 Es poden imprimir tots els contes i elaborar un recull per a la biblioteca de la classe.

Tecnologies de la Informació i la Comunicació 31
Llengua castellana: cicle mitjà
Pràctica 3. Taller de cuentos: “El binomio fantástico”
Se us proposa la creació d’un conte a partir de l’estratègia que utilitza Gianni Rodari en el seu llibre Gramática de la fantasía, anomenada: “binomio fantástico”.
Des de la web del Cibertaller de cuentos del Ministerio de Educación y Ciencia, podeu elaborar un conte mitjançant el recurs metodològic del binomi fantàstic.
http://iris.cnice.mecd.es/fomentolectura/recursos/lectores/cibertaller/index.html?id0=4&id1=12&id2=
El procediment ha de seguir els passos següents:
1 Buscar dues paraules semànticament distants.
2 Formar una frase amb aquestes paraules. La frase pot ser absurda i sense sentit.
3 Amb l’oració inventada, es crea una història que tingui una introducció, un cos i un desenllaç.
4 Finalment, poseu un títol a la narració.
5 La creació de la història es pot fer de forma individual o col·lectiva.
6 L’ús directe de l’ordinador no és imprescindible.
7 Es pot emprar el joc de la web (la màquina de les paraules) per cercar aleatòriament el binòmi del vostre conte.
8 La construcció del conte es pot fer en paper.
9 Un cop redactada la història, un o diversos alumnes la poden teclejar i enviar a la web del Cibertaller de cuentos.
10 Des de la web, trobareu, també, els contes que han elaborat altres alumnes.
Pràctica 4. Creació d’un conte: “El pequeño escritor”
El pequeño escritor permet escriure (crear de nou o modificar), llegir i imprimir un conte o una història.
Se us proposa continuar una història. A la carpeta de fitxers de llengua castellana, trobareu els fitxers mensaje.swd, casa.swd i azul.swd. Es tracta de tres contes elaborats amb El pequeño escritor, però incomplerts. Heu de triar-ne un i continuar la història. El conte ha de tenir introducció, nus i desenllaç.

Tecnologies de la Informació i la Comunicació
Informàtica a l’educació primària
32
Trobareu informació sobre l’ús del programa a:
http://www.xtec.es/satis/ma/rt2/peqesc.htm
http://www.xtec.es/satis/ma/rt2/trepesc.htm
http://www.xtec.es/formaciotic/curstele/d125/d125m7/d125m7p4.htm
http://www.xtec.es/formaciotic/encentre/materials/blocdp/dp4.htm
1 Executeu el programa El pequeño escritor.
2 Cliqueu sobre la imatge del llibre obert i marqueu l’opció Edición.
3 Exploreu fins a cercar un dels contes: mensaje.swd, casa.swd o azul.swd, i trieu-ne un.
4 Des de la pàgina Título, empreu les icones per determinar el títol, l’autor/a i el comentari.
5 Des de la icona , podeu canviar la sanefa del conte.
6 Amb la icona , podeu afegir música a la pàgina que esteu modificant.
7 Si voleu que el text tingui colors diferents, podeu emprar l’eina
8 Passeu a la pàgina 1 i afegiu so a algun objecte del conte amb l’eina
9 Podeu canviar l’escenari i inserir objectes o personatges amb les icones
10 Les eines us permetran variar la grandària i l’orientació dels objectes.
11 Per crear pàgines noves, us pot ser útil anar al menú Opciones i triar l’opció Copiar página. Després, podeu afegir o modificar allò que us calgui.
12 Finalment, deseu la història des del menú Archivo I Guardar como.
Pràctica 5. Creació de narracions gràfiques amb l’OpenOffice.org Impress
L’OpenOffice.org Impress és una eina que permet elaborar presentacions multimèdia.
Se us proposa crear una petita narració gràfica a partir de les imatges d’una tira còmica sense text. En els fitxers del curs, trobareu tres opcions per elaborar la vostra narració gràfica. Les imatges han estat extretes de Picanyol, Ot, el Bruixot, © Editorial la Galera, octubre de 1998, col·lecció “Ot el Bruixot” (1,2,3,4).
Convertiu una tira còmica, estàtica i sense text, en un Impress dinàmic i on els textos siguin bafarades
1 Obriu l’OpenOffice.org Impress.
2 Elaboreu una presentación en blanc des d’Archivo I Nuevo I Presentación I Presentación vacía.

Tecnologies de la Informació i la Comunicació 33
Llengua castellana: cicle mitjà
3 Activeu la pestanya Clasificador de diapositivas i inseriu (Insertar|Diapositiva) tantes diapositives com necessiteu. En podeu deixar una per al títol i la resta per a les imatges.
4 Cliqueu sobre la primera diapositiva i poseu el títol de la narració gràfica.
5 Passeu a la diapositiva següent i inseriu la primera de les imatges.
6 Feu el mateix a les diapositives següents fins a tenir totes les imatges inserides.
7 Localitzeu la bara d’eines Dibujo, trieu l’opció Autoformas|Llamadas, i inseriu, a cada imatge gràfica, els diàlegs que us semblin convenients.
8 Si voleu, podeu animar algunes bafarades, imatges o quadres de text. Ho podeu aconseguir marcant l’objecte i triant l’opció Presentación I Animación personalizada.
9 Finalment, deseu el treball amb el nom comic.odp.
Pràctica 6. Elaborar un qüestionari de comprensió de la lectura d’un conte
Visiteu alguna de les webs que es proposen a continuació. Trieu un conte i llegiu-lo. • El cuentacuentos http://personales.mundivia.es/llera/cuentos/cuentos.htm • Contes d'Ika Bremer http://www.ika.com/cuentos • Pequenet http://www.pequenet.com/index2.asp
1 Creeu un document d’OpenOffice.org Writer i activeu la barra d’eines Formularios:
Ver | Barras de herramientas | Campos de control de formulario
2 Escriviu les qüestions de comprensió de la lectura que voleu que contestin els
alumnes.
3 Inseriu, al final de cada pregunta, el camp del formulari per contestar.

Tecnologies de la Informació i la Comunicació
Informàtica a l’educació primària
34
4 Podeu fer servir l’opció Combo box , que presenta una llista de propostes per seleccionar. En inserir-la, us apareixerà un assistent. Premeu el botó Cancelar per poder introduir, manualment, les dades.
5 Feu doble clic sobre el camp de formulari i seleccioneu la pestanya General.
6 Escriviu la primera opció a la casella Entradas de la lista, premeu Maj + Retorn i introduïu la segona, i així successivament.
7 Ompliu la casella Texto predeterminado amb una línia de punts per no condicionar la resposta del formulari.
8 Tanqueu la finestra de propietats per finalitzar l’entrada d’opcions.
9 Seleccioneu tot el document (Control + E), demaneu Insertar | Área | (pestanya) Área, i activeu la casella Protegida del bloc Protección contra modificaciones.
10 Si activeu la casella Contrasenya, podeu protegir el document amb més seguretat.
11 Desactiveu el mode Diseño i comproveu-ne el funcionament. Obriu el document i resoleu les preguntes per veure si tot és correcte.

Tecnologies de la Informació i la Comunicació 35
Llengua castellana: cicle superior
6. Llengua castellana – cicle superior. Nos comunicamos
Objectius
Reconèixer i valorar l’ús de la llengua escrita com a vehicle de comunicació i font d’informació.
Conèixer diferents possibilitats comunicatives d’Internet: el correu electrònic, el xat i les postals digitals.
Iniciar-se en l’elaboració de cartells publicitaris.
Diferenciar la narració d’altres tipologies textuals.
Conèixer altres mitjans (eines informàtiques) que ens poden ajudar a l’elaboració d’una narració.
Valorar la llengua com a font de plaer i coneixement.
Continguts
• Continguts procedimentals
Utilització de la llengua escrita com a vehicle de comunicació i informació.
Ús de les eines telemàtiques per aconseguir informació.
Ús del correu electrònic i del xat per comunicar-se amb els altres.
Utilització de tecnologies de la informació i comunicació.
Elaboració de diferents tipus de textos: el correu electrònic i la postal.
Producció de cartells publicitaris. • Continguts conceptuals
Relació entre text i imatge.
El text escrit com a mitjà de comunicació i font d’informació. • Continguts actitudinals
Interès pel text escrit.
Gust per comunicar-se amb els altres.

Tecnologies de la Informació i la Comunicació
Informàtica a l’educació primària
36
Desenvolupament
Pràctica 1. Elaboració d’una MUD del portal edu365
1 Entreu al portal edu365, aneu a Primària, a Llengua castellana i cerqueu la MUD: Nos comunicamos.
http://www.edu365.com/primaria/muds/castella/comunicamos/index.htm
2 Feu l’aplicació Flash, que permet fer una petita introducció a la comunicació escrita a través de dos mitjans concrets: el correu electrònic i la postal.
3 Observeu les possibilitats de la MUD que estan orientades als alumnes perquè facin alguna pràctica, avaluïn els coneixements adquirits, i, en el cas de ser usuaris registrats, també puguin consultar a un professor/a virtual alguna qüestió que no els hagi quedat prou clara després de fer la MUD.
Pràctica 2. Elaboració d’un joc mitjançant el correu electrònic
1 Obriu el navegador Internet Explorer o Firefox i, a la barra d’adreces, escriviu l’adreça web següent:
http://www.cvc.cervantes.es/aula/pasatiempos/pasatiempos1/inicial/juego_de_logica/24081998_01.htm
Es tracta d’un joc de lògica anomenat Premio Nobel, que es troba ubicat a la web del Centro Virtual Cervantes, on hi ha molts recursos lúdics de llengua castellana.
2 Quan hagueu solucionat correctament el joc, heu d’enviar la solució al professor/a pel correu web de l’edu365.
3 Poden usar aquest servei els professors donats d’alta a la XTEC, i els alumnes i les
famílies donats d’alta al portal edu365.

Tecnologies de la Informació i la Comunicació 37
Llengua castellana: cicle superior
4 Si no us heu identificat, us apareixerà una finestra perquè us identifiqueu.
5 Per escriure un missatge, heu de prémer sobre la icona redactar.
6 Us apareixerà la finestra següent on, obligatòriament, heu de posar l’adreça del destinatari/ària i el tema del missatge.
7 De forma optativa, podeu fer còpia per a altres destinataris, sempre que separeu les adreces per comes.
8 Per conservar una còpia dels missatges tramesos des del correu web, heu d'incloure la vostra adreça de correu al camp Còpia a.
9 Un cop escrit el contingut del missatge (la solució del joc Premio Nobel), envieu-lo al professor/a.
Pràctica 3. Enviar un fitxer adjunt amb el correu electrònic
1 Obriu el navegador Internet Explorer o Firefox i, a la barra d’adreces, escriviu el nom d’algun dels cercadors següents:
http://www.google.es/
http://es.yahoo.com/
http://www.altavista.com/
http://www.grec.net/cgibin/cercador.pgm
http://www.vilaweb.com/nosaltres
2 Busqueu alguna recepta de cuina.
3 Condicioneu els resultats de la cerca en castellà.
4 Copieu el contingut de la recepta i enganxeu-lo en un fitxer de l’OpenOffice.org Writer.
5 Deseu el fitxer amb el nom de recepta.odt.
6 Comprimiu el fitxer. Podeu fer servir el WinZip.

Tecnologies de la Informació i la Comunicació
Informàtica a l’educació primària
38
7 Premeu el botó dret del ratolí sobre el fitxer recepta.odt i trieu l’opció Add to recepta.zip.
8 Us apareixerà una finestra nova. Accepteu amb l’opció I Agree.
9 Al costat del fitxer recepta.odt obtindreu el fitxer recepta.zip.
10 Envieu el fitxer per correu electrònic al professor/a del curs.
11 Empreu el correu web de l’edu365 per enviar la recepta com a fitxer adjunt.
Pràctica 4. Elaboració d’un joc mitjançant el xat de l’edu365
1 A través del xat, podeu comunicar-vos i establir una conversa consecutiva en el temps.
2 Per experimentar algunes de les possibilitats del xat, us proposem un joc entre dos grups.
3 Es tracta de jugar a endevinar un personatge real o de ficció.
4 Un equip pensa el personatge, l’altre pregunta fins a endevinar el personatge.
5 Només es pot respondre amb els mots: sí / no.
6 Es poden fer tantes preguntes com calgui.
7 El joc acaba quan l’equip que cerca el personatge l’endevina.
8 Decidiu els equips i entreu al xat de l’edu365.
9 Al xat de l’edu365 hi ha cinc sales: alumnes, aula, edu365, cafeteria i ombres.
10 Obriu el navegador Firefox o Internet Explorer i entreu al portal de l’edu365.
11 Cliqueu sobre l’opció xat i identifiqueu-vos (només cal que ho faci un membre de l’equip).
12 A la finestra d’entrada, poseu el vostre àlies i trieu la sala on voleu fer el xat.

Tecnologies de la Informació i la Comunicació 39
Llengua castellana: cicle superior
13 Comenceu la conversa.
Pràctica 5. Enviar una postal digital amb el servei de l’edu365 a un company/a
1 Podeu, també, establir una comunicació amb un altre interlocutor/a mitjançant el servei edupostals de l’edu365.
2 Accediu al portal de l’edu365 i cliqueu sobre la icona edupostals.
3 Per accedir al servei, cal estar identificat. Si no ho heu fet encara, us apareixerà la finestra demanant-vos les vostres dades.
4 Quan accediu al servei, podeu triar entre diferents categories.
5 Trieu la categoria i la postal.
6 Determineu el nom del destinatari/ària i el seu correu.
7 Escriviu el missatge de la postal.
8 Cliqueu sobre el botó Previsualitza.
9 Si tot és correcte, envieu la postal.
10 El destinatari/ària de la postal rebrà un missatge de correu electrònic en què s’anuncia que li heu enviat una postal que podrà visualitzar des de el servei edupostals de l’edu365. Necessitarà, però, un codi, que també li heu enviat, i que haurà d’escriure a la finestra Recull la postal.

Tecnologies de la Informació i la Comunicació
Informàtica a l’educació primària
40
Pràctica 6. Elaborar un cartell
1 Mitjançant els cartells, també ens comuniquem amb els altres.
2 Confeccioneu cartells que tinguin una finalitat social, ecològica o saludable. Necessiteu una imatge i la frase o eslògan que voleu comunicar.
3 Per construir els cartells, podeu cercar imatges a Internet. Se us proposa que feu servir el banc d’imatges del MECD, http://iris.cnice.mecd.es/bancoimagenes, on trobareu un cercador que us permetrà cercar imatges d’alta qualitat. Però també podeu emprar qualsevol dels altres cercadors que ja s’han comentat a la pràctica 3.
4 Des del navegador, podeu copiar la imatge amb el botó dret del ratolí (opció Anomena i desa la imatge a Internet Explorer o Desa la imatge com a... al Firefox) i obrir-la directament en algun programa d’edició de gràfics.
5 Obriu el GIMP i aneu al menú FitxerIObre... (Control + O).
6 Feu doble clic sobre el color del primer pla i determineu el color que voleu que
tinguin les lletres de la frase.
7 Trieu l’eina Afegeix text a la imatge i, seguidament, feu clic sobre la imatge del cartell.
8 Des de la finestra inferior Opcions de l’eina, podeu condicionar els atributs de la font i el contingut de la frase. Quan ho tingueu fet, cliqueu dins la finestra de treball: s’obrirà una finestra com la següent:
9 Seguidament, podeu col·locar la frase en el lloc que vulgueu de la imatge. Si no us
agrada el resultat, podeu desfer els canvis.

Tecnologies de la Informació i la Comunicació 41
Llengua estrangera (anglès): cicle inicial
7. Llengua estrangera (anglès) - cicle inicial. Alphabet, numbers and colours
Objectius
Mostrar-se receptiu i interessat davant la diversitat lingüística a través del contacte amb una llengua nova.
Valorar el coneixement de llengües estrangeres com a instrument de comunicació entre les persones i els pobles.
Manifestar curiositat i motivació per l’aprenentatge de llengües estrangeres.
Reconèixer i utilitzar el lèxic treballat en les produccions orals i escrites.
Continguts
• Continguts procedimentals
Utilització de diferents recursos informàtics i audiovisuals.
Introducció a la grafia i la lectura global en entorns multimèdia. • Continguts conceptuals
Lèxic relatiu a l’abecedari, el nom dels números i els colors.
Identificació visual i memorització de l’abecedari, els colors i els números fins al 9.
Fonologia: característiques rítmiques, entonacions bàsiques, accent i sistema fonològic. • Continguts actitudinals
Interès per aprendre i participar a la classe de llengua estrangera.
Cooperació en les tasques col·lectives respectant el treball dels altres.
Interès en la producció d’entonacions, ritmes i sons nous.
Desenvolupament
Pràctica 1. Elaborar una fitxa per treballar el nom dels colors amb el Paint
1 Visiteu la web de KIZ club, http://www.kizclub.com/activities.html: trobareu moltes activitats que podeu imprimir per dur a terme amb l’alumnat.
2 Marqueu la pestanya Topics, cliqueu sobre Colors i després sobre l’opció Paint palette.

Tecnologies de la Informació i la Comunicació
Informàtica a l’educació primària
42
3 S’obrirà un fitxer PDF amb adreça: http://www.kizclub.com/Topics/colors/palette.pdf.
4 Cliqueu sobre l’eina Herramienta | Seleccionar gráficos.
5 Seleccioneu la regió que voleu copiar.
6 Premeu les tecles Control + C.
7 Obriu el Paint (Comença|Programes|Accessoris|Paint).
8 Premeu les tecles Control + V.
9 Obtindreu una imatge d’una paleta de pintor.
10 Feu les modificacions que us semblin convenients i deseu el document amb el nom paleta.gif.
11 A partir d’aquest fitxer, es vol que un alumne/a del cicle inicial pugui pintar amb el Paint cada zona amb el color corresponent.
Pràctica 2. Elaborar una presentació amb OpenOffice.org Impress per treballar el nom de les lletres de l’abecedari
Es vol crear una presentació amb l’OpenOffice.org Impress d’una sola diapositiva on escriureu el nom de totes les lletres de l’abecedari. Inserireu un objecte de so per a cadascuna de les lletres. Així, en clicar sobre la lletra corresponent, n’obtindreu el nom en anglès.
1 Obriu l’OpenOffice.org Impress i trieu l’opció Archivo I Nuevo I Presentación I Presentación vacía.
2 Creeu una sola diapositiva que contingui totes les lletres de l’abecedari.
3 Podeu fer servir, si voleu, la imatge abc.gif, que trobareu a la carpeta de fitxers d’anglès.

Tecnologies de la Informació i la Comunicació 43
Llengua estrangera (anglès): cicle inicial
4 Inseriu la imatge a la diapositiva: Insertar | Imagen | A partir de archivo...
5 Modifiqueu la mida de la imatge perquè ocupi tot l’espai de la diapositiva.
6 Inseriu un so per a cada lletra.
7 A la carpeta sons d’anglès, trobareu els sons necessaris.
8 Inseriu cada so a sota de la lletra corresponent: Insertar | Vídeo y sonido
9 Deseu el fitxer amb el nom abecedari.odp.
10 Executeu-lo i comproveu-ne el funcionament.
Pràctica 3. Elaborar un FotoAngelo per treballar el nom dels colors
Es tracta de buscar imatges des de diferents cercadors. Es vol aconseguir imatges que evoquin un color dominant. Amb les imatges, elaborareu un FotoAngelo. Cada imatge tindrà el nom i el so del color que representa.
1 Cerqueu imatges per als colors red, green, yellow, blue, orange, pink, brown, black i
purple. Podeu utilitzar Free Foto.com, http://www.freefoto.com/index.jsp, o el banc d’imatges del MECD: http://iris.cnice.mecd.es/bancoimagenes/index.php.
2 Des d’Internet Explorer o des de Firefox i situant-vos sobre la imatge, amb el botó dret del ratolí trieu l’opció que us permetrà desar la imatge al vostre ordinador (Guardar imagen como o Desa la imatge com a…).
3 Obriu el FotoAngelo i cerqueu les imatges de la vostra presentació: seleccioneu Archivo de origen I Seleccionar todo I Agregar imágenes seleccionadas.
4 Afegiu una diapositiva de títol des d’Agregar una diapositiva de título. Podeu escriure el títol que us sembli més convenient (p.e.: “THE COLORS”).
5 Ordeneu la diapositiva de títol i col·loqueu-la en primera posició (Ordenar imágenes).
6 Entreu a les propietats de cada pàgina (Propiedades de página) i afegiu el nom de cada color (Desde texto de la diapositiva). Configureu el format del text de la manera que us sembli convenient.
7 Inseriu a cada diapositiva un arxiu sonor amb el nom del color (Propiedades de la página I Propiedades de la Diapositiva I Archivo de audio). Trobareu uns fitxers d’àudio en format MP3 amb els noms dels colors a la carpeta d’anglès.
8 Comproveu el funcionament de la vostra presentació des del botó Previsualizar. Finalment, deseu el vostre treball com a fitxer executable amb el nom colors.exe des del botó Crear. Trobareu un exemple a la carpeta de materials del curs.

Tecnologies de la Informació i la Comunicació
Informàtica a l’educació primària
44
Pràctica 4. Fer una MUD del portal edu365 i elaborar una presentació en OpenOffice.org Impress per a exercitació de l’alumne/a
Es pretén elaborar una presentació amb l’OpenOffice.org Impress perquè l’alumnat de cicle inicial pugui experimentar amb el nom dels números en anglès del zero al nou.
1 Visiteu la MUD de l’edu365 de llengua anglesa Numbers:
http://www.edu365.com/primaria/muds/angles/numbers/index.htm
2 Feu la resolució de la part corresponent als números del telèfon. En acabar amb el telèfon, deixeu el navegador obert.
3 Captureu una imatge similar a la que teniu al costat.
4 Podeu fer una captura des del GIMP. Obriu el GIMP i marqueu l’opció Arxiu I Adquireix I Captura de pantalla...
5 Una altra opció és obrir la finestra de la MUD i capturar la finestra prement Alt + PetSis.
6 Des del GIMP, aneu al menú Fitxer I Adquireix I Del porta-retalls... i deseu la imatge capturada amb el nom telefon.gif.
7 Obriu l’OpenOffice.org Impress i trieu les opcions: Archivo I Nuevo I Presentación I Presentación vacía.
8 Inseriu la imatge telefon.gif. Feu que ocupi tota la diapositiva.
9 Inseriu, com a fitxers sonors, el nom dels deu números de telèfon que trobareu a la carpeta d’anglès del curs: Insertar I Vídeo y sonido.
10 Es tracta de deixar els fitxers sonors desordenats perquè l’alumne/a pugui manipular amb l’OpenOffice.org Impress inacabat.
11 Quan l’alumne/a hagi col·locat els sons en el lloc corresponent, l’ajudareu a guardar el treball amb el nom telefon.odp
Pràctica 5. Elaborar una fitxa per a l’alumne/a amb l’escàner
Al vostre abast hi ha molts materials en suport paper que es poden digitalitzar mitjançant l’escàner. Els alumnes poden resoldre aquestes tasques mitjançant l’ordinador.
1 Cerqueu alguna fitxa en suport paper adreçada als alumnes del cicle incial, que treballi aspectes de la llengua anglesa, i que la seva solució comporti que els alumnes hagin de pintar amb colors.
2 Des de l’ordinador que té endollat l’escàner, executeu el programa GIMP.

Tecnologies de la Informació i la Comunicació 45
Llengua estrangera (anglès): cicle inicial
3 Aneu al menú Fitxer|Adquireix|TWAIN..., tal com us mostra el gràfic.
4 Apareixerà un quadre de diàleg semblant al de la figura en què triareu el perifèric des
del qual fareu d’adquisició:
5 Col·loqueu l’objecte que voleu digitalitzar a l’escàner i, un cop triat i senyalat l’origen
(escanner), premeu Seleccionar.
6 Apareixerà una imatge com aquesta o semblant:
7 Un cop feta la presentació preliminar i seleccionada la imatge o part de la imatge per
escanejar, premeu Acceptar i veureu un quadre de diàleg com aquest:
8 Feu les modificacions que us semblin convenients des del GIMP i deseu la imatge en
format GIF o JPG.
9 Deseu el fitxer amb el nom fitxa.gif.
10 Recupereu el fitxer des del Paint i, amb l’eina del pot de pintura, pinteu les regions necessàries.
11 Per fer la pràctica, també us pot servir la fitxa obtinguda per escàner, acolorir.gif, que trobareu a la carpeta d’anglès.


Tecnologies de la Informació i la Comunicació 47
Llengua estrangera (anglès): cicle mitjà
8. Llengua estrangera (anglès) - cicle mitjà. Home, body and clothes
Objectius
Produir missatges orals descriptius.
Expressar-se per escrit mitjançant textos descriptius senzills.
Utilitzar diferents mitjans audiovisuals per a la producció d’activitats d’expressió oral i escrita.
Reconèixer i valorar l’ús de la llengua escrita com a vehicle de comunicació i font d’informació.
Continguts
• Continguts procedimentals
Producció oral de models i estructures: la descripció d’objectes.
Producció de textos de tipologia diversa amb pautes.
Incorporació d’elements lèxics i semàntics.
Ús de les frases enunciatives.
Utilització de les tecnologies de la informació i la comunicació.
Establiment de la concordança: gènere i nombre. • Continguts conceptuals
Elements de la llengua escrita: paraula i frase. • Continguts actitudinals
Interès per fer-se entendre.
Gust per l’escriptura correcta.
Participació i interès pel joc lingüístic.

Tecnologies de la Informació i la Comunicació
Informàtica a l’educació primària
48
Densenvolupament
Pràctica 1. Elaborar una presentació amb l’OpenOffice.org Impress a partir d’un conjunt de sons i objectes
1 Visiteu la web del SATI (Seminaris d’Actualització en Tecnologies de la Informació: http://www.xtec.es/satis).
2 Aneu al Racó de materials | Racó d’activitats en Flash | Treballem la casa en Flash: http://www.xtec.es/satis/ra/lacasa/lacasa.html.
3 Feu l’activitat sobre el vocabulari de la casa en versió anglesa, concretament, l’apartat corresponent a dining room.
4 Es vol que els alumnes es familiaritzin amb el vocabulari bàsic: chair, picture, telephone, vase, television, table, books, armchair, lamp, chimney, window, cupboard, hanger, clok, radio i flowerpot.
5 A la carpeta dining room del cicle mitjà dels fitxers d’anglès, trobareu un seguit d’imatges i sons relacionats amb el vocabulari treballat.
6 Creeu una presentació amb l’OpenOffice.org Impress d’una sola diapositiva: Archivo I Nuevo I Presentación I Presentación vacía.
7 Inseriu les imatges de la carpeta dining room on us sembli convenient: Insertar | Imagen | A partir de archivo.
8 Inseriu els sons de la carpeta dining room de manera desordenada: Insertar | Vídeo y sonido.
9 Deseu la vostra presentació amb el nom dining room.odp.
10 Aquest material pot ser utilitzat pels alumnes del cicle mitjà com a material de suport i exercitació.
11 Trobareu un exemple d’un resultat possible a la carpeta de materials del curs.
Pràctica 2. Fer una MUD del portal edu365 i saber desar-la en local
1 Visiteu el portal edu365 i feu la MUD Faces, que treballa el vocabulari bàsic de les parts de la cara.
2 La trobareu a: http://www.edu365.com/primaria/muds/angles/faces/index.htm,

Tecnologies de la Informació i la Comunicació 49
Llengua estrangera (anglès): cicle mitjà
des de l’edu365.com Primària | Llengua anglesa | Faces
3 Per executar la MUD, cal que, des del vostre ordinador de treball, tingueu el plug-in de Flash necessari. Si no és així, us aparaixerà un missatge explicant aquesta situació i demanant la instal·lació del plug-in. Responeu afirmativament i ja podreu fer la pràctica.
4 Al portal edu365 hi ha moltes MUD en llengua anglesa. Per fer-les, cal estar en línia.
5 Quan l’ordinador carrega la MUD, la desa a la carpeta Fitxers Temporals d’Internet.
6 Podeu desar les MUD que més us interessin si navegueu fins a aquesta carpeta i cerqueu els fitxers amb l’extensió SWF.
7 Si obriu Internet Explorer, localitzareu aquesta carpeta des d’Eines | Opcions d’Internet | Fitxers Temporals d’Internet | Configuració | Visualització dels fitxers: se us obrirà la carpeta dels fitxers temporals d’Internet. Ordeneu els fitxers per tipus i cerqueu els que tenen l’extensió SWF.
8 Quan tingueu localitzat el fitxer que busqueu, el podeu desar i fer servir sense estar connectats a internet.
Pràctica 3. Capturar pantalles amb la tecla Imprime Pantalla
1 Visiteu la web dels SATI (Seminaris d’Actualització en Tecnologies de la Informació): http://www.xtec.es/satis.
2 Aneu al Racó de materials | Racó d’activitats en Flash | Anicara1, que es correspon amb l’enllaç següent: http://www.xtec.es/satis/ra/anicara1.swf.

Tecnologies de la Informació i la Comunicació
Informàtica a l’educació primària
50
3 Busqueu una cara que s’adigui amb les característiques següents:
Dark hair Round face Small mouth Red nose
4 Captureu la pantalla amb la tecla imprime pantalla (Impr pant).
5 Obriu el Paint i inseriu la imatge que heu capturat.
6 Retalleu només la part de la cara que us interessa.
7 Creeu un document nou amb el Paint i enganxeu la part que teniu retallada.
8 Afegiu un quadre de text per descriure el personatge i deseu el fitxer amb el nom cara.gif.
9 Trobareu un fitxer que us pot servir d’exemple a la carpeta Anglès | Cicle mitjà | cara.gif.
Pràctica 4. Elaborar una fitxa amb el Paint: Les parts del cos
1 Busqueu el CD-ROM de l’Office 97.
2 Busqueu la imatge futbol.jpg, que trobareu a Office 97| clipart | photos | deportes i deseu-la en el vostre directori de treball.
3 Obriu la imatge que acabeu de desar des del Paint.
4 Estireu els quadrats dels extrems de la imatge fins a fer l’àrea màxima.
5 Seleccioneu la imatge amb l’eina selecciona i moveu el jugador de futbol fins a situar-lo al mig de l’espai de treball.
6 Prepareu una fitxa per a l’alumne/a perquè pugui completar les parts del cos: head, hand, leg, foot, fingers i arm.
7 Per fer això, amb l’eina línea senyaleu tots els punts sobre el dibuix que voleu treballar.
8 Aconseguireu unes línies més rectes si, mentre arrossegueu amb el ratolí, maneniu premuda la tecla de les majúscules.
9 Deseu el fitxer amb el nom de futbol2.jpg.

Tecnologies de la Informació i la Comunicació 51
Llengua estrangera (anglès): cicle mitjà
10 Trobareu un exemple de la fitxa que se us proposa a la carpeta Anglès | Cicle mitjà | futbol2jpg.
Pràctica 5. Practicar amb una MUD sobre el nom de la vestimenta i elaborar un document amb l’editor en línia de l’edu365
1 Visiteu el portal edu365 i feu la MUD Clothes, que treballa el vocabulari bàsic de la roba.
2 La trobareu a: http://www.edu365.com/primaria/muds/angles/clothes/index.htm.
Des de l’edu365.com | Primària | Llengua anglesa | Clothes
3 Anoteu les frases que us van apareixent: a green hat, a yellow T-shirt, a grey coat, white pants…
4 Elaboreu un document amb la llista de totes les frases. Empreu l’editor de textos de l’edu365.
5 Aneu l’escriptori de l’edu365 i premeu sobre la pantalla de l’ordinador.
6 Marqueu l’opció Grant this session.
7 Entrareu en un entorn de treball d’un editor de textos senzill que us permetrà, entre altres coses, determinar el tipus de font i la mida del text.
8 Introduïu les frases que us han aparegut en l’elaboració de la MUD.
9 Deseu el document a la vostra carpeta virtual de l’edu365. El programa us demanarà que us identifiqueu.
10 Deseu el fitxer amb el nom clothes.rtf.
11 Tanqueu la vostra sessió a l’edu365 i inicieu-ne una de nova.

Tecnologies de la Informació i la Comunicació
Informàtica a l’educació primària
52
12 Recupereu el document que heu desat: escriptori de l’edu365 | Editor de textos | Grant this session | obriu document clothes.rtf (us heu d’identificar).
13 Des d’Eines, condicioneu la llengua del document a Anglès i feu la correcció ortogràfica del text .
14 Feu els canvis oportuns i torneu a desar el document a la vostra carpeta virtual de l’edu365.

Tecnologies de la Informació i la Comunicació 53
Llengua estrangera (anglès): cicle superior
9. Llengua estrangera (anglès) - cicle superior. The hobbies
Objectius
Gaudir de la lectura de textos senzills.
Apreciar les tecnologies de la informació i la comunicació com a mitjà d’aprenentatge de les llengües estrangeres.
Conèixer les diferents possibilitats que la informàtica posa al nostre servei a l’hora d’aprendre una llengua: diccionaris en línia, aplicacions Flash, cançons de karaoke, enciclopèdies digitals, traductors…
Continguts
• Continguts procedimentals
Utilització dels diferents recursos informàtics al nostre abast: diccionaris en línia, aplicacions Flash, cançons de karaoke, enciclopèdies digitals, traductors…
Comprensió global de textos senzills.
Utilització de recursos lúdics que afavoreixen l’aprenentatge.
Elaboració de gràfics per completar les dades d’un petit estudi estadístic. • Continguts conceptuals
Vocabulari semàntic: els hobbies. • Continguts actitudinals
Motivació per aprendre altres llengües i conèixer altres realitats culturals.
Interès en les tasques col·lectives respectant torns i tasques assignades.
Esforç personal i acceptació de l’error com un estadi més de l’aprenentatge.

Tecnologies de la Informació i la Comunicació
Informàtica a l’educació primària
54
Desenvolupament
Pràctica 1. Llegir un conte de la col·lecció del Tom i la Laia i fer les activitats de la lectura (Java Clic)
1 Aneu a la web de l’edu365, als Contes del Tom i la Laia, a la secció de Primària I Anglès: http://www.edu365.com/primaria/contes/e_tales/index.htm
2 Cliqueu sobre la foto d’en Tom i la Laia i els coneixereu.
3 El hobby d’en Tom i la Laia és escriure històries.
4 Podeu llegir els seus contes des de la icona del dit.
5 Per fer les activitats, senyaleu la icona de la A.
6 Exploreu el conte e-tale 2: Cleo’s spots.
7 Podeu sentir el so de cada imatge de manera global (clicant sobre l’altaveu) o de manera parcial (clicant sobre cada frase).
8 Per traduir el significat de les explicacions en anglès, feu clic sobre la icona Help.
9 En acabar de llegir la història, feu les activitats del conte.
10 Se us obrirà una aplicació clic en línia (Java Clic). Cal tenir i instal·lada la versió 1.3.1 de la màquina virtual Java: http://www.xtec.es/recursos/clic/jclic/instal_plugin.htm.
Pràctica 2. Utilitzar un recurs lúdic per aprendre anglès: el karaoke
1 Necessitareu un programa que interpreti fitxers KAR.
2 Se us proposa que empreu un programa molt senzill, però que funciona perfectament: vanBasco's Karaoke.

Tecnologies de la Informació i la Comunicació 55
Llengua estrangera (anglès): cicle superior
3 Us podeu descarregar el programa des de la web: http://www.vanbasco.com.
4 Si no està instal·lat el programa, instal·leu-lo i accepteu les opcions per defecte.
5 HI ha diferents webs que ofereixen gratuïtament cançons de karaoke.
6 Es proposa que visiteu la web: http://www.midikaraoke.com/home.
7 Cerqueu la cançó d’Elvis Presley Can’t Help Falling in love.
8 Marqueu l’opció kar files, seguidament, Site One & Only. Cliqueu sobre la lletra E i després: Elvis Presley.
9 Busqueu la cançó Can’t Help Falling in love i deseu el fitxer en el vostre ordinador.
10 Es tracta d’un fitxer en format ZIP de 8,99 kb.
11 Descomprimiu-lo amb el WinZip.
12 Marqueu el fitxer amb el botó dret del ratolí i trieu la segona opció, que fa referència al WinZip.
13 Executeu el fitxer descomprimit i s’obrirà el programa vanBasco’s.
14 Per fer més gran la finestra de text, feu doble clic amb el ratolí.
15 A la carpeta d’anglès del curs, trobareu alguns fitxers KAR que us poden ser útils.
Pràctica 3. Elaborar una fitxa per a l’alumne/a: el vocabulari de la bicicleta
1 Entreu la web de l’edu365.
2 Des de l’escriptori, busqueu el diccionari DIDAC. Per usar aquest servei cal estar identificat.
3 Cerqueu el mot “bicicleta” i deseu la imatge adjunta (botó dret Anomena i desa la imatge).

Tecnologies de la Informació i la Comunicació
Informàtica a l’educació primària
56
4 Obriu el Paint i obriu la imatge de la bicicleta. Retalleu la bicicleta i col·loqueu-la al mig de l’espai de treball.
5 Elaboreu una fitxa similar a la del model, que trobareu a la carpeta d’anglès, anomenada fitxa.gif.
6 Es pretén que l’alumne/a del cicle superior l’hagi de completar.
7 Per completar-la, li proposareu que utilitzi el diccionari multilingüe de l’edu365.
8 Per accedir-hi, cal anar a l’escriptori de l’edu365 (cal estar identificat).
9 Cerqueu els diferents components de la bicicleta des de l’opció Català.
10 El diccionari us donarà el significat en diferents idiomes, entre ells, l’anglès.
Pràctica 4. Elaborar un gràfic amb l’Excel sobre els hobbies dels alumnes
1 Obriu l’Excel i introduïu les següents dades obtingudes a partir d’una enquesta passada a 25 alumnes del cicle superior en la qual es vol saber quin és el hobby preferit de l’alumnat dins una llista de cinc possibilitats: reading, doing sport, going to the cinema, listening music, watching television.
(1) Cadena (2) Canvi de marxes (3) Eix de la roda (4) Fre de mà (5) Manillar (6) Pastilla del fre (7) Pedal (8) Pinyons (9) Roda

Tecnologies de la Informació i la Comunicació 57
Llengua estrangera (anglès): cicle superior
2 Podeu obtenir el sumatori del total de respostes col·locant el cursor a la cela D12, prement sobre la icona Autosuma i introduint a la barra de fórmules: =SUMA(D5:D9)
3 Seleccioneu les dades de la taula (C5:D9) i marqueu la icona dels gràfics.
4 Trieu el Tipo de gráfico circular i accepteu la resta d’opcions per defecte.
5 Feu doble clic sobre el gràfic i, a la pestanya Rótulos de datos, deixeu només marcada l’opció Mostrar porcentajes.
Pràctica 5. Buscar informació a l’Enciclopaedia Britannica
1 Se us proposa buscar informació a l’Enciclopaedia Britannica sobre J. K. Rowling, l’autora de la saga de llibres sobre Harry Potter.
2 Podeu accedir a l’Enciclopaedia des de l’escriptori de l’edu365 o des de l’adreça: http://britannica.edu365.com.
3 En el cercador, escriviu el cognom de l’autora. Feu la cerca dins l’enciclopèdia Student.
4 Deseu el document amb el nom de potter.odt.
5 Podeu fer servir, també, el servei d’un traductor en línia.
6 Es recomana que visiteu la web http://www.comprendium.es, i utilitzeu el servei de traducció en línia.
7 Cliqueu sobre l’opció Demo de traducció. Trieu, a continuació, modalitat text.
8 Seleccioneu la traducció anglès-català .
9 Observeu el resultat.


Tecnologies de la Informació i la Comunicació 59
Matemàtiques: cicle inicial
10. Matemàtiques - cicle inicial. Calcular I
Objectius
Identificar les xifres com a representació dels nombres dígits.
Ordenar correctament la sèrie numèrica a mesura que es coneix, i, donat un nombre, identificar-ne l’anterior i el posterior.
Utilitzar els ordinals del primer al desè.
Compondre i descompondre. Unir, afegir i agrupar. Treure, separar i trobar el complementari, calcular quants elements falten per a una quantitat establerta. Fer grups amb el mateix nombre d’elements, repartir una quantitat en grups equivalents de manera diferent.
Reconèixer la desena com a grup de 10 unitats i la centena com a grup de 10 desenes.
Reconèixer el canvi de valor d’una xifra en canviar de posició.
Identificar l’addició com a representació de les accions de posar, afegir, unir, agrupar..., i la subtracció com a les accions de disminuir, treure i separar.
Automatitzar les sumes de dos nombres amb resultat igual a 10.
Calcular mentalment el resultat d’operacions i de problemes, i compondre i descompondre nombres fins a 25 (o més grans si són nombres acabats en 5 o 0).
Ser conscient que la matemàtica pot ser usada per expressar i conèixer millor la realitat.
Continguts
• Continguts de procediments
Relacions i comparacions:
Agrupació d’elements segons criteris.
Ordenació per matisos (quantitats creixents o decreixents).
Utilització de tècniques i instruments.
Ús de tècniques de càlcul mental.
Algorismes de les operacions addició i subtracció.
Combinació de conceptes matemàtics: resolució de problemes.
Interpretació de l’enunciat d’un problema o situació, fent servir diversos recursos (dibuixos, diàlegs...).

Tecnologies de la Informació i la Comunicació
Informàtica a l’educació primària
60
• Continguts de fets, conceptes i sistemes conceptuals
Noció de nombre natural.
Grafia dels nombres.
Numeració en base 10: unitat, desena i centena.
Interpretació de l’operació com a transformació.
Noció de l’addició.
Noció de la subtracció. • Continguts d’actituds, valors i normes
Apreciació, en la vida quotidiana, dels aspectes que poden ser definits i expressats a través de la matemàtica.
Recreació mitjançant l’ús d’elements lúdics que comportin un treball matemàtic.
Valoració positiva del propi esforç per arribar a resoldre una situació matemàtica.
Consideració de l’error com a estímul i element informatiu per a iniciatives noves.
Desenvolupament
Pràctica 1. Càlcul, numeració i quantitat
Material informàtic de M. Jesús Conangla
1 Executeu l’arxiu ei-quant.pcc. L’alumne/a farà exercicis d’identificació, relació i escriptura de nombres. És un paquet d’activitats amb so del Clic adreçat a educació infantil, amb activitats seqüenciades per als tres nivells (P3, P4 i P5).
2 Comença amb activitats informatives per associar la grafia de la quantitat, el seu so i el conjunt d’objectes que representa. Després, segueixen activitats de relació entre conjunt d’objectes i nombre que el representa, so i quantitat, ordenació de nombres, escriure el següent, escriure el nombre que representa un conjunt i escriure l’anterior.
Pràctica 2. Reconeixem la desena: el so dels nombres
1 Utilitzeu la gravadora de sons del Windows amb l’objectiu de crear arxius de so de cada una de les desenes compreses entre 0 i 100. Recordeu que s’ha de disposar d’un micròfon.
2 Per enregistrar un so, heu d’anar a través del botó d’Inici, Programes, Accessoris, Diversió i Enregistrador de sons. Si voleu utilitzar un altre editor de sons, per exemple, l’Audacity o el Cooledit, els trobareu a la XTEC: http://www.xtec.es/fie/eines.
3 Feu clic sobre el botó vermell i pronuncieu el nom de la desena que voleu enregistrar. Un cop acabat de dir el nom de la desena, heu de prémer el botó

Tecnologies de la Informació i la Comunicació 61
Matemàtiques: cicle inicial
d’aturada per interrompre la gravació. Cada un dels arxius els desareu amb el nom de la desena enregistrada i amb format WAV.
Pràctica 3. Reconeixem la desena: la grafia dels nombres
1 L’objectiu és crear arxius (en format GIF) amb la grafia de cada una de les desenes compreses entre 0 i 100. Un cop generat cada dibuix, deseu-lo amb el nom que correspon a la imatge que representa. Podeu utilitzar l’editor gràfic Paint o GIMP.
2 També, podeu navegar per Internet, per exemple, http://www.google.com, i cercar les grafies dels nombres.
Pràctica 4. Reconeixem la desena: el so i la grafia dels nombres
1 Feu una presentació utilitzant les diapositives que permet editar l’OpenOffice.org Impress. En l’elaboració, utilitzeu els arxius de so i d’imatge generats en les dues pràctiques anteriors.
2 Quan aneu a crear la presentació, podeu utilitzar plantilles que ja vénen determinades per al programa, o utilitzar la que us heu creat personalitzada, o presentar una plantilla en blanc. I per crear cadascuna de les diapositives dins la presentació, també hi ha models estàndards que podeu seleccionar, o el full completament en blanc.
3 Reconeixereu que és una presentació d’OpenOffice.org Impress perquè el fitxer es desa amb l’extensió ODP. La mida del fitxer depèn de la quantitat d’efectes especials que tingui cada element de la diapositiva i els efectes de transició entre elles.
4 Per crear una presentació, aneu al menú Archivo|NuevoIPresentación i seleccioneu Presentación vacía.
5 Si voleu una diapositiva amb text, aneu al menú i seleccioneu Formato I Diseño de diapositiva i seleccioneu Página de título. Amb el punter del ratolí, heu de fer un clic i ja podreu escriure.
6 Si voleu una diapositiva amb imatges, aneu al menú i seleccioneu Formato I Diseño de diapositiva i seleccioneu título, clipart, texto. Si el que voleu és inserir una imatge en una diapositiva en blanc, aneu al menú, seleccioneu Insertar | Imagen a partir de archivo... i carregueu la imatge desitjada navegant fins a la carpeta que la contingui.
7 Si voleu una diapositiva amb so, aneu al menú Insertar | Vídeo y sonido i carregueu el so desitjat navegant fins a la carpeta que el contingui.
Pràctica 5. Mesura de capacitat: estimació a cop d’ull i comprovació
1 Els alumnes han de contestar les preguntes següents: “A cop d’ull, quants caramels caben en aquesta capsa?”, “quants caramels de color blau hi ha?”. Aquestes preguntes s’han de contestar un cop hagin recuperat un dibuix (aquest l’ha preparat el mestre/a prèviament). En aquest cas, us heu de familiaritzar amb el Kid Pix.
2 Per preparar el dibuix, el mestre/a ha d’activar el programa Kid Pix, tenir marcat el llapis de la barra d’eines de l’esquerra i recuperar la imatge que podrà trobar: al menú Delicias, l’opció Escoger más dibujos, escollir la unitat on hi ha el CD-ROM del Kid Pix o la unitat on hi ha la carpeta de Pictures, Backgrnd i Fantasy, i escollir el decorat jellybea.bmp amb l’opció Center. En fer tot això, els apareixerà una

Tecnologies de la Informació i la Comunicació
Informàtica a l’educació primària
62
capsa amb un munt de caramels a dintre. Un cop el teniu en pantalla, el desareu amb un nom i l’extensió BMP, i aquesta serà la plantilla de treball per als nens.
3 L’alumne/a que ja sap les preguntes, i que ha d’obrir el Kid Pix, ha d’anar al menú Archivo i Abrir el dibujo. El mestre/a li dirà el nom del fitxer per recuperar-lo.
4 L’alumne/a activarà la icona de la màquina d’escriure i expressarà la seva apreciació del nombre de caramels que creu que hi ha a cop d’ull, sense comptar-los. Després, per comprovar-ho, anirà fent una marca amb la icona del llapis activada a cadascun dels que vagi comptant.
5 Per respondre la segona pregunta, “quants caramels de color blau hi ha?”, l’alumne/a els numerarà i això ho farà amb la icona de la lletra A activada.
6 Navegaran per les lletres de la part inferior de la pantalla fins a trobar les xifres del 0 al 9, aniran marcant cada número i estampant-lo a sobre dels caramels blaus. Comproveu en el menú Herramientas que el so està activat.
7 Amb la icona de la màquina d’escriure (escollint la lletra i la mida), escriuran el seu nom i imprimiran la fitxa.
Pràctica 6. Relació entre la grafia i el so del nombre
1 Utilitzeu les activitats de trencaclosques de nombres del
2 CD-ROM Pingu (el joc té altres tipus de trencaclosques: colors, figures, nombres, lletres i sons).
3 Amb aquesta activitat, es pretén que l’alumne/a explori les relacions entre l’aspecte del nombre (en forma de xifra i de diversos objectes) i el seu so. L’alumne/a pot anar escoltant els sons de nombres, que són solucions possibles de sumes de quantitats d’objectes sense penalització.
4 El primer nivell de dificultat comporta anar solucionant diverses sumes de forma visual relacionant les quantitats amb conjunts d’objectes que s’uneixen. La solució s’expressa de forma gràfica i sonora.
5 En el segon nivell es tracta que el nen/a solucioni sumes sense la visualització de grups d’objectes. Només apareixeran a la pantalla els nombres i el signe de la suma.
Pràctica 7. Càlcul de sumes i restes sense portar i portant
1 Utilitzeu les activitats del CD-ROM Matemàtiques primària interactiva “Cicle Inicial”. El CD-ROM es compon de dos grups: Ja sé comptar i Càlcul.
2 Amb la primera proposta del CD-ROM, Ja sé comptar, l’objectiu és que l’alumne/a entengui el concepte de desena i la seva expressió numèrica. L’alumne/a haurà d’agrupar objectes expressant-ne numèricament la quantitat.
3 Amb el segon joc, La fàbrica de pilotes, l’alumne/a ha de compondre quantitats fins al miler. Treballareu el concepte d’unitat, desena i centena.
4 A la tercera i quarta, Ja sé sumar i Ja sé restar, es proposa treballar sumes i restes elementals sense portar i portant. La solució serà visual i es faran servir dos grups d’objectes, i s’expressarà numèricament a l’operació corresponent.
5 En el segon bloc del CD-ROM, Càlcul, es treballaran les sumes i les restes. Utilitzeu el sistema visual d’agrupació per blocs. En agrupar conjunts d’objectes, es genera el bloc superior automàticament, si s’escau. De la mateixa manera, es descompon si correspon. Un cop resolta visualment, l’operació la fareu numèricament.

Tecnologies de la Informació i la Comunicació 63
Matemàtiques: cicle mitjà
11. Matemàtiques - cicle mitjà. Calcular II
Objectius
Identificar les xifres com a representació dels nombres dígits.
Ordenar correctament la sèrie numèrica a mesura que es coneix, i donat un nombre, identificar-ne l’anterior i el posterior.
Reconeixement de la desena, la centena i el miler.
Reconèixer el canvi de valor d’una xifra en canviar de posició.
Iniciar-se en l’estimació intuïtiva, i per tempteig i aproximativa d’un resultat.
Representar simbòlicament diferents situacions observades i les operacions que impliquen (esquemes, gràfics estadístics…).
Continguts
• Continguts matemàtics
Nocions bàsiques del nombre natural, les seves operacions i relacions numèriques.
La comparació i l’ordenació de nombres.
Iniciació als conceptes estadístics.
L’estimació d’un resultat intuïtivament. • Continguts informàtics
L’editor gràfic també pot fer matemàtiques: Kid Pix.
El processador de text OpenOffice.org Writer per editar i treballar les fitxes.
L’accessori com la calculadora per treballar les operacions.
L’editor de contes El pequeño escritor per relacionar el llenguatge amb les matemàtiques.
Les activitats Clic i Internet per reforçar conceptes concrets.
Desenvolupament
A continuació, trobareu un conjunt d’activitats que complementen les del cicle inicial. Es tracta de reforçar conceptes de numeració i càlcul amb les eines informàtiques.

Tecnologies de la Informació i la Comunicació
Informàtica a l’educació primària
64
Pràctica 1. L’ús de la calculadora amb els problemes
1 Prepareu una fitxa per a l’alumne/a amb l’OpenOffice.org Writer. Aquesta fitxa la necessiteu per fer la pràctica 2 de l’àrea de matemàtiques del cicle mitjà de l’apartat Eix transversal: educació viària. S’anomenarà velocit.odt.
2 La fitxa ha de portar una introducció on figuri el nom, curs, data, escola, la pregunta: “Quants quilòmetres farà cada un d’aquests vehicles?”, i la indicació: “Completa la taula”.
3 Treballareu diferents tipus de lletra i mides, així com qualsevol altre atribut de la font (colors, negretes, cursives, etc.).
4 Després, creareu una taula de sis columnes i sis files. En una columna, s’escriuran els següents noms de vehicles: “tren”, “cotxe”, “cotxe de carreres”, “bicicleta” i “moto de carreres”.
5 Les columnes següents porten per capçalera: 1 hora, 2 hores, 3 hores i mitja, 4 hores i 5 hores i quart.
6 La columna d’una hora porta la informació necessària perquè l’alumne/a pugui calcular la resta (els quilòmetres que fan en una hora tots els vehicles): el tren, 100 km, el cotxe 120 km, el cotxe de carreres 250 km, la bicicleta 40 km, i la moto de carreres 200 km.
7 Després de la taula, inseriu la paraula “calculadora” perquè, quan la necessiti per fer els càlculs, en pugui disposar fent clic dos cops damunt la paraula (sense haver d’anar al botó Inici, Programes, Accessoris i Calculadora).
8 Primer, escriviu la paraula “calculadora” amb un tipus de lletra diferent i que cridi l'atenció. Després, seleccioneu amb el ratolí, aneu al menú Insertar, opció Hiperenlace, i copieu la ruta d’accés C:\WINDOWS\CALC.EXE a l’apartat Destino. Premeu el botó Aplicar i, tot seguit, el botó Cerrar.
9 Anomeneu i deseu el fitxer velocit.odt i imprimiu-lo.
NOTA: Cal comprovar que el camí marcat per activar la calculadora sigui el correcte. Això es pot fer veient les propietats que té l’opció de la calculadora des del botó Inici, Programes i Accessoris. Un cop damunt la paraula “calculadora” i amb el botó dret del ratolí, seleccioneu Propietats, Accés directe i mireu què posa a l’apartat de Destí. Aquella serà la ruta que heu de vincular.
Pràctica 2. Numeració i iniciació a l’estadística
1 Obriu el Kid Pix i activeu la icona de la batedora de la barra d’eines de l’esquerra. A sota, apareixerà un barra d’icones on hi ha una que mostra uns quadrats grans: si se selecciona, trobareu que el full en blanc es converteix en una superfície de 3X3 rectangles.
2 Després, activeu la icona del pinzell i seleccioneu, a la part inferior de la pantalla, la icona del dau. L’alumne/a ha de col·locar a cada rectangle un nombre de daus concret (començant per l’1 i 16 com a màxim) fent el doble i la meitat consecutivament, i vigilant de no sobreposar-los uns als altres.
3 La solució seria: al primer rectangle un dau, al segon dos daus, al tercer quatre daus, al quart vuit daus, al cinquè setze daus, al sisè vuit daus, al setè quatre daus, al vuitè dos daus i a l’últim un dau.
4 Com que el programa col·loca a l’atzar la cara del dau que vol, us permet crear l’exercici de pintar de colors els que són iguals. Agafeu el pot de pintura i, amb diferents colors, pinteu, per exemple, de groc tots els que porten el número 1, de verd els que porten el 2, etc.

Tecnologies de la Informació i la Comunicació 65
Matemàtiques: cicle mitjà
5 L’alumne/a escriurà el seu nom amb la icona de la màquina d’escriure i desarà el fitxer i també haurà d’imprimir-lo.
6 Obriu un full de l’OpenOffice.org Writer i anoteu quants daus hi ha que porten l’1, quants el 2, el 3, el 4, el 5 o el 6. Després, aneu al menú Insertar, Símbolos i escolliu, del joc de caràcters (Fuentes) Webdings, una icona divertida.
7 Llavors, amb les ordres de Copiar i Pegar, aneu posant la icona tantes vegades com s’hagi repetit el número del dau. Si això ho feu de forma horitzontal, podeu interpretar les barres que sorgeixen.
Pràctica 3. Les sèries i el processador de text
1 Obriu l’OpenOffice.org Writer i demaneu el full en horitzontal. Per fer-ho, cal anar al menú Formato, Página..., (pestanya) Página i l’opció Orientación: Horizontal i Aceptar.
2 Creareu una fitxa amb la introducció on figuri el nom, la data, el curs i l’escola. La fitxa estarà formada per quatre preguntes:
“escriure el doble del nombre anterior.”
“buscar la seqüència lògica que hi ha entre aquests nombres.”
“un cop les sèries estiguin complertes, fer que els nombres d’una xifra siguin de color vermell, els de dues xifres siguin de color blau, els de tres de color verd i els de quatre de color rosa.”
“pintar el fons de la cel·la de color groc les que tinguin nombres senars.”
3 L’enunciat de la pregunta 1 tindrà a sota una taula d’una fila per dotze columnes, i els nombres aniran a dintre de cada cel·la. Es donarà solament el primer nombre escrit.
4 La pregunta 2 tindrà una taula d’una fila per dotze columnes, però ja completa. Vegeu el fitxer series.odt.
5 Per fer la pregunta 3, s’ha de tenir la barra d’eines de Format activada. En cas de no tenir-la, cal que aneu al menú Ver, seleccioneu Barras de herramientas i Formato. Llavors, marqueu els nombres corresponents, aneu a la lletra A de la barra de Formato i seleccioneu el color: quedaran pintats.
6 I per fer la pregunta 4, cal tenir la barra de Taules activada. També, cal anar al menú Ver, seleccionar Barras de Herramientas, i Tabla. Llavors, apareixerà un pot de pintura que us permetrà pintar el fons de la cel·la on estigui situat el cursor. (Amb Tabla | Propiedades de tabla | (pestanya) Fondo es poden pintar les cel·les, les files o la taula sencera, amb la diferència que pinta, també, els marges de la cel·la.) Anomeneu i deseu la fitxa, imprimiu-la si cal. Si voleu un exemple, el podreu trobar al CD-ROM de formació, dins la carpeta del curs D01: s’anomena series.odt.
Pràctica 4. Numeració i contes contats
1 La pràctica tracta de fer un conte en què el tema siguin els nombres de dues, tres o quatre xifres. Els personatges —els nombres— establiran comparacions i relacions d’ordre entre ells. La història pot desenvolupar-se al voltant de diversos escenaris: els objectes utilitzats en una festa d’aniversari, els animals de la selva, els insectes del jardí o d’altres.
2 Per fer un conte o història es poden seguir dues metodologies diferents. Una és la de tenir pensat i escrit el conte en un processador de text i després donar-li vida en format conte, escollint dibuixos, sons i adornaments. L’altra és anar fent-lo a mesura que s’utilitza el programa d’edició de contes.

Tecnologies de la Informació i la Comunicació
Informàtica a l’educació primària
66
3 Per activar l’editor de contes heu de prémer el botó Inici i dins de Programes seleccionar el Pequeño Escritor (Story Weare). Si no disposeu d’aquesta opció a l’ordinador, el podeu utilitzar directament des del CD-ROM, però cal col·locar-lo al lector o compartir-lo en xarxa per poder escollir decorats, personatges i sons.
4 S’activarà el programa i heu d’escollir el llibre obert de sobre la taula per començar o continuar un conte.
5 Apareix una primera pantalla on heu de posar el títol, l’autor, i hi podeu afegir música i dibuixos (es poden seleccionar d’un ventall que s’ofereix). S’aconsella que es deixi explorar a l’alumne/a.
6 Si passeu a la pàgina següent, trobareu que mitja pantalla superior és per inserir escenes, objectes, canviar el color, la grandària, i altres característiques, i la part inferior és on escriureu la part textual de la història.
7 En acabar, cal desar-lo i/o imprimir-lo (mireu els diferents formats que hi ha per imprimir una pàgina).
NOTA: Podeu continuar el que us donem al curs D01 anomenat PLATJA.SWD; recordeu de tenir el so activat.
Pràctica 5. Els preus de la compra
8 Prepareu una preentació en OpenOffice.org Impress que l’alumne/a haurà de recuperar i completar.
9 La primera diapositiva serà una llista de la compra que el nen/a haurà de llegir per saber què ha de comprar.
10 Heu d’escriure el contingut següent: 2 brics de llet ATO, 1 paquet de galetes El Príncipe, 1 bossa de taronges de 2 kg i 1/4 de quilo de pernil dolç Campofrío amb el tipus de lletra, atributs i vinyetes que creieu adients.
11 Creeu la segona diapositiva. Inseriu una taula de l’OpenOffice.org Writer de 5 files per 4 columnes. A la primera fila col·loqueu el títol de cada columna: Aliments, Unitats, Preu/unitat, Total euros.
12 Connecteu-vos a Internet i consulteu la botiga virtual del supermercat Condis (http://www.condisline.com) o d’altres supermercats perquè el nen/a faci la compra i pugui completar la taula.
13 Anomeneu i deseu el fitxer de l’OpenOffice.org Impress, i imprimiu-lo.
Pràctica 6. Internet i el Clic
1 Es tracta de buscar activitats adients per al cicle mitjà sobre els continguts dels nombres, del càlcul i les seves operacions. Poden servir de reforç o iniciació al tema que es vol tractar, però sempre s’ha de vigilar la quantitat d’activitats Clic que es treballen.
2 Les activitats s’han de buscar per Internet al web de la XTEC, al Racó del Clic. Com que hi ha moltes maneres d’arribar-hi, no donem instruccions específiques.
3 Un cop situats al Racó del Clic, fareu dues cerques d’activitats: la primera, per nivell educatiu, mirant què surt al cicle mitjà per matemàtiques; l’altra, per àrees, tenint en compte que hi ha la de matemàtiques per al cicle mitjà. Com podreu observar, el resultat és igual.
4 Un cop sabeu què hi ha i on s’ubiquen, seleccioneu-les pel contingut, tal com s’indica al primer pas.

Tecnologies de la Informació i la Comunicació 67
Matemàtiques: cicle superior
12. Matemàtiques - cicle superior. Dades, moltes dades
Objectius
Recupereu el fitxer matcs2.odt del directori D01\MATCS\DOCUMENT. És la proposta de graella de programació. Imprimiu-lo. Vegeu que hi manquen les activitats, els recursos, la temporització i l’avaluació. En acabar el treball que us proposem sobre aquesta unitat, haureu d’omplir el que hi manca segons el que cregueu convenient.
Continguts
Aquesta unitat didàctica ha estat creada per utilitzar-se en tres parts:
Activitats prèvies amb les taules per treballar amb dades
Recollida, classificació i representació gràfica de dades
Interpretació de gràfics
Desenvolupament
• Activitats prèvies amb les taules per treballar amb dades:
El mestre/a haurà preparat un full gran de paper d’embalar per apuntar els resultats del que s’explicarà a continuació. Recupereu i imprimiu el fitxer paper.odt del directori D01\MATCS\DOCUMENT; us servirà d’exemple.
Expliqueu a la classe que fareu l’estudi de quin programa o sèrie de televisió els agrada més (amb l’excusa d’haver llegit un article al diari o que algú hagi comentat que el programa X té molta audiència).
Per fer-ho, s’ha d’escriure en un paper el nom d’aquest programa o sèrie.
Recolliu els papers. En el cas que hi hagi molta disparitat de criteris, trieu els cinc o sis programes més votats i torneu a fer una votació per tal que no hi hagi tanta diversitat de dades.
A continuació, ompliu el paper d’embalar amb els resultats que surtin de la votació. Escriviu el nom d’aquests cinc o sis programes i per cada vot feu una creu en un dels requadres.
El mestre/a ja podrà explicar els conceptes de freqüència, mode, dada estadística i histograma o diagrama de barres.

Tecnologies de la Informació i la Comunicació
Informàtica a l’educació primària
68
Amb el full de càlcul feu una taula on quedin reflectides les dades, l’histograma i el pictograma, i la resposta a les preguntes següents:
Quina és la freqüència més alta?
Quina és la freqüència més baixa?
Quin és el mode?
Pràctica 1. Creació de la taula de dades, l’histograma i el pictograma amb el full de càlcul
1 Podeu trobar aquesta pràctica al directori D01\MATCS\DOCUMENT amb el nom prac1.odt.
2 Poseu en marxa el full de càlcul.
3 Escriviu a la primera fila, a la primera columna, la paraula Programes, i a la primera fila, a la segona columna, la paraula Freqüència.
4 Tot seguit, ompliu les dades. Us ha de quedar més o menys així:
5 Si sobresurt una part del nom i es posa dins de la cel·la del costat, podeu fer més grosses les cel·les d’aquesta columna clicant on indica la fletxa (el punter del ratolí canvia de forma), i sense deixar-lo anar, moveu el ratolí cap a la dreta.
6 A la primera fila, segona columna (cel·la B1), escriviu Freqüència i col·loqueu la freqüència de cada un dels programes.

Tecnologies de la Informació i la Comunicació 69
Matemàtiques: cicle superior
7 Queda una taula similar a aquesta:
8 Per fer el gràfic corresponent, cal que seleccioneu amb el ratolí la taula que heu creat (la part seleccionada tindrà el fons negre excepte la primera cel·la):
9 Cliqueu a la icona que serveix per fer el gràfic del que heu seleccionat abans i aneu seguint les instruccions que indica el programa. Ja teniu l’histograma. Si hi cliqueu a sobre i moveu el ratolí, el podeu col·locar on vulgueu. Si el que voleu és fer-lo més gran o més petit, cliqueu a un dels quadrets negres que hi ha a les cantonades o al mig de cada costat i moveu el ratolí.
10 L’histograma o diagrama de barres queda així:
11 Escriviu a sota de l’histograma:
- La freqüència més alta és (i el nom del programa amb la freqüència més alta)
- La freqüència més baixa és (i el nom del programa amb la freqüència més baixa)
- El mode és (i el nom del programa que sigui el mode)

Tecnologies de la Informació i la Comunicació
Informàtica a l’educació primària
70
12 A sota escriviu el vostre nom i imprimiu el full.
13 Els alumnes s’adonaran que una de les quatre línies no cal escriure-la.
14 Si en lloc d’un histograma voleu un pictograma, heu de fer primer l’histograma i després fer doble clic a sobre d’una de les barres.
15 Surt un menú. Cliqueu a la pestanya Tramas i tot seguit a Efectos de relleno. Premeu la pestanya Imagen i Seleccionar imagen. Seleccioneu de qualsevol directori la imatge que vulgueu, per exemple, al directori MSOffice\Clipart. Cliqueu a sobre del nom de la imatge i accepteu. Finalment, feu clic a l’opció Estirar i accepteu.
16 A cada una de les barres podeu assignar un dibuix diferent si hi cliqueu a sobre i hi torneu a clicar. Queda seleccionada només aquella barra i podeu seguir els passos indicats al paràgraf anterior.
17 Aquest gràfic és conegut com a pictograma.
18 Imprimiu-lo.
• Recollida, classificació i representació gràfica de dades:
Un cop heu fet la pràctica prèvia amb els alumnes, s’ha de fer el treball d’investigació.
Decidireu amb la classe quines dades voleu treballar, per exemple, l’estatura dels alumnes de cicle mitjà i superior (o qualsevol altra cosa).
Si són dades contínues (com per exemple, el pes), cal que separeu en intervals aquestes dades (de 30 a 32 kg, de 32 a 34, etc).
Decidiu amb la classe de quina manera mesurareu l’estatura i com prendreu les dades.
Repartiu l’alumnat en quatre grups: cada grup s’encarregarà de prendre les mides d’una classe.
Un cop preses les dades, es calcula la mitjana aritmètica de la manera que s’ha explicat.
S’ha d’assignar cada mesura a l’interval que correspongui i fer la taula de freqüències amb el full de càlcul.
En acabar, cada grup ha de presentar imprès al mestre/a el full amb la taula, el pictograma o histograma, i les preguntes sobre freqüència màxima, mínima, mode i mitjana aritmètica.
El mestre/a ha de fer una transparència amb el full de cada grup, i cada un dels grups ha de presentar les seves conclusions el dia següent en un simposi a la classe.
És feina del mestre/a fer adonar a l’alumnat que la mitjana d’estatura de cada classe va augmentant amb el curs que fan, i que la distribució a cada una de les classes segueix una pauta més o menys similar (campana de Gauss).
Activitats de reforç i ampliació
Pràctica sobre la creació de materials de reforç, ampliació i avaluació
1 Recupereu i realitzeu, encara que sigui virtualment, els arxius refor1.odt, refor2.odt, refor3.odt, refor4.odt i refor5.odt del directori D01\MATCS\REFORÇ.Són exemples d’activitats.
2 Creeu (si voleu basant-vos en aquestes) dues activitats d’ampliació, una amb histograma i l’altra amb pictograma.
3 Creeu dues activitats d’avaluació, una amb histograma i l’altra amb pictograma.

Tecnologies de la Informació i la Comunicació 71
Matemàtiques: cicle superior
4 Cal recordar que per enganxar un dibuix al processador es pot utilitzar la tecla Impr pant i retallar el que interessi des de qualsevol programa de dibuix.


Tecnologies de la Informació i la Comunicació 73
Coneixement del medi natural: cicle inicial
13. Coneixement del medi natural – cicle inicial. Els oficis
Objectius
Prendre contacte amb la realitat laboral.
Prendre consciència del treball a l’escola.
Saber de què treballen els pares.
Identificar professions i oficis quotidians del seu entorn.
Reconèixer els espais de treball de cada ofici.
Continguts
Els oficis
El treball dels pares
Les eines
El treball dels agricultors
Valoració de la feina ben feta
Acceptació de la igualtat d’oportunitats
Objectius i continguts de les TIC
Descarregar des del racó del CLIC del portal web de la XTEC un paquet d’activitats i instal·lar-lo per a l’ús curricular.
Utilitzar el programa GALI com a eina de suport interdisciplinar en l’aprenentatge.
Conèixer el programa FotoAngelo com a eina per fer presentacions (imatges i textos), utilitzant el Magatzem d’Icones Catalanes (MIC).
Presentar l’OpenOffice.org Impress com a eina de suport per fer presentacions que incorporin textos, imatges i elements multimèdia.
Utilitzar l’editor de sons Audacity.
Mostrar els formularis de l’OpenOffice.org Writer com a eina de suport al seguiment de les activitats d’ensenyament/aprenentatge.

Tecnologies de la Informació i la Comunicació
Informàtica a l’educació primària
74
Pràctica 1. Els oficis
1 Al Racó del Clic de la XTEC i a l’apartat de ciències socials www.xtec.es/recursos/clic/esp/act/soci/index.htm, podeu trobar el paquet d’activitats Els oficis. Està fet per Bernadette Inglada i Berengueres ([email protected]) del CEIP Ramon Faus i Esteve de Guissona.
2 Es va dissenyar utilitzant les imatges del Magatzem d’Icones Catalanes (MIC) que podeu trobar a la web de la XTEC. Utilitzeu-lo com a complement motivador en l’àrea de coneixement del medi social i natural del cicle inicial de primària.
Pràctica 2. Quin ofici té?
1 A l’edu365.com http://clic.edu365.com/gali podeu trobar l’aplicatiu en línia GALI.
2 Aquest programa introdueix l'alumnat en un nivell bàsic de llengua catalana a partir d'activitats seqüenciades i programades que desenvolupen les habilitats bàsiques de coneixement lingüístic: escoltar, parlar, llegir i escriure. S’hi treballen el vocabulari i les expressions
més bàsiques que requereix la integració de l'alumnat dins del sistema educatiu, en el marc de la metodologia d'autoaprenentatge lingüístic.
3 Heu triat un bloc d’activitats que gira al voltant del vocabulari QUÈ FAIG? QUÈ COMPRO? ON VAIG?, al subapartat QUIN OFICI TÉ, ubicat a la pàgina de l’edu365.com http://clic.edu365.com/gali/gali/galiPage.jsp?page=4&level=0.
4 Aquest programa ha estat dotat pel Departament d’Educació a les escoles en format CD-ROM, i funciona perfectament en xarxa. Dins el CD-ROM trobareu un document explicatiu sobre com instal·lar-lo en xarxa.
Pràctica 3. Mira de què treballen
1 Amb aquesta activitat es pretén fer una presentació amb el FotoAngelo. Aquest programa forma part del paquet de programari ACDSee del qual disposen les escoles públiques que depenen del Departament d’Educació.
2 Aquest programari està format per l’ACDSee, el Fotocanvas i el FotoAngelo. El primer serveix per tenir les imatges organitzades dins l’ordinador, el segon per fer presentacions i el tercer per retocar imatges (fotografies).
3 Per poder fer aquesta pràctica necessitareu tenir una col·lecció, més o menys gran, d’imatges de professions. Al web de la XTEC podeu trobar un banc d’imatges, anomenat Magatzem d’Icones Catalanes (MIC - http://www.xtec.es/dnee/mic). Trobareu les imatges organitzades per grups, cosa que en facilita l’ús.
4 També us resultarà molt fàcil aconseguir imatges fent servir cercadors d’Internet que presenten l’opció de cercar imatges, com ara el Google (hhp://www.google.com). A la carpeta de fitxers del curs us hem posat un conjunt d’imatges recollides d’un lloc i de l’altre per facilitar-vos la feina.
5 Obriu el programa FotoAngelo des de la drecera que trobareu al menú d’inici de l’ordinador: Inici|Programes|ACDSee|FotoAngelo. Quan s’instal·la, proposa crear una drecera a l’escriptori, cosa que facilita l’engegada del programa.

Tecnologies de la Informació i la Comunicació 75
Coneixement del medi natural: cicle inicial
6 El primer que s’ha de fer és seleccionar les imatges cercant la carpeta que les conté. Teniu la possibilitat de seleccionar-les totes o només les que us interessin. Amb la tecla Control premuda i mantinguda podeu anar seleccionant les que us convingui. Premeu, després de fer la tria, el botó Agregar imagenes seleccionadas.
7 Des del menú Configuración del proyecto|Propiedades predeterminadas podeu determinar la durada de cada imatge i el tipus de transició entre elles.
8 El FotoAngelo permet ordenar les imatges i posar quadres (diapositives) amb textos com a títol o agrupar les imatges en diverses seccions o grups. Com que es tracta d’organitzar la presentació posant un títol, Mira de què treballen, i diversos grups d’oficis (Hostaleria, Agricultura/pesca, Sanitat i Serveis públics), començareu afegint una diapositiva de títol i després altres que indiquin cada un dels apartats. Per inserir aquestes diapositives de text, premeu el botó Agregar una diapositiva de título.
9 Per últim, ordeneu per ordre d’aparició les diverses diapositives i imatges que formen la presentació. El document que heu generat el podeu desar en format .exe, amb la qual cosa funcionarà la presentació amb independència que l’ordinador on s’executi tingui el FotoAngelo instal·lat o no.
10 Per desar-ho en aquest format, premeu el botó Crear a Opciones de salida|Crear una presentació de diapositivas. Deseu el fitxer amb el nom oficis.exe.
Pràctica 4. Quan sigui gran seré...
1 Aquesta pràctica tracta d’elaborar una presentació de l’OpenOffice.org Impress que contingui textos, imatges descarregades des d’Internet i sons gravats amb l’editor de sons Audacity.
2 Cal disposar d’una bateria d’imatges d’oficis. Aquestes les descarregareu de l’adreça http://www.xtec.es/dnee/mic (Magatzem d’Icones Catalanes) que trobareu a la XTEC o a l’adreça hhp://www.google.com activant la pestanya Imatges. Deseu-les en una carpeta de l’ordinador. Disposeu d’un seguit d’imatges ja desades a la carpeta de fitxers del curs. Descarregueu les imatges de Cuiner i Cambrer del grup Hostaleria, Pagès i Pescador d’Agricultura|pesca, Metge i Infermera de Sanitat, i Bomber i Carter de Serveis públics.
3 Heu de preparar vuit arxius de so (fitxers .wav) amb els noms dels oficis: Cuiner, Cambrer, Pagès, Pescador, Metge, Infermera, Bomber i Carter. Per fer-ho teniu

Tecnologies de la Informació i la Comunicació
Informàtica a l’educació primària
76
dues eines possibles: l’editor de sons Audacity i la gravadora de sons que aporta el Windows.
4 Si opteu per fer servir l’Audacity per generar els fitxers de so, convé que determineu la qualitat de so que voleu obtenir. Des del menú Fitxer|Preferències|E/S d’àudio trieu l’opció Canal 1 mono.
5 Feu clic al selector de freqüències que hi ha a la part inferior esquerra de la barra d'estat i seleccioneu el valor 11.025.
6 A la barra d’eines del mesclador, seleccioneu el canal Micròfon|Volumen del micrófono. Premeu el botó d’enregistrament i comenceu la gravació.
7 Podeu tallar les zones de soroll o silenciar el fragment que vulgueu.
8 Deseu el fitxer en format .wav des del menú Fitxer|Exporta|Com a wav amb un nom de la professió, per exemple Policia. Heu de repetir el mateix procés fins a disposar de tots els fitxers de so gravats amb els noms dels oficis.
9 Si opteu per la gravadora de sons del Windows, la podeu activar des d’Inici|Programes|Accessoris|Entreteniment|Enregistrador de sons. Heu de disposar d’un micròfon engegat a l’ordinador i que estigui actiu (no mut) al control de volum de l’ordinador, tant si feu servir l’Audacity com aquest accessori del sistema Windows. Hi ha ordinadors que porten un micròfon inserit.
10 Si premeu la el botó vermell de gravació, podeu enregistrar allò que vulgueu. Penseu que els fitxers wav ocupen molt d’espai, per tant les gravacions haurien de ser de pocs segons.
11 Les imatges necessàries per fer la presentació en OpenOffice.org Impress les heu de descarregar d’Internet des de l’adreça http://www.xtec.es/dnee/mic i desar-les en una carpeta. Descarregueu les imatges de Cuiner i Cambrer del grup Hostaleria, Pagès i Pescador d’Agricultura|pesca, Metge i Infermera de Sanitat, i Bomber i Carter de Serveis públics.
12 Obriu l’OpenOffice.org Impress i des del menú Archivo|NuevoPresentación trieu Presentación vacía. A Plantillas de diseño escolliu la plantilla que més us agradi de les múltiples que ofereix el programa (per exemple, la plantilla Título, Clipart,
Talla Silencia

Tecnologies de la Informació i la Comunicació 77
Coneixement del medi natural: cicle inicial
Texto). Primer feu una diapositiva del tipus Página de título i escriviu com a títol Els oficis i com a subtítol De què treballen i On treballen.
13 Les diapositives restants seran del tipus Título, Texto, Clipart. A cada una d’elles posareu com a encapçalament el nom de la professió amb lletra Arial de 44 punts i com a contingut de les vinyetes en què consisteix el seu ofici i on el desenvolupen.
14 A continuació, inseriu la imatge corresponent a cada diapositiva des del menú Insertar|Imagen|A partir de archivo. Després, inseriu l’arxiu de so que teniu desat a la carpeta del disc dur. Per fer-ho, seleccioneu el menú Insertar|Vídeo y sonido i navegueu fins a trobar el so que cerqueu. Podeu determinar si el so es reproduirà automàticament en aparèixer la diapositiva o esperar que feu clic sobre l’altaveu que apareixerà.
5 Deseu el document amb el nom oficis.odp.
Pràctica 5. De què treballa?
1 Per fer aquesta pràctica cal disposar d’una bateria d’imatges d’oficis. Descarregueu-les de l’adreça http://www.xtec.es/dnee/mic que trobareu a la XTEC. Deseu-les en una carpera de l’ordinador. Disposeu d’un seguit d’imatges ja desades a la carpeta de fitxers del curs. Descarregueu les imatges de Cuiner i de Cambrer del grup Hostaleria, Pagès i Pescador d’Agricultura|pesca, Metge i Infermera de Sanitat i Bomber i Carter de Serveis públics.
2 L’objectiu és crear un document amb l’OpenOffice.org Writer que sigui un formulari on l’alumne/a pugui triar el nom de l’ofici d’un desplegable segons la imatge.
3 Heu d’obrir l’editor de textos OpenOffice.org Writer per començar un document nou. A continuació, feu una taula de 2 columnes i 8 files, que ocupi la totalitat de l’amplada i l’alçada del full.
4 Feu que la primera columna tingui una amplada de 3,5 cm i la segona de 13,5 cm. Per fer-ho, seleccioneu la columna amb el ratolí i arrossegueu-lo mantenint premut el botó primari, o bé accediu al menú Tabla|Seleccionar|Columnas. Premeu el botó dret sobre la selecció i, del menú de context, escolliu Columna | Ancho i adjudiqueu una amplada de 3,5cm per a la columna 1. L’altra columna haurà quedat amb l’amplada indicada.
5 Des del menú Tabla determineu l’altura de cada fila. Per fer que totes les línies tinguin la mateixa alçada, seleccioneu la primera columna. Premeu el botó dret sobre la selecció i escolliu Fila | Altura. Adjudiqueu-hi una altura de 3,15 cm i desactiveu Ajuste dinámico.
6 Inseriu a cada una de les cel·les de la columna de l’esquerra una imatge. Feu-ho des del menú Insertar|Imagen|A partir de archivo. Cerqueu la carpeta on teniu les imatges i, un cop seleccionada cada una, feu clic al botó Abrir.
7 Si voleu millorar la presentació del document, accediu al menú Formato|Página, des de la pestanya Borde, i trieu un Estilo de línea o una ombra.
8 Per fer el formulari, activeu la barra d’eines Campos de control de formulario des del menú Ver | Barras de herramientas | Campos de control de formulario. Us ha d’aparèixer una barra d’eines addicional.
Feu un clic sobre la icona , Combo box, que presenta una llista de propostes per seleccionar. En inserir-la, apareix un assistent. Premeu el botó Cancelar per poder introduir manualment les dades.

Tecnologies de la Informació i la Comunicació
Informàtica a l’educació primària
78
9 Feu doble clic sobre el camp de formulari i seleccioneu la pestanya General.
10 Escriviu la primera opció a la casella Entradas de la lista; premeu Majúscules + RETORN i introduïu-hi la segona, i així successivament. A la casella Entradas de la lista heu d’introduir cada nom d’ofici. Aquesta acció l’heu de repetir per cada un dels elements de la llista. Escriviu-los en un ordre diferent al de l’aparició de les imatges, encara que sempre podeu canviar l’ordre si voleu. Finalment, premeu RETORN i tanqueu la finestra de propietats del Combo box.
11 Desactiveu el mode Diseño amb la icona .
12 Si voleu que el formulari quedi bloquejat, que es pugui utilitzar i no permeti canviar la resta del contingut del document, heu de protegir les cel·les de la taula. Per fer-ho, seleccioneu les cel·les que voleu protegir, premeu el botó dret del ratolí i, del menú de context, seleccioneu Celda | Proteger.
Un cop acabat el document, deseu-lo amb el nom oficis.doc.

Tecnologies de la Informació i la Comunicació 79
Coneixement del medi natural: cicle mitjà
14. Coneixement del medi natural - cicle mitjà. Una dieta equilibrada
Objectius
Valorar els components nutricionals: energètics, plàstics i reguladors.
Relacionar la dieta amb la salut.
Conèixer la cuina catalana com a element cultural.
Distingir el aliments segons l’etiquetatge.
Continguts
Aliments d’origen animal, vegetal i mineral
Les proteïnes, els hidrats de carboni i els greixos
La dieta
Importància d’una dieta equilibrada
Objectius de les TIC
Explorar i interactuar amb les MUD de l’edu365.com.
Utilitzar els elements de dibuix que aporta l’editor de l’OpenOffice.org Writer.
Saber usar el full de càlcul per tractar quantitats que generen opcionalment gràfics.
Conèixer el món de la gastronomia catalana a través de la navegació per pàgines web.

Tecnologies de la Informació i la Comunicació
Informàtica a l’educació primària
80
Desenvolupament
Pràctica 1. Alimentació i nutrició a l’edu365.com
1 Aquesta pràctica pretén que conegueu el que el portal de l’edu365.com presenta sobre el tema de l’alimentació, la nutrició i els òrgans que intervenen en el seu procés. Us proposem una visita a les MUD (miniunitats didàctiques) de Primària de l’àrea de Coneixement del medi|Natural:
L’aparell digestiu
La digestió dels aliments
Salut de l’aparell digestiu
2 Aquestes MUD tracten sobre com tenir una dieta equilibrada, l’estat dels aliments i la quantitat que hem d’ingerir, com tenir cura de les dents i també les diferents fases de la digestió dels aliments.
Pràctica 2. Esquema sobre els aliments
La pràctica pretén que conegueu com es poden fer esquemes conceptuals utilitzant les eines de dibuix que aporta l’editor de textos OpenOffice.org Writer. Tractareu de reproduir l’esquema següent, que està fet, com és evident, amb l’editor OpenOffice.org Writer. A la carpeta dels fitxers del curs teniu el document ja elaborat amb el nom els aliments.odt.

Tecnologies de la Informació i la Comunicació 81
Coneixement del medi natural: cicle mitjà
1 Obriu l’editor de textos OpenOffice.org Writer i comenceu un document nou des del menú Archivo|Nuevo|Documento de texto.
2 Des del menú Formato |Página | Página, determineu que la orientació sigui Horizontal.
3 Activeu les eines de dibuix des del menú Ver|Barras de herramientas|Dibujo, o bé fent clic sobre la icona Mostrar funciones de dibujo. Tant d’una manera com de l’altra, apareix una barra d’eines amb icones per inserir objectes de dibuix en un document de l’OpenOffice.org Writer.
4 Per poder treballar millor i veure tot el full, poseu la visualització del full al 75 %. Això ajuda a distribuir millor els elements de dibuix.
5 Desplegueu l’eina Formas básicas i escolliu Rectángulo. Dimensioneu el rectangle amb el ratolí i feu-hi doble clic a sobre. Amb lletra Arial de 22 punts escriviu Els aliments. A continuació, i amb la icona per fer línies, dibuixeu les línies verticals i horitzontals necessàries. Si voleu que siguin exactament iguals, sempre podeu seleccionar-ne una i, prement Control + C, copiar-la; després, premeu Control + V per enganxar-la; per acabar, desplaceu-la on us convingui.
6 La resta de línies i quadres els fareu de manera similar, utilitzant la lletra Arial de 16 punts per a les retolacions.
7 Per canvia de color cada un dels rectangles de l’esquema, feu clic amb el botó dret i, del menú de context, seleccioneu Área | Área. Escolliu el color i premeu Aceptar.
8 Un cop acabat l’esquema, seleccioneu del primer a l’últim element. Per fer-ho, premeu la icona , Selección, de la barra d’eines de dibuix, i feu clic a la cantonada superior esquerra del document. Manteniu premut el botó esquerre i arrossegueu el ratolí fins que el rectangle de punts emmarqui tot l’esquema; a continuació, deixeu anar el botó del ratolí. Premeu el botó dret sobre qualsevol de les figures i escolliu, del menú de context, l’opció Grupo | Agrupar. Aquesta acció permet poder moure tots els elements com si fossin un de sol.
Pràctica 3. L’etiqueta dels aliments: proteïnes, hidrats de carboni i greixos
L’etiquetatge de la majoria dels aliments que es poden adquirir en un supermercat informen, a l’envàs, de la quantitat de greixos, proteïnes i hidrats de carboni que contenen per cada 100 grams de producte.
Es tracta de crear un full de càlcul de l’Excel que permeti fer gràfiques i columnes agrupades per comparar la proporció que tenen de cada element nutricional una llista d’aliments triats per la diferent composició nutritiva.
Per exemple, d’un paquet de pasta de sèmola de blat dur trobem la taula següent:
Valor nutritiu mitjà de 100 g de pasta
valor energètic 349 kcal
1482 kj
proteïnes 11,5 g
hidrats de carboni 74,55
greixos 0,75

Tecnologies de la Informació i la Comunicació
Informàtica a l’educació primària
82
Per si teniu dificultats amb el valors nutricionals dels productes derivats de la carn, incloem una taula perquè la pugueu fer servir:
Composició en nutrients de derivats carnis per 100 g d’aliment:
energia
kcal. proteïna g. hidrats de
carboni g. greixos g.
pernil salat 380 17 0 35
pernil dolç 120 20,9 0 22
xoriço 468 17,6 0 44,2
salami 491 19,3 1,9 45,2
hamburguesa 264 20,4 7 17,3
salsitxes de porc 317 13,8 11 24,5
frankfurt 274 9,5 3 25
paté de fetge 316 13,1 1 28,9
bacó 228 29,5 0 12,2
1 Obriu un document de l’Excel i escriviu a la primera cel·la El valor nutritiu dels aliments com a títol de la taula de dades.
2 De la cel·la A3 a la A7 escriviu el nom dels productes que us hem indicat. Dins les cel·les B2, B3 i B4 escriviu l’encapçalament dels nutrients: proteïnes, hidrats de carboni i greixos.
3 La llista de productes que us proposem són: pasta (macarrons), llet sencera, llegums (mongetes o llenties), un pot de margarina vegetal i un producte carni.
4 Dimensioneu totes les cel·les que contenen textos perquè es visualitzi totalment el contingut. Per dimensionar les cel·les, heu d’usar el ratolí a la separació de l’encapçalament. Quan surtin dues fletxetes, feu-hi clic i arrossegueu-les cap a la dreta.
5 Introduïu les dades de cada producte al full de càlcul. Un cop fet això, seleccioneu tota la taula de dades i activeu la icona Asistente para gráficos de la barra d’eines estàndard.
6 Seleccioneu el tipus de gràfic Columna|Columnas agrupadas con efectos 3D. Feu clic amb el ratolí als tres quadres de diàleg que surten a continuació i, finalment, determineu que el gràfic es generi en Una hoja nueva i feu clic a Finalizar.
7 Deseu el document generat amb el nom nutrients.xls.

Tecnologies de la Informació i la Comunicació 83
Coneixement del medi natural: cicle mitjà
Pràctica 4. Receptes equilibrades a Internet
1 Internet és una xarxa d’informació inesgotable. Cal que sigui utilitzada en el treballs habituals per desenvolupar els objectius curriculars. Com que el tema és la dieta sana i equilibrada, el que us proposem és que cerqueu a Internet receptes de cuina catalana.
2 Podeu utilitzar els cercadors més coneguts, com ara:
Buscopio - http://www.buscopio.net
Opendirectori - http://dmoz.org/World/Espa%f1ol/Artes/M%fasica
Yahoo - http://www.yahoo.com
Altavista - http://www.altavista.com
Google - http://www.google.com/intl/ca
3 De totes maneres, us apuntem alguna adreça que també pot ser d’interès:
http://www.xarxa.infomataro.net/mem/telemat/receptes/tradicio/index.html
http://www.farmaceuticonline.com/escoles/origenaliments/index.html
http://www.caprabo.es/portal/cercador_recepta.jsp?idiom=1
http://www.catalunya-lliure.com/receptes
4 El treball que us proposem és que cerqueu tres receptes per preparar una àpat ben suculent: un primer plat, un segon i unes postres. Els textos i les imatges que utilitzareu per generar un document de presentació els heu de capturar de les cerques que heu fet per les diferents webs visitades.
5 Per capturar un text d’una pàgina web, només cal arrossegar-hi el ratolí per sobre mantenint premut el botó primari. Un cop seleccionat el text que voleu, deixeu anar el ratolí i torneu a fer clic, ara amb el botó secundari. Apareix un menú contextual del qual heu de triar l’opció Copiar. A continuació, accediu a l’editor de textos i, fent clic amb el botó secundari del ratolí, trieu Enganxar. És evident que el tipus de lletra, la mida, el color, etc., és diferent en cada cas. Per tant, cal tornar a donar el format que voleu que tingui el text.
6 Per capturar una imatge només cal fer-hi clic amb el botó segundari del ratolí. Apareix un menú contextual del qual heu de triar l’opció Anomena i desa la imatge, que permet desar-la a la carpeta que vulgueu.
7 Prepareu un document amb l’editor OpenOffice.org Writer i deseu-lo amb el nom menu.odt.


Tecnologies de la Informació i la Comunicació 85
Coneixement del medi social: cicle inicial
15. Coneixement del medi natural - cicle superior. Quin temps fa?
Continguts
Elements del clima: vents, temperatures i precipitacions
Factors del clima: altitud i continentalitat
La rosa dels vents: noms dels vents i característiques
Instruments de mesura: termòmetre, baròmetre, pluviòmetre i anemòmetre
Els climogrames
Varietats climàtiques de Catalunya
Conceptes, procediments i actituds
Identificar diferents elements del clima i la incidència en la configuració del medi natural.
Conèixer els diferents aparells de mesura i la utilització correcta.
Llegir i interpretar el que indiquen les gràfiques climàtiques.
Consciència sobre l’efecte de l’activitat humana en el medi natural.
Objectius i continguts TIC
Descarregar i/o veure en línia un vídeo des de la Videoteca digital de la XTEC.
Exercitar un joc interactiu des del portal edu365.com.
Veure dades meteorològiques en temps real de les estacions EDUmet.
Utilitzar l’OpenOffice.org Impress per fer presentacions.
Saber tractar imatges amb l’editor gràfic Gimp.
Utilitzar el full de càlcul per elaborar una gràfica a partir de dades tabulades.

Tecnologies de la Informació i la Comunicació
Informàtica a l’educació primària
86
Desenvolupament
Pràctica 1. Preveure el temps i fer de meteoròleg
1 Per començar aquesta unitat didàctica us proposem que descarregueu del portal de la XTEC Escola oberta|Videoteca digital —o bé que vegeu en línia— una petita gravació de 3’ 43’’ sobre els mapes i les previsions meteorològiques.
2 Aquest vídeo el trobareu a la videoteca digital de la XTEC http://www.xtec.es/cgi/digital?F=F®ISTRE=5039. Si voleu disposar del vídeo, també el podeu descarregar de la web, fent clic amb el botó primari del ratolí sobre la icona del disquet que apareix.
3 Després podeu anar a la web de l’eduMET (http://www.xtec.es/edumet). Els alumnes poden veure la xarxa d’estacions de meteorologia que el Departament d’Educació ha instal·lat en centres ubicats al llarg del territori català. Aquestes mostren dades i imatges del cel en temps real de les diferents varietats climàtiques de casa nostra.
4 A continuació, podeu treballar una MUD (miniunitat didàctica) al portal de l’edu365.com que porta per títol Fes de meteoròleg/a. Les comarques de Catalunya i el temps. Aquesta MUD tracta de fer, de manera lúdica, un exercici d’ubicació de les comarques de Catalunya i d’aprendre a fer un mapa del temps. (http://www.edu365.com/primaria/muds/socials/meteocom/comar.htm).
Les activitats anteriors permeten engrescar els alumnes en una tasca d’ensenyament/aprenentatge atractiva.
Pràctica 2. Factors climàtics, estació meteorològica i aparells de mesura
1 Amb aquesta activitat es pretén fer una presentació en OpenOffice.org Impress amb imatges i informacions recollides en pàgines web sobre meteorologia. El contingut curricular de la presentació són els diferents factors que determinen un clima. També es presenta un observatori meteorològic, els aparells de mesura més importants que utilitza i per a què serveixen.
2 Hi ha múltiples webs on podeu trobar informació. Les més importants acostumen a ser de caire més institucional i elaborades per organismes públics. Un exemple en l’àmbit català és el web del Servei Meteorològic de Catalunya, http://www.meteocat.com, i en l’àmbit espanyol, el web de l’Instituto Nacional de Meteorologia, http://www.inm.es.
3 També podeu fer servir algun cercador per trobar fonts d’informació, com ara el que trobareu a la pàgina http://www.altavista.com.
4 L’OpenOffice.org Impress ha de contenir imatges i informació estructurada. El contingut textual ha de procurar ser sintètic i respondre als aspectes següents:
• Què s’ha d’entendre per clima • Quins factors determinen el clima:
temperatura pressió atmosfèrica precipitacions

Tecnologies de la Informació i la Comunicació 87
Coneixement del medi social: cicle inicial
vent • Què és un observatori meteorològic • Quins aparells es fan servir per mesurar el temps atmosfèric:
termòmetre baròmetre pluviòmetre anemòmetre penell
• Com es fan i per a què serveixen els mapes del temps: isòbares isotermes
5 Obriu l’OpenOffice.org Impress i, des del menú Archivo|NuevoIPresentación, seleccioneu Presentación vacía. Trieu, a FormatoIDiseño de diapositiva, la plantilla que més us agradi de les múltiples que ofereix el programa. A continuació, escolliu la primera diapositiva que servirà de Página de título.
6 Aquesta diapositiva ha de contenir el títol principal del treball. Si ho considereu oportú, podeu afegir un subtítol. Escriviu com a títol El clima, l’observatori i la predicció del temps, i com a subtítol, Factors climàtics, l’observatori: instruments de mesura i mapes del temps.
7 Des del menú Insertar|Diapositiva podeu començar a incloure el contingut de la presentació. La diapositiva que s’ha d’inserir ha de ser del tipus título, clipart, texto, ja que contindrà la relació dels diferents climes. Com a títol escriviu Factors que determinen el clima, i com a contingut de les vinyetes, Temperatures, Precipitacions, Proximitat al mar i Altitud.
8 Les diapositives següents tractaran cada un dels aspectes. Inseriu diapositives del tipus título, clipart, texto. Han de contenir una imatge al·lusiva (paisatge o fenomen meteorològic) i una explicació textual molt breu.
9 Heu de fer el mateix per completar la presentació als altres dos apartats. Un cop acabada, deseu-la amb el nom clima1.odp.

Tecnologies de la Informació i la Comunicació
Informàtica a l’educació primària
88
Pràctica 3. Fer un climograma amb l’Excel 1 Per elaborar un climograma, heu de disposar de les dades de precipitacions i
temperatures d’una ciutat. Si teniu dificultats per obtenir dades climàtiques d’una ciutat, us facilitem, a tall d’exemple, les d’una ciutat europea:
2 Per representar les dades, heu de preparar un full de càlcul de l’Excel que tingui tres columnes. A la cel·la B:1 escriviu Temperatures, i a la C:1, Precipitacions. A les cel·les A:1, A:2, etc., escriviu els noms dels mesos de l’any abreujats amb només els tres primers caràcters.
3 Un cop introduïdes les dades al full de càlcul, elaboreu el gràfic corresponent, Climograma.
4 Seleccioneu totes les cel·les del gràfic. Accediu al menú Insertar i activeu l’opció Gráfico. Apareix un quadre de diàleg per triar el tipus de gràfic Columna i el subtipus Columna apilada. Cliqueu al botó Siguiente, seleccioneu la pestanya Rango de datos i feu clic a Siguiente.
5 Escriviu a l’apartat Título del gráfico, Climograma de Roma; a Eje de categorias (X), Mesos, i a Eje de valores (Y), Graus. A la pestanya Leyenda trieu Derecha. Premeu el botó Siguiente i escolliu Colocar gráfico como objeto en hoja1.

Tecnologies de la Informació i la Comunicació 89
Coneixement del medi social: cicle inicial
6 Feu clic amb el botó primari del ratolí sobre una columna de la sèrie Precipitacions i vegeu com queda seleccionada.
7 A continuació, feu clic amb el botó secundari del ratolí i trieu, del menú contextual, l’opció Formato de serie de datos. A la pestanya Opciones ajusteu l’Ancho de rango a 12. A la pestanya Eje activeu l’opció Eje secundario i cliqueu a Acceptar.
8 Feu clic amb el botó primari del ratolí sobre una columna de la sèrie Temperatures i vegeu com queda seleccionada. A continuació feu clic amb el botó secundari del ratolí, trieu, del menú contextual, l’opció Tipo de gráfico i seleccioneu l’opció Líneas|línea com a subtipus. Pinteu de color vermell la línia de les temperatures.
9 Deseu el document fet en Excel amb el nom Climograma de Roma.
Pràctica 4. Els climes de Catalunya
1 Aquesta pràctica proposa elaborar una presentació feta amb l’OpenOffice.org Impress dels diferents climes de Catalunya. Vol presentar les zones geogràfiques del país a què afecta cada varietat climàtica i els trets que les caracteritzen: proximitat al litoral, altitud, règim de precipitacions i temperatures... També tracta sobre la fauna i la flora característica de cada clima.
2 La informació necessària la podeu cercar en pàgines web, en enciclopèdies en suport CD-ROM i, fins i tot, en llibres de text, dels quals podeu escanejar fotografies.
3 Un cop desades les imatges cercades en webs o escanejades, i la informació textual preparada en un document Word, podeu començar a elaborar la presentació. Per fer-

Tecnologies de la Informació i la Comunicació
Informàtica a l’educació primària
90
ho, activeu l’OpenOffice.org Impress de l’Openffice, que trobareu al menú d’inici: Inici|Programes|Openffice.org 1.9.95|OpenOffice.org Impress.
4 Des del menú Archivo|Nuevo trieu l’opció plantilla i escolliu el model título, texto, clipart. Aquest model presenta una plantilla interessant. A continuació, seleccioneu la primera diapositiva que farà de títol.
5 Aquesta diapositiva ha de contenir el títol principal del treball. Si ho considereu oportú, podeu afegir un subtítol. Escriviu com a títol Els climes de Catalunya i com a subtítol, Característiques, flora i fauna.
6 Des del menú Insertar|NuevoIPresentaciónIPresentación vacía podeu començar a incloure el contingut de la presentació. La diapositiva que s’ha d’inserir ha de ser del tipus título, texto, clipart, ja que contindrà la relació dels diferents climes. Com a títol escriviu Els climes de Catalunya, i com a contingut de les vinyetes, els diferents tipus: Clima mediterrani, Clima d’interior, Clima d’alta muntanya i Clima atlàntic.
7 Les diapositives següents tractaran de cada un dels climes. Inseriu diapositives del tipus título, clipart, texto. Utilitzeu tres diapositives per cada varietat de clima: una que tracti les característiques, l’altra la flora i l’última, la fauna. Quan tingueu acabada la presentació, deseu el fitxer amb el nom climes.odp.
Pràctica 5. Àrees climàtiques de Catalunya
1 Des del Gimp podeu fer una captura de tota la pantalla o d’una finestra. En aquest cas captureu només la finestra on hi ha el mapa. Obriu la finestra que voleu capturar. Obriu el Gimp i seleccioneu Fitxer|Adquireix|Captura de pantalla. S’obre una finestra de diàleg on podeu triar entre capturar la pantalla completa o només una finestra. Escolliu la darrera opció i premeu Adquisició.
2 S’obre una finestra anomenada Select window on hi ha una creu a la part central. Amb el ratolí cliqueu a la creu i, mantenint el botó esquerre apretat, arrossegueu-la fins a la finestra que voleu capturar. Deixeu anar el botó del ratolí i la finestra capturada apareix com una nova imatge anomenada sense títol nº (RGB, Capa 1) seguida de la mida en píxels de la finestra capturada.
3 Des de la finestra d’eines trieu l’eina de selecció rectangular i el mapa. Accediu al menú Edita|Copia i després a Edita|Enganxa com a nou; apareix una nova imatge amb només el mapa o l’àrea seleccionada i copiada. Escolliu l’eina de Selecció difosa i cliqueu a la part externa del mapa. Vegeu com queda seleccionada tota la part blanca que no inclou el mapa. Accediu al menú Selecciona|Inverteix; queda seleccionat el mapa. Premeu Edita|Retalla per buidar-lo.
4 Podeu repetir les accions per seleccionar l’àrea buidada o l’exterior i la podeu omplir amb l’eina Cubell
seleccionant un color de primer pla suau. Ompliu amb el Cubell el mapa com es veu a la figura i ja teniu el mapa confeccionat. Podeu augmentar el Llindar a Opcions de l’eina per tal d’omplir tota l’àrea d’un cop. Així disposareu d’una plantilla per anar dibuixant les àrees climàtiques.
5 Si us ha resultat complicat tractar amb l’editor gràfic el mapa, disposeu del fitxer catalunya.gif ja fet i que s’ha preparat seguint el procediment descrit. El trobareu a la carpeta dels arxius del curs.

Tecnologies de la Informació i la Comunicació 91
Coneixement del medi social: cicle inicial
6 A continuació, dibuixeu amb el pinzell les diferents àrees climàtiques i farciu-les de colors diferents. Per dibuixar amb el pinzell a mà alçada, primer heu de garantir que faci una línia simple. Activeu l’eina Pinzell i després des d’Opcions de l’eina trieu la mida Circle 1.
7 Un cop dibuixades les línies que determinen cada sector, ompliu de color els diferents tipus de climes de Catalunya amb l’eina Cubell . Deseu el document amb el nom climes i el format GIF des del menú Fitxer|Desa i amb el nom comarques.
Pràctica 6. Bufa fort, cap a on?
1 Elaboreu una rosa dels vents amb el Gimp i poseu-hi els noms dels vents: tramuntana, migjorn, llevant, ponent, gregal, xaloc, llebeig/garbí i mestral.
2 L’objectiu d’aquesta activitat es completa amb un treball de coneixement de les diverses eines de l’editor gràfic: eines de selecció i pintura, colors de primer pla i de fons, i eines d’escriptura.
3 Obriu el Gimp i des del menú Fitxer|Nou creeu un document de 600 X 600 píxels.
4 Activeu l’eina Pinzell de la finestra El Gimp. A Opcions de l’eina trieu Circle 03 i feu un punt al centre de la imatge. Per situar-vos al centre, fixeu-vos que a la part inferior de la finestra de dibuix indica 300, 300. Aquest punt serveix de centre per dibuixar els cercles i els radis.
5 Accediu a l’eina de selecció circular i mentre premeu les tecles Control + Majúscula, cliqueu al centre de la circumferència, i amb el ratolí premut, aneu fent gran la selecció fins que la circumferència tingui uns 500 píxels de mida. Deixeu anar el ratolí i vegeu com es manté una selecció circular. Per dibuixar-la, cliqueu al menú Selecciona|Vora perquè s’obri una finestra a la qual heu de posar un gruix de 2 píxels. Accepteu i amb l’eina Cubell ompliu la vora de color negre. Feu el mateix amb dos cercles concèntrics més, tal com es veu a la figura.
6 Traceu els radis i les rectes de la rosa dels vents. Per fer una línia recta, activeu l’eina Pinzell de la finestra El Gimp i a Opcions de l’eina trieu Circle 03. Cliqueu amb el pinzell al centre del cercle, i mentre premeu la tecla Majúscules, arrossegueu-lo amb el ratolí fins al punt desitjat. Deixeu anar el botó del ratolí: ja teniu la línia dibuixada.
7 Per acabar, uniu els punts d’intersecció dels cercles amb les línies rectes de manera que quedi un rosa dels vents amb el procediment descrit abans.
8 Cal que inundeu de color els diferents sectors (color de primer pla). Us ha de quedar una figura similar al model que us donem ja fet.
9 Com a fase final, heu d’escriure els noms dels vents a cada un dels vèrtexs de la rosa dels vents que heu dibuixat. Per fer-ho, utilitzeu l’eina Afegeix text a la imatge
i a Opcions de l’eina trieu el tipus de lletra i la mida (24 píxels, per exemple).

Tecnologies de la Informació i la Comunicació
Informàtica a l’educació primària
92
Cliqueu a la zona on voleu escriure; s’obre una finestra d’edició de text. Escriviu el nom del vent i tanqueu-la. Si el text no està ben situat, el podeu moure amb les fletxes del teclat. Compteu que sempre que erreu en el procés, podeu desfer una o diverses operacions prement Control + Z.
10 Un cop feta la rosa del vents, deseu el fitxer gràfic amb format GIF des del menú Fitxer|Desa amb el nom rosa.
Pràctica 7. Els vents
1 Si voleu conèixer els noms dels vents de Catalunya, consulteu en línia el portal de l’edu365.com. Heu d’accedir a Alumnes|Primària, a l’apartat de Coneixement del medi, dins Social i cultural a la secció Preguntes amb resposta i cerqueu el nom dels vents.
2 També podeu trobar informació a la web del Servei Meteorològic de Catalunya
(METEOCAT): http://www.meteocat.com/mar/rosa.htm
Pràctica 8. Activitats del Clic sobre climatologia
1 Al Racó del Clic de la XTEC i a l’apartat de ciències experimentals, http://www.xtec.es/recursos/clic/esp/act/exper/index.htm, podeu trobar els següents paquets d’activitats que ha aportat Joan Anton Solano ([email protected]). Poden ser d’utilitat per presentar activitats d’ampliació als vostres alumnes:
• Temps de temps: l'atmosfera
2 Paquet de la sèrie dedicada a la meteorologia que se centra en l’estudi de l’atmosfera i els fenòmens atmosfèrics més comuns. Estudia l’estructura, la composició i el funcionament de l’atmosfera.
• Temps de temps: observem i mesurem
3 Tracta sobre les variables climatològiques que determinen el clima i els aparells que es fan servir per mesurar-les.
• Temps de temps: a bots i barrals
Aprofundeix en els fenòmens meteorològics coneguts: pluges, tempestes i vents, i n’analitza les causes, els efectes i les mesures que s’han de considerar per preveure’n els efectes. Fa una revisió històrica de les catàstrofes meteorològiques als països catalans.

Tecnologies de la Informació i la Comunicació 93
Coneixement del medi social: cicle inicial
16. Coneixement del medi social- cicle inicial. La mesura del temps
Objectius
Identificar i usar correctament les nocions: llarg-curt, abans-ara-després, dia-nit, matí-tarda, estacions, hora, dia, setmana, mes, any.
Reconèixer que per quantificar el temps cal una unitat, i que mesurar és cercar quantes vegades la unitat és compresa en allò que es mesura.
Anticipar el resultat d'una mesura i comprovar la predicció realitzada.
Mesurar emprant les unitats més adequades a la quantitat de la magnitud que es mesura.
Constatar la necessitat de fer servir unitats normalitzades conegudes per tothom.
Utilitzar les principals unitats normalitzades: hora, quart..., i l'instrument bàsic per mesurar: el rellotge (llegir les hores exactes i els quarts).
Determinar la relació que hi ha entre la posició del sol i el fet que sigui dia o nit.
Adquirir l'hàbit d'analitzar la pròpia activitat diària.
Relacionar la nit amb el temps de descans.
Conèixer per ordre els dies de la setmana i saber relacionar-los amb les activitats diàries.
Aprendre les hores i la representació al rellotge.
Reconèixer els canvis en el cos amb el pas del temps: el creixement.
Continguts
Vocabulari específic del temps: néixer, créixer, aniversari, rellotge de busques, dia, setmana, mes, any i estacions
L'any, el mes i la setmana
El pas del temps: ahir, avui, demà
La setmana: dies feiners i dies festius
La lectura del rellotge
Unitats estàndard: hora i quart
La composició i la descomposició d'algunes unitats de mesura: l'hora i els quarts
Puntualitat i respecte per l'horari escolar

Tecnologies de la Informació i la Comunicació
Informàtica a l’educació primària
94
Desenvolupament
Pràctica 1. Dites de les estacions i els mesos de l'any
1 A la web http://www.xtec.es/recursos/clic/esp/act/ep.htm hi ha l'aplicació del Clic Dites dels mesos de l'any que permet treballar amb els alumnes les estacions i els mesos des de l'àrea de llenguatge (conèixer i memoritzar dites, ordenar frases i resoldre trencaclosques), i com a continguts propis de l'àrea del medi social.
2 Hi ha també una dita per Tots Sants, una per Carnaval, una per Nadal i una per Sant Esteve. Hi ha quatre paquets d'activitats, un per cada estació de l'any: Primavera, Estiu, Tardor i Hivern.
3 Dins el manual d'aquest paquet d'activitats hi ha tot un seguit de dites dels diferents mesos de l'any i de les festes populars.
4 Copieu en un document OpenOffice.org Writer una dita popular de cada mes i cerqueu una imatge que en faci referència. Col·loqueu de forma desordenada els textos i les imatges. El nen/a ha de retallar la dita i enganxar-la sota la imatge.
5 Treballeu, a través del paquet d'activitats Clic referenciat, les estacions de l'any amb dites i imatges al·lusives a cada una d'elles.
6 Treballeu, a través del paquet d'activitats Clic referenciat, els mesos de l'any amb dites i imatges al·lusives a cada una d'elles.
Pràctica 2. Analitzar els canvis que es produeixen en les persones amb el pas del temps
1 Feu un document OpenOffice.org Writer que porti per títol Les persones canvien amb el pas del temps.
2 Busqueu imatges d'una persona gran, d'un adult, d'un adolescent i d'un nen petit, i enganxeu-les dins el document. Podeu cercar-les ja digitalitzades en pàgines web d’Internet, o bé a partir de suport paper escanejar-les per obtenir la imatge que es vol enganxar.
3 Al costat de cada imatge feu una petita descripció dels canvis que noteu en passar d'una etapa de la vida a la següent.
Pràctica 3. Observar els mesos i les estacions de l'any al calendari
1 Feu una taula de 13 files i 4 columnes. La primera fila reserveu-la per a l'encapçalament de les columnes. L'entrada de la resta de les files representarà un mes de l'any, i les 3 columnes restants estacions de l'any, aniversaris dels nois/es de la classe i festes populars.
2 El nen/a disposa de tres dibuixos que representen les estacions de l'any que ha de copiar i enganxar sobre les cel·les que corresponen als mesos de cada estació.
3 El nen/a ha d'escriure el nom dels companys a la cel·la del mes en què cada un d’ells celebra l'aniversari.
4 Poseu també a la fitxa dibuixos que representin les festes de cada estació de l’any.
5 A la web http://www.xtec.es/dnee/mic/index.htm hi ha el Magatzem d’Icones Catalanes (MIC), i dins d’aquest podeu trobar gran quantitat d'imatges de festes populars.

Tecnologies de la Informació i la Comunicació 95
Coneixement del medi social: cicle inicial
Pràctica 4. Els dies de la setmana i l'activitat escolar
1 Ompliu una taula de l’OpenOffice.org Writer amb l'horari de classe de la setmana.
2 Feu una taula amb 4 files i 6 columnes. Pel que fa a les files, la primera representa l’encapçalament dels dies i la resta, el matí, el migdia i la tarda; les columnes referencien els dies de la setmana.
3 La tercera fila ha de connectar les 6 columnes en una sola cel·la i portar per etiqueta Descans del migdia.
4 Escriviu a cada cel·la el nom de l'àrea que es treballa i un dibuix al·lusiu enganxat.
Pràctica 5. La mesura de les hores del dia: el rellotge. MUD del portal edu365.com
1 Cerqueu al portal http://www.edu365.com la MUD (miniunitat didàctica) Les hores del rellotge. Aquesta MUD es troba a Primària, dins de l’àrea de llengua catalana. Exerciteu les hores en català: hores, quarts, etc.
2 Copieu les Preguntes amb resposta i inseriu el contingut en un document OpenOffice.org Writer.
3 Posteriorment, amb a tecla Impr pant captureu la imatge que hi ha a la pàgina web www.edu365.com/primaria/muds/catala/quarts/index.htm i que pertany a la MUD que treballeu. Un cop la tingueu copiada, enganxeu-la en un editor (el Paint, el Gimp o un altre). Recordeu que per enganxar al Gimp, heu d’accedir al menú Fitxer|Adquireix| del porta-retalls o bé Edita|Enganxa del porta-retalls.
4 Retalleu cada un dels rellotges que hi ha, copieu-los al document OpenOffice.org Writer que esteu elaborant i finalment escriviu al costat de cada imatge l’hora que representa. Escriviu l'hora correcta en català: "un quart de n", "dos quarts de n", "tres quarts de n", "són les n"... Recordeu que per enganxar o retallar en el Gimp, heu d’accedir al menú Edita|Copia al porta-retalls.
Pràctica 6. La mesura de les hores del dia: el rellotge
1 A la web http://www.xtec.es/recursos/clic/cat/act/lleng/act13.htm hi ha l'aplicació del Clic El rellotge, que permet treballar amb els alumnes les unitats de mesura del temps al llarg del dia.
2 Treballeu el nom de les hores en rellotges analògics i digitals.
3 Exerciteu les hores senceres i els quarts.
4 El paquet d’activitats associa arxius de so, imatge i text. Està elaborat en tres llengües (català, castellà i anglès).
Pràctica 7. La mesura de les hores del dia: el rellotge
1 A la web http://www.xtec.es/recursos/tauleta/programari/lam/rellotge/rellotge.htm hi ha l'aplicació de tauleta sensible Lectura del rellotge, que permet treballar amb els alumnes diverses qüestions relacionades amb la mesura de les hores del dia.
2 Associeu el dibuix del rellotge amb l'hora senyalada.

Tecnologies de la Informació i la Comunicació
Informàtica a l’educació primària
96
3 Feu practicar la lectura correcta del rellotge d'agulles en català: reconèixer els quarts i les hores en un rellotge d'agulles, llegir els quarts i les hores amb el rellotge d'agulles, i escriure l'hora correcta en català ("un quart de n", "dos quarts de n", "tres quarts de n", "són les n"...).

Tecnologies de la Informació i la Comunicació 97
Coneixement del medi social: cicle mitjà
17. Coneixement del medi social - cicle mitjà. Els òrgans dels sentits
Objectius
Estudiar els òrgans dels sentits com a elements de relació del cos humà amb el medi.
Conèixer i utilitzar el vocabulari específic.
Memoritzar i saber esquematitzar els elements que componen cada un dels òrgans dels sentits del cos.
Saber relacionar cada òrgan amb la funció que desenvolupa.
Reconèixer els especialistes de la medicina que s’ocupen de cada sentit i les mesures per prevenir malalties.
Continguts
Els òrgans dels sentits: vista, oïda, olfacte, gust i tacte
Les seves parts i la funció que desenvolupen
Els metges especialistes en els òrgans dels sentits
Atencions que s’han de tenir per mantenir en bon estat els sentits
Els sentits en els animals. Animals amb desenvolupament especial d’algun sentit
Desenvolupament
Pràctica 1. Vocabulari dels òrgans dels sentits
1 Cerqueu el significat dels termes pupil·la, iris, timpà, pituïtària, papil·la i pell. Per fer les cerques, utilitzeu l'enciclopèdia multimèdia Micronet, Proa o qualsevol altra de la qual disposeu.
2 Feu un document OpenOffice.org Writer que porti per títol Els òrgans dels sentits. Un cop tingueu el significat, captureu-lo i enganxeu-lo al document.
3 Busqueu una imatge de cada concepte i l'enganxeu-la també al document. Les imatges les podeu aconseguir del CD-ROM El cos humà de Zeta Multimèdia.

Tecnologies de la Informació i la Comunicació
Informàtica a l’educació primària
98
Pràctica 2. Vocabulari del sentit de la visió: globus ocular, pupil·la, iris, cella, parpella i pestanyes
1 Creeu un document OpenOffice.org Writer amb el títol El sentit de la visió.
2 Cerqueu a l’enciclopèdia en CD-ROM Micronet l’esquema de l’ull.
3 Amb la tecla Impr pant del teclat, captureu la imatge. Enganxeu-la sobre el programa Paint del Windows. Retalleu la imatge i enganxeu-la sobre el processador de textos.
4 De cada paraula del vocabulari de l’ull, cerqueu-ne el significat en una enciclopèdia multimèdia i enganxeu-lo al document OpenOffice.org Writer que esteu elaborant.
Pràctica 3. El sentit de l’oïda: pavelló, timpà, cadena d’ossets, conducte auditiu i cargol
1 Creeu un document OpenOffice.org Writer amb el títol El sentit de l’oïda.
2 Cerqueu a l’enciclopèdia en CD-ROM Micronet l’esquema de l’aparell auditiu.
3 Amb la tecla Impr pant del teclat, captureu la imatge. Enganxeu-la sobre el programa Paint del Windows. Retalleu el tros de la imatge i enganxeu-la al processador de textos.
4 De cada paraula del vocabulari de l’ull, cerqueu-ne el significat en una enciclopèdia multimèdia i enganxeu-lo al document OpenOffice.org Writer que esteu elaborant.
Pràctica 4. El sentit del gust: els diferents sabors (amarg, àcid, salat i dolç)
1 Creeu un document OpenOffice.org Writer que porti per títol L’òrgan del gust.
2 Dibuixeu en el Paint (o un altre programa de disseny gràfic) un esquema de la llengua d’un ésser humà amb la localització de les papil·les gustatives. Senyaleu on es localitzen les papil·les que detecten cada un dels sabors (teniu un exemple extret de l’enciclopèdia en CD-ROM Micronet en un arxiu amb extensió JPG).
3 Retalleu el dibuix i enganxeu-lo al document OpenOffice.org Writer.
4 Cerqueu imatges de productes alimentaris i enganxeu-les al document. Agrupeu-les segons el sabor que tingui cada aliment.
Pràctica 5. Tenir cura dels sentits
1 Feu una taula en OpenOffice.org Writer amb tres columnes i tantes files com sentits té l’ésser humà.
2 A les columnes poseu per títol: Metge especialista, Malalties que tracta i Prevencions o tractament. Doneu-hi la grandària que necessiti cada columna.
3 Empleneu cada una de les files que heu generat. Cerqueu informació en enciclopèdies en CD-ROM (Encarta, Micronet, Proa, o altres).
Pràctica 6. Els sentits més desenvolupats en els animals
1 Feu un document OpenOffice.org Writer que porti per títol Els sentits dels animals.

Tecnologies de la Informació i la Comunicació 99
Coneixement del medi social: cicle mitjà
2 Cerqueu la imatge d’una llebre a l’Enciclopèdia de la Naturalesa en CD-ROM. Captureu la imatge, enganxeu-la al processador de textos i feu una petita descripció de quin és el sentit que té més desenvolupat.
3 Cerqueu la imatge d’un felí a l’Enciclopèdia de la Naturalesa en CD-ROM. Captureu la imatge, enganxeu-la al processador de textos i feu una petita explicació de per què creieu que tenen molt desenvolupat el sentit de la visió.
4 Cerqueu la imatge d’un animal amb un gran sentit de l’olfacte a l’Enciclopèdia de la Naturalesa en CD-ROM. Captureu la imatge, enganxeu-la al processador de textos i feu una petita explicació de per què creieu que li pot servir tenir tan desenvolupat aquest sentit.
5 Cerqueu la imatge d’una ratapinyada. Quin sentit té escassament desenvolupat? Com s’orienta en absència d’aquest sentit? Podríeu trobar altres exemples d’animals que els passi alguna cosa similar?
Pràctica 7. Els sentits més desenvolupats en els animals
6 A partir del programa Deluxe Kid Pix Studio Picker, feu una galeria d’il·lustracions referides als òrgans dels sentits de l’home.
7 Des de l’opció del Kid Pix Slide Show podeu anar encadenant diferents arxius de dibuix en format BMP per fer la galeria. En fer aquesta successió de dibuixos, podeu anar inserint a la vegada diferents músiques de fons i diferents transicions entre imatges.
8 Cerqueu imatges al CD-ROM El cos humà de Zeta Multimèdia utilitzant l’editor gràfic Gimp, a través de l’opció Obrir imatge del menú Arxiu. Un cop recuperada la imatge triada, l’heu de desar en una carpeta del disc dur en format bmp.
9 Si les imatges les cerqueu executant una enciclopèdia CD-ROM, les heu de capturar amb l’opció Impr pant del teclat de l’ordinador. Després, les heu d’enganxar dins l’editor gràfic, i un cop retocades, les heu de desar a la carpeta corresponent en format bmp. Recordeu que per enganxar en el Gimp heu d’accedir al menú Fitxer|Adquireix|Del porta-retalls o bé Edita|Enganxa del porta-retalls.


Tecnologies de la Informació i la Comunicació 101
Coneixement del medi social: cicle superior
18. Coneixement del medi social - cicle superior. Les aigües
Objectius
Veure l'aigua com a element essencial per a la vida i el desenvolupament humà.
Conèixer i utilitzar el vocabulari geogràfic.
Memoritzar i saber fer localitzacions en un mapa hidrogràfic de Catalunya.
Saber relacionar els elements hidrogràfics amb l’orografia del país.
Reconèixer l'aprofitament de l'aigua dels rius i l'impacte dels residus.
Continguts
Les conques fluvials: característiques, vessants, longitud i cabal dels rius catalans
Sistemes d'aprofitament i emmagatzematge de l'aigua: canals i embassaments
Ús de l'aigua: obtenció d'energia, regatge, i consum humà i industrial
Lectura i interpretació de mapes hidrogràfics
Valoració de l'aigua com un bé escàs
Desenvolupament
Pràctica 1. Vocabulari geogràfic: cercar el significat dels termes afluent, cabal, conca, delta i vessant
1 Feu un document OpenOffice.org Writer que porti per títol Vocabulari de l'aigua.
2 Un cop en tingueu el significat, captureu-lo i enganxeu-lo al document.
3 Busqueu una imatge de cada concepte i enganxeu-la al document.
4 Per fer les cerques, utilitzeu l'enciclopèdia multimèdia Micronet, Proa o qualsevol altra de la qual disposeu. També podeu utilitzar les pàgines web de la Hiperenciclopèdia Catalana (http://www.xtec.es/grec).

Tecnologies de la Informació i la Comunicació
Informàtica a l’educació primària
102
Pràctica 2. Lectura i descripció de les parts del curs d'un riu: curs alt, mitjà, baix i desembocadura
1 Dibuixeu amb el programa Paint un esquema d'un riu i escriviu un rètol en cada part del curs.
2 Busqueu una imatge de cada una de les parts d'un riu i enganxeu-les en un document Open Office Writer que porti per títol Les parts d'un riu.
3 Del programa Mapes de Catalunya que podeu trobar a la web de la XTEC http://www.xtec.net/cgi/programari_educatiu?REG=mapes, enganxeu en un document tres mapes de comarques de Catalunya: un d'una comarca travessada pel curs alt d'un riu, un altre d’una de travessada pel mitjà, i un altre d’una comarca travessada pel curs baix. Compareu els colors dels mapes que denoten les altures dels terreny.
Pràctica 3. Conèixer i localitzar els vessants i els rius de Catalunya
1 Empleneu una taula de l’OpenOffice.org Writer que tingui 15 files corresponents als rius i 6 columnes: xarxa hidrogràfica, naixement, longitud, cabal, desembocadura i embassaments.
2 Classifiqueu les xarxes hidrogràfiques de Catalunya per la seva superfície. Cerqueu un mapa i dibuixeu-hi les quatre xarxes hidrogràfiques. Un cop tingueu la imatge, copieu-la sota la graella que heu fet amb l’OpenOffice.org Writer.
3 Utilitzeu les activitats Els rius de Catalunya del programa Clic per conèixer els rius i la seva localització.
Pràctica 4. Riu principal / riu afluent
(Poesia de Mossèn Jacint Verdaguer)
1 Feu una cerca ràpida a la web de la XTEC sobre “rius de Catalunya”. Captureu imatges del riu Ter i de Mossèn Jacint Verdaguer i deseu-les en una carpeta que creareu al disc dur amb el nom fotos. http://www.xtec.es/recursos/socials/osona/gfis/riuter.htm http://www.xtec.es/recursos/socials/osona.
2 Un cop tingueu les imatges desades al disc, cerqueu la poesia que parla del riu principal i afluent modificant els atributs de la lletra (cursiva i negreta) del nom del riu que és afluent (http://www.xtec.es/~evicioso/ripolles/terfres.htm).
3 Elaboreu una taula de dues columnes combinant la poesia i les imatges.
Pràctica 5. Aprofitament de l'aigua: energia, regatge, i consum industrial i humà
1 Cerqueu articles que facin referència als diferents aprofitaments que fa l’home de l’aigua en enciclopèdies multimèdia (Enciclopèdia Catalana, Proa, Encarta, Micronet, etc.).
2 Feu una síntesi en un document OpenOffice.org Writer dels diferents usos que l’home dóna a l’aigua: ús industrial, regatge, obtenció d’energia, consum humà (abastament dels nuclis urbans)...
3 Cerqueu imatges que puguin il·lustrar el document.

Tecnologies de la Informació i la Comunicació 103
Coneixement del medi social: cicle superior
4 Poseu per títol del document Aprofitament de l’aigua per l’home.
Pràctica 6. L'aigua, un bé escàs: mesures
1 Per fer aquesta activitat, podeu visitar les següents pàgines web, que us ajudaran a obtenir informació i imatges per completar el document OpenOffice.org Writer que us proposem:
http://www.xtec.net/centres/b7003151/aigua/index.htm
http://www.xtec.net/recursos/ciencies/aigua
http://www.xtec.net/centres/a8002526/WCpral.htm
3 Cerqueu informació sobre els transvasaments d’aigües d’una conca hidrogràfica a una altra, i sobre plantes potabilitzadores i dessalinitzadores.
4 Cerqueu a Internet, a les pàgines d’organitzacions ecologistes, qüestions relacionades amb la depuració d’aigües residuals, sobre nous sistemes de regatge, sobre el consum abusiu de piscines privades, de camps de golf, etc.
5 Genereu un document OpenOffice.org Writer que porti per títol Usos racionals de l’aigua. Feu un llistat de situacions en les quals se’n faci un ús racional.


Tecnologies de la Informació i la Comunicació 105
Educació musical: cicle inicial
19. Educació musical - cicle inicial. En Pere i el llop
Objectius
Aprendre a escoltar.
Reconèixer alguna obra o fragment escoltats.
Distingir el timbre, la sonoritat i les peculiaritats expressives dels instruments treballats.
Continguts procedimentals
• Educació de l'oïda
Audició de cançons i fragments curts d'obres d'autor • Audició
Escolta de música en directe o enregistrada
Ordenació (greu-agut) dels instruments d'una mateixa família
Continguts conceptuals
• Audició
Instruments musicals: el violí, la flauta travessera, la trompa, el clarinet, l'oboè, el fagot i les timbales
Autor: Sergei Prokofiev. Obra: En Pere i el llop
Continguts actitudinals
• Educació de l'oïda
Constància en el manteniment d'una audició atenta i respectuosa • Audició
Curiositat i interès pel que envolta l'obra escoltada
Goig i atenció en l'escolta

Tecnologies de la Informació i la Comunicació
Informàtica a l’educació primària
106
Ubicació i temporització
Aquesta unitat està pensada per a nens i nenes d'educació infantil i cicle inicial.
Coneixements previs
A l'aula ordinària de música, escoltar l'obra de Sergei Prokofiev: En Pere i el llop.
A l'aula d'informàtica o al racó de l'ordinador de la classe, fer les activitats del Clic: En Pere i el llop.
Desenvolupament
Pràctica 1. En Pere i el llop 1 • Fitxa de l'alumne/a 1:
1 Obriu l’OpenOffice.org Writer i cerqueu el fitxer: pere1.odt. • Elaboració i realització:
1 Obriu l’OpenOffice.org Writer. Cerqueu el fitxer musica.ott a D01/fitxers/musica i obriu-lo.
2 Connecteu les cel·les de la primera fila. Escriviu el text següent amb lletra Memima de 26 punts: “En Pere i el llop. Escolteu bé i associeu els personatges als instruments que els representen:".
3 Connecteu les cel·les de la segona fila i dividiu-les en 7 columnes i 2 files.
4 Inseriu les imatges avi.jpg, cacadors.jpg, gat.jpg, llop.jpg, anec.jpg, ocell.jpg i pere.jpg.
5 Escriviu el nom dels personatges: Avi, Caçadors, Gat, Llop, Ànec, Ocell i Pere.
6 Inseriu al costat de cada nom l'objecte de so corresponent: avifagot.wav, cacatimb.wav, gatclari.wav, lloptrom.wav, anecobo.wav, oceflaut.wav i pervioli.wav.
• Accediu a Insertar | Objeto | Objeto OLE.
• De la finestra de diàleg escolliu Otros objetos i premeu Aceptar.
• Del següent diàleg, seleccioneu Archivo de sonido i premeu Aceptar.

Tecnologies de la Informació i la Comunicació 107
Educació musical: cicle inicial
• Apareix l’enrigestrador de so; feu servir el menú Edición | Insertar archivo
per buscar i incorporar l’arxiu .wav.
• Surt una icona petita que permet reproduir el so amb el botó dret i l’opció
Reprodueix o fent-hi doble clic a sobre.
7. Connecteu la tercera fila. Escriviu el text: "Fes una fletxa des dels personatges a l'instrument corresponent".
8. Inseriu la imatge tots.jpg.
Deseu la fitxa com a ppere1.odt.
Pràctica 2. En Pere i el llop 2 • Fitxa de l'alumne/a 2:
1 Obriu l’OpenOffice.org Writer i cerqueu el fitxer: pere2.odt. • Elaboració i realització
1 Obriu l’OpenOffice.org Writer, cerqueu el fitxer musica.ott que hi ha a D01/fitxers/musica i obriu-lo.
2 Suprimiu la primera i la segona files.
3 Inseriu l'objecte de so avifagot.wav, cacatimb.wav, gatclari.wav, lloptrom.wav, anecobo.wav, oceflaut.wav i pervioli.wav.
4 Escriviu el text següent amb lletra Memima de 26 punts: "Escolta bé la melodia i posa-la al costat del personatge que representa. Fes clic a sobre de cada personatge i pinta'l:".
5 Inseriu les imatges repartint-les per l'espai com a imatges del Paint del Windows o del Gimp: avi.jpg, cacadors. jpg, gat. jpg, llop. jpg, anec. jpg, ocell. jpg i pere. Jpg.
6 Deseu la fitxa amb el nom ppere2.odt.

Tecnologies de la Informació i la Comunicació
Informàtica a l’educació primària
108
Pràctica 3. En Pere i el llop 3 • Fitxa de l'alumne/a 3:
1 Amb aquesta activitat aprofitareu el programa APRENDE MÚSICA CON PIPO.
2 Obriu l’OpenOffice.org Writer i cerqueu el fitxer pere3.odt.
3 Entreu al programa APRENDE MÚSICA CON PIPO i trieu el joc del cotxe. • Elaboració i realització:
1 Obriu l’OpenOffice.org Writer. Cerqueu el fitxer musica.ott que hi ha a D01/fitxers/musica i obriu-lo.
2 Connecteu les cel·les de la primera fila.
3 Inseriu la imatge coche.bmp i escriviu a continuació. "El cotxe d’en PIPO (instruments musicals)" amb negreta.
4 Escriviu amb lletra Memima de 26 punts: "Fes les activitats del Pipo i després subratlla els instruments que falten".
5 Connecteu les cel·les de la segona fila. Inseriu el text: "acordió-tuba-saxofon-flauta-arpa-trompa-pandereta-tambor-fagot-guitarra-castanyoles-banjo-violí-trompeta-trombó-timbal-oboè- mandolina".
6 Connecteu la tercera fila.
7 Inseriu les imatges:
¡acordio.gif, ¡saxofon.gif, ¡arpa.gif, ¡trompa.gif, ¡castanuela.gif, ¡timbal.gif, ¡mandolina.gif, ¡guitarra.gif, ¡banjo.gif, ¡oboe.gif, ¡trombon.gif, ¡fagot.gif
8 Deseu la fitxa amb el nom ppere3.odt.
Pràctica 4. En Pere i el llop 4 • Fitxa de l'alumne/a 4:
1 Amb aquesta activitat aprofitareu el programa APRENDE MÚSICA CON PIPO.
2 Obriu l’OpenOffice.org Writer i cerqueu el fitxer pere4.odt.
3 Entreu al programa APRENDE MÚSICA CON PIPO i trieu el joc del cotxe. • Elaboració i realització:
1 Obriu l’OpenOffice.org Writer. Cerqueu el fitxer musica.ott que trobareu a D01/fitxers/musica i obriu-lo.
2 Connecteu les cel·les de la primera fila. Escriviu amb lletra Memima de 26 punts: "Escolta bé i classifica segons sigui corda, vent o percussió. Insereix la imatge dels instruments que has escoltat".
3 Inseriu els objectes de so:
!arpa.wav, !banjo.wav, !castanu.wav, !clarine.wav, !fagot.wav, !guitarr.wav, !triangu.wav, !trompet.wav, !violin.wav
4 A la segona fila escriviu una paraula a cada cel·la amb lletra Memima de 26 punts: corda, vent i percussió.
5 Deseu la fitxa amb el nom ppere4.odt.

Tecnologies de la Informació i la Comunicació 109
Educació musical: cicle inicial
Pràctica 5. En Pere i el llop 5
Amb aquesta activitat coneixereu el timbre dels instruments de corda fregada.
1 Obriu l’OpenOffice.org Writer i cerqueu el fitxer pere5.odt.
2 Obriu l’OpenOffice.org Writer. Cerqueu el fitxer musica.ott que trobareu a D01/fitxers/musica i obriu-lo
3 Connecteu les cel·les de la primera fila. Escriviu amb Times New Roman de 12 punts el text següent: "El timbre és una qualitat del so que permet distingir els diferents sons que s’escolten segons el color, la qualitat o la textura, i que permet reconèixer l'instrument que els produeix. Dins la família dels instruments de corda hi ha: corda percudida, corda polsada i corda fregada".
4 Connecteu les cel·les de la segona fila. Escriviu el text següent: "Escolta els diferents instruments i llegeix-ne les característiques. Quin és el més agut? Quin és el més greu?”.
5 Inseriu un objecte a la primera columna de la tercera fila: trieu fitxers de so i creeu-lo des d'un fitxer (contra.wav, cello.wav, viola.wav, violi.wav).
6 Inseriu una imatge a la primera columna de la tercera fila (corda.jpg).
7 Escriviu a la segona columna de la tercera fila, amb Times New Roman de 12 punts, el text següent:
8 "Característiques dels instruments de corda fregada amb un arc. El violí és l'instrument més petit i més agut de la família de la corda fregada. Els seus orígens es remunten al s. XVI. Els constructors de violins més famosos foren Amati i Stradivarius. Calen més de 60 peces per construir un violí. La viola és un instrument que té la mateixa forma que el violí però és una mica més gran i de so més greu i profund. Té quatre cordes, com el violí, i es toca en la mateixa posició. El violoncel es toca assegut i subjectant-lo amb els genolls perquè les seves dimensions són majors que les del violí i les de la viola. Els seus orígens daten també del s. XVI. El seu so és greu i envellutat. El contrabaix és el més gran de la família de la corda fregada i de so més greu. Fa aproximadament 1,80 metres i generalment es toca dret. Normalment té quatre cordes que es toquen amb l'arc. Hi ha una altra tècnica utilitzada per tots els instruments d'aquesta família, anomenada pizzicato, en la qual les cordes són pinçades amb els dits."
9 Deseu el document amb el nom ppere5.odt.
Pràctica complementària. Avaluació
1 Obriu l’OpenOffice.org Writer i cerqueu el fitxer pereav.odt.
2 Cal la imatge tots.jpg i els fitxers de so avifagot.wav, cacatimb.wav, gatclari.wav, lloptrom.wav, anecobo.wav, oceflaut.wav i pervioli.wav.


Tecnologies de la Informació i la Comunicació 111
Educació musical: cicle mitjà
20. Educació musical- cicle mitjà. El tortell
Objectius
Cantar cançons del nostre folklore i d'altres països, individualment i col·lectivament.
Identificar cançons per mitjà de la lectura del ritme i de la melodia.
Fixar-se bé en el disseny melòdic per millorar el fraseig.
Afinar intervals de segona i tercera, tant majors com menors.
Continguts procedimentals
• Cançó i veu
Memorització de cançons, partint o no de la lectura musical
Reconeixement de les cançons pel ritme i la melodia • Educació de l'oïda
Audició de cançons populars • Lectura i escriptura (solfeig)
Lectura i escriptura d'intervals de segona i de tercera • Audició
Observació de l'esquema de la cançó
Continguts conceptuals
• Cançó i veu
La producció de la veu: respiració, emissió, articulació i dicció • Lectura i escriptura (solfeig)
El compàs ternari
Els intervals de segona i de tercera
Continguts actitudinals
• Cançó i veu
Esforç per cantar amb la veu timbrada, amb agilitat i naturalitat

Tecnologies de la Informació i la Comunicació
Informàtica a l’educació primària
112
Esforç i participació en la realització d'acompanyaments musicals • Educació de l'oïda
Constància en el manteniment d'una audició atenta i respectuosa • Lectura i escriptura (solfeig)
Gust pel treball ben fet
Rigor en la utilització correcta de la grafia musical
Col·laboració en les activitats • Audició
Curiositat i interès pel coneixement de cançons populars d'altres països
Valoració del silenci i respecte per gaudir d'una bona audició musical
Ubicació i temporització
Aquesta unitat està pensada per a nens i nenes de cicle mitjà.
Coneixements previs
A l'aula ordinària de música aprendre les cançons “El tortell" i "L'hereu Riera".
Anàlisi de les cançons: compàs, frases musicals, i intervals de segona i de tercera.
Desenvolupament
Pràctica 1. El tortell 1 • Fitxa de l'alumne/a 1:
1 Obriu l’OpenOffice.org Writer i cerqueu el fitxer tortell1.odt.
2 “El tortell”: cançó tradicional hongaresa • Elaboració i realització:
1 Obriu l’OpenOffice.org Writer. Cerqueu el fitxer musica.ott que trobareu a D01/fitxers/musica i obriu-lo.
2 Connecteu les cel·les de la primera fila i dividiu-les en tres columnes i una fila.
3 Inseriu el títol amb el Fontwork El Tortell.
4 Escriviu el text: "Escolta la cançó i canta-la”.
5 Inseriu un objecte: trieu seqüència de midi i creeu-lo des d'un fitxer (tortell.mid).
6 Activeu a Anclaje (botó dret) l’opció Como carácter i Alineación base en el centro.
7 Escriviu el text: "Fes un dibuix que la il·lustri. Fent clic al rectangle s'obrirà el programa de dibuix. Després fes les activitats del Clic".
8 A la segona fila inseriu imatge tortell.jpg.
9 Inseriu l’objecte Paintbrush picture.
10 A la tercera fila inseriu un objecte: trieu el paquet frasmusi.pac de la unitat S del servidor de l’aula.

Tecnologies de la Informació i la Comunicació 113
Educació musical: cicle mitjà
11 Escriviu el text: "Recorda:
La cançó “El Tortell” té dues parts que es canten amb la mateixa melodia.
De cada una de les parts de la cançó se'n diu estrofa.
Té també una part (“Ben farcit de crema...”) que es repeteix sempre igual al final de cada estrofa.
La part que se repeteix després de cada estrofa s'anomena tornada."
12 Deseu el document amb el nom ptorte1.odt.
Pràctica 2. El Tortell 2 • Fitxa de l'alumne/a 2:
1 Obriu l’OpenOffice.org Writer i cerqueu el fitxer tortell2.odt.
2 Obriu el programa i seguiu les instruccions. • Elaboració i realització:
1 Obriu l’OpenOffice.org Writer. Cerqueu el fitxer musica.ott que trobareu a D01/fitxers/musica i obriu-lo.
2 Inseriu les imatges segona.jpg i tercera.jpg a la primera fila.
3 Connecteu la segona fila.
4 Escriviu el text: "Obre el programa MUSIC TIME”.
5 Inseriu un objecte: trieu el programa Muzktime.exe.
6 Continueu amb el text: "Escriu les notes que t'indiquem i obtindràs l'inici d'una cançó coneguda. Saps quina és?".
7 Escriviu les instruccions amb Times New Roman d’11 punts a la primera cel·la de la tercera fila:
1."El compàs de 2/4.
2. Sol de la segona línia amb valor de corxera.
3. Repeteix-lo una vegada més amb valor de corxera.
4. Puja un interval de 2a Major amb valor de corxera.
5. Repeteix la mateixa nota amb valor de corxera.
6. Baixa una 2a Major amb valor de corxera.
7. Repeteix la mateixa nota amb valor de corxera.
8. Baixa una 3a menor amb valor de negra.
9. Puja una 2a menor i repeteix la nota amb valor de corxera.
10. Baixa una 3a menor i repeteix la nota amb valor de corxera.
11. Puja un interval de 2a Major amb valor de corxera.
12. Repeteix la mateixa nota amb valor de corxera.
13. Baixa una 3a Major amb valor de negra."
8 Completeu els compassos que falten.
9 Deseu la peça amb el nom ptortell.mus.
10 Inseriu les imatges al lloc corresponent.

Tecnologies de la Informació i la Comunicació
Informàtica a l’educació primària
114
11 Toqueu el botó mtime1.jpg.
12 Serveix l'eina Goma d'esborrar (mtime2.jpg).
13 Seleccioneu el llapis (mtime3.jpg).
14 Deseu el document amb el nom ptorte2.odt.
Pràctica 3. El tortell 3 • Fitxa de l'alumne/a 3:
1 Amb aquesta activitat aprofitareu el programa APRENDE MÚSICA CON PIPO.
2 Obriu l’OpenOffice.org Writer i cerqueu el fitxer tortell3.odt.
Entreu al programa PIPO i trieu el joc del cargol. • Elaboració i realització:
1 Obriu l’OpenOffice.org Writer. Cerqueu el fitxer musica.ott que trobareu a D01/fitxers/musica i obriu-lo.
2 Connecteu les cel·les de la primera fila.
3 Escriviu el text: "Obrir el programa PIPO i la música, i fer el joc del cargol".
4 Inseriu la imatge cargol.bmp.
5 Continueu amb el text: "El cargol de mar (memòria musical). Fer el memory proposat al joc amb 4 i 8 cançons. Cantar les cançons amb lletra i amb notes. Reconèixer les melodies escrites als pentagrames i associar-les amb els dibuixos de les cançons."
6 Dividiu cada cel·la de la segona columna en dos.
7 Inseriu les imatges següents per aquest ordre:
Cocherito.bmp, tarde.bmp, cuna2.bmp, Coche.bmp,
Caballo.bmp, Cuna.bmp, Gato2.bmp, Llaves2.bmp,
Muneca2.bmp, Gato.bmp, Munec.bmp, Llaves.bmp
8 Connecteu les cel·les de la tercera fila.
9 Escriviu el text següent:
"Identificar les cançons per l’interval de començament.
1. Adonar-se si són ascendents o descendents. 2. Dir si són de 2a o 3a. 3. Comptar els tons i semitons i esbrinar si l’interval és major o menor."
10 Inseriu una fila i dividiu-la en tres columnes.
11 A la primera columna inseriu les imatges mifa.bmp, solla.bmp i misol.bmp.
12 Escriviu el text següent a la segona: "Cucu cantaba la rana. El cocherito lere. El patio de mi casa. Mambrú se fue a la guerra. Una tarde fresquita de mayo. ¿Dónde están las llaves?. Había una vez un barquito chiquitito.Tengo una muñeca. Estaba el señor don gato. Canción de cuna".
13 Inseriu les imatges següents a la tercera: solmi.bmp i mido.bmp.
14 Deseu el document amb el nom ptorte3.odt.

Tecnologies de la Informació i la Comunicació 115
Educació musical: cicle mitjà
Pràctica 4. El Tortell 4 • Fitxa de l'alumne/a 4:
1 Obriu l’OpenOffice.org Writer i cerqueu el fitxer tortell3.odt.
2 Continueu amb el PIPO. • Elaboració i realització:
1 Obriu l’OpenOffice.org Writer. Cerqueu el fitxer musica.ott que trobareu a D01/fitxers/musica i obriu-lo.
2 Inseriu la imatge canco.jpg. Escriviu el text següent: "Escoltar i reproduir simultàniament les cançons. Es pot fer servir el ratolí, el teclat de l’ordinador o el teclat midi. Triar un timbre ben diferenciat per a l’audició i un altre per a la imitació. Interpretar la cançó ‘Tengo una muñeca’”.
3 Inseriu la imatge muneca.jpg.
4 Connecteu les cel·les de la segona fila. Escriviu el text següent: "Completar les notes que falten a la partitura".
5 Inseriu la imatge muneca1s.jpg.
6 Escriviu el text: "Agafar la partitura de la cançó ‘Muntanyes del Canigó’".
7 Inseriu la imatge muntanya.jpg.
8 A la segona columna escriviu el text: "Llegir el ritme tres o quatre vegades. Separar les frases rítmiques i picar cada frase. Llegir la primera frase amb notes i ritme. Interpretar-la amb el teclat i enregistrar-la. Treballar la memòria auditiva interna: baixar la maneta".
9 Inseriu la imatge maneta.jpg.
10 Continueu amb el text: "Mentre se sent i es canta ‘Muntanyes del Canigó’, torneu-la a pujar en acabar una frase. Torneu-la a escoltar tocant a la vegada l’octava".
11 Deseu-la amb el nom ptorte4.odt.
Pràctica complementària. Avaluació
1 Obriu l’OpenOffice.org Writer i cerqueu el fitxer tortelav.odt.
2 Calen les imatges 108.bmp, 152.bmp, 164.bmp, 200.bmp, mido.bmp, mifa.bmp, misol.bmp, solla.bmp, lhereu.bmp, i els fitxers de so 108.mid, 152.mid, 164.mid, 200.mid.


Tecnologies de la Informació i la Comunicació 117
Educació musical: cicle superior
21. Educació musical - cicle superior. El cant dels ocells
Objectius
Cantar cançons amb domini de la veu, respectant les arcades melòdiques i el seu caràcter.
Valorar la cançó popular tant per l'aspecte funcional com per la bellesa del seu discurs, tant textual com musical.
Situar els intèrprets de la Nova Cançó als anys 60, a partir de l’obra, l’estil i la biografia.
Identificar els instruments de corda pel timbre.
Localitzar, recollir i ordenar informació a través de diferents fonts prèviament establertes.
Analitzar les audicions: compàs, tonalitat, estructura, frases, començament anacrúsic o tètic...
Conèixer les modificacions que permet l'aplicació de les noves tecnologies: nous instruments, so, color, sonoritat, noves possibilitats...
Continguts procedimentals
• Cançó i veu
Lectura de cançons amb partitura
Anàlisi de cançons: ritme, melodia, mètrica, estructura • Educació de l'oïda
Audició de cançons populars • Lectura i escriptura (solfeig)
Lectura, escriptura dels elements del llenguatge musical apresos • Audició
Adquisició de coneixements relatius a la cançó popular
Recerca d'informació sobre el moviment Nova Cançó i Pau Casals
Recollida, anàlisi i classificació d'informació sobre diferents intèrprets
Valoració justa de la tècnica al servei de la creativitat i sensibilitat humanes
Continguts conceptuals
• Cançó i veu

Tecnologies de la Informació i la Comunicació
Informàtica a l’educació primària
118
Cançó a l'uníson • Lectura i escriptura (solfeig)
Figures rítmiques: rodona, blanca, negra, corxera, semicorxera i pauses • Audició
Cançons tradicionals catalanes
La Nova Cançó
Pau Casals
Instruments de corda: el violoncel
Continguts actitudinals
• Cançó i veu
Valoració crítica de les interpretacions individuals i col·lectives
Interès i respecte pel patrimoni musical del país
Goig en la pràctica musical • Educació de l'oïda
Constància en el manteniment d'una audició atenta i respectuosa • Lectura i escriptura (solfeig)
Bona presentació dels treballs
Rigor en la utilització correcta de la grafia musical
Col·laboració en les activitats • Audició
Curiositat i interès pel coneixement d'obres, compositors i èpoques
Valoració del silenci i respecte per gaudir d'una bona audició musical
Ubicació i temporització
Aquesta unitat està pensada per a nens i nenes de cicle superior.
És previst treballar-la al quart trimestre del cicle (1r trimestre de 6è).
Es pot fer un treball d'equip: a cada ordinador es fa una de les activitats i després es posa en comú.
S’hi poden dedicar cinc sessions d'una hora.
Ordinador 1 i 2: Cerca a Internet
Ordinador 3 i 4: Editar partitures amb el MusicTime
Ordinador 5 i 6: Elaborar activitats amb el Clic
Ordinador 7 i 8: Escriure el text de les cançons amb l’OpenOffice.org Writer
Ordinador 9 i 10: Dibuixar motius relatius a les cançons, recuperar fotografies...
Ordinador 11 i 12: Cerca al Sinera

Tecnologies de la Informació i la Comunicació 119
Educació musical: cicle superior
Coneixements previs
A l'aula ordinària de música s’ha d’aprendre la cançó "El cant dels ocells".
Si és possible, cal fer l'audició sencera de l'obra interpretada per Pau Casals (Pau Casals. Concert a la Casa Blanca. Gran selecció de la música catalana distribuïda per La Vanguardia).
Tanmateix, també es pot fer l'audició de la interpretació d’"El cant dels ocells" que ha fet Maria del Mar Bonet en el seu últim disc, Cavall de foc.
El mestre/a ha de presentar el moviment de la Nova Cançó (context històric).
Cal fer el desenvolupament.
A l'aula d'informàtica s’han de dur a terme les activitats següents:
Pràctica 1. El cant dels ocells 1 • Fitxa de l'alumne/a 1:
1 Obriu l’OpenOffice.org Writer i cerqueu el fitxer ocells1.odt.
2 Escolteu els fragments de les dues versions. Adoneu-vos de les diferències tímbriques i l'expressivitat d'ambdós intèrprets.
• Elaboració i realització:
1 Obriu l’OpenOffice.org Writer. Cerqueu el fitxer musica.ott que trobareu a D01/fitxers/musica i obriu-lo.
2 Connecteu les cel·les de la primera fila.
3 Escriviu el títol "El cant dels ocells" en negreta.
4 Escriviu el text següent a la primera columna de la segona fila: "’El cant dels ocells’ és una de les cançons populars més boniques, tant pel text, senzill però molt ric, com per la volada melòdica, d'una gran expressivitat. Pau Casals, un del més grans violoncel·listes de tots els temps, hi tenia una predilecció especial i sovint la incloïa en els seus concerts arreu del món. Feu-hi clic i escolteu-la atentament."
5 Inseriu un objecte:
6 Trieu fitxer de so i creeu-lo des d'un fitxer desactivant Flotar sobre el texto (occasals.wav).
7 Activeu a Anclaje (botó dret) l’opció Como carácter i Alineación base en el centro.
8 Inseriu la imatge pcasals.jpg a la segona columna.
9 Inseriu la imatge marbonet.jpg a la primera columna de la tercera fila.
10 Escriviu el text següent a la segona columna: "Es considera una cançó popular de diada. Molts cantants coneguts l'han inclòs al seu repertori. Escolteu la versió que en fa Maria del Mar Bonet acompanyada a la guitarra per Feliu Gasull. Feu-hi clic i escolteu-la atentament."

Tecnologies de la Informació i la Comunicació
Informàtica a l’educació primària
120
11 Inseriu un objecte: trieu el fitxer de so i creeu-lo des d'un fitxer (ocbonet.wav).
12 Inseriu la imatge ocellsp.bmp a sota.
13 Ajusteu l'amplada de les files i les columnes.
14 Deseu el document amb el nom pocells1.odt.
Pràctica complementària
Elaboreu una fitxa similar on es reculli el nom de l'instrument que toca Pau Casals i la família a la qual pertany, una fotografia (cello.bmp) o un dibuix (cell1.bmp) d'un violoncel, la descripció i un objecte de so on se senti el violoncel (cigne.wav).
Pràctica 2. El cant dels ocells 2 • Fitxa de l'alumne/a 2:
1 Amb aquesta activitat fareu servir la CRESTOMATIA de cançons catalanes que trobareu a http://www.xtec.es/cgi/programari_educatiu?REG=crestom, i el programa MUSIC TIME.
2 Obriu l’OpenOffice.org Writer i cerqueu el fitxer ocells2.odt. • Elaboració i realització:
1 Obriu l’OpenOffice.org Writer. Cerqueu el fitxer musica.ott que trobareu a D01/fitxers/musica i obriu-lo.
2 Uniu les segona i la tercera files de la primera columna i les tres files de la segona.
3 Escriviu el text següent a la primera cel·la:
"Entra a la web de la XTEC Escola Oberta / Programari educatiu / Música / Crestomatia / Web / Cançons de Nadal i observa les dades que presenta la cançó ‘El cant dels ocells’."
4 Escriviu el text següent a la segona cel·la de la primera columna: "Escriu aquesta partitura amb el programa MusicTime seguint les instruccions. Interpreta-la amb la flauta."
5 Inseriu la imatge alegria.bmp.
6 Continueu amb el text: "Desa-la amb el nom alegria.mus; en format midi és alegria.mid. Afegeix la lletra següent:
Escucha hermano la canción de la alegría
el canto alegre del que espera un nuevo día.
Ven, canta, sueña cantando, vive soñando un nuevo sol
en que los hombres volverán a ser hermanos.
Orientacions
7 Obriu el programa MusicTime i maximitzeu-ne la finestra.
8 Desplegueu el menú Configuració i marqueu les opcions Cursor d'interpretació, Notació automàtica i Espaiat automàtic.
A la segona columna escriviu el següent: "Activa l'opció de menú Fitxer|Crear. Al quadre de diàleg especifica les opcions Pentagrames simples, 1 pentagrama per sistema, 5 sistemes per pàgina i 6 compassos per sistema.
Activa el menú Compassos|Indicació de compàs. Fes clic al compàs 2/4.

Tecnologies de la Informació i la Comunicació 121
Educació musical: cicle superior
Activa el menú Compassos|Armadura. Canvia a Fa major (un bemoll).
Toca el botó , que serveix per escriure automàticament el número de l'últim compàs de la peça.
Per escriure una nota, cal que en seleccionis la figura a la paleta Notes i que cliquis a la seva posició damunt del pentagrama.
Si t’equivoques, pots fer servir l'eina Goma d'esborrar: .
Per tornar a escriure després d'haver esborrat, selecciona el Llapis: .
Per escriure la lletra, activa l'eina de lírica, , de la paleta Gràfics i clica damunt el cap de la primera nota
Escriu el text "Es" i, a continuació, un guió; el cursor salta automàticament a la nota següent. Escriu la segona síl·laba de la paraula, "cu", i després un guió.
Les síl·labes "cha" i "her" s'han de cantar en la mateixa nota. Es pot posar el guió prement [majuscules] entre les dues."
9 Deseu el document amb el nom pocells2.odt.
Pràctica 3. El cant dels ocells 3 • Fitxa de l'alumne/a 3:
1 Amb aquesta activitat i la següent ens endinsem en la xarxa Internet per cercar informació.
2 Obriu l’OpenOffice.org Writer i cerqueu el fitxer ocells3.odt.
3 Connecteu-vos a Internet, a la Hiperenciclopèdia: http://www.xtec.es:8800/usuaris/grec.
• Elaboració i realització:
1 Obriu l’OpenOffice.org Writer. Cerqueu el fitxer musica.ott que trobareu a D01/fitxers/musica i obriu-lo.
2 Connecteu les cel·les de la primera fila.
3 Escriviu el text: "Cerca informació a la pàgina web de la Hiperenciclopèdia. Insereix “hiperenlace de la HIPERENCICLOPÈDIA”.
http://www.grec.net/
4 Continueu amb el text: "...sobre Pau Casals i omple els forats".
5 Connecteu les cel·les de la segona fila i escriviu el text:
"Quan i on va néixer?
Quins instruments estudià? Inclou la imatge.

Tecnologies de la Informació i la Comunicació
Informàtica a l’educació primària
122
Amb quin compositor va fer els seus primers concerts?
A més de les seves activitats com a solista i de caràcter docent, quin altre aspecte cal remarcar?
Com a compositor, sabries anomenar alguna obra seva?"
6 Connecteu les cel·les de la tercera fila i escriviu el text: "Desa el teu treball i imprimeix-lo".
7 Deseu el document amb el nom pocells3.odt.
8 Connecteu-vos a Internet i feu clic a l'hipervincle http://www.grec.net.
9 Feu clic a la paraula Hiperenciclopèdia.
10 Escriviu "Pau Casals" i inicieu la recerca.
11 Ompliu el qüestionari amb la informació trobada.
12 Deseu l'activitat feta amb el nom ocells3f.odt.

Tecnologies de la Informació i la Comunicació 123
Educació visual i plàstica: cicle inicial
22. Educació visual i plàstica - cicle inicial. La línia
Temporització
No s’ha pretès de cap manera dissenyar una unitat didàctica que cobreixi els objectius senyalats de manera exhaustiva, ans al contrari: el conjunt d’activitats proposades són sols un referent de com treballar amb mitjans informàtics els continguts referits. És prou evident que es fa necessari treballar el mateix sobre altres suports, per mitjà d’altres eines, amb altres materials, etc.
De la mateixa manera, creiem que s’han d’anar dosificant els continguts de l’àrea i els del mitjà informàtic, de manera que seria bo no entendre el conjunt d’activitats que es presenten com un bloc, sinó que s’haurien d’anar encavalcant amb altres activitats de la programació de l’àrea; per això, no té gaire sentit assenyalar una durada determinada (podríem dir-ne una unitat didàctica discontínua?).
Continguts
Procediments
Estructuració del llenguatge visual i plàstic
Caracterització de la superfície: delimitació lineal, diferenciació tonal i textura
Relació intencionada entre formes. Composició
Percepció de la imatge seqüenciada: l’espai i el temps. El moviment
Fets, conceptes i sistemes conceptuals
Elements del llenguatge visual i plàstic: línia, forma, color, textura i espai
Actituds valors i normes
Disposició receptiva
Actitud lúdica en l’activitat plàstica
Predisposició positiva vers el món de la imatge

Tecnologies de la Informació i la Comunicació
Informàtica a l’educació primària
124
Objectius didàctics
Utilitzar la línia com a element bàsic que defineix la forma
Emprar el color i les trames (textura gràfica) com a elements implícits de la forma
Identificar els colors càlids i freds
Identificar les línies que configuren les imatges segons el tipus (recta, corba...), la direcció espacial (vertical, horitzontal, inclinada...), la longitud (llarga, curta...) i el gruix.
Relacionar imatges per tal d’aconseguir una seqüència.
Crear imatges seqüenciades desenvolupant els conceptes d’espai i temps.
Desenvolupament
• Orientacions i estratègies
El professor/a decideix quines activitats s’han de fer i quines s’han d’obviar segons els resultats de l’avaluació inicial que faci.
El mestre/a adequa l’ordre de les activitats segons l’avaluació continuada i les dificultats que es vagin observant; per això, junt amb l’enunciat, s’ha assenyalat el tipus d’activitat (d’ensenyament/aprenentatge, de reforç o d’avaluació).
En totes les activitats que es proposen s’intenta que l’alumnat treballi amb formes i altres elements del llenguatge visual allunyats de la figuració; així mateix, es pretén que les composicions que es generin es moguin en el món del no figuratiu.
En cada activitat s’assenyalen els continguts propis del mitjà informàtic que es treballen específicament.
És bo que davant de cada ordinador hi hagi dos alumnes treballant: la interacció mútua ha de resultar positiva en el procés d’aprenentatge.
Les activitats corresponents a les pràctiques 1 - 6 i 10 - 17 corresponen als fitxers practXX.bmp de la numeració corresponent, i han estat pensades per fer-se amb el Paint del Windows. Per a les activitats on es treballen les trames (corresponents a les pràctiques 7, 8 i 9) també s’han preparat els fitxers corresponents, però s’han de treballar amb el Kid Pix. La part gràfica de la pràctica 17 està pensada per fer-se amb el Paint, si bé el muntatge s’ha de fer amb el Kid Pix.
La formulació de les activitats es fa a tall d’exemple. Depèn de la progressió que faci l’alumnat en el procés d’aprenentatge que el mestre/a adeqüi a aquests enunciats.
Hi ha activitats que estan pensades per fer-se diverses vegades introduint petits canvis en l’enunciat d’allò que es vol.
Quan feu activitats amb el Paint (WIN 95-98), no oblideu la interessant opció Edició|Desfés per anul·lar errades.
Un cop enllestides, seria bo visualitzar totes les imatges confegides amb el Paint amb la combinació de tecles Control + F o les opcions de menú Visualització|Visualitza el mapa de bits.
A la carpeta corresponent del CD Materials de formació trobareu:
Fitxers practXX.bmp: són les plantilles corresponents a cadascuna de les pràctiques.

Tecnologies de la Informació i la Comunicació 125
Educació visual i plàstica: cicle inicial
Fitxers exempXX.jpg: corresponen a les pràctiques ja fetes i s’han inclòs a tall d’exemple.
Fitxers provaXX.bmp: corresponen als exemples de la pràctica 17.
Prova.sho: projecció formada pels fitxers provaXX.bmp per visualitzar amb l’Slide Show del Kid Pix. Descarregueu aquest fitxer del CD al disc dur de l’ordinador (l’SlideShow origina un fitxer *.avi temporal al mateix directori des d’on s’executa, i això no ho pot fer en un CD).
Pràctica 1. (D’aprenentatge) Diferenciació cromàtica
1 (Colors diferents, predeterminats o no.) Línies gruixudes i primes d’una imatge no figurativa.
Paint del Windows: Pot de pintura i Paleta de colors.
2 Amb el pot de pintura, pinteu de color groc totes les línies gruixudes i de color verd totes les línies primes.
Pràctica 2. (D’aprenentatge) Diferenciació cromàtica
1 (Colors diferents, predeterminats o no.) Línies rectes i corbes d’una imatge no figurativa.
Paint del Windows: Pot de pintura i Paleta de colors.
2 Amb el pot de pintura, pinteu de color blau totes les línies rectes i de color vermell totes les línies corbes.
Pràctica 3. (D’aprenentatge) Diferenciació cromàtica
1 (Colors diferents, predeterminats o no.) Línies verticals i horitzontals d’una imatge no figurativa.
Paint del Windows: Pot de pintura i Paleta de colors.
2 Amb el pot de pintura, pinteu de color verd tots els segments verticals i d’un altre color tots els segments horitzontals.
Pràctica 4. (D’aprenentatge) Diferenciació cromàtica
6 (Colors diferents, predeterminats o no.) Línies llargues i curtes d’una imatge no figurativa.
Paint del Windows: Pot de pintura i Paleta de colors.
7 Amb el pot de pintura, pinteu de color marró totes les línies llargues i de color verd totes les curtes.
Pràctica 5. (D’aprenentatge) Acoloriment lliure
1 (Formes prefixades.) Diferents eines d’ompliment.
Paint del Windows: Pot de pintura i Paleta de colors.
8 Amb el pot de pintura o l’esprai, pinteu de colors diferents les formes d’aquesta imatge.

Tecnologies de la Informació i la Comunicació
Informàtica a l’educació primària
126
Pràctica 6. (D’aprenentatge) Acoloriment segons criteris cromàtics
1 (Formes prefixades.) Diferents eines d’ompliment.
Paint del Windows: Pot de pintura i Paleta de colors.
2 Amb el pot de pintura o l’esprai, pinteu de diferents colors càlids les rodones que hi ha a la part superior de la imatge i amb colors freds les que estan a la part inferior.
3 Pinteu amb tons càlids les rodones grosses i amb freds les petites.
4 Pinteu amb tons blaus (...) i amb tons verds (...).
Pràctica 7. (D’aprenentatge) Texturació lliure
1 (Formes prefixades.) L’eina d’ompliment:
Kid Pix (Broderbund): Pot de pintura, Paleta de trames i Paleta de colors.
2 Amb el pot de pintura, ompliu les formes de la imatge amb les trames que més us agradin. Podeu fer les trames de colors diferents.
Pràctica 8. (D’aprenentatge) Texturació d’imatges acolorides
1 Substituïu els valors cromàtics per distintes textures.
Kid Pix (Broderbund): Pot de pintura, Paleta de trames i Paleta de colors.
2 Amb el pot de pintura, substituïu cadascun dels colors de la imatge per una textura (trama) o un estampat diferent. Podeu fer les trames de colors diferents.
Pràctica 9. (D’aprenentatge) Texturació d’imatges acolorides
1 Substituïu els valors cromàtics per determinades textures segons la calidesa o fredor del valor cromàtic.
Kid Pix (Broderbund): Pot de pintura, Paleta de trames i Paleta de colors.
2 Amb el pot de pintura, ompliu amb textures de ratlles les formes que tenen colors freds i amb textures de punts les formes que tenen colors càlids. Podeu fer les trames de colors diferents.
Pràctica 10. (D’avaluació) Confecció d’una imatge 1
1 Utilització de segments rectes, verticals i horitzontals de diferents gruixos i longituds.
Paint del Windows: Rectes, Gruix, Paleta de colors i tecla de majúscules.
2 Componeu una imatge a partir de segments rectes verticals i horitzontals; proveu d’usar gruixos, colors i longituds diferents. Recordeu prémer la tecla de majúscules per forçar l’horitzontalitat o verticalitat dels segments.

Tecnologies de la Informació i la Comunicació 127
Educació visual i plàstica: cicle inicial
Pràctica 11. (D’avaluació) Confecció d’una imatge 2
1 Utilització de segments de recta inclinats de diferents gruixos i longituds.
Paint del Windows: Rectes, Gruix, Paleta de colors i tecla de majúscules.
2 Componeu una imatge amb segments inclinats; proveu d’usar gruixos, colors i longituds diferents. Per forçar la inclinació als quarts i mitjos quarts, premeu la tecla de majúscules.
Pràctica 12. (D’avaluació) Confecció d’una imatge 3
1 Utilització de segments de corba de diferents gruixos, longituds i corbatures.
Paint del Windows: Corbes, Gruix i Paleta de colors.
2 Componeu una imatge a partir de corbes diferents. Podeu fer corbes simples, amb dos punts d’inflexió i tancades.
Pràctica 13. (D’aprenentatge) Realització a mà alçada
1 Utilització de traços lliures (a mà alçada) i ompliment posterior de les formes tancades amb colors diferents al de la línia.
Paint del Windows: Pinzell de traç lliure, Pot de pintura i Paleta de colors.
2 Passeu el pinzell de traç lliure per la pantalla, dibuixant un traç fi, negre i continu, com un cabdell embullat; procureu no passar per sobre el número de la fitxa. Pinteu de colors les formes tancades que ha generat la línia inicial.
Pràctica 14. (De reforç) Traçat i ompliment
1 Traçat de figures lineals dictades i ompliment posterior de les formes amb colors diferents al de la línia.
Paint del Windows: Pinzell de traç lliure, Pot de pintura i Paleta de colors.
2 Dibuixeu els perfils següents: una pilota amb pinzell vermell, una flor amb pinzell verd, un sol amb pinzell blau, un dònut amb pinzell marró i un dau amb pinzell morat.
3 Amb el pot de pintura ompliu cada forma amb un color diferent al del seu perfil.
Pràctica 15. (D’avaluació) Traçat i ompliment 2
1 Es tracta de fer figures geomètriques buides i l’ompliment posterior amb colors diferents als del perímetre.
Paint del Windows: Quadrat-rectangle i Rodona-el·lipse buits, Pot de pintura, Paleta de colors i tecla de majúscules.
2 Dibuixeu, amb les eines corresponents, les següents figures buides (procureu que no es toquin): un quadrat verd fosc, un rectangle blau cel, una rodona rosa i una el·lipse groga. Amb el pot de pintura ompliu-les de colors diferents al del seu perfil. Per forçar que els rectangles siguin quadrats i les el·lipses rodones, useu la tecla de majúscules conjuntament amb l’eina corresponent.
3 Podeu experimentar amb la possibilitat que les figures siguin opaques o transparents.

Tecnologies de la Informació i la Comunicació
Informàtica a l’educació primària
128
Pràctica 16. (D’avaluació) Composició d’imatges
1 Utilitzeu de la superposició de diverses tipologies de figures geomètriques buides i feu un ompliment acolorit de les figures i/o interseccions.
Paint del Windows: Quadrat-rectangle, Pot de pintura, Paleta de colors i la tecla de majúscules.
2 Feu una composició usant l’eina de fer rectangles i/o quadrats buits, per tal d’omplir tota la pantalla. Ompliu les formes resultants de les interseccions que heu aconseguit amb el Pot de pintura, dels colors que més us agradin. Podeu barrejar quadrats i rectangles opacs i transparents.
Pràctica 17. (De reforç) Confecció d’una imatge que va variant en el temps
1 Activitat de grup. El primer nen/a crea una imatge amb una sola línia. Posteriorment, els companys, sobre el mateix document, hi van afegint línies (cada alumne/a una de sola). Amb el conjunt de documents, el professor/a munta una projecció. Aquesta activitat es pot fer a partir d’una idea consensuada (p. ex: recta que creix i evoluciona a trencada, corbes que es barallen , poti-poti de segments, la diversitat, etc.).
Paint del Windows: eines de Línies, Paleta de colors, Obre un fitxer i Desa un fitxer.
2 Primer membre de l’equip: “Fes un segment de recta que sigui curt, amb el color i el gruix que vulguis i en qualsevol lloc de la pantalla”.
3 “Desa la imatge a A:\ PROVA1”.
4 Segon membre de l’equip: “Carrega la imatge de A:\PROVA1 i afegeix un altre segment, més llarg que el primer, del mateix gruix però del color que vulguis i que formi un angle amb la direcció del primer”.
5 “Desa la imatge a A:\PROVA2”.
6 Així, fins a enllestir l’equip d’alumnes que participen en la confecció de la imatge animada.
7 Al disc hi ha una sèrie d’imatges amb els noms de fitxer: PROVA1, PROVA2, PROVA3... Amb aquestes el mestre/a munta una projecció amb l’Slide Show del Kid Pix que els nens veuran i comentaran.

Tecnologies de la Informació i la Comunicació 129
Educació visual i plàstica: cicle mitjà
23. Educació visual i plàstica - cicle mitjà. L’equilibri en la composició gràfica
Tot el conjunt d’activitats s’ha desenvolupat a partir del programa Kid Pix per a l’entorn Windows.
Objectius didàctics
Crear una composició i buscar l’equilibri de les formes que la configuren.
Saber apreciar el grau d’equilibri d’una composició.
Continguts
Procediments
Llenguatge visual i plàstic
Realització de composicions: equilibri
Fets, conceptes i sistemes conceptuals
La composició. Equilibri i compensació de masses
Actituds, valors i normes
Actitud reflexiva i receptiva davant una obra plàstica

Tecnologies de la Informació i la Comunicació
Informàtica a l’educació primària
130
Desenvolupament
Pràctica 1. Vegem unes imatges
1 Visionament de l’Slide Show quilibri.sho. Consta d’una sèrie de cinc parelles d’imatges (compeX.bmp i compneX.bmp, al CD Materials de formació). Penseu a descarregar aquest fitxer del CD al disc dur de l’ordinador (l’Slide Show origina un fitxer *.avi temporal al mateix directori des d’on s’executa, i això no ho pot fer en un CD).
2 En el visionament de cada parella, s’ha de fer veure a l’alumnat els aspectes compositius que tenen a veure amb l’equilibri. Totes les parelles comencen amb una imatge amb el pes allunyat dels eixos compositius; la segona imatge, en canvi, s’ha fet sempre a partir de la primera i intentant equilibrar aquest pes.
3 Seria bo que els alumnes verbalitzessin les diferències que aprecien entre les imatges.
4 Les cinc activitats restants d’aquesta sèrie pretenen que la mainada s’exerciti a aconseguir composicions equilibrades; per això es proposen realitzacions gràfiques paral·leles als exemples observats en aquesta primera activitat.
Pràctica 2. Una composició geomètrica equilibrada
1 Amb l’eina Quadrat-rectangle del Kid Pix, feu una composició que ompli equilibradament tota la pantalla. Feu diversos quadrats i/o rectangles usant diferents textures o estampats de la barra inferior.
2 Un cop doneu el dibuix per acabat, proveu de posar-hi un color de fons; si no us convenç, recordeu que el podeu anul·lar i canviar amb l’eina Desfés.
3 El fitxer exemp02.jpg és un exemple d’aquesta activitat que podeu veure des del Paint o el Gimp.

Tecnologies de la Informació i la Comunicació 131
Educació visual i plàstica: cicle mitjà
4 Per a petits retocs, sempre podeu fer servir la Goma; fixaeu-vos que, en seleccionar-la, apareixen diverses possibilitats per esborrar.
Pràctica 3. Unes línies que regalimen
1 Quan us sembli que el dibuix no pesa més d’una banda que de l’altra, acabeu-lo pintant un color de fons i enregistrant-lo al disc. Podeu imprimir-lo.
2 El fitxer exemp03.jpg és un exemple d’aquesta activitat, que podeu veure des del Paint o el Gimp.
Pràctica 4. Un dibuix figuratiu
1 Una imatge figurativa, com ara un paisatge, també pot estar composta de manera més o menys equilibrada, segons com heu repartit sobre el suport les diverses masses de color, les formes, les línies, les direccions, etc. Ja coneixeu algun dels fantàstics pinzells del Kid Pix; investigueu ara els que possibiliten incorporar elements del paisatge al dibuix. Quan en conegueu les possibilitats, dibuixeu i pinteu un paisatge nocturn.

Tecnologies de la Informació i la Comunicació
Informàtica a l’educació primària
132
2 El fitxer exemp04.jpg és un exemple d’aquesta activitat, que podeu veure des del Paint o el Gimp.
Pràctica 5. Composicions amb equilibri i altres que no en tenen
1 Es tracta de fer dos tipus de composicions. En unes, es persegueix aconseguir sensacions d’equilibri; s’han de repartir els elements de manera compensada. En les altres, es tracta d’aconseguir les sensacions contràries: que l’observador de les imatges capti unes sensacions més descompensades, que el pes de les masses de color no estigui uniformement repartit.
2 Recordeu les eines més importants que podeu fer servir:
El llapis per a les línies a mà alçada; podeu canviar el gruix, el color, la trama i la punta arrodonida o recta.
Per fer segments rectes, també podeu canviar el gruix, el color, la trama, etc.
Per fer formes quadrades, rectangulars, rodones i el·líptiques, amb aquestes eines es poden usar una gran quantitat de textures; les podeu agafar de la barra inferior. Per forçar les formes, premeu la tecla de majúscules.
Aquest pinzell serveix per fer de mil i un usos: es comporta de diferents maneres, la qual cosa permet aconseguir diversitat de resultats, segons l’opció activa (barra inferior).
El pot de pintura permet omplir una forma tancada, o el fons, del color o la textura desitjada.
La goma d’esborrar també serveix per esborrar. Podeu esborrar la pantalla sencera o sols una part de la imatge.
El camió transporta allà on vulgueu del suport els retalls que hàgiu fet. Disposeu de grandàries preestablertes de retalls i de la possibilitat de fer el retall a mida.
Aquesta eina serveix per desfer la darrera acció realitzada.
La paleta de colors és una eina molt important per al pintor/a. Disposa d’un ampli ventall de colors; per veure’ls tots, useu les petites fletxetes que hi ha a la part inferior. En el requadre superior s’indica el color seleccionat actualment.
3 A tall d’exemple, s’han inclòs 3 imatges de cada tipus: equilibrades (equiX.jpg) i no equilibrades (nequiX.jpg), que podeu veure des del Paint o el Gimp.

Tecnologies de la Informació i la Comunicació 133
Educació visual i plàstica: cicle mitjà
Pràctica 6. Fem dibuixos animats amb pinzells animats: els Moopies 1 L’opció Moopies del Kid Pix permet fer, justament, el que diu el títol: dibuixos
animats. 2 Aprofitant l’animació inherent a cada pinzell (o tampó), es tracta d’obtenir
composicions en la línia d’aquesta unitat (compensació de formes, de colors, equilibri...) però amb l’afegitó dels pinzells animats.
3 El fitxer executable bufalven.exe és un exemple de moopie. S’ha desat en format executable. Aquesta opció l’ofereix el programa a partir del menú File|Save as StandAlone. És interessant aprofitar-la per a usos de la imatge no lligats a l’entorn. Es pot pensar en el disseny i la confecció de cromos animats (moopies).
4 A partir del menú Goodies|Pick a Stamp Set podeu fer lleugeres variacions sobre els moviments prefixats dels tampons. També Toolbox | Edit a Stamp ho permet.
5 Els fitxers exemp01.avi, exemp01.exe i exemp01.mpf corresponen a un mateix exemple d’ús de moopies i variacions dels pinzells preestablerts (Edit a Stamp). S’han desat en tres formats diferents per poder observar les possibilitats que ofereixen cadascun:
- Ús com un *.avi estàndard del Windows, des de qualsevol aplicació - Executable independent - El format propi de l’aplicació, per fer modificacions o ser visionat des de l’entorn Kid Pix
6 En el CD-ROM Materials de formació trobareu uns quants cromos animats de regal; mireu-vos-els i proveu d’esbrinar les eines usades, les variacions fetes als tampons i la incorporació de fons (imatges escanejades...). Són els fitxers: futbol.exe, juguem.exe, PareNoel.exe, submari.exe i teatre.exe.
També podeu usar els moopies per generar petites targetes electròniques de felicitació. Us ho imagineu?
Per molts anys, Ventura! Té un regalet tot donant-li un disquet.


Tecnologies de la Informació i la Comunicació 135
Educació visual i plàstica: cicle superior
24. Educació visual i plàstica - cicle superior. L’expressió facial
Objectius didàctics Relacionar els diferents elements que intervenen en la representació d’un rostre i que en condicionen el significat expressiu. Distingir en un missatge plàstic senzill el continent i el contingut. Analitzar una imatge i relacionar-la amb la funció que compleix. Connectar amb el sector comunicatiu de la historieta per expressar-se mitjançant imatges. El primer grup d’activitats s’ha desenvolupat a partir de les eines de dibuix del programa OpenOffice.org Writer per a l’entorn OpenOffice.org; les activitats 6 i 7 s’han centrat en l’ús de l’escàner; també es proposa l’ús del Paint Shop Pro i el Kid Pix.
Procediments Estructuració del llenguatge visual i plàstic Representació de formes simbòliques
Fets, conceptes i sistemes conceptuals Funcions de les imatges Cultura de la imatge. El còmic
Actituds, valors i normes Actitud analítica davant les imatges visuals Actitud receptiva i reflexiva davant el món plàstic Apreciació del món de l’art i de la imatge

Tecnologies de la Informació i la Comunicació
Informàtica a l’educació primària
136
Desenvolupament
Pràctica 1. Observació de l’expressió facial en els personatges d’obres d’art
1 Es tracta d’observar el tractament que fan els pintors de l’expressivitat de la cara en pintar les figures.
2 La proposta es basa a cercar una obra pictòrica en determinades webs d’Internet.
3 Com que el contingut de les webs no és fix i la seva accessibilitat varia, es recomana treballar amb cercadors.
4 A tall d’exemple, es llisten algunes adreces perquè el mestre/a pugui orientar els alumnes:
http://www.artnet.com
http://www.tamu.edu/mocl/picasso
http://sgwww.epfl.ch/berger
http://sgwww.epfl.ch/UF/index
http://cercador.com (s’hi pot accedir des de l’accés de la Hiperenciclopèdia art / literatura i música / arts visuals)
5 L’observació mirarà de conduir-se cap al paper fonamental dels trets de caracterització (grandària i forma dels ulls, línies de les galtes, celles, boca...).
6 Per tal de familiaritzar-se amb les expressions, seria un bon complement destinar una estona a fer papers: el que riu, el que està trist, l’amoïnada... Una bona sessió de ganyotes en grup.
Pràctica 2. Reconeixement d’expressions bàsiques (ús de l’Smile de l’OpenOffice.org Writer)
1 Per mostrar la barra d’eines de dibuix feu clic a la icona .
2 Feu clic a la icona de símbols:
3 Per poder inserir una forma en un document, s’ha de clicar damunt la icona representativa de la que es vol inserir i marcar l’àrea de la pàgina on es vol incloure.
4 Observeu que podeu variar mides i proporcions amb els vuit botons del voltant; a més, el botó groc permet moure la boca. És amb aquesta petita eina i l’ajut de línies rectes que podeu reproduir expressions bàsiques.

Tecnologies de la Informació i la Comunicació 137
Educació visual i plàstica: cicle superior
5 A més, podeu experimentar amb les possibilitats de color i textura (menú contextual Àrea).
6 Exemples:
Pràctica 3. Construcció d’expressions bàsiques i complexes a partir de les variacions de celles i boca
A la primera activitat heu fet visites virtuals a museus i exposicions. Això us ha possibilitat fixar-vos en les cares de les figures representades pels artistes.
Posteriorment, heu experimentat amb formes automàtiques simples de l’OpenOffice.org Writer. Ara veureu que amb pocs elements podeu definir l’expressió d’un rostre.
Fixeu-vos que partiu sempre d’un oval per definir la cara. Això i la forma dels ulls no varien; però sí que canviareu la forma i la grandària de la boca i les celles.
En aquesta làmina teniu dibuixades unes quantes cares enllestides, en altres els falta algun element perquè el poseu vosaltres. També podeu afegir els adjectius que us sembli que expressen el sentiment corresponent.
Per afegir elements, podeu copiar els que ja hi ha dibuixats o podeu crear-ne de nous.
1 Recupereu el fitxer FACIAL3.ODT i imprimiu-lo. Podeu fer el treball amb retoladors.
2 El document està compost per dues graelles OpenOffice.org Writer. Tots els dibuixos han estat fets amb les eines gràfiques del Paint del Windows i retallant i enganxant (recordeu l’ús de Ctrl + C i Ctrl + V per copiar i enganxar respectivament i el d’Alt + Tab per alternar entre programes).
Pràctica 4. Expressions de les cares amb l’estat d’ànim
9 Podeu relacionar les expressions de les cares amb l’estat d’ànim dels personatges; per això podeu suposar també els diàlegs dels personatges d’una escena a partir de llurs expressions.
10 Recupereu el fitxer MONA.ODT i proveu d’afegir diàleg en aquesta escena pasqual: figura que són els ous de la mona i...
11 Investigueu les possibilitats que ofereix la barra d’eines Dibujo|Autoformas|Llamadas.
12 Quan hàgiu acabat de fer la mona, la podeu imprimir.
Pràctica 5. Recuperació del fitxer CAROTA.ODT
1 Doneu caràcter a aquesta carota afegint els trets necessaris (celles, boca...), useu les possibilitats que us ofereixen les eines de la Barra de herramientas|Dibujo.
2 Podeu retallar per les línies puntejades i, solapant els extrems tallats, encolar les vores perquè la màscara adquireixi volum.

Tecnologies de la Informació i la Comunicació
Informàtica a l’educació primària
138
3 Heu de retallar el nas per la línia indicada perquè no us tibi en posar-vos-la.
4 No retalleu l’oval fins que no us hàgiu emprovat la careta.
5 Fixeu una gometa o una beta als dos punts negres per poder-vos-la posar.
Pràctica 6. Retrats amb l’escàner Activitat:
1 L’escàner permet confegir imatges a partir de la captura d’objectes o d’altres imatges.
2 Aprofitar la baixa velocitat de lectura d’aquests aparells pot ser un recurs creatiu per experimentar amb els efectes que es produeixen (com si desdibuixéssiu la realitat o incorporéssiu moviment a la imatge fixa).
3 La proposta és la següent: useu l’escàner per capturar cares reals (feu retrats), de cara, de perfil, parcials... Animeu-vos i bellugueu la cara mentre feu la foto. Hi ha un camp infinit d’experimentació.
4 Per completar aquesta activitat, es poden recrear les imatges amb el Gimp.
5 Sols usant les eines més simples (retallar, girar la secció retallada...) ja podeu aconseguir resultats força interessants.
6 Mireu les mostres del CD-ROM Materials de formació següents:
7 cara.jpg: és una cara (quieta) tal com s’ha capturat.
8 cara2.jpg i cara3.jpg: mostra variacions amb el Gimp sobre el fitxer anterior.
9 cara3d.jpg: mostra una captura dinàmica de la cara (la cara va girant sobre el vidre mentre el raig lluminós de l’escàner avança).
10 caramov.jpg: mostra una captura dinàmica de la cara (la cara va avançant a saltets seguint el moviment del raig lluminós de l’escàner.
11 Les imatges aconseguides d’aquesta manera poden ser la base per a un treball gràfic posterior.
Pràctica 7. Incorporació d’elements gràfics a una imatge prèvia
1 A partir de qualsevol imatge aconseguida a partir d’una captura amb l’escàner (pot ser estàtica o dinàmica), incorporeu-hi elements gràfics amb el Kid Pix.
2 Captureu la imatge amb l’escàner i deseu-la com en format gif, jpg o bmp.
3 Des de l’editor Kid Pix accediu al menú Afegir/Inserir gràfic: inseriu la imatge prèviament escanejada.
4 Amb les eines gràfiques del programa confegiu la imatge definitiva a partir d’una frase ( p. Ex.: “Quina calor!”, “Tinc son”, “Cómeme el coco, negro”...).
5 El fitxer nonon.jpg és un exemple d’aquesta activitat, que podeu veure des del Paint o el Gimp.

Tecnologies de la Informació i la Comunicació 139
Eix transversal: cicle inicial
25. Eix transversal- cicle inicial. Educació viària I
Objectius
Procediments
Observar la realitat mitjançant els diversos sentits.
Aplicar els coneixements adquirits en diverses situacions de circulació.
Iniciar-se en la comprensió de les nocions espacials i temporals tenint per referència el propi cos en situacions viscudes i en objectes d’ús quotidià.
Fets i conceptes
Tenir coneixement d'algunes normes d'educació viària.
Aplicar nocions relacionades amb l’orientació estàtica i dinàmica: davant-darrere, dalt-baix, amunt-avall, dins-fora, junt-separat...
Nocions relacionades amb l’orientació temporal: abans de, després de...
Actituds, valors i normes globals
Responsabilitzar-se del compliment de les normes de circulació.
Mostrar capacitat crítica envers fets relatius a la circulació.
Continguts
Logo
Activitats Clic
Programa de correu EL CARTER
Tauleta sensible
Identificació i reconeixement dels diferents codis de senyals
Iniciació al coneixement dels punts cardinals
Iniciació als mitjans de transport
Ús de la transmissió d’informació mitjançant el correu Desenvolupament

Tecnologies de la Informació i la Comunicació
Informàtica a l’educació primària
140
• Per als més menuts:
Avui en dia els alumnes s'enfronten diàriament a una realitat que forma part de la nostra manera de viure: la circulació viària. Per una banda, l'increment constant dels mitjans de transport facilita la mobilitat, però per l'altra, és un element que cal educar, ja que un mal ús o desconeixement pot provocar problemes seriosos.
El material té com a objectiu donar a conèixer diferents elements que poden ajudar a circular amb més seguretat, elements normatius i de sentit comú. Es treballen també aspectes actitudinals, posant en situació de valorar diferents accions el nen o la nena.
Els nens d’educació infantil i cicle inicial haurien d’iniciar-se en el coneixement dels diferents elements, senyals verticals i horitzontals, presents en la ciutat, relacionar-los amb el seu significat i avaluar diferents accions des del punt de vista del vianant i del conductor/a. • Àrea de la descoberta d’un mateix i de l’entorn natural i social
Pràctica 1. Tauleta sensible. Làmina de la ciutat. Orientació espacial
1 Connecteu la tauleta a l’ordinador, al COM2 o a algun altre de lliure, i comproveu que teniu instal·lat el programa Tswin al disc dur de l’ordinador; si no, el podeu trobar a la web http://www.xtec.es/recursos/tauleta/eines/tswin.htm.
2 Un cop teniu el programa i la tauleta, heu de calibrar-la perquè la velocitat i el reconeixement de les làmines siguin els correctes. Per fer-ho, cal activar el programa Tswin, accedir al menú Opcions i seguir els passos indicats.
3 Cal recuperar (http://www.xtec.es/recursos/tauleta/programari/lam/ciutat/ciutat.htm) i compondre la làmina de la tauleta de la ciutat (orientació espacial de Gemma Ramon). Es tracta d'un projecte d'orientació espacial. L'objectiu del programa és que l'alumne/a segueixi les indicacions escrites i/o orals per trobar un objecte a la làmina que representa la ciutat.
Pràctica 2. Orientació amb el CD-ROM Pingu
1 Instal·leu el CD-ROM Pingu en català.
2 És recomanable fer les activitats de Jocs: Tennis de peix, Passa-gel i Laberint de neu.
Pràctica 3. Orientació amb el Clic
1 Cal tenir el programa Clic instal·lat a l’ordinador.
2 Activeu el paquet d’activitats d’orientació Cap a on? de Dina Abizanda. Seria bo que el professor/a fes un estudi dels encerts i els errors que ha comès cada nen/a.
• Àrea del llenguatge verbal (oral i escrit)
Pràctica 4. Tauleta sensible. Làmina d’educació viària: codis de senyals
1 Connecteu la tauleta a l’ordinador, al COM2 o a d’altres, i instal·leu el programa Tswin al disc dur de l’ordinador; el podeu trobar a la web de la XTEC http://www.xtec.es/recursos/tauleta/eines/tswin.htm.
2 Un cop teniu el programa i la tauleta, heu de calibrar-la perquè la velocitat i el reconeixement de les làmines siguin els correctes. Per fer-ho, cal activar el programa Tswin, accedir al menú opcions i seguir els passos indicats.

Tecnologies de la Informació i la Comunicació 141
Eix transversal: cicle inicial
3 Cal recuperar (http://www.xtec.es/cgi/programari_educatiu?REG=edviaria) i compondre la làmina de tauleta d’educació viària de J. Cabanes. L’objectiu és treballar diferents elements, senyals verticals i horitzontals, presents a la ciutat, relacionar-los amb el seu significat i avaluar diferents accions des del punt de vista del vianant i del conductor/a. Comenceu per la del mode Informació. Prement cada casella apareix en pantalla informació sobre l'element desitjat.
4 El mode Pregunta s’activa prement sobre els interrogants. El primer consisteix a relacionar cada significat amb l'element de la tauleta corresponent.
5 El segon activa les cares (blava somrient per a les accions correctes, vermella malhumorada per a les incorrectes). Cal relacionar les accions de la pantalla amb la zona corresponent (cara blava o vermella).
6 Es pot fer tot un treball de llenguatge oral i simbòlic.
Pràctica 5. El CD-ROM Juga amb en Pipo a la ciutat
1 Instal·leu el CD-ROM d’En Pipo a la ciutat.
2 Seleccioneu el carrer clicant al pas de vianants. Apareix una làmina on hi ha diferents jocs.
3 Clicant a diferents objectes de la làmina apareix el nom de cada cosa: mitjans de transport, elements de la circulació urbana…
Pràctica 6. Et convidem a anar d’excursió
1 Instal·leu el programa de correu El Carter que hi ha a la web de la XTEC dins de Programari educatiu / Entorns oberts.
2 Aquest programa permet treballar el concepte de comunicació i de correu en l'aprenentatge de la lectoescriptura dels nens. Es caracteritza per la possibilitat de configurar bústies personalitzades facilitant l'intercanvi (enviar i rebre) de textos i dibuixos.
3 Cal revisar el manual de funcionament del programa El Carter; el podeu trobar a la XTEC|Escola oberta|Programari educatiu|Entorns oberts.
4 Cada nen/a escriurà a un altre i li enviarà una invitació per anar el diumenge a fer una excursió amb la bicicleta.
Dins del programa El Carter hi ha un manual amb un conjunt de propostes didàctiques que poden ser d’utilitat abans d’entrar en l’activitat concreta proposada.
• Àrea del llenguatge plàstic
Pràctica 7. El CD-ROM Juga amb en Pipo a la ciutat. Pintar una làmina
1 Instal·leu el CD-ROM d’En Pipo a la ciutat.
2 Seleccioneu el carrer clicant al pas de vianants. Apareix una làmina on hi ha diferents jocs.
3 Heu de seleccionar el llapis que hi ha la barra inferior; apareix una làmina en blanc semblant a l’anterior i el nen/a podrà triar el color amb què vol pintar les coses.

Tecnologies de la Informació i la Comunicació
Informàtica a l’educació primària
142
Pràctica 8. Fem dibuixos amb la bici
1 Recupereu una bicicleta dibuixada, escanejada, d’Internet o d’un fitxer que ja teníeu, etc.
2 El nen/a ha de completar el dibuix: pintar-lo d’un altre color, fer un decorat a la bicicleta, posar el seu nom, etc.
• Àrea del llenguatge matemàtic
Pràctica 9. El CD-ROM Juga amb en Pipo a la ciutat
1 Instal·leu el CD-ROM d’En Pipo a la ciutat.
2 Seleccioneu el carrer fent clic al pas de vianants. Apareix una làmina on hi ha un joc de matemàtiques.
3 Feu clic damunt del cartell on hi ha un formatge dibuixat. Apareixen operacions bàsiques matemàtiques.

Tecnologies de la Informació i la Comunicació 143
Eix transversal: cicle mitjà
26. Eix transversal - cicle mitjà. Educació viària II
Objectius
• Ciències del medi social
Procediments
Reconèixer els símbols emprats per a la circulació en ciutats i carreteres.
Consultar, visualitzar i analitzar diferents tipus de plànols.
Fets, conceptes i sistemes conceptuals
Identificar i reconèixer els diferents senyals de trànsit i el significat.
Actituds, valors i normes globals
Respectar i defensar les normes de convivència: al carrer, al barri, etc.
Informàtics:
Saber instal·lar un programa, un paquet d’activitats Clic, etc.
Navegar amb desimboltura dins la multitasca que permet el Windows.
Saber navegar per Internet i per CD-ROM.
Capturar un text, un dibuix i un so i inserir-los en un document.
Continguts
Lectura de símbols amb les llibreries del Kid Pix
Mitjans de transport: CD-ROM La volta al món en 80 dies, CD-ROM Com funcionen les coses, CD-ROM Enciclopèdia Catalana Bàsica
Els senyals de trànsit del Clic
Normes i codi de circulació a través d’Internet

Tecnologies de la Informació i la Comunicació
Informàtica a l’educació primària
144
Desenvolupament
• Àrea del medi social i natural Els mitjans de transport
En aquest apartat l’alumne/a de cicle mitjà pot fer classificacions dels mitjans de transport i el medi per on es mouen, així com donar informació complementària. La informació es pot extreure de diferents CD-ROM: enciclopèdies, La volta al món en 80 dies, Com funcionen les coses, etc., i/o Internet.
També podeu trobar activitats complementàries del cicle inicial per reforçar el tema dels punts cardinals amb el CD-ROM Geografia amb en Pipo. • Àrea de matemàtiques
Quants quilòmetres farà cadascú?
A continuació, es presenta una taula que els alumnes han de calcular i completar; després faran la pròpia comprovació utilitzant la calculadora parlant. • Àrea d’expressió plàstica i audiovisual
Que bonic!
Tot i que aquestes dues àrees han estat repartides per diferents àrees, també fareu algunes activitats específiques.
Per exemple, crear un dibuix lliure dels elements d’una ciutat, que serà una composició extreta de la llibreria City que conté el Kid Pix.
Pel que fa a l’àmbit musical, us adrecem al mòdul de música, on es contemplen diferents maneres de treballar una cançó relacionada amb els mitjans de transport. • Àrea de llengües
Convidar a una excursió
Els alumnes pertanyen a una associació i volen fer una excursió en bicicleta; han d’enviar un missatge a la resta de companys. També reforçareu el treball del cicle inicial, el dibuix de la seva bicicleta i una redacció sobre aquesta. • Actituds, valors i normes globals
Coneixem les normes bàsiques de convivència?
En aquest apartat s’intenta fer unes petites pràctiques perquè els alumnes del cicle mitjà s’introdueixin en el tema de les normes de circulació que hi ha a les ciutats i les carreteres, així com les normes bàsiques de convivència com a ciutadà d’un nucli urbà o rural.
És molt útil integrar aquestes pràctiques en el treball que es faci a les escoles sobre la circulació viària i, per tant, són un complement per a les altres tasques docents; per exemple, una xerrada per part d’algun membre de la Policia Local del centre urbà on viu el nen/a, una visita al metro en el cas de viure o visitar la ciutat de Barcelona, etc.
Àrea del medi
Pràctica 1. Informació dels mitjans de transport
1 Obriu el processador de textos OpenOffice.org Writer i creeu un document que contingui una taula. Accediu al menú Tabla / Insertar / Tabla i inseriu una taula de sis o set columnes i com a mínim set files.
2 Les sis columnes han de portar de capçalera els noms següents: Terra, Mar, Aire, Mitjans de transport, Velocitat mitjana i Ha viatjat en. Pot haver-hi una altra

Tecnologies de la Informació i la Comunicació 145
Eix transversal: cicle mitjà
columna opcional de la foto o dibuix del mitjà. Les imatges han de capturar-se de CD-ROM, d’Internet, escanejades o inserides des del mateix OpenOffice.org.
3 De files n’hi haurà tantes com mitjans: avió, tren, vaixell, helicòpter, cotxe, moto, bici, camió, etc.
4 Per completar la taula, distribuïu els mitjans segons el medi on es mouen (terra, mar o aire) i busqueu la informació navegant pels CD-ROM d’enciclopèdies, La Volta al món en 80 dies, Com funcionen les coses i les diverses enciclopèdies (en cas de no saber-ho).
5 La columna d’Aire ha de tenir el fons de les caselles de color blau suau, les de Terra hand e ser de color marronós i les de Mar, de color blau més intens.
6 Amb el Fontwork de l’OpenOffice.org Writer es crearà un títol: “Ens desplacen per…”. Un cop acabat, anomeneu i deseu el fitxer, i imprimiu la taula amb línies.
Àrea de matemàtiques
Pràctica 2. Quants quilòmetres farà cada vehicle?
1 Recupereu amb l’OpenOffice.org Writer el document complet VELOCIT.ODT i ompliu-lo.
2 Es pot fer amb la Calculadora del Windows, botó Inici / Programes / Accessoris. Però per a aquestes edats o per a alumnes amb necessitats especials, també pot ser útil la calculadora parlant (J. Fonoll).
3 La podeu trobar a la web de la XTEC Aula oberta|Programari Educatiu|Educació especial (http://www.xtec.net/cgi/programari_educatiu?REG=calcwav); el programa s’anomena Calcvaw. Descarregueu-lo, instal·leu-lo i executeu-lo.
Àrea de plàstica i audiovisual
Pràctica 3. Com ens imaginem la nostra ciutat
1 Activeu el programa d’editor de dibuix Kid Pix i demaneu un nou full.
2 El Kid Pix aporta un col·lecció de decorats. Heu de triar-ne un. També podeu deixar-ne una mostra en una carpeta de la unitat compartida en xarxa (T:, S:) que tingui el servidor. L’editor Kid Pix admet imatges en format gif, jpg i bmp que haureu escanejat, per exemple. La pràctica es pot repetir en decorats diferents: de terra, de mar o d’aire.
3 Activeu la icona del Kid Pix i trieu la col·leció de tampons City. Activant la icona del tampó de la barra d’eines de l’esquerra, apareix a la part inferior esquerra la llista de col·leccions.
4 Al decorat triat hi heu d’anar estampant elements i compondre alguna ciutat, carretera, etc.
5 Un cop acabat, utilitzeu l’opció Exportar del menú Arxiu (equivalent, en aquest cas, a Anomena i desa) i guardeu del disquet de l’alumne/a dins la carpeta VIAL el fitxer amb el nom CIUTAT.BMP, o CIUTAT.GIF…
6 Imprimiu el dibuix.

Tecnologies de la Informació i la Comunicació
Informàtica a l’educació primària
146
Pràctica 4. Incorporar so
1 Obriu un navegador i busqueu per Internet, o al mateix Windows, un so midi o wav que pugui estar relacionat amb el tema de l’educació viària, o enregistreu-lo directament des del micròfon.
2 Un cop el teniu, anomeneu-lo i deseu-lo amb el nom CIUTAT.WAV o CIUTAT.MID…
3 Obriu el processador de text OpenOffice.org Writer, accediu al menú Insertar i escolliu l’opció Objecte; seleccioneu Fitxer de so o una Seqüència Midi en format icona i premeu Crear des d’arxiu.
Àrea de llengües
Pràctica 5. Com ens imaginem la nostra ciutat
1 Primer connecteu-vos amb algun navegador d’Internet, per exemple, el Firefox, l’Explorer… A les pàgines dels diaris de premsa més usuals (http://www.lavanguardia.es, http://www.elperiodico.es, http://www.elpais.es) busqueu alguna notícia relacionada amb la circulació viària (transport, inversions, normes, accidents...).
2 Obriu el processador de textos OpenOffice.org Writer, i demaneu un full en blanc per fer un article periodístic.
3 El document ha d’estar escrit en dues columnes, amb uns atributs de lletra diferents per a la capçalera que per a la resta de l’article. Una columna l’ocuparà la notícia capturada de la web i l’altra la treballarà el nen/a.
4 Recupereu el text de la notícia de la web. Per fer-ho, cal tenir el navegador a la pantalla amb la notícia, situar-se damunt del text i amb el botó esquerre del ratolí i sense deixar-lo de prémer anar marcant totes les línies que es volen capturar.
5 Un cop es té seleccionat amb el botó dret del ratolí, premeu Copiar i retornar a l’OpenOffice.org Writer i accediu a la icona Pegar.
6 La imatge de la notícia es fa igual: situeu-vos sobre la imatge i amb el botó dret copieu-la o deseu-la en un fitxer gif. Des de l’OpenOffice.org Writer enganxeu-la o inseriu-la.
7 El contingut de l’article es completarà amb la segona columna. Una notícia de circulació viària, la mateixa com si hagués passat a la població del nen/a, o donant-li un sentit contrari al real, etc.
8 Afegiu també un dibuix o una foto relacionada amb el tema, per exemple, la foto que es pot trobar en una altra web, com pot ser del mosso d’esquadra que va en moto. A la web http://www.gencat.net/inf seleccioneu Protecció i seguretat ciutadana i després Policia de la Generalitat. Mossos d’Esquadra. També podeu fer la foto del nen/a com si fos el protagonista de la notícia, etc.

Tecnologies de la Informació i la Comunicació 147
Eix transversal: cicle mitjà
Actituds, valors i normes globals
Pràctica 6. La convivència en la societat
1 Obriu el processador de textos OpenOffice.org Writer i creeu un nou document que portarà per títol Transport i convivència. Ha d’estar centrat al document i amb atributs de lletra diferenciadors de la resta.
2 Utilitzeu la numeració automàtica per fer un llistat de quatre o cinc normes de trànsit.
3 Per omplir aquesta fitxa, l’alumne/a ha de recuperar informació d’Internet (i/o de les webs congelades en un disquet dins del mateix directori).
4 Connecteu-vos a la http://www.gencat.es/inf. Un cop allí, seleccioneu Protecció i seguretat ciutadana i després Policia de la Generalitat. Mossos d’Esquadra.
5 L’alumne/a trobarà tota la informació necessària sobre les actuacions que du a terme la policia relacionades amb el tema de trànsit.
6 NOTA: També hi ha altres web que parlen del tema, per exemple:
la del Ministerio del Interior i la Dirección General de Tráfico: http://www.dgt.es/
la del RACC: http://www.racc.seric.es
la del Departamento de Policía de Tránsito de Argentina: http://www.policiafederal.gov.ar/vialidad.html
la d’una autoscola virtual: http://usuarios.iponet.es/europa/virtual.htm
Si la informació no es troba, es pot utilitzar un cercador, per exemple Altavista, Yahoo, Ozu...
7 Anomeneu i deseu el fitxer i imprimiu-lo.


Tecnologies de la Informació i la Comunicació 149
Eix transversal: cicle superior
27. Eix transversal - cicle superior. Educació viària III
Objectius
• Ciències del medi social
Procediments
Reconèixer els símbols emprats per a la circulació en ciutats i carreteres.
Consultar, visualitzar i analitzar diferents tipus de plànols.
Fets, conceptes i sistemes conceptuals
Identificar i reconèixer els diferents senyals de trànsit i el significat.
Actituds, valors i normes globals
Respectar i defensar les normes de convivència al carrer, al barri, etc. • Informàtics
Saber instal·lar un programa, un paquet d’activitats Clic, etc.
Navegar amb desimboltura dins la multitasca que permet el Windows.
Saber navegar per Internet.
Capturar un text, un dibuix i un so d’una web.
Continguts
Plànols de poblacions i carreteres
Mitjans de transport
Els senyals de trànsit
Normes i codi de circulació

Tecnologies de la Informació i la Comunicació
Informàtica a l’educació primària
150
Desenvolupament
• Àrea del medi social i natural Com ens orientem?
En aquest apartat, l’alumne/a del cicle superior farà un reconeixement geogràfic i de la natura de les comarques de Catalunya treballant dues infraestructures molt diferents de carreteres:
- L’autopista Pau Casals C-32 (de pagament) que va des de Barcelona fins al Vendrell.
- L’eix Transversal de Catalunya (gratuïta) que va des de Lleida fins a Girona. • Àrea de matemàtiques
Quin trànsit hi ha?
L’alumne/a farà amb un full de càlcul la gràfica que li permetrà interpretar unes dades estadístiques de trànsit. • Àrea d’expressió plàstica i audiovisual
Com sonem, com correm!
Tot i que aquestes dues àrees han estat repartides per diferents àrees, també fareu algunes activitats específiques, per exemple, uns cartells per anunciar l’excursió en bicicleta i el logotip del club.
També treballareu el logotip de l’empresa de transport i l’anunci radiofònic de la companyia de transport. • Àrea de llengües
Invitació a una excursió
Els alumnes pertanyen a una associació i volen fer una excursió en bicicleta. El missatge serà itinerant, de manera que al final quedarà fet un itinerari per alguna de les zones que agafa l’eix o l’autopista.
• Actituds, valors i normes globals
Coneixem les normes bàsiques de convivència?
En aquest apartat s’intenten fer unes pràctiques perquè els alumnes del cicle superior coneguin per sobre les normes de circulació que hi ha a les ciutats i a les carreteres, així com les normes bàsiques de convivència com a ciutadans d’un nucli urbà o rural, i així poder circular per una autopista i/o altres tipus de carreteres.
És molt útil integrar aquestes pràctiques dins el treball que es faci a les escoles sobre la circulació viària, i per tant, són un complement a les altres tasques docents, per exemple, una xerrada per part d’algun membre de la Policia Local del centre urbà on viu el nen/a, una visita al metro en el cas de viure o visitar la ciutat de Barcelona, etc.
Tot això es plasmarà en una història feta en forma de conte pel programa El Pequeño Escritor.
Àrea del medi
Pràctica 1. On trobar informació sobre l’Eix Transversal i l’autopista Pau Casals C-32
1 Obriu el processador de textos OpenOffice.org Writer i recupereu la fitxa que ha de fer l’alumne/a i que parla de dues noves infraestructures: l’autopista i l’Eix, V1FCS.ODT.

Tecnologies de la Informació i la Comunicació 151
Eix transversal: cicle superior
2 Per omplir aquesta fitxa, l’alumne/a ha de recuperar informació d’Internet (i/o de les webs congelades en un disquet dins del mateix directori).
3 En el cas ideal de la connexió en línia, heu de minimitzar l’OpenOffice.org Writer (sense tancar el document), i prémer Inici per buscar dins Programes algun navegador d’Internet, per exemple, el Firefox, l’Explorer…
4 Connecteu-vos a http://www.gencat.net/ptop/estadistica/dadesbas/html/frdb31.htm L’alumne/a trobarà tota la informació necessària per contestar a les preguntes.
Pràctica 2. Treballem la fitxa de les carreteres
1 Un cop teniu localitzat d’on traureu la informació, heu de treballar simultàniament amb l’aplicació de la fitxa OpenOffice.org Writer i el navegador de les pàgines web.
2 Per passar la informació al processador, s’ha d’utilitzar el cursor i seleccionar les frases que contenen la resposta a la pregunta.
3 Després, accediu al menú d’Edició amb l’opció Copiar i sense tancar el navegador aneu a l’OpenOffice.org Writer, col·loqueu el cursor al lloc on s’ha d’enganxar la resposta i amb el menú Edició seleccioneu l’opció d’Enganxar (també es pot fer amb les tecles Ctrl + C i Ctrl + V). Una altra manera de fer-ho és llegir la informació i escriure la resposta directament a la fitxa.
4 En el cas de ser una imatge de la web, heu de clicar sobre la imatge amb el botó dret del ratolí, seleccionar l’opció Copiar i anar al processador, situar el cursor al lloc adient i prémer Enganxar.
5 Un cop acabada la fitxa, guardeu-la en un fitxer i imprimiu-la.
Pràctica 3. Per on passa l’Eix i la C-32?
1 Obriu un editor de dibuix i recupereu la plantilla de les comarques de Catalunya MAPCAT1.GIF.
2 Agafeu el pinzell i pinteu els punts que simbolitzen les poblacions més importants per on passa l’Eix i l’autopista. Per fer-ho, s’ha de localitzar en quines comarques hi ha aquestes poblacions.
3 Un cop situades, heu d’escriure amb el mateix editor de dibuix el nom de les poblacions. En el cas de ser capital de comarca, la lletra ha de ser de més grandària que les altres.
4 Amb un altre color s’ha de fer el mateix amb la població on viu l’alumne/a.
5 Després, amb color negre i amb el pinzell de mà alçada s’han d’ajuntar les poblacions respectant el traçat de l’Eix i de l’autopista.
6 En el cas de no viure en cap d’aquestes poblacions, ha de dibuixar el traçat de la carretera que ha d’agafar fins atrobar l’Eix o la C-32, i posar el nom de la carretera que és.
7 Guardeu i imprimiu el fitxer acabat.
NOTA: L’alumne pot ajudar-se de la informació que ha trobat a les webs per on ha navegat abans sobre l’Eix i la C-32. En el cas de necessitar altres plànols de carreteres, recomanem anar a la web del Ministerio del Interior a la Dirección General de Tráfico http://www.dgt.es i/o a la del RACC http://racc.es/; també podeu utilitzar un cercador si no trobeu la informació, per exemple, Altavista, Yahoo, Ozu, etc.

Tecnologies de la Informació i la Comunicació
Informàtica a l’educació primària
152
Àrea de matemàtiques
Pràctica 4. Quin trànsit hi ha en el tram Vic-Girona?
1 Visualitzeu la web http://www.gencat.net/ptop/estadistica/dadesbas/html/frdb31.htm del Departament de Política Territorial i Obres Públiques. Podeu trobar-hi dades estadístiques per emplenar el full de càlcul.
2 Sense tancar la web, accediu al menú Inici del Windows i a Programes activeu el programa Excel de l’Office. Si no podeu connectar-vos, podeu recuperar una fitxa del full de càlcul, V3FCS.DOC, on s’especifica la informació sobre el volum de trànsit en el tram Vic-Girona durant uns mesos.
3 Copieu les dades, escrivint a la primera fila i a la primera columna (1 A) la paraula Mesos i a la primera fila, segona columna (1 B), la paraula Vehicles.
4 Tot seguit, en les diferents caselles, s’ha d’anar omplint i col·locant la informació de la fitxa.
5 Per fer la gràfica corresponent a les dades, primer heu de seleccionar totes les dades que voleu que entrin a la gràfica, anar a la icona de barres i seleccionar el tipus de gràfic (barres, sector circular, etc.), i després dependrà de les opcions que aneu marcant als menús que apareguin perquè us quedi d’una manera o d’una altra (títol, llegenda, colors de fons, de barres, tipus de lletra…) .
6 Guardeu i imprimiu la gràfica acabada.
Àrea de plàstica i audiovisual
Pràctica 5. Logotip del club dels amics de la bicicleta
1 Activeu el programa d’editor de dibuix i demaneu un nou full.
2 S’ha de determinar la grandària, l’àrea amb l’opció de figures predissenyades, si porta lletra i/o dibuix, amb marc o sense, amb colors o no, etc. Seria convenient col·locar-lo a la part superior del full.
3 Creeu el logotip amb disseny de dibuix i amb el nom de l’empresa dins d’aquesta àrea.
4 Un cop acabat, guardeu-lo amb el nom LOGOS1.GIF, LOGOS2.GIF…
5 Imprimiu el full i comproveu que queda situat al començament del full com a capçalera.
Pràctica 6. El nostre eslògan
1 Per enregistrar un anunci publicitari de ràdio de la nostra empresa i/o del club de bicicleta, podeu utilitzar qualsevol programa del Windows que ho faciliti o tenir un micròfon connectat a l’ordinador.
2 Proposem anar al menú Inici del Windows, triar dels Programes l’opció Accessoris i Multimèdia i activar l’opció Enregistrament de so.
3 Accediu al menú Fitxer i seleccioneu Crear. Un cop s’ha enregistrat pel micròfon, es pot reproduir per veure com queda.
4 Un cop acabat, deseu-lo amb l’extensió .WAV.

Tecnologies de la Informació i la Comunicació 153
Eix transversal: cicle superior
Àrea de llengües
Pràctica 7. Fem la invitació per sortir d’excursió
1 Obriu el processador de textos OpenOffice.org Writer i recupereu la plantilla del guió de l’excursió per anar en bicicleta V4FCS.ODT.
2 Accediu al menú Inserir i incorporeu una Imatge des de l’opció Des d’arxiu; serà la del logotip que teniu del Club dels Amics de la Bicicleta del fitxer fet a la pràctica anterior de plàstica.
3 Accediu al menú Insertar | Video y sonido (en aquest cas, serà el so publicitari). També es pot recuperar del fitxer de la pràctica anterior de so.
4 Completeu l’horari previst i solament faltarà desar-lo i imprimir-lo.
5 Feu la pràctica de correu d’enviar-lo als altres companys del curs. Naturalment, s’haurà treballat el tema del correu amb el formador/a i la gent sabrà l’identificatiu dels seus companys.
Actituds, valors i normes globals
Pràctica 8. La història urbana / la història rural
1 Creeu una història que narri els esdeveniments que viu un personatge de l’espai que aterra a una ciutat o un poble del nostre planeta.
2 Per fer un conte o una història es poden seguir dues metodologies diferents. Una és la de tenir pensat i escrit el conte en un processador de textos i després donar-li vida en format conte, escollint dibuixos, sons, etc. L’altra és anar fent el conte a mesura que s’usa el programa d’edició de contes.
3 Per activar l’editor de contes, premeu el botó Inici i dins de Programes seleccioneu El Pequeño Escritor (Story Weare). En el cas de no tenir aquesta opció a l’ordinador, el podeu utilitzar directament des del CD-ROM, però cal tenir-lo col·locat al lector o compartir-lo en xarxa per poder escollir decorats, personatges, sons, etc.
4 S’activarà el programa i heu d’escollir el llibre obert de damunt de la taula per començar o continuar un conte.
5 Apareix una primera pantalla on heu de posar el títol, l’autor, i afegir-hi música i dibuixos, que es poden seleccionar d’un ventall que s’ofereix. S’aconsella que es deixi explorar a l’alumne/a.
6 Si passeu a la pàgina següent, trobareu que mitja pantalla superior serveix per inserir escenes, objectes, canviar el color, la grandària, etc., i la part inferior és on escriureu la història.
7 En acabar, cal deseu-lo i/o imprimiu-lo (mireu els diferents formats que hi ha per fer-ho).