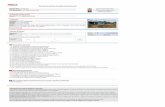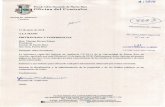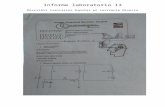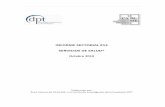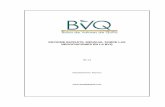Fecha del informe: 13/05/2021 Resumen de Informe de avalúo ...
Informe de Labratorio 13
-
Upload
joaquin-roberto-almeyda-diaz -
Category
Documents
-
view
217 -
download
1
description
Transcript of Informe de Labratorio 13

Escuela De Informática Y Telecomunicaciones
Ingeniería en Conectividad y Redes PAC6501-002D
Profesor : Patrice Garro
POD5 Integrantes: Lorenzo Montero Cristhian Villavicencio Joaquin Almeyda
05/11/2014

Indice
Tabla de contenidoIndice..................................................................................................................................................2
Topología...........................................................................................................................................3
Configuracion basica de router..........................................................................................................4
Verificación de conectividad..........................................................................................................4
Configuración de CCP (cisco configure profesional )..........................................................................5
Especificar autorización de grupo y política de búsqueda de grupo................................................10
Configuración de autenticación de Usuario (XAuth)........................................................................10
Especificar una Autorización de Grupo y Políticas de Grupos de Usuarios.......................................12
Revisar el resumen de la Configuración y enviar los Comandos.......................................................15
Probar la conexión del Servidor VPN................................................................................................16
Usar el Cisco VPN Client para probara el accesso remoto a la VPN..................................................17
Configurar el PC-A como un cliente VPN para acceder al servidor VPN de R1.............................17
Probar el acceso a PC-A sin la conexión VPN....................................................................................18
Establecer una conexión VPN y logearse..........................................................................................18

Topología

Configuracion basica de router
Verificación de conectividad.
Para ello se a efectuado en nuestra red en los 3 router el comando #show ip route que nos muestra a los vecinos directamente conectado en nuestra red por lo cual nos indica que deberíamos tener ping de forma directa.
Configuración de CCP (cisco configure profesional ) Luego de comprobar que ya tenemos conectividad entre nuestros equipos y que además podemos efectuar ping a diversos puntos de nuestros router vamos a configurar nuestro servicio de CCP,

para ello tenemos que crear un usuario el cual lo llamaremos admin01 y su password que le vamos a asignar va a ser admin01pass esto nos ayudara a efectuar el túnel VNP .
Luego de crear el usuario correspondiente vamos a nuestro servicio de CCP, en el agregaremos la ip por el cual se autenticará el usuario en este caso se autenticará en el router R2 el cuál nos dará un acuse de recibo y nos dirá que se a podido conectar con el usuario y a su ves con el router.

Luego de crear nuestro usuario que este caso es admin, vamos a empezar a configurar nuestro grupo de vpn en nuestra topología en eta ventana nos informa lo tipo de protocolos de encriptación y sus diversos servicios que se puede encontrar en el servicio de CCP.
Luego de pasar el resumen del servicio nos pedirá especificar el tipo de autenticación que se generara, que puede ser de forma Local, por medio de Radius o de las dos formas, en este caso vamos a ocupar solamente la opción de autenticación local.

Luego hacemos click en Siguiente para crear una nueva lista de método AAA para la política de búsqueda de grupo que usa las bases de datos del ruter local.
Configuración de autenticación de Usuario (XAuth)En la ventana de autenticación de Usuario (XAuth) se puede especificar donde las credenciales de los usuarios serán configuradas. Podemos seleccionar un servidor externo (Servidor RADIUS) o usar la base de datos local, o ambas. En este caso nosotros habilitamos la autenticación de Usuarios y dejamos configurado para que use la base de datos local.
luego de haber asignado los diversos permisos vamos a crear nuestro grupo de VPN en el cual se asignara el nombre del grupo y su clave de acceso, el cual se verificara con nuestro router y asi darle permiso a nuestra red.

Luego de haber asignado nuestro usuario y nuestra clave vamos a seleccionar nuestro grupo de VPN para poder empezar asignarle los distintos permisos y atributos que se le dara en nuestra topología.
Especificar una Autorización de Grupo y Políticas de Grupos de Usuarios.
En la ventana de Autorización de Grupo y Políticas de Grupos de Usuarios creamos una Política de Grupo para el servidor VPN.Clickeamos en Agregar para crear una política de grupo, En la ventana de Agregar Política de Grupo, colonb1camos VPN-Access como nombre de grupo. Colocamos una llave pre-compartida de cisco12345 y luego la colocamos nuevamente.

Dejamos configurada la opcion de Pool Information y agregamos la dirección ip 192.168.3.100 como inicial y la dirección 192.168.3.150 como dirección final, y una mascara de subred 255.255.255.0, Especificamos 50 conexiones máximas permitidas.Un mensaje de advertencia de CCP indica que la dirección IP en el pool y la dirección de la interfaz FastEthernet 0/0 es la misma.
Luego de haber finalizado con la asignación de IP y parámetros de conexión vamos a seleccionar nuestro grupo de VPN ya modificado y configurado.

Y para
finalizar le damos a siguiente y nos dará un resumen de nuestra configuración de VPN en el cual nos dará el tipo de encriptación que se encuentra también con el tipo de grupo y autenticación que se generara, el tipo de protocolo de comunicación que en este caso estamos trabajando con IPv4 y el modelo de transporte de datos que en esta oportunidad vamos a trabajar con TUNNEL VPN.

Luego de darle a finalizar los datos ingresados se generara en nuestro router y asi podremos poder en marcha con nuestra autenticación de forma grupal en el servicio de VPN
Probar conexión de VPNA.Despues de haber enviado los comandos necesarios al router para crear la VPN
junto con todas sus caracteristicas, volvemos a la ventana principal de VPN, seleccionamos la pestaña de Edit Easy VPN Server y luego hacemos click en Test VPN Server, de esta manera el

programa hará las pruebas necesarias para confirmar que nuestra conexión VPN esta correctamente configurada y funcionando sin problemas.
Usar el Cisco VPN Client para probara el accesso remoto a la VPN
Configurar el PC-A como un cliente VPN para acceder al servidor VPN de R1Iniciamos el programa Cisco VPN Client el cual nos ayudara a crear el cliente de la VPN que hemos creado, seleccionamos la pestaña de Connections Entries y hacemos click en New.
Ingresamos la siguiente información para definir la nueva entrada y luego guardamos.
Connection Entry: VPN-R2
Description: Connection to R2 internal network
Host: 10.1.1.2 (Dirección IP de la interfaz S0/0 en R2)
Group Authentication Name: VPN-Access (define la adress pool creada anteriormente)
Password: cisco12345 (llave precompartida creada anteriormente)

Confirm Password: cisco12345
Probar el acceso a PC-A sin la conexión VPNAquí probaremos la conexión de PC-A a PC-C haciendo un ping desde PC-A a la dirección 192.168.3.3 la LAN de R3.
En este caso hay conexión directa ya que no estamos haciendo las pruebas por la conexión VPN, sino que lo hacemos directamente con las conexiones que ya habíamos configurado directamente en la topología y que ya habíamos probado anteriormente.

Establecer una conexión VPN y logearse.
Seleccionamos la conexión VPN-R2 y luego hacemos click en Connect para conectarnos a la VPN seleccionada. Para poder concretar la conexión nos pide un nombre de usuario y una contraseña, y en este caso usaremos los datos del usuario que habíamos creado anteriormente para ello.
Al lograr hacer la conexión, nos aparece la siguiente ventana con la información sobre el tunel VPN, el método de encriptación y autenticación, la dirección IP del cliente y del Servidor, el nombre de la entrada y los paquetes que han sido encriptados, desencriptados, descartados y sobrepasados, si se usa la LAN local y si esta activa la opción de Transparent Tunneling.