Informatica y Computación II
-
Upload
aura-gomez-chavez -
Category
Education
-
view
52 -
download
0
Transcript of Informatica y Computación II

Unidad IIEdición de presentaciones electrónicas

Escuela preparatoria Oficial Anexa a la Normal de Tlalnepantla
Informática y computación IIJesús Olmedo Ávila
Proyecto I: Manual de operación es power point
Aura Citlali Gómez ChávezTurno Vespertino 1°2

Presentador Electronico • Es un programa o software que contiene un conjunto completo de
herramientas para preparar presentaciones gráficas (diapositivas, transparencias, presentaciones en la pantalla de una computadora o con un proyector de pantalla, etc.) del tipo de las que son utilizadas normalmente en exposiciones orales.
• El presentador electrónico se utiliza como una herramienta multimedia ya que permite la inclusión de texto, gráficos, fotografías, sonido y vídeo. Las presentaciones se desarrollan de forma automática, incluyendo también diversos efectos especiales para introducir las distintas diapositivas (transición), así como para ir introduciendo el contenido de cada una de las diapositivas.

Perfil de competencias disciplinares extendidas.• Analiza los conceptos básicos utilizados en la elaboración de
presentaciones electrónicas.
• Establece una comparación entre los distintos tipos de presentaciones electrónicas.
• Distingue las diferentes herramientas para el manejo de diapositivas.
• Manipula los componentes para el diseño de una diapositiva.
• Manipula los objetos de uba diapositiva como son mover, copiar, borrar, insertar alinear.
• Establece el uso de las funciones para darle formato a un objeto.

• Es una presentación creada utilizando el software Microsoft PowerPoint.
• La presentación es una colección de diapositivas individuales que contienen información sobre un tema. Son comúnmente utilizadas en reuniones y entrenamientos de negocios y con propósitos educacionales.
• Se refiere al proceso a través del cual el contenido de un tema determinado se expondrá ante un auditorio u otro lugar elegido, por ser o representar el mejor contexto para exponerlo.
Presentación

Índice • Presentación
• Diapositiva
• Estilo
• Animación
• Vista
• Presentaciones en blanco
• Presentaciones con asistente
• Aspectos de diseño de la presentación
• Tamaño, orientación y patrón de diapositivas

• Seleccionar diapositiva
• Mover, copiar, borrar, insertar y duplicar diapositiva.
• Efectos de transición de diapositiva
• Texto
• Dibujo
• Imágenes
• Seleccionar objetos
• Mover, copiar, borrar e insertar objetos
• Alinear objetos
• Distribuir objetos horizontal y verticalmente
• Girar y voltear objetos

• Formato de caracteres
• Formato de dibujo
• Formato de imagen
• Agrupar, desagrupar y reagrupar objetos
• Ordenar objetos en distintos planos
• Rotar
• Corrección de puntos
• Diseño a manos libres
• Autoformas
• Animación
• Audio
• Video

Diapositiva• Las diapositivas son "las hojas" que tiene tu
presentación. Contienen marcadores de posición, que son cuadros formados por bordes punteados. Éstos pueden contener muchos elementos diferentes, incluyendo texto, imágenes, gráficos y más.
• Lo único que debes hacer para incluir textos en las diapositivas es hacer clic en alguno de los marcadores de posición y empezar a escribir. Sin embargo, más adelante veremos cómo empezar una presentación con estilo desde el principio, que es la opción más recomendable para que no tengas que gastar tiempo y esfuerzo en diseño.

Estilo • Los Estilos de fondo se pueden añadir a las diapositivas después de
aplicar un tema. Los estilos están llenos de variaciones basadas en los colores del tema. Cuando cambies de tema, el estilo de fondos se actualizará basándose en los nuevos colores del tema.
• Haz clic en el comando Estilos de Fondo en el grupo Fondo de la pestaña o ficha de Diseño.
• Haz clic en un estilo para seleccionarlo. El nuevo fondo aparecerá en las diapositivas.

Las animaciones son probablemente uno de los elementos que más diferencian una presentación PowerPoint de las antiguas presentaciones mediante transparencias o diapositivas argénticas. Puedes animar texto, imágenes, formas, cuadros, gráficos SmartArt y otros objetos en una presentación Microsoft PowerPoint 2010 para darles efectos visuales, incluido efectos de principio, efectos de fin, cambios de tamaño o de color e incluso movimiento.Tipos de animaciones: Efectos de entrada: puedes por ejemplo procurar que un objeto aparezca en barrido, entre repentinamente en la diapositiva desde uno de los bordes o aparezca dando rebotes.
Efectos de salida: puedes por ejemplo procurar que un objeto salga precipitadamente de la diapositiva, desaparezca de la pantalla o salga de la diapositiva con un efecto de espiral.
Efecto de énfasis: puedes por ejemplo aumentar o reducirse el tamaño de un objeto, modificar su color o hacerlo girar alrededor de su centro.
Trayectorias de la animación: puedes utilizar estos efectos para desplazar un objeto hacia arriba o hacia abajo, hacia la izquierda o hacia la derecha o según una trayectoria circular o en forma de estrella (entre otras trayectorias).
Animación

Vista Vista Normal
La vista Normal es la vista de edición principal que se utiliza para escribir y diseñar la presentación. La vista tiene tres áreas de trabajo: a la izquierda, fichas para cambiar entre un esquema del texto de la diapositiva (ficha Esquema) y las diapositivas mostradas como miniaturas (ficha Diapositivas). A la derecha, el panel de diapositivas, que muestra una vista mayor de la diapositiva actual. Y, en la parte inferior, el panel de notas (panel de notas: panel en la vista normal en el que escribe las notas que desea que acompañen a una diapositiva. Imprima estas notas como páginas de notas o muéstrelas cuando guarde una presentación como una página Web.).
Vista Clasificador de diapositivas
La vista Clasificador de diapositivas es una vista exclusiva de las diapositivas en forma de miniaturas.
Vista Presentación con diapositivas
• La vista Presentación con diapositivas ocupa toda la pantalla, como una presentación con diapositivas real. En esta vista a pantalla completa, verá la presentación de la misma manera en que la verá la audiencia. Puede ver el aspecto real de los gráficos, intervalos, películas, elementos animados (animar: agregar un efecto visual o sonoro especial a un texto o a un objeto. Por ejemplo, puede hacer que los puntos de las viñetas de texto "vuelen" desde la izquierda, una palabra a la vez, o bien oír el sonido de un aplauso cuando se hace visible una imagen.) y efectos de transición.

Presentación en blanco
Si no deseamos empezar con una plantilla de diseño, podemos elegir la opción de una presentación en blanco, bien de la pantalla inicial que nos sale al abrir el programa, bien desde Menú Archivo > Nuevo > pestaña 'General' > Presentación en blanco. De esta forma comenzamos de cero nuestras diapositivas.
El procedimiento es similar al descrito para la plantilla:
1. Abrimos el programa PowerPoint. Nos debe salir por defecto una ventana con varias opciones. Seleccionamos la opción 'Presentación en blanco'. Pulsamos en el botón 'Aceptar'.
2. Debemos elegir un autodiseño de la diapositiva. Es la organización de la misma. Pulsamos en 'Aceptar'.
3. Ya veríamos la diapositiva sin fondo y el autodiseño elegido. Y podríamos empezar a completarla con lo que queramos: texto, imágenes, sonidos...

Presentación con asistente
Es una buena opción para crear una presentación cuando no se tiene mucha experiencia en Power Point, o también es muy útil cuando se trata de crear una presentación en forma rápida.Funciona a través de cuadros de diálogo donde se responden a preguntas que van diseñando la presentación paso por paso. Al final de las preguntas se crea una presentación con las especificaciones hechas y con texto de muestra que deberá ser sustituído por el contenido real. Este método tiene el más alto grado de ayuda para crear una nueva presentación.
• Para crear una presentación con el Asistente para autocontenido, seleccione la opción desde el cuadro de diálogo que aparece al iniciar Power Point y oprima el botón Aceptar.
• Pero como el cuadro de diálogo inicial únicamente estará disponible al iniciar Power Point y una vez cerrado, no volverá a mostrarse hasta que inicie nuevamente la aplicación, puede hacerlo también con los siguientes pasos a través de la barra de menús.
1. Abrir el menú Archivo.
2. Seleccionar la opción Nuevo. Se abrirá un cuadro de diálogo.
3. Dar un clic en la pestaña Presentaciones.
4. Seleccionar en la pantalla la opción Asistente para autocontenido.

6. Oprimir el botón Siguiente, siempre que necesite avanzar a la próxima pregunta.7. En la siguiente pantalla oprimir los botones (General, Corporativo, Proyectos, Personal,Operaciones, ventas, etc.) para ver en la parte derecha de la pantalla los tipos de presentación disponibles.8. Seleccionar el tipo de presentación que desea crear.9. Seleccionar como realizará la presentación. La primera opción se refiere a una presentación proyectada en pantalla o impresa, la segunda opción se refiere a una presentación para Internet.10. Seleccionar como reproducirá la presentación y si necesitará imprimir el archivo.11. Escribir en los cuadros de texto la información solicitada acerca de la presentación que desea crear.12. Al terminar de contestar todas las preguntas del Asistente para autocontenido, oprimir el botón Terminar para cerrar el cuadro de diálogo.
En unos segundos Power Point creará la presentación con estilos y colores definidos; y solamente restará sustituír el texto de muestra para que la presentación quede totalmente terminada.
5. Oprimir el botón Aceptar, para abrir el cuadro de diálogo del Asistente para autocontenido.

Aspectos de diseño y presentación
Los diseños de diapositiva contienen el formato, el posicionamiento y los marcadores de posición de todo el contenido que aparece en una diapositiva. Los marcadores de posición son los contenedores de los diseños que guardan los diversos tipos de contenido, como texto (incluido el texto de cuerpo, las listas con viñetas y los títulos), tablas, gráficos, elementos gráficos SmartArt, películas, sonidos, imágenes e imágenes prediseñadas. Además, un diseño también contiene el tema (colores, fuentes, efectos y el fondo) de una diapositiva.

PowerPoint incluye nueve diseños de diapositiva integrados, pero también se pueden crear diseños personalizados a la medida de las necesidades concretas, y se pueden compartir con otros usuarios que creen presentaciones con PowerPoint. El gráfico que aparece a continuación muestra los diseños de diapositiva integrados en PowerPoint.

Usar diseños estándarCuando se abre una presentación en blanco en PowerPoint, aparece el diseño predeterminado denominado Diapositiva de título, pero se pueden aplicar y usar otros diseños estándar.
Diseño predeterminado: diapositiva de título
Para aplicar un diseño, vea Aplicar un diseño a una diapositiva.
Inicio de la página
Crear un diseño personalizado
Si no encuentra un diseño estándar que se adapte a sus necesidades o a las de los autores de presentaciones de su organización, puede crear un diseño personalizado que podrá volver a usar y que especifique la cantidad, el tamaño y la ubicación de los marcadores de posición, el contenido de fondo, los colores para temas, las fuentes, los efectos, etc.
También puede distribuir diseños personalizados como parte de una plantilla y evitar perder tiempo en cortar y pegar diseños en nuevas diapositivas o eliminar el contenido de una diapositiva que desee usar con otro contenido nuevo.
Los tipos de texto y marcadores de posición basados en objetos que puede agregar para crear un diseño personalizado son:
• Contenido
• Texto
• Imágenes
• Gráficos de SmartArt
• Capturas de pantalla
• Gráficos
• Tablas
• Diagramas
• Archivo multimedia
• Imágenes prediseñadas
• Películas
• Sonido
Para crear un diseño personalizado, vea el tema sobre cómo crear un diseño de diapositiva a la medida de las necesidades.

Tamaño, orientación y patrón de la diapositiva
El patrón de diapositivas es un elemento de la plantilla de diseño que almacena información sobre la plantilla, incluidos los estilos de fuente, la ubicación y el tamaño de los marcadores de posición, el diseño del fondo y las combinaciones de colores.1. Activa del menú Archivo el cuadro de diálogo Configurar página.
2. Para determinar el tamaño de las diapositivas utiliza alguno de estos procedimientos: • Selecciona el tamaño de tu preferencia en el cuado de lista Tamaño de la diapositiva para, ejemplo: Diapositivas de 35 mm.• Introduce las medidas de tu elección en los cuadros Ancho y Altopara crear un tamaño personalizado.
3. En el cuadro de texto Numerar las diapositivas desde escribe el número a partir del cual deseas que se numeren las diapositivas.
4. Selecciona la orientación que desees para las diapositivas, Vertical u Horizontal, activando la casilla de verificación correspondiente.

5. De la misma forma para los elementos Notas, documentos y esquema puedes seleccionar el tipo de orientación que necesites.
6. Has clic en Aceptar para aplicar el ajuste que realizaste en tu presentación.
Con este sencillo procedimiento ya configuraste tu presentación, ahora vamos a ver cómo aplicar elementos permanentes en todas las diapositivas de nuestra presentación, para lo cual modificamos los patrones de la presentación.
Patrón de diapositivas A cada presentación le corresponde un Patrón de diapositivas, el cual controla la apariencia y diseño generales de todas las diapositivas. El patrón de diapositivas controla el formato del texto, dónde va colocado, qué viñetas van a utilizarse, la combinación de colores y los elementos gráficos que aparezcan en cada diapositiva de la presentación. Para realizar cambios en el Patrón de diapositivas de tu presentación, sigue los siguientes pasos:

1. Selecciona del menú Ver la opción Patrón y del menú desplegable elige Patrón de diapositivas.
2. Realiza los cambios que desees. Puedes hacer modificaciones como las aplicas a una diapositiva normal. Recuerda que los elementos que apliques a este patrón aparecerán en todas las diapositivas de tu presentación.
3. Has clic en el botón Cerrar cuando hallas terminado para volver a la vista de origen.

Seleccionar diapositiva• La diapositiva que aparece a la derecha de la pantalla para su edición, es la
que tenemos seleccionada.
• La diapositiva seleccionada, aparece en la columna de diapositivas resaltadas en amarillo. Para seleccionar una distinta, basta con hacer clic sobre ella.
• Podemos seleccionar varias diapositivas, por ejemplo para borrarlas, igual que seleccionamos archivos en una carpeta. Si mantenemos pulsada la tecla Ctrl mientras hacemos clic, se irán sumando diapositivas a la selección, o restándose si hacemos clic sobre una ya seleccionada. Si en vez de eso, combinamos con la tecla Shift (Mayúsculas), al hacer clic se seleccionarán todas las diapositivas entre ésa y la que ya estaba seleccionada.
• Podemos recorrer una a una las diapositivas, seleccionando la anterior o la siguiente , utilizando los controles diapositiva anterior y diapositiva siguiente que encontramos con los controles de diapositivas.

Mover, copiar, borrar, insertar y duplicar diapositiva• Insertar diapositivas.- Una vez realizada la primera diapositiva, puede añadirse
más. Para hacerlo, siga los siguientes pasos:1- Elija Insertar Nueva Diapositiva o bien haga click sobre el botón Nueva Diapositiva de la barra de herramientas.2- Elija el diseño que desee en la ventana que aparezca para la nueva diapositiva y haga click en Aceptar.De esta manera podrá crear cuantas diapositivas desee.
• ELIMINAR UNA DIAPOSITIVA:
• Mostrar todo
• Ocultar todo
• En la vista Normal, elija la ficha Esquema o la ficha Diapositivas y seleccione las diapositivas que desea eliminar. (Si desea seleccionar las diapositivas en orden, presione la tecla MAYÚSCULAS mientras hace clic; en caso contrario, presione la tecla CTRL mientras hace clic.)
• En el menú Edición, haga clic en Eliminar diapositiva.

3._COPIAR DIAPOSITIVA:
• En el panel que contiene las fichas Esquema y Diapositivas, haga clic en la ficha Diapositivas.
• Seleccione la diapositiva que desee copiar siguiendo uno de estos procedimientos:
• Para seleccionar una única diapositiva, haga clic en ella.
• Para seleccionar varias diapositivas secuenciales, haga clic en la primera diapositiva, presione la tecla MAYÚS y, a continuación, haga clic en la última diapositiva que desea seleccionar.
• Para seleccionar varias diapositivas no sucesivas, presione CTRL y haga clic en cada una de las diapositivas que desea seleccionar.
• Haga clic con el botón secundario del mouse (ratón) en una de las diapositivas seleccionadas y, a continuación, haga clic en Copiar.
• En la presentación de destino, en la ficha Diapositivas, haga clic con el botón secundario en la diapositiva que desea que sigan las diapositivas copiadas, y haga clic en Pegar.

4._DUPLICAR DIAPOSITIVAS:
• Las diapositivas duplicadas se insertan justo debajo de las diapositivas seleccionadas.
• En la vista Normal, elija la ficha Esquema o la ficha Diapositivas.
5._MOVER UNA DIAPOSITIVA:
• Paso 1Cuando estés trabajando en PowerPoint y te quieras mover de una diapositiva a otra desde el teclado utiliza las flechas Izquierda y Derecha.
• Resultado: Te moveran hacia atrás y hacia adelante, respectivamente.

Efectos de transición ¿Qué es y para qué sirve una transición?
Las transiciones son efectos de movimiento que se ven a medida que avanzas entre diapositiva y diapositiva. Hay muchas para elegir, cada una de ellas te permitirá controlar la velocidad e incluso añadir sonido.
Acerca de las transiciones
Se pueden aplicar diferentes transiciones a algunas o todas las diapositivas para darle a tu presentación un aspecto profesional y elegante. Hay tres categorías de transiciones para elegir, que encontrarás en la pestaña Transiciones:
Sutil: Transiciones leves.
Llamativo: Transiciones fuertes.
Contenido dinámico: Transiciones fuertes que afectan sólo el texto o imágenes.
Ejemplo:

Texto • Ejemplo
• Agregar texto a un marcador de posición
• El borde punteado abajo representa el marcador de posición que contiene el texto de título de la diapositiva.
• Marcador de texto de título
• Para agregar texto a un marcador de texto en una diapositiva, haga lo siguiente:
• Haga clic dentro del marcador de posición y, a continuación, escriba o pegue el texto.

Agregar texto a un cuadro de texto:
• Usar cuadros de texto para colocar texto en cualquier parte de una diapositiva, como fuera de un marcador de posición de texto. Por ejemplo, para agregar un título a un imagen, cree un cuadro de texto y colóquelo cerca de la imagen.
• Agregar texto que es parte de una forma:
Las formas como cuadrados, círculos, globos de llamada y flechas de bloque pueden contener texto. Cuando escribe texto en una forma, el texto se adjunta a la forma y se mueve y gira junto con ella.
Para agregar texto que es parte de una forma, seleccione la forma y, a continuación, escriba o pegue el texto.

Dibujo • DIBUJO
• Muestra el cuadro de dialogo formato de forma. Tene unos comandos que son :
• Inserta formas previamente diseñadas como rectangulos y circulos, flechas,lineas, simbolos de diagrama de flujo y llamadas.
• Organiza objetos en la diapositiva cambiando su orden, posicion y rotacion.
• Tambien puede agrupar varios objetos para que se traten como si fueran uno solo.
• selecciona un estilo visual para la forma o linea.
• Rellena la forma seleccionada con un color solido, degradado, imagen o textura.
• Especifica el color, ancho y estilo de linea del contorno de la forma seleccionada.
• Aplica un efecto visual ala forma seleccionada, como una sombra, resplandor, reflejo o rotacion 3D.

• En dibujo podemos insertar gráficos podemos organizar objetos, en diapositiva cambiando su orden, etc.Tiene unos comandos que son:
• Formas:
inserta formas, forma de diagramas, flechas de bloques, etc. Que nos sirve para colocarle a cualquier diapositiva.

Organizar:
• organiza objetos en la diapositiva cambiando su orden, posición y rotación. También puede agrupar barios objetos para que se traten como si fuera uno solo.
Estilos rápidos:
• seleccionan un estilo visual para la forma o línea.
Relleno de forma:
• rellena la forma seleccionada con un color solido, degradado, imagen o textura.
Efectos de formas:
• aplica un efecto visual a la forma seleccionada, como una sombra, resplandor reflejo o rotación 3D.

Imágenes• Haga clic en el lugar del documento en donde quiera insertar la imagen.
• En la pestaña Insertar, en el grupo Ilustraciones, haga clic en Imagen.
• En el cuadro Insertar imágenes, vaya a la ubicación de la imagen de su equipo, seleccione la imagen y haga clic en Insertar.
• NOTA: Para agregar varias imágenes, mantenga presionada la tecla CTRL mientras que la selección de las imágenes y, a continuación, haga clic en Insertar.
• La imagen original se inserta en el documento. Si la imagen tiene un tamaño de archivo grande y hace que su documento sea demasiado grande, puede reducir el tamaño del documento al crear un vínculo a la imagen en vez de insertarla. En el cuadro de diálogo Insertar imagen, haga clic en la flecha situada junto a Insertar y luego haga clic en Vincular al archivo.

Seleccionar objetos• Para seleccionar un objeto o elemento de la diapositiva únicamente tienes que hacer
clic sobre él.
• En ocasiones es posible que se seleccione su contenido y no el objeto en sí. Lo apreciarás porque la línea que bordea al objeto es discontínua. Es el caso, por ejemplo, del siguiente texto:
• En ese caso haz clic sobre el marco y así será el objeto el que pasará a estar seleccionado, presentando el siguiente aspecto:
• Para quitar la selección haz clic en cualquier parte fuera del marco.
• Seleccionar varios objetos es tan sencillo como mantener pulsada la tecla CTRL mientras se hace clic con el ratón en cada uno de los objetos. Haciendo clic de nuevo y siempre sin soltar la tecla, se quitará la selección.

Mover, copiar, borrar e insertar objetoscopiar objetos
• Los pasos para copiar objetos son prácticamente los mismos que para copiar diapositivas:
• Seleccionar el objeto a copiar (como acabamos de aprender).
• Ejecutar la acción Copiar.
• Posicionarse en el lugar donde queramos incluir la copia del objeto. Puede ser en la misma diapositiva, en otra diapositiva de la misma presentación o incluso en otra presentación.
• Ejecutar la acción Pegar.
• Recuerda que tienes distintas formas de copiar:
• - Desde el teclado, con las teclas (Ctrl + C),
• - Desde el menú contextual (clic derecho del ratón), con la opción Copiar.
• - Desde la ficha Inicio de la cinta, con el botón

MOVER
• Para mover un objeto lo primero que tienes que hacer es seleccionar el objeto haciendo clic sobre él, verás que aparece un marco a su alrededor, sitúate sobre él (pero no sobre los círculos que hay en el marco) y verás que el cursor toma el siguiente aspecto , pulsa el botón izquierdo del ratón y manteniéndolo pulsado arrastrando el objeto, cuando hayas situado el objeto donde quieres suelta el botón del ratón y verás que el objeto se sitúa automáticamente en la posición que le has indicado.

Alinear objetosPaso 1:
• Selecciona el objeto que deseas alinear.
Paso 2:
• Para seleccionar objetos múltiples, haz clic y arrastra el mouse para formar un cuadro de selección al rededor de los objetos.
• Luego libera el botón del mouse.
Paso 3:
• Las manillas de tamaño aparecerán alrededor de cada objeto seleccionado y la pestaña o ficha Formato aparecerá en la Cinta.

Paso 4:
• Selecciona la pestaña Formato.
Paso 5:
• Haz clic en el comando Alinear, que se encuentra en el grupo Organizar.
Paso 6:
• Selecciona una opción de menú.
• Existen seis opciones básicas de alineación en el menú Alineación. Las opciones de este menú son:
• Alinear a la Izquierda
• Alinear Verticalmente
• Alinear a la Derecha
• Alinear en la Parte Superior
• Alinear al Medio
• Alinear en la Parte Inferior

Distribuir objetos horizontal y verticalmente • Al distribuir objetos, lo que hacemos es que la parte de los objetos a la que estamos
distribuyendo, queden a la misma distancia. Por ejemplo, si distribuimos al lado derecho, entre el lado derecho de un objeto y el anterior, habrá la misma distancia que entre el objeto y el siguiente.
• Distribuir objetos tiene sentido cuando hay más de dos, ya que los extremos se toman como referencia, y no se mueven.
• Distribuir espaciado.
• Esta opción, distribuye los objetos dejando entre ellos el mismo espacio, sin tener en cuenta su anchura. Podemos distribuirlos horizontal y verticalmente, eligiendo Auto, lo que calculará automáticamente el espacio, tomando como referencia los extremos, o introducir un valor específico, lo que colocará los objetos a esa distancia del anterior, partiendo del objeto clave.

• Cuando alineamos o distribuimos objetos a un lado, y estos tienen distinto grosor en el trazo, el comportamiento es distinto dependiendo de la opción Usar delimitadores de previsualización que encontramos en el menú del panel Alinear. Cuando está marcada, se toma como referencia el exterior de los bordes, y cuando está desmarcada, se toma como referencia el centro de los bordes (el contorno).

Girar y voltear objetos GIRAR
• Si prefieres girar el objeto libremente sólo tendrás que hacer clic sobre unos
• puntos verdes que aparecen alrededor del objeto (son puntos que se pueden
• arrastrar con lo cual giraremos el objeto), en la punta del puntero del ratón aparece
• una flecha en forma de circunferencia, sitúate sobre el punto verde que quieras y
• después arrastra el ratón hacia la posición que tu deseas y verás como la figura
• gira, una vez conseguido el giro deseado suelta el botón izquierdo del ratón.

Formato de caracteres • PowerPoint nos permite cambiar aspectos de la letra tales como tipo
de letra, tamaño, color o efectos para poder resaltar el texto del documento. Puede cambiar la fuente del texto que ya ha sido seleccionada previamente en el texto. Para especificar la fuente del texto que va a escribir, simplemente mueva el cursor al lugar deseado.

Formato de dibujo• PowerPoint puede aceptar imágenes en una cantidad de formatos de
archivos, los que se ven listados a la derecha, en el orden en que ellos aparecen en el diálogo de la caja de los tipos de archivo.
• La parte de extensión del nombre del archivo identifican al formato. Sin embargo, algunos formatos de archivos tienen algunas variaciones.

Formato de imagen • PowerPoint cuenta con muchos comandos que te permiten modificar
imágenes. Cuando seleccionas una imagen ya insertada, una pestaña de Herramientas de Imagen y Formato aparecerá sobre la Cinta de opciones.

Herramientas de corrección • Ortografía y gramatica:
PowerPoint viene con la posibilidad de revisar la ortografía y la gramática de su archivo. El corrector ortográfico y gramatical, a menudo denominado revisión ortográfica, se encuentra en lugares diferentes en la cinta de opciones, en función de su programa.

Agrupar, desagrupar y reagrupar objetos• Al agrupar dos o más objetos, la colocación de dos o más objetos
juntos en un panel de diseño permite seleccionar, mover y transformar fácilmente el grupo como si los objetos de éste fuesen un único objeto.
• La agrupación permite además identificar objetos que están relacionados entre sí de alguna manera, como los distintos botones que constituyen un elemento de navegación. Cuando se desagrupan los objetos, simplemente se elimina el panel de diseño que los contiene. Seleccione los objetos que desee agrupar.

Ordenar objetos en distintos planos• Puede suceder que insertes varios objetos unos encima de otros (por
ejemplo insertar una imagen y después insertar un rectángulo) y que alguno de ellos oculte al otro, para gestionar ese tema PowerPoint incorpora la opción ordenar que te permitirá mover los objetos a planos distintos por ejemplo traer a primer plano un objeto que estaba detrás de otro y que por eso no se veía.
• Para ordenar objetos primero tienes que seleccionar el objeto al que quieras cambiar su orden. Una vez seleccionado despliega el menú Dibujo de la barra de herramientas Dibujo y selecciona la opción Ordenar.

Rotar • Puede rotar o darle un ángulo a una imagen, en una diapositiva o
patrón. Volteándola se crea una imagen reflejada, tanto horizontal como verticalmente.
• El circulo verde al centro del tope de una imagen seleccionada, es una manija para rotar. Pasar por encima de esa manija y la forma del puntero cambiará por una flecha circular . Arrastrar el ratón en la dirección en que se desea que gire la imagen. Mientras se arrastra, el puntero del ratón cambia por 4 flechas en círculo .
• Ejemplo:

Corrección de puntos• La función Autocorrección corrige el uso de mayúsculas y los errores
ortográficos o los que se producen al escribir. Las opciones de Autocorrección están activadas de forma predeterminada, aunque se pueden desactivar. Si hay determinadas palabras que no desea corregir, puede crear excepciones a las reglas de uso de mayúsculas.
• Además, el botón Opciones de Autocorrección, que aparece cerca del texto tras una corrección, proporciona un mayor control acerca de las correcciones automáticas, ya que permite deshacer la corrección o cambiar la configuración de Autocorrección.
• La corrección automática se aplica a todos los tipos de texto excepto al texto de WordArt.
• Correcciones de uso de mayúsculas

• La función Autocorrección ofrece varias opciones de uso de mayúsculas. Estas opciones son las siguientes:
• Corregir dos mayúsculas seguidas, de forma que la segunda se convierta en una minúscula.
• Poner en mayúscula la primera letra de una oración, las celdas de una tabla y los nombres de días.
• Corregir el uso de mayúsculas inverso que ocurre cuando se inicia una frase con la tecla BLOQ MAYÚS activada accidentalmente.

Diseño a manos libres• En la barra de herramientas Dibujo, haga clic en Autoformas y, a
continuación, seleccione Líneas. Siga uno de estos procedimientos:
• Haga clic en Forma libre para dibujar un objeto con segmentos curvados y rectos.
• Arrastre para dibujar formas a mano alzada, haga clic y mueva el mouse (ratón) para dibujar líneas rectas.
• Para finalizar una forma y dejarla abierta, haga doble clic en cualquier momento.
• Para cerrarla, haga clic junto al punto de inicio.

Autoformas • PowerPoint provee de un conjunto de formas predeterminadas, listas para ser
incorporadas a las presentaciones. Se puede cambiar sus características según sea necesario.
• El menú Autoformas de la barra de herramientas de Dibujo entrega varios tipos o categorías de formas.
• Para agregar una autoforma :
• 1. Pulsar en Autoforma en la barra de herramientas de Dibujo
• 2. Se despliega un menú con las categorías de autoformas existentes
• 3. Seleccionar la categoría y después pulse la forma a insertar
• 4. Inserte luego la autoforma en la diapositiva Para mantener el tamaño predefinido de la forma, pulse en la diapositiva Para cambiar el tamaño predefinido, arrastre el puntero del mouse hasta alcanzar el tamaño deseado.

Herramientas de multimedios

Animación • La animación es un proceso utilizado para dar la sensación de
movimiento a imágenes o dibujos. Existen numerosas técnicas para realizar animación que van más allá de los familiares dibujos animados. Los cuadros se pueden generar dibujando, pintando, o fotografiando los minúsculos cambios hechos repetidamente a un modelo de la realidad o a un modelo tridimensional virtual; también es posible animar objetos de la realidad y actores.

Audio • Un elemento muy útil a la hora de diseñar nuestras presentaciones es
el contenido multimedia Audio (sonido) y video (películas). En powerpoint (PP) podemos hacer esto…
• Para insertar un sonido en una presentación despliegue la pestaña Insertar y elija SonidoCon la opción Sonido de archivo, lo que debes hacer es navegar por las carpetas hasta encontrar el archivo deseado

Video • Primero observa el formato del vídeo, mejor si es en formato wmv,
también acepta microsoft dv, lo que debes hacer es ir al menú Insertar, elegir películas y sonido, y luego películas de archivo, eliges el vídeo que deseas importa



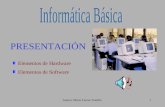

![Informatica II[1]](https://static.fdocuments.ec/doc/165x107/5572001c49795991699ed0f9/informatica-ii1.jpg)













